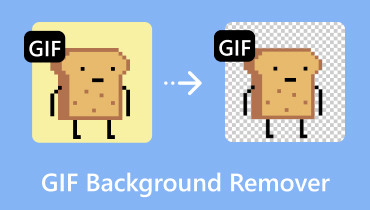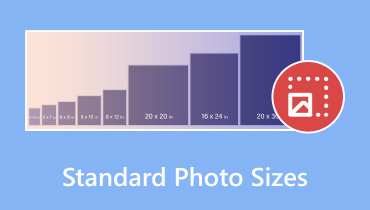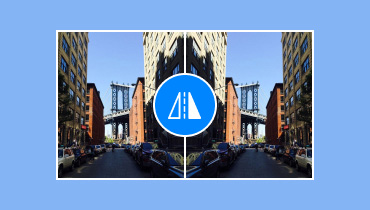5 cách đơn giản để cắt ảnh bằng công cụ cắt ảnh tốt nhất
Có cần thiết không? cắt xén hình ảnh? Vâng, câu trả lời là có. Việc cắt ảnh có thể mang lại cho bạn rất nhiều lợi ích. Nó có thể giúp bạn loại bỏ các phần không cần thiết khỏi ảnh. Nó cũng có thể hỗ trợ bạn thay đổi kích thước ảnh dựa trên nhu cầu của bạn. Nó cũng có thể giúp bạn tập trung vào các chi tiết của ảnh để có trải nghiệm xem tốt hơn. Với điều đó, bạn đã biết rằng việc cắt ảnh tốt hơn cho nhiều mục đích khác nhau. Bây giờ, bạn có muốn tìm hiểu cách tốt nhất để cắt ảnh không? Nếu vậy, bạn đã đến đúng bài đăng rồi. Bài viết hướng dẫn này sẽ hướng dẫn bạn những phương pháp tốt nhất để cắt ảnh trực tuyến và ngoại tuyến. Đọc bài viết này để tìm hiểu tất cả các hướng dẫn bạn có thể sử dụng.
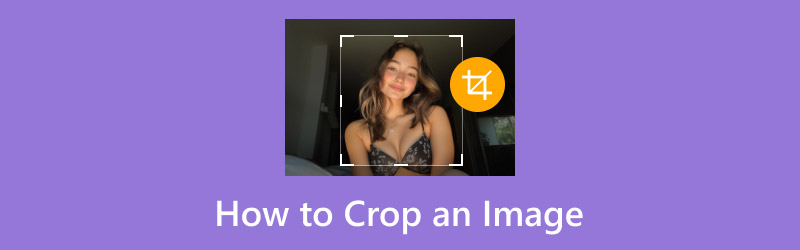
NỘI DUNG TRANG
Phần 1. Cắt ảnh là gì
Cắt ảnh là một trong những quy trình chỉnh sửa ảnh cho phép bạn loại bỏ những phần không mong muốn của ảnh. Trọng tâm của quy trình này là cải thiện bố cục, thay đổi tỷ lệ khung hình hoặc tập trung vào chủ thể chính. Quy trình này được thực hiện bằng cách chọn các thành phần hình chữ nhật hoặc hình dạng tùy chỉnh trên khu vực trong ảnh và loại bỏ phần còn lại. Phần tuyệt nhất ở đây là việc cắt ảnh dễ dàng đối với tất cả người dùng miễn là trình cắt ảnh đơn giản. Do đó, về việc loại bỏ các phần không cần thiết của ảnh, quy trình tốt nhất là cắt ảnh.
Phần 2. Tại sao bạn cần phải cắt hình ảnh
Có nhiều lý do tại sao bạn cần cắt ảnh. Đọc thông tin bên dưới để hiểu rõ hơn lý do tại sao bạn cần cắt ảnh.
Thay đổi tỷ lệ khung hình
Một trong những lý do tại sao bạn cần cắt ảnh là để sửa đổi tỷ lệ khung hình. Điều này là cần thiết, đặc biệt nếu bạn định đăng ảnh lên mạng xã hội. Như chúng ta đều biết, một số nền tảng yêu cầu kích thước cụ thể để có trải nghiệm xem ảnh tốt hơn.
Cải thiện thành phần
Một lý do khác khiến bạn phải xóa các phần không cần thiết khỏi hình ảnh là để loại bỏ các yếu tố gây mất tập trung. Nhờ đó, người xem có thể tập trung hơn vào các điểm nổi bật hoặc chủ thể chính của hình ảnh.
Giảm Kích Thước Tập Tin
Cắt là một cách để giảm kích thước tệp hình ảnh. Vì một số phần đang bị loại bỏ, nên kích thước tệp sẽ nhỏ hơn, dẫn đến quá trình tải nhanh hơn khi mở trên web.
Mục đích sáng tạo
Nếu bạn có cách cải thiện hình ảnh, hãy cân nhắc cắt ảnh. Với cách đó, bạn có thể có được kết quả mong muốn, bao gồm kích thước, giao diện, chiều rộng, chiều cao ưa thích và nhiều hơn nữa.
Phần 3. Cách cắt ảnh trên điện thoại thông minh
Bạn có muốn học cách cắt ảnh trên điện thoại di động của mình không? Bạn không cần phải tải xuống bất kỳ trình cắt ảnh nào vì điện thoại có thể cung cấp trình cắt ảnh được tích hợp sẵn trên ứng dụng Thư viện hoặc Ảnh của bạn. Tính năng cắt ảnh rất đơn giản vì giao diện người dùng rất toàn diện. Bạn cũng chỉ cần chạm vài lần để hoàn thành tác vụ. Vì vậy, để bắt đầu học cách cắt ảnh hiệu quả, hãy xem hướng dẫn bên dưới.
Bước 1. Mở của bạn Bộ sưu tập ứng dụng và duyệt hình ảnh bạn muốn cắt.
Bước 2. Sau đó, nhấn Cây bút biểu tượng để tiến hành tới giao diện chỉnh sửa.
Bước 3. Sau đó, bạn có thể nhấn Cắt hình ảnh để cắt ảnh của bạn. Sử dụng hình chữ nhật có thể điều chỉnh trên giao diện để cắt ảnh của bạn.
Bước 4. Chạm vào Tiết kiệm nút ở trên để hoàn tất quá trình cuối cùng là cắt ảnh.
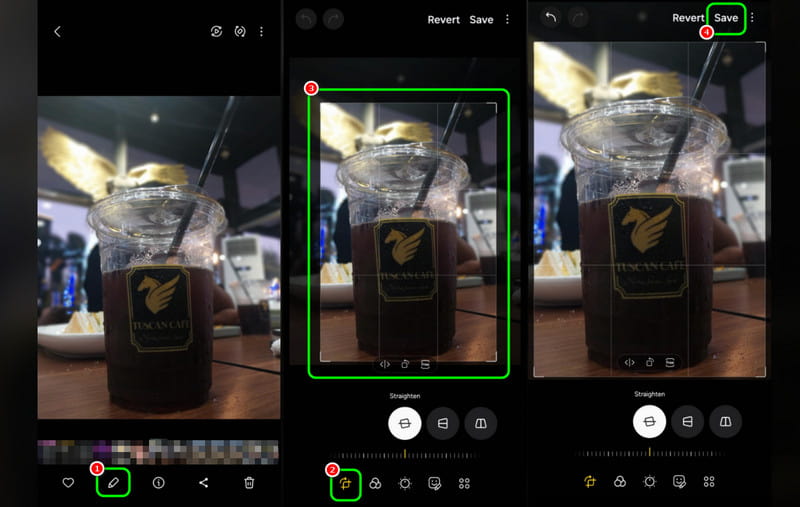
Bạn có thể dễ dàng cắt ảnh trên điện thoại di động bằng cách sử dụng quy trình này. Thêm vào đó, với tính đơn giản của nó, bạn có thể cắt ảnh mà không gặp bất kỳ khó khăn nào. Do đó, hãy cân nhắc sử dụng ứng dụng này khi thay đổi kích thước và cắt ảnh.
Phần 4. Cách tốt nhất để cắt ảnh trên màn hình nền
Nếu bạn thích cắt ảnh trên máy tính để bàn, thì bạn phải tiến hành phần này. Chúng tôi ở đây để cung cấp cho bạn các phương pháp khác nhau để cắt ảnh với sự trợ giúp của các trình cắt ảnh tuyệt vời.
Phương pháp 1: Cách cắt ảnh trên Photoshop
Adobe Photoshop là một trong những phần mềm chỉnh sửa ảnh tiên tiến nhất mà bạn có thể truy cập trên máy tính để bàn của mình. Chương trình này có thể cung cấp tính năng cắt ảnh, cho phép bạn loại bỏ mọi yếu tố gây nhiễu khỏi tệp. Bên cạnh đó, bạn thậm chí có thể làm cho ảnh của mình hoàn hảo bằng cách sử dụng một số chức năng. Bạn có thể xóa nền ảnh trong Photoshop và thêm hiệu ứng, bộ lọc, văn bản, v.v. Nhược điểm duy nhất ở đây là nó có thể gây khó khăn cho một số người dùng có giao diện phức tạp. Xem các bước bên dưới để cắt ảnh bằng phần mềm.
Bước 1. Tới gần Adobe Photoshop trên màn hình nền của bạn. Sau đó, hãy vào mục Tệp > Mở để bắt đầu thêm hình ảnh.
Bước 2. Sau đó, hãy chuyển đến giao diện bên trái và nhấn vào Cắt hình ảnh Sau đó, bạn có thể tiến hành quy trình chính.
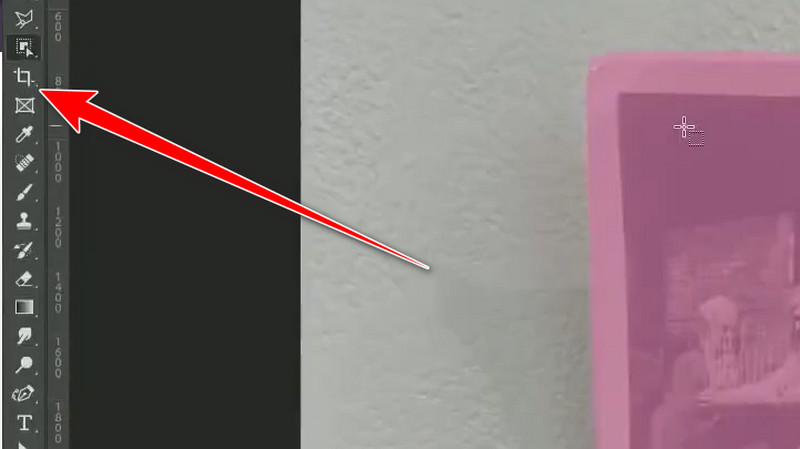
Bước 3. Bạn có thể cắt ảnh bằng cách điều chỉnh phần tử hình chữ nhật từ giao diện. Sau khi quá trình hoàn tất, hãy vào tùy chọn Tệp > Lưu dưới dạng để lưu ảnh đã cắt của bạn. Nếu bạn muốn cắt ảnh trên máy Mac, hãy sử dụng quy trình này.
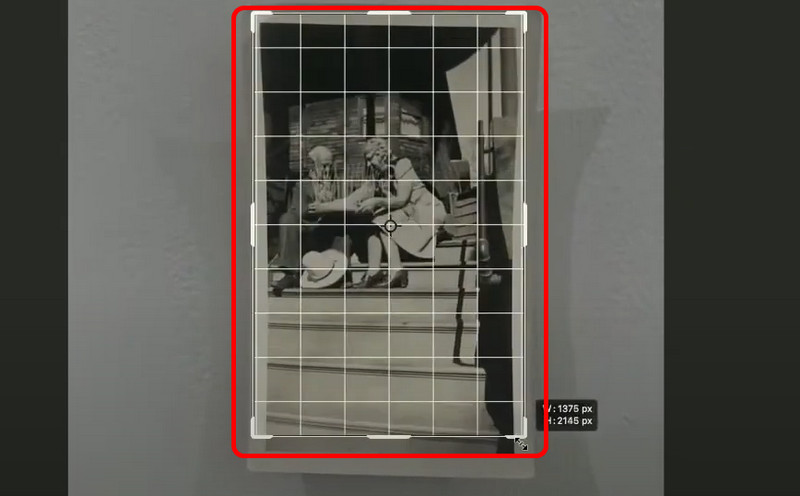
Quy trình này lý tưởng cho người dùng có kỹ năng. Nó có thể giúp bạn cắt ảnh trong khi vẫn có được chất lượng hình ảnh tuyệt vời. Nhược điểm duy nhất là một số người dùng, đặc biệt là người mới bắt đầu, có thể thấy khó khăn vì giao diện người dùng của nó khó hiểu.
Phương pháp 2: Cắt ảnh bằng GIMP
Một công cụ cắt ảnh hữu ích khác mà bạn có thể sử dụng là GIMP. Với phần mềm ngoại tuyến này, bạn có thể có được kết quả mong muốn sau quá trình thực hiện. Với tính năng cắt ảnh, bạn có thể loại bỏ bất kỳ phần nào gây nhiễu hoặc không cần thiết khỏi ảnh. Ngoài ra, phần tuyệt vời nhất ở đây là giao diện của chương trình rất đơn giản và phù hợp với mọi người dùng. Nó thậm chí có thể cung cấp nhiều chức năng chỉnh sửa hơn để làm cho ảnh hoàn hảo. Bạn có thể làm cong ảnh, thêm văn bản và màu sắc, v.v. Nếu bạn muốn bắt đầu quy trình cắt, hãy kiểm tra các phương pháp bên dưới.
Bước 1. Tải xuống và cài đặt GIMP phần mềm trên máy tính của bạn. Sau đó, hãy vào tùy chọn Tệp > Mở để chèn ảnh bạn muốn cắt.
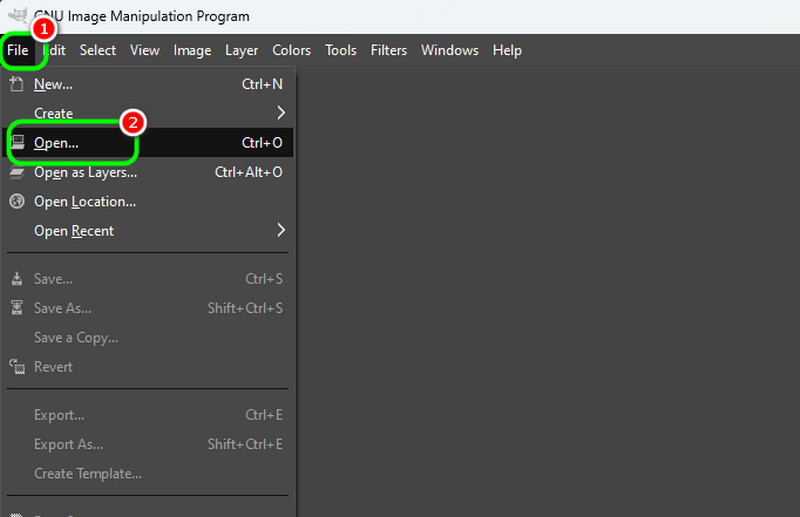
Bước 2. Từ giao diện trên cùng bên trái, nhấn vào Cắt hình ảnh tính năng này và bạn có thể bắt đầu cắt ảnh dựa trên nhu cầu của mình.
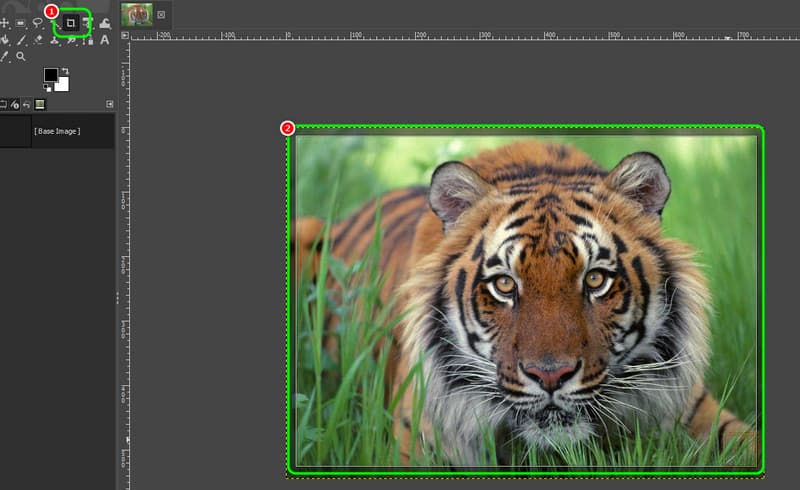
Bước 3. Khi đã hài lòng với kết quả, hãy chuyển đến Tập tin > Lưu thành tùy chọn để lưu kết quả cuối cùng.
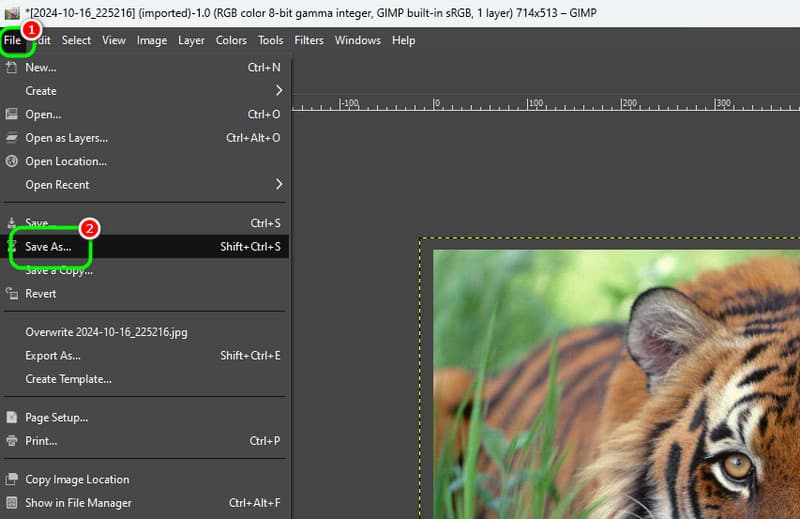
Nhờ các bước này, bạn có thể cắt ảnh hiệu quả bằng GIMP. Điều chúng tôi thích ở đây là bạn thậm chí có thể sử dụng một số chức năng để chỉnh sửa ảnh để có được kết quả hấp dẫn.
Phần 5. Cách trực tuyến để cắt ảnh
Trong phần này, chúng tôi sẽ hướng dẫn bạn cách cắt ảnh trực tuyến. Chúng tôi sẽ giới thiệu một số công cụ trực tuyến mà bạn có thể sử dụng để hoàn thành nhiệm vụ của mình.
Phương pháp 1: Cắt ảnh bằng Canva
Canva là một trong những công cụ chỉnh sửa ảnh trực tuyến tốt nhất để cắt ảnh hoàn hảo. Với tính năng cắt ảnh, bạn có thể nhanh chóng có được kết quả mong muốn. Phần tuyệt nhất là bạn có thể tự động cắt ảnh bằng cách chọn tỷ lệ khung hình ưa thích. Hơn nữa, bạn có thể truy cập một số chức năng để có kết quả tốt hơn. Bạn có thể làm nền trong suốt trên Canva, điều chỉnh màu sắc hình ảnh, chèn văn bản, thêm bộ lọc, v.v.
Bước 1. Tham quan Canva trên trình duyệt của bạn và điều hướng đến tính năng Image Cropper. Sau đó, nhấn nút Upload your Image để tải ảnh bạn muốn cắt lên.
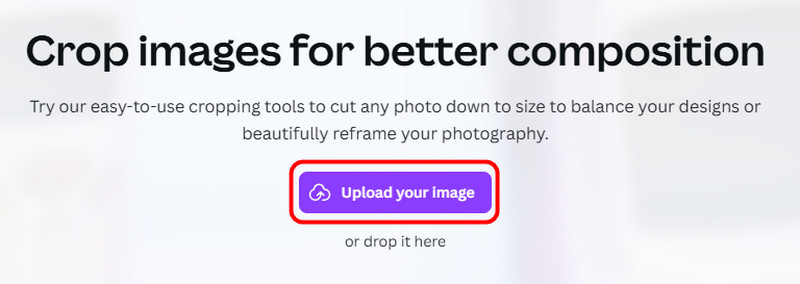
Bước 2. Bây giờ bạn có thể bắt đầu cắt ảnh. Bạn có thể cắt ảnh thủ công hoặc chọn tỷ lệ khung hình bạn thích. Nhấn Làm xong sau quá trình.
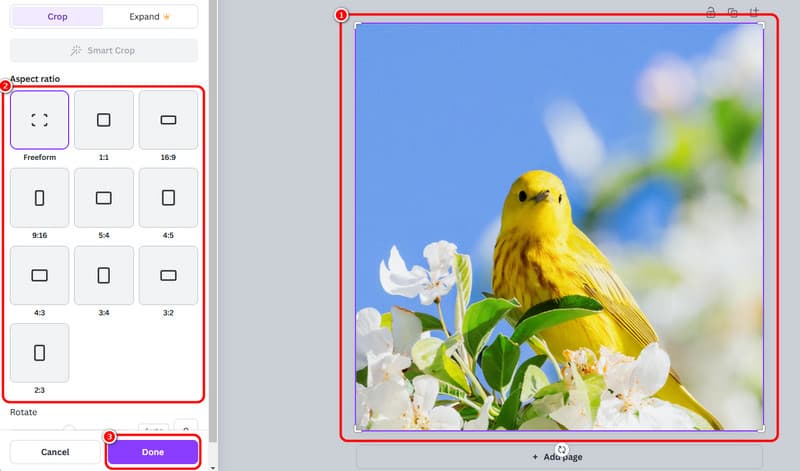
Bước 3. Nhấn vào Tải xuống nút phía trên để giữ/lưu hình ảnh đã cắt trên thiết bị của bạn.
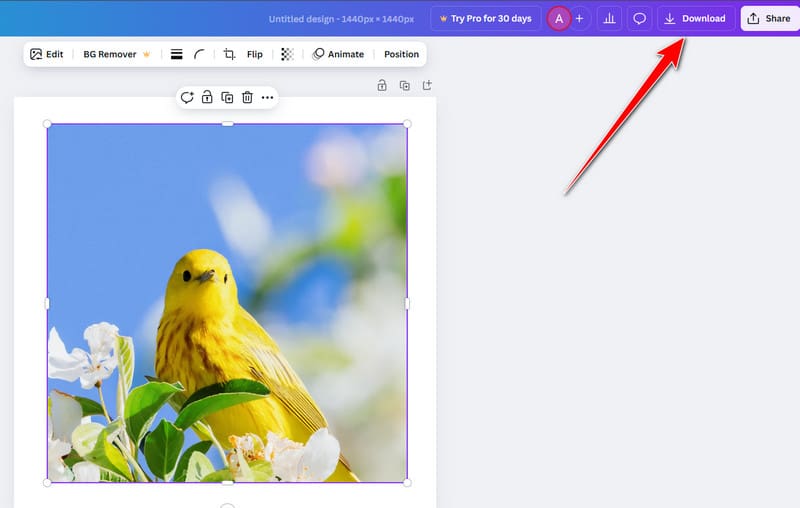
Canva là một trong những công cụ hữu ích mà bạn có thể truy cập trực tuyến. Với tính năng cắt ảnh, bạn có thể cắt ảnh theo nhu cầu của mình. Tuy nhiên, trước tiên bạn phải tạo tài khoản trước khi chuyển sang quy trình chính.
Phương pháp 2: Cắt ảnh bằng Image Resizer
Một cách khác để cắt ảnh trực tuyến là sử dụng Chỉnh sửa hình ảnh tool. Công cụ này cho phép bạn cắt ảnh thủ công và tự động dựa trên sở thích của bạn. Nó có quy trình cắt và lưu mượt mà, khiến nó trở thành một trong những công cụ cắt ảnh trực tuyến có giá trị nhất. Nhược điểm duy nhất là nó hiển thị quảng cáo khó chịu trên màn hình, có thể làm phiền người dùng.
Bước 1. Vào trình duyệt của bạn và tiến hành Chỉnh sửa hình ảnh trang web. Sau đó, nhấn nút Chọn hình ảnh để tải lên hình ảnh bạn muốn cắt.
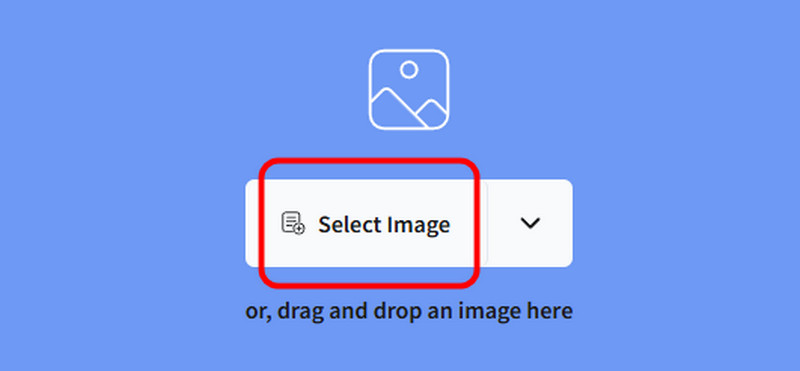
Bước 2. Bắt đầu cắt ảnh bằng cách điều chỉnh khung có thể điều chỉnh từ ảnh. Sau đó, nhấp vào Mùa vụ để bắt đầu quá trình cắt và lưu.
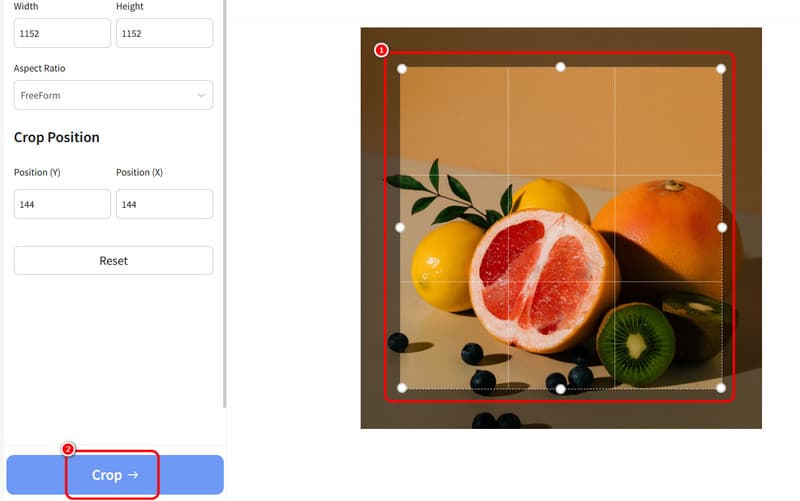
Sau khi khám phá quy trình, bạn có thể đảm bảo rằng bạn có thể cắt ảnh khi sử dụng công cụ Image Resizer. Vì vậy, hãy làm theo các bước này và có được kết quả mong muốn. Nhưng hãy chuẩn bị quảng cáo khó chịu trên màn hình, có thể cản trở bạn thực hiện quy trình cắt ảnh mượt mà.
Phần 6. Công cụ nâng cấp tốt nhất để nâng cấp hình ảnh đã cắt
Có những lúc chất lượng hình ảnh bị ảnh hưởng sau quá trình cắt ảnh. Vì vậy, để có được chất lượng hình ảnh tuyệt vời, hãy sử dụng Vidmore Free Image Upscaler Online. Trình nâng cấp hình ảnh này có thể giúp bạn nâng cấp hình ảnh của mình lên đến 2x, 4x, 6x và 8x tốt hơn. Bạn có thể mong đợi chất lượng tuyệt vời, dẫn đến trải nghiệm xem tốt hơn. Bên cạnh đó, quá trình nâng cấp hình ảnh rất đơn giản. Bạn có thể đạt được kết quả mong muốn sau một vài cú nhấp chuột. Nó thậm chí có thể cung cấp cho bạn những bức ảnh không có hình mờ, giúp người dùng thuận tiện hơn. Để tìm hiểu thêm, hãy đọc thông tin bên dưới và các phương pháp nâng cấp hình ảnh của bạn.
Tính năng thú vị
- Cải thiện ảnh đẹp hơn tới 2x, 4x, 6x và 8x.
- Nó hỗ trợ các quy trình nâng cấp hàng loạt.
- Công cụ này có thể cung cấp quy trình nâng cấp cực nhanh.
- Nó có thể khôi phục lại những bức ảnh cũ.
Bước 1. Sau khi truy cập Vidmore Free Image Upscaler Online, nhấn nút Tải ảnh lên để chèn/tải ảnh từ thư mục máy tính của bạn.
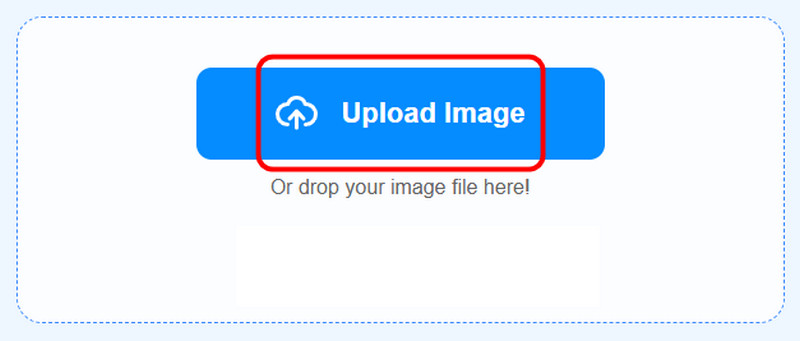
Bước 2. Đi đến Nâng cấp lên tùy chọn và nâng cấp hình ảnh lên đến 8×. Bạn cũng có thể vào phần Xem trước để xem sự khác biệt giữa hình ảnh đã nâng cấp và hình ảnh gốc.
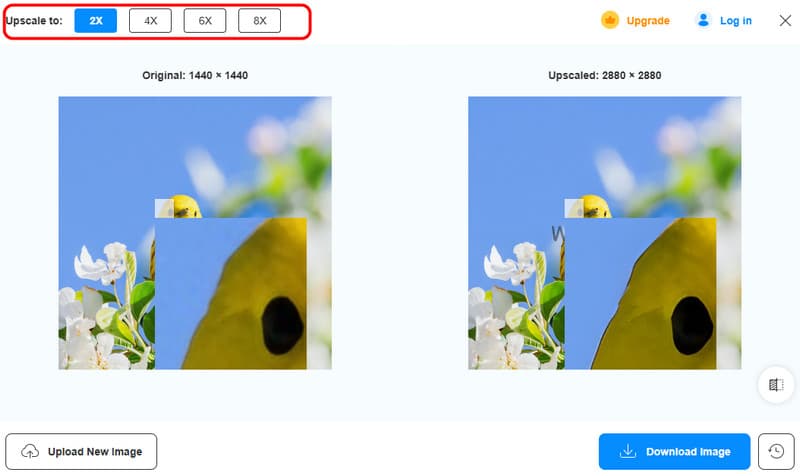
Bước 3. Nhấn vào Tải hình ảnh nút để bắt đầu lưu hình ảnh đã nâng cấp.
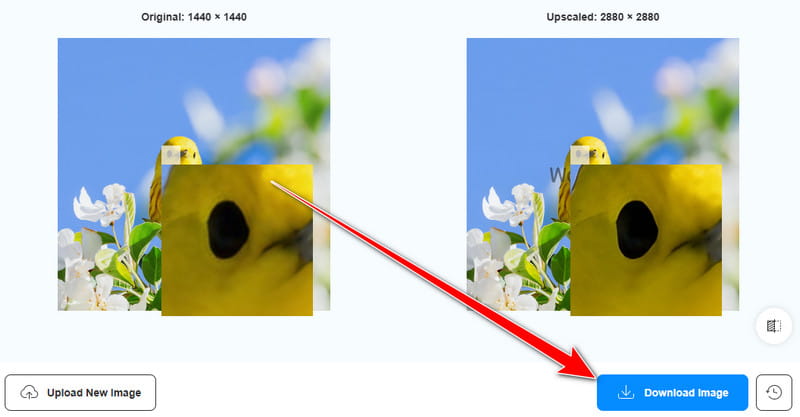
Khi nói đến việc nâng cấp ảnh đã cắt, bạn có thể sử dụng các bước trên. Nó thậm chí có thể giúp bạn cải thiện tệp của mình lên đến 8 lần, khiến nó trở thành uspcaler lý tưởng. Do đó, công cụ này sẽ là tốt nhất để có được chất lượng hình ảnh mong muốn của bạn.
Phần kết luận
Để cắt ảnh hoàn hảo, bạn có thể xem tất cả các hướng dẫn có thể làm theo từ bài đăng này. Bạn thậm chí có thể sử dụng nhiều nền tảng khác nhau để đạt được kết quả mong muốn. Ngoài ra, nếu ảnh đã cắt của bạn có chất lượng kém, chúng tôi khuyên bạn nên sử dụng Vidmore Free Image Upscaler Online. Bài đăng này đảm bảo bạn có được chất lượng hình ảnh tốt nhất sau khi nâng cấp, khiến nó trở thành công cụ lý tưởng cho người dùng.