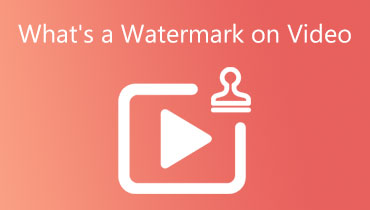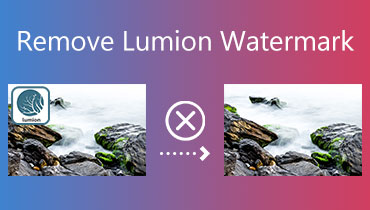Cách dễ nhất để thêm hình mờ trong Luminar 4 trong vài giây
Bạn có muốn bảo vệ ảnh của mình trong khi quảng bá thương hiệu của mình không? Sau đó, tốt nhất là thêm một hình mờ trên chúng. Câu hỏi đặt ra là chương trình nào là công cụ tốt nhất để thêm hình mờ? Skylum đã tạo ra chương trình chỉnh sửa ảnh đa năng có tên là Luminar, có sẵn cho Windows và macOS. Cả phiên bản độc lập và plugin của chương trình Adobe và Apple đều có thể sử dụng Luminar. Nó cho phép người dùng thêm và tạo hình mờ tùy chỉnh.
Việc thêm hình mờ bằng Luminar không quá khó, nhưng quy trình này khác đáng kể so với việc sử dụng chương trình chỉnh sửa ảnh. Sử dụng Luminar 4 chúng ta hãy xem cách thêm hình mờ trong Luminar 4.
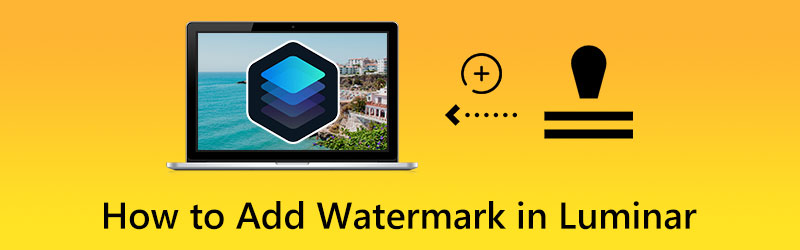
NỘI DUNG TRANG
Phần 1. Cách Thêm Hình mờ trong Luminar
Trước khi tải hình ảnh lên internet hoặc in thành bản in, bạn nên tạo thương hiệu cho hình ảnh đó theo một cách nào đó bằng cách sử dụng logo hoặc hình mờ. Bạn có thể thêm logo hoặc hình mờ vào ảnh bằng Luminar AI hoặc Luminar 4. Chúng ta hãy làm quen với quy trình tải ảnh hoặc chữ ký được quét. Trong hình minh họa cụ thể này, hình ảnh bao gồm văn bản màu đen được đặt chồng lên trên nền trắng.
Bước 1. Mở ảnh mà bạn muốn thêm hình mờ. Sau đó, nhấp vào + biểu tượng ở trên cùng của Lớp bảng điều khiển và chọn Thêm lớp ảnh mới...
Bước 2. Để áp dụng logo hoặc hình mờ cho tài liệu của bạn, hãy điều hướng đến nó trên ổ đĩa cứng của bạn và nhấp vào nút Mở cái nút. Bây giờ, vui lòng nhấp chuột phải vào hình thu nhỏ của hình mờ và chọn ánh xạ kết cấu để mở rộng kết cấu của nó.
Bước 3. Sau đó, chúng ta hãy áp dụng một đường cong lọc vào lớp logo để biến logo thành văn bản màu trắng trên nền đen. Bằng cách đảo ngược các điểm trắng và đen, bạn có thể đảo ngược đường cong.
Bước 4. Tiếp theo, nhấn Ctrl hoặc là Cmd + T để truy cập Công cụ chuyển đổi miễn phí tùy chọn và chia tỷ lệ hình mờ. Nhấn vào biểu tượng Khóa trong Thanh thông tin để tránh biến dạng.
Bước 5. Cuối cùng, thay đổi vị trí và thay đổi kích thước hình mờ cho phù hợp. Đánh Làm xong khi bạn là bạn, bạn có được ngoại hình và vị trí mong muốn. Đó là cách thêm hình mờ trong Luminar AI một cách dễ dàng.
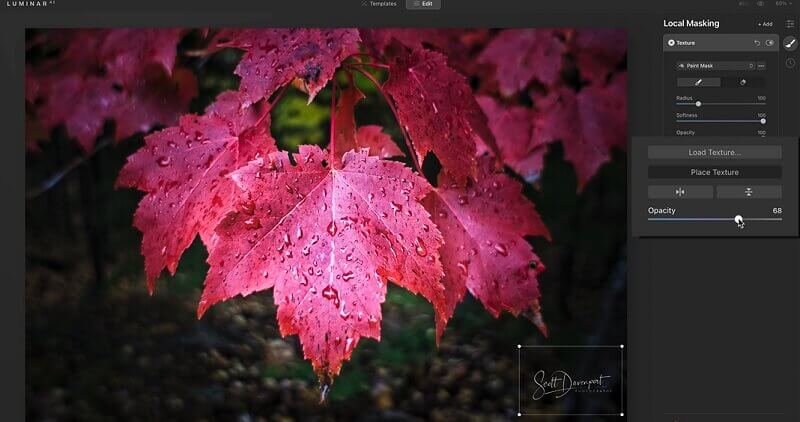
Phần 2. Cách tạo hình chìm mờ nhanh chóng
Không có gì tốt hơn việc khám phá bài đăng của người khác có chứa nội dung, đồ họa, hình ảnh, bảng màu hoặc thậm chí là ý tưởng chung của bạn. Mặc dù cung cấp tín dụng ảnh là nghi thức phù hợp ngày nay, nhưng có nhiều cách tốt hơn để truy cập trực tuyến hơn là hệ thống danh dự, đặc biệt nếu nó liên quan đến các sáng tạo dựa trên doanh nghiệp của bạn. Tìm hiểu cách tạo hình mờ của riêng bạn để bảo vệ tầm nhìn sáng tạo của bạn.
1. Tìm Logo hoặc Tạo chữ ký
Trước hết, hãy điều hướng đến ổ đĩa cứng của bạn và tìm logo hoặc chữ ký mà bạn muốn sử dụng làm hình mờ. Tốt nhất là chọn một cái gì đó đơn giản. Bạn cũng sẽ cần thứ gì đó có thể dễ dàng đọc được ngay cả khi nó bị mờ đi và giảm kích thước. Một số công ty chọn chỉ sử dụng văn bản trong logo của họ, trong khi những công ty khác chọn thiết kế hoàn toàn không bao gồm bất kỳ văn bản nào.
2. Xóa Nền của Logo hoặc Chữ ký
Bước tiếp theo là loại bỏ nền của logo hoặc chữ ký. Trong trường hợp này, bạn cần một chương trình giúp xóa nền. bạn có thể dựa vào Vidmore Background Remover. Chương trình này là một tiện ích dựa trên web cho phép bạn xóa nền logo hoặc chữ ký của bạn ngay lập tức và hiệu quả. Dưới đây là hướng dẫn từng bước để tạo logo hoặc chữ ký không có nền bằng chương trình này.
Bước 1. Truy cập trang web chính thức của chương trình bằng bất kỳ trình duyệt nào bạn muốn sử dụng. Bây giờ, từ thanh địa chỉ của trình duyệt, hãy nhập tên chương trình. Ngoài ra, bạn có thể chỉ cần đánh dấu vào liên kết được cung cấp ở đây để truy cập trực tiếp vào trang web của nó.
Bước 2. Nhấn vào Tải lên chân dung hoặc thả tệp của bạn vào khu vực tải lên để tải ảnh bạn đã chọn.

Bước 3. Sử dụng Giữ cho tùy chọn, theo dõi phần ảnh mà bạn muốn giữ lại. Hành động này sẽ xóa phần không được đánh dấu của ảnh. Nếu bạn chọn tự xóa nền, bạn có thể sử dụng Xóa Lựa chọn.

3. Thay đổi kích thước
Điều quan trọng là phải có kích thước phù hợp cho ảnh của bạn. Do đó, thay đổi kích thước nó sau khi chỉnh sửa được bao gồm. Sử dụng cùng một chương trình, đi đến Biên tập nằm ở thanh bên trái và thay đổi kích thước ảnh bằng thanh điều khiển thay đổi kích thước. Sau khi thực hiện, nhấn Tải xuống để lấy một bản sao của ảnh đã chỉnh sửa.
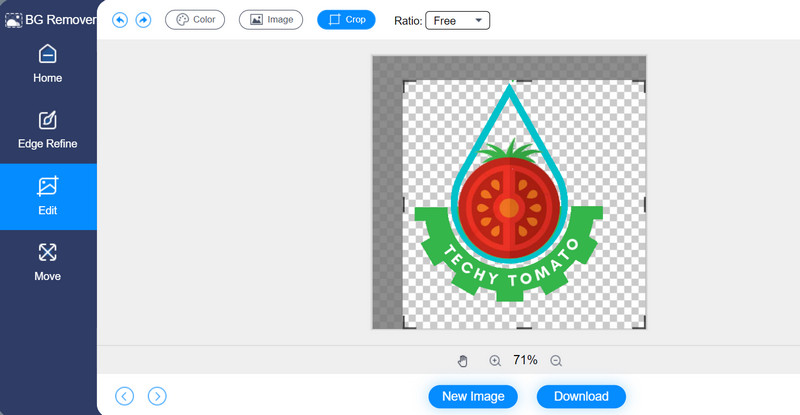
Phần 3. Câu hỏi thường gặp về Thêm Hình mờ trong Luminar
Làm cách nào để tạo hình mờ trong Luminar?
Để tạo hình mờ trong Luminar, bạn cần tải chương trình lên chương trình và chuyển đến tab Chỉnh sửa. Tiếp theo, đi đến Ánh sáng để điều chỉnh nhiệt độ, độ tương phản thông minh, v.v. Sau đó, bạn muốn chuyển nền thành màu đen và văn bản thành màu trắng bằng cách sử dụng hiệu ứng Đường cong. Sau đó, thay đổi kích thước hình mờ từ tùy chọn Thành phần
Tôi có thể tạo hình mờ cho video không?
Đúng. Các chương trình và quy trình được đề cập ở trên cũng có thể giúp tạo hình mờ cho video. Nói cách khác, chúng hoạt động cho cả video và hình ảnh. Bạn đọc nó đúng. Quá trình tạo hình mờ cho video và hình ảnh là giống nhau. Sau khi tạo, bạn có thể kết hợp hình mờ với trình chỉnh sửa video
Làm cách nào để xóa hình mờ khỏi ảnh?
Mặc dù có một cách để tạo và thêm hình mờ vào ảnh, nhưng cũng có cách xóa hình mờ. Đối với tùy chọn trực tuyến, bạn có thể dựa vào Free Watermark Remover Online. Giờ đây, nếu bạn muốn có một công cụ ngoại tuyến và chuyên nghiệp, Photoshop sẽ rất hữu ích
Phần kết luận
Nếu bạn đang học cách thêm hình mờ trong Luminar, hướng dẫn sẽ hữu ích. Mặt khác, có một cách để tạo hình mờ tùy chỉnh cũng được cung cấp trong hướng dẫn này. Do đó, bạn có thể chọn thêm hình mờ vào ảnh yêu thích mà bạn muốn bảo vệ hoặc đơn giản là quảng bá thương hiệu của mình trực tuyến bằng hình mờ do chính bạn tạo.