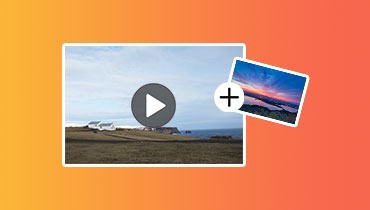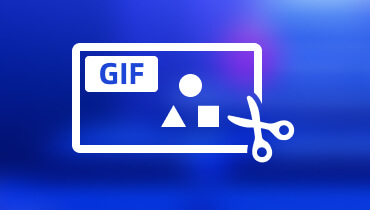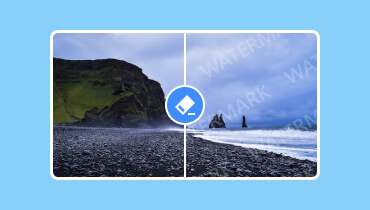Phương pháp hiệu quả về cách lật hình ảnh
Bạn có muốn học cách làm lật hình ảnh? Vâng, có nhiều lý do khác nhau khiến bạn cần lật ảnh. Có thể là để chỉnh hướng. Có thể bạn vô tình chụp ảnh ngược hoặc nghiêng. Với cách đó, bạn có thể lật ảnh để có hướng đúng. Nó cũng có thể có các hiệu ứng sáng tạo, chẳng hạn như phản chiếu, biểu đạt nghệ thuật hoặc đối xứng. Vì vậy, chúng ta có thể nói rằng việc lật ảnh có thể mang lại cho bạn nhiều lợi ích khác nhau. Trong trường hợp đó, nếu bạn muốn tìm hiểu phương pháp hiệu quả nhất để hoàn thành nhiệm vụ, bạn phải tham gia bài đăng này. Bạn sẽ biết cách lật ảnh trên máy tính để bàn, thiết bị di động và các công cụ trực tuyến.
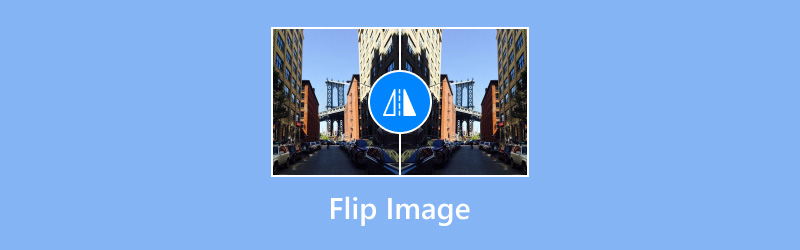
NỘI DUNG TRANG
Phần 1. Cách lật ảnh trên Photoshop
Nếu bạn muốn lật một bức ảnh, một trong những phần mềm đáng tin cậy nhất mà bạn có thể truy cập trên Windows và Mac là Adobe Photoshop. Phần mềm này được coi là một trong những chương trình chuyên nghiệp có thể giúp bạn xử lý ảnh của mình bất kể bạn muốn xuất ra ảnh gì. Ngoài ra, quá trình lật ảnh diễn ra mượt mà, khiến nó trở nên hoàn hảo hơn đối với người dùng. Bên cạnh đó, bạn cũng có thể sử dụng một số tính năng thú vị để tạo ra phiên bản ảnh đẹp hơn. Bạn có thể cắt ảnh, cắt tỉa, thay đổi màu ảnh, xóa nền, v.v. Với những điều đó, chúng ta có thể biết rằng Photoshop là một trong những phần mềm bạn có thể sử dụng để có được kết quả mong muốn. Tuy nhiên, bạn phải biết rằng nó không phải là 100% miễn phí. Bạn phải mua gói đăng ký của chương trình để sử dụng liên tục. Để tìm hiểu cách lật ảnh hiệu quả bằng phần mềm này, hãy làm theo các phương pháp dưới đây.
Bước 1. Việc Ford cần làm là tải xuống Adobe Photoshop phần mềm trên máy tính của bạn. Sau đó, tiến hành quá trình cài đặt và chạy nó để bắt đầu quy trình chính.
Bước 2. Sau đó, hãy đến giao diện trên cùng bên trái và nhấn vào Tập tin > Mở nút để chèn hình ảnh bạn muốn lật.
Bước 3. Sau đó, tiếp tục Biên tập > Biến đổi tùy chọn. Sau đó, bạn có thể chọn cách bạn muốn lật hình ảnh. Bạn có thể lật theo chiều ngang hoặc chiều dọc. Sau khi hoàn tất, bạn có thể lưu hình ảnh của mình.
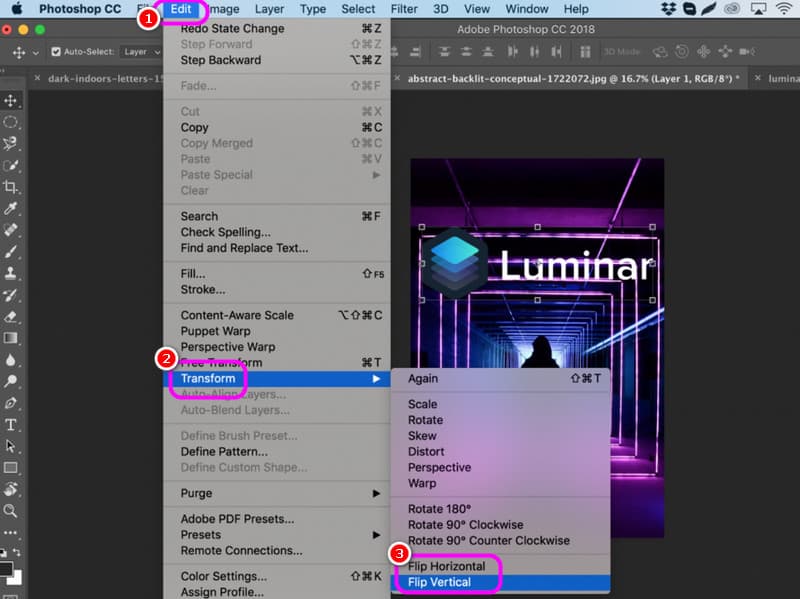
Phần 2. Lật hình ảnh bằng công cụ trực tuyến
Nếu bạn thích sử dụng trình lật ảnh trực tuyến, bạn có thể tìm hiểu chi tiết từ phần này. Chúng tôi sẽ giới thiệu hai công cụ bạn có thể truy cập để hoàn thành nhiệm vụ của mình. Vì vậy, hãy đọc mọi thứ và tìm hiểu thêm về lật ảnh trực tuyến.
1. Lật ảnh bằng Pine Tools
Công cụ thông là một trong những công cụ trực tuyến tốt nhất mà bạn có thể truy cập trên trình duyệt của mình, có thể lật ảnh của bạn. Nó cũng có một quy trình đơn giản, khiến nó phù hợp hơn với tất cả người dùng, đặc biệt là người mới bắt đầu. Thêm vào đó, bạn có thể lật ảnh theo cả chiều ngang và chiều dọc. Bạn cũng có thể lưu ảnh đã lật ở nhiều định dạng khác nhau. Bạn có thể tải xuống dưới dạng JPG, PNG và WEBP. Nhược điểm duy nhất ở đây là nó hiển thị nhiều quảng cáo khác nhau trên màn hình, có thể làm phiền người dùng trong quá trình này.
Bước 1. Tới gần Công cụ thông trên trình duyệt của bạn. Sau đó, nhấn nút Chọn tệp để tải hình ảnh lên từ máy tính của bạn.
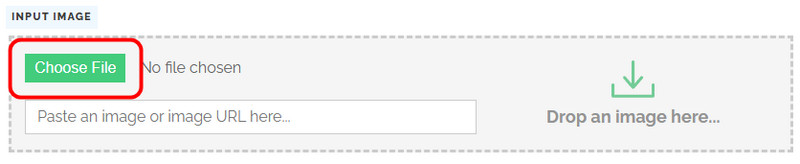
Bước 2. Sau đó, bạn có thể chọn cách bạn muốn lật hình ảnh. Bạn có thể lật theo chiều ngang hoặc chiều dọc. Sau đó, nhấn Lật để bắt đầu quá trình lật.
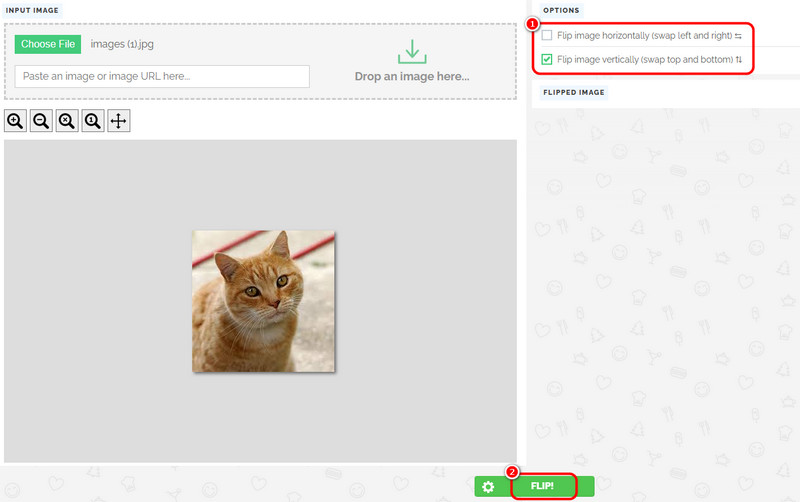
Bước 3. Sau khi bạn lật xong hình ảnh, bạn có thể bắt đầu nhấp vào Tiết kiệm nút. Bạn cũng có thể chọn định dạng ưa thích của mình.
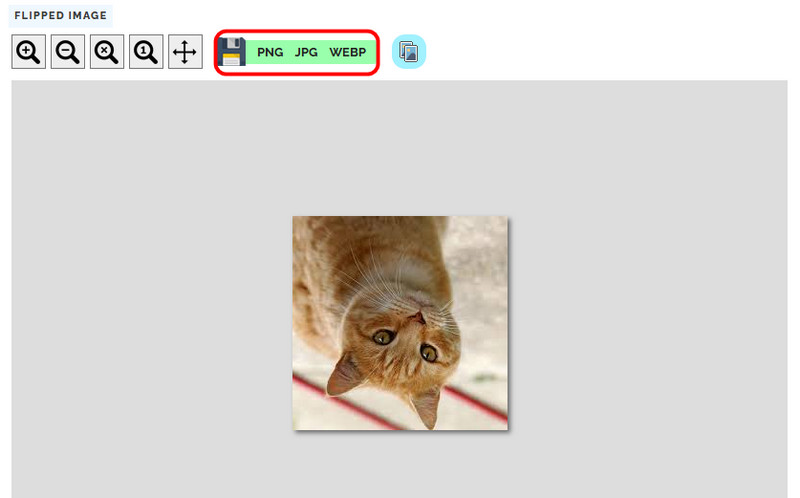
2. Lật ảnh bằng Picsart
Một công cụ trực tuyến khác có thể giúp bạn lật ảnh là Picsart. Trình chỉnh sửa ảnh này có tất cả các chức năng bạn cần để đạt được mục tiêu chính của mình. Nó thậm chí có thể cung cấp giao diện người dùng sạch sẽ để có quy trình chỉnh sửa tốt hơn. Với điều đó, bạn có thể có được kết quả chỉ sau vài cú nhấp chuột. Bên cạnh đó, bạn cũng có thể sử dụng một số chức năng từ công cụ. Bạn có thể thêm hiệu ứng, hoạt ảnh, cắt, xóa nền khỏi hình ảnh, và nhiều hơn nữa.
Bước 1. Hãy vào trình duyệt của bạn và truy cập Picsart trang web. Sau đó, nhấn nút Browse Files để chèn ảnh từ thư mục máy tính của bạn. Sau quá trình tải, bạn có thể tiến hành quy trình tiếp theo.
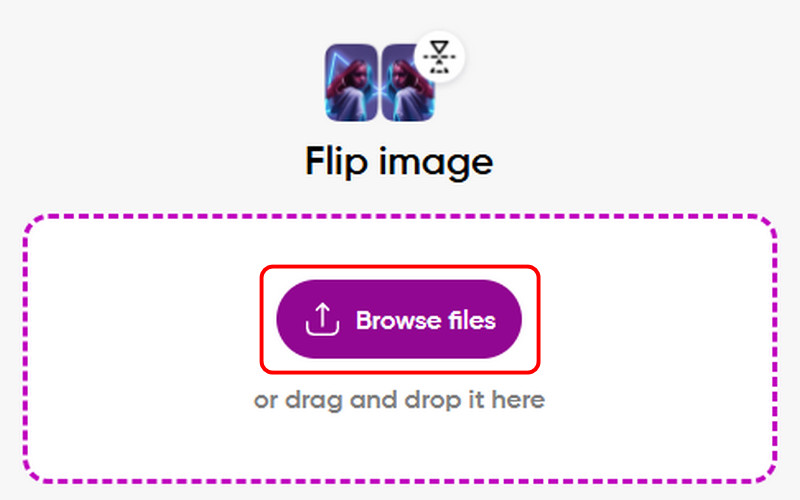
Bước 2. Đối với quy trình tiếp theo, bạn có thể chọn từ các tùy chọn bên dưới về cách bạn muốn lật hình ảnh, có thể theo chiều ngang hoặc chiều dọc. Sau khi nhấp, bạn sẽ thấy kết quả.
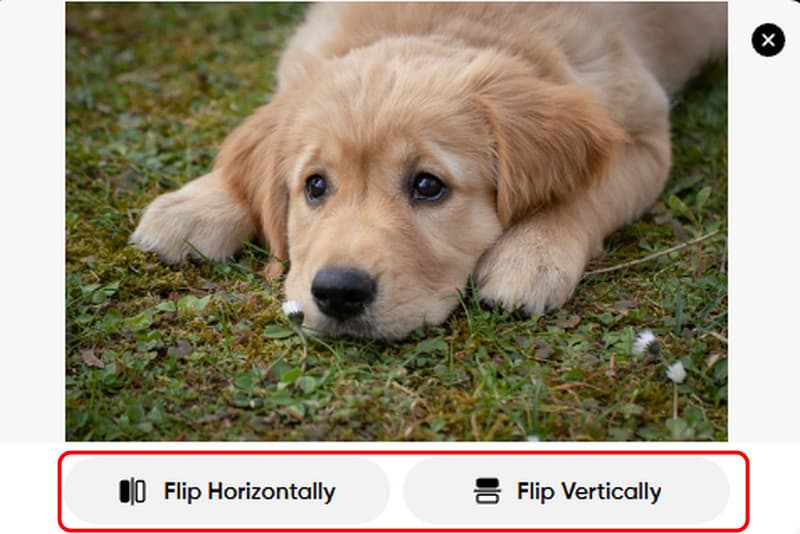
Bước 3. Đánh dấu vào ô Tải xuống để bắt đầu lưu hình ảnh đã lật trên thiết bị của bạn.
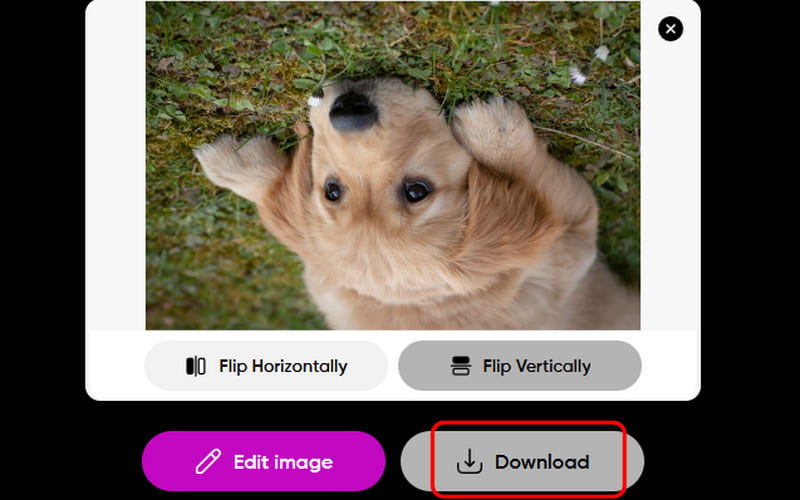
Phần 3. Lật ảnh trên điện thoại di động
Trong phần này, chúng tôi sẽ hướng dẫn bạn cách lật ảnh bằng ứng dụng di động. Với điều đó, bạn có thể biết được những ứng dụng nào bạn có thể truy cập và tải xuống để hoàn thành nhiệm vụ. Không cần gì khác, hãy đọc tất cả thông tin bên dưới và tìm hiểu mọi thứ bạn cần.
1. Lật ảnh bằng Snapseed
Nếu bạn muốn lật ảnh bằng ứng dụng di động, chúng tôi khuyên bạn nên sử dụng Snapseed. Đây là phần mềm chỉnh sửa ảnh miễn phí có khả năng lật ảnh bằng tính năng lật ảnh. Điểm tốt của ứng dụng này là khả năng cung cấp giao diện tuyệt vời. Với giao diện đó, bạn có thể dễ dàng chuyển sang quy trình chính mà không gặp bất kỳ rắc rối nào. Bạn thậm chí có thể truy cập nhiều tính năng hơn bạn tưởng. Bạn có thể điều chỉnh màu sắc, làm mờ một phần ảnh, cắt xén, v.v. Vì vậy, nếu bạn muốn tìm hiểu quy trình lật ảnh hiệu quả, hãy xem các bước bên dưới.
Bước 1. Tải xuống và cài đặt Snapseed ứng dụng trên điện thoại di động của bạn. Sau đó, khởi chạy ứng dụng và thêm ảnh từ ứng dụng Thư viện hoặc Ảnh của bạn.
Bước 2. Đi đến Công cụ và bạn sẽ thấy nhiều tính năng khác nhau trên màn hình. Chọn chức năng Xoay.
Bước 3. Sau đó, nhấn Lật chức năng bên dưới để bắt đầu lật hình ảnh.
Bước 4. Khi bạn đã hài lòng với kết quả, bạn có thể nhấn Xuất khẩu > Nút Lưu.
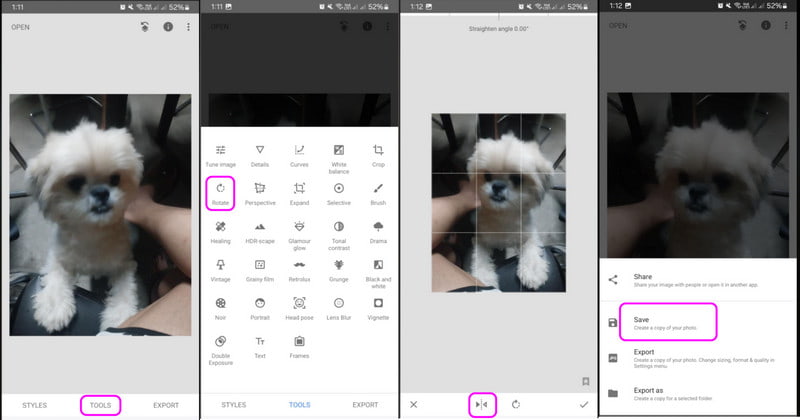
2. Lật ảnh bằng Flip Image
Lật hình ảnh app là một ứng dụng khác mà bạn có thể tải xuống để lật ảnh hiệu quả trên thiết bị di động của mình. Điểm tốt của ứng dụng này là nó có thể cung cấp cho bạn giao diện đơn giản và quy trình lật nhanh. Với điều đó, chúng ta có thể nói rằng ứng dụng này nằm trong số các trình chỉnh sửa mà bạn có thể vận hành để hoàn thành nhiệm vụ. Nhược điểm duy nhất ở đây là chất lượng hình ảnh không được tốt lắm. Nếu bạn muốn có chất lượng hình ảnh tuyệt vời, tốt hơn là nên tải phiên bản pro của ứng dụng. Nhưng nếu bạn vẫn muốn biết phương pháp lật ảnh của mình bằng ứng dụng, hãy làm theo hướng dẫn bên dưới.
Bước 1. cài đặt Lật hình ảnh ứng dụng trên điện thoại di động của bạn. Sau khi khởi chạy, hãy nhấn nút Chọn hình ảnh để lật để thêm hình ảnh.
Bước 2. Sau đó, bạn có thể lật ảnh theo chiều ngang và chiều dọc bằng chức năng bên dưới.
Bước 3. Khi bạn đã hoàn tất quá trình, hãy nhấn Tiết kiệm tùy chọn bên dưới. Sau đó, nhấn Xem ảnh để xem ảnh đã lật.
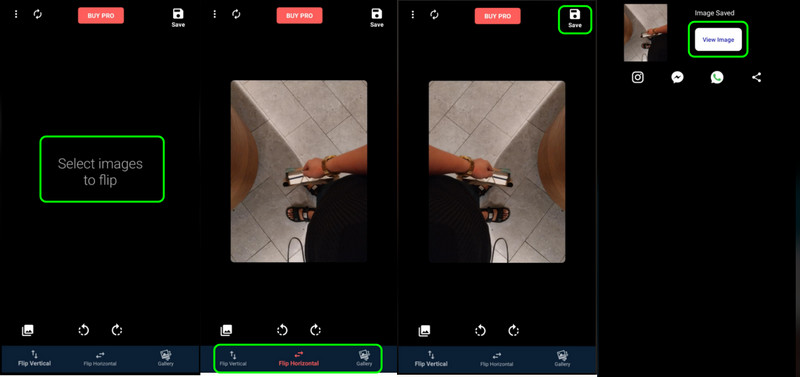
Phần 4. Nâng cao chất lượng hình ảnh lật ngược
Có những lúc bạn sẽ nhận được chất lượng hình ảnh kém sau khi lật một hình ảnh. Với điều đó, nó có thể dẫn đến trải nghiệm xem không thỏa mãn. Vì vậy, nếu bạn có một bức ảnh chất lượng kém và muốn cải thiện nó, công cụ tốt nhất mà chúng tôi có thể giới thiệu là Vidmore Free Image Upscaler Online. Khi nói đến việc cải thiện hình ảnh, không còn nghi ngờ gì nữa rằng công cụ này hoàn hảo. Bạn có thể cải thiện hình ảnh của mình lên đến 2x, 4x, 6x và 8x tốt hơn so với tệp gốc. Một điều nữa là quá trình cải thiện hình ảnh rất đơn giản. Với giao diện người dùng toàn diện và thân thiện, bạn có thể sử dụng các chức năng tổng thể của nó mà không gặp bất kỳ khó khăn nào. Vì vậy, để cải thiện ảnh kém chất lượng của bạn, hãy sử dụng các bước dưới đây.
Bước 1. Hãy vào trình duyệt chính của bạn và truy cập trang web chính của Vidmore Free Image Upscaler Online.
Bước 2. Đối với quá trình tiếp theo, hãy đánh dấu vào Tải lên hình ảnh để bắt đầu tải hình ảnh từ thiết bị của bạn lên.
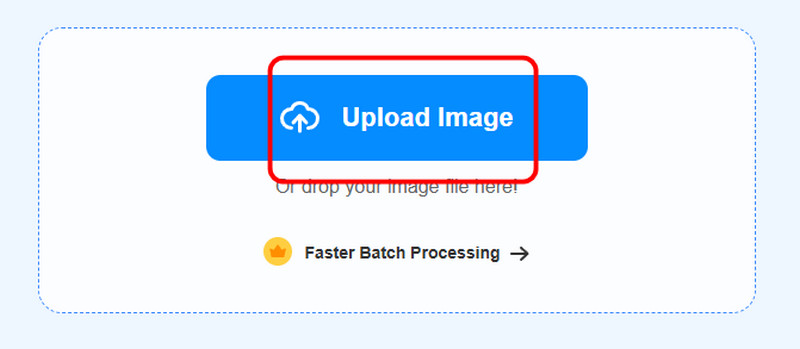
Bước 3. Bạn có thể bắt đầu chọn cách bạn muốn cải thiện ảnh. Bạn có thể cải thiện ảnh của mình lên đến 2x, 4x, 6x và 8x.
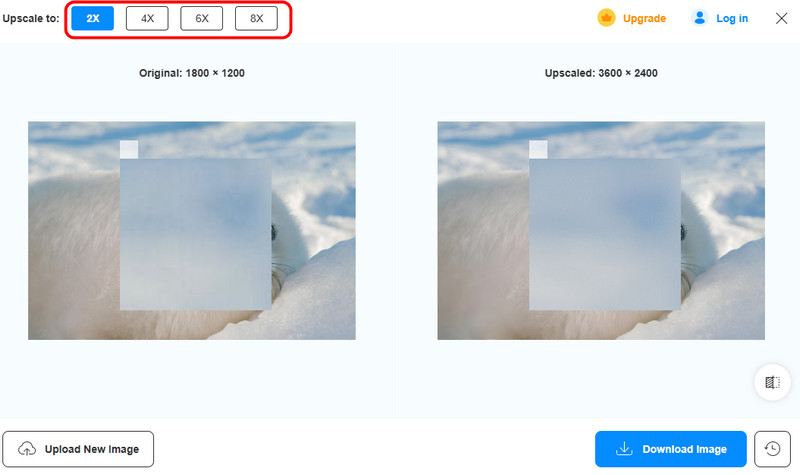
Bước 4. Đối với quá trình cuối cùng, hãy nhấp vào Tải hình ảnh bên dưới để lưu hình ảnh đã chỉnh sửa của bạn vào máy tính.
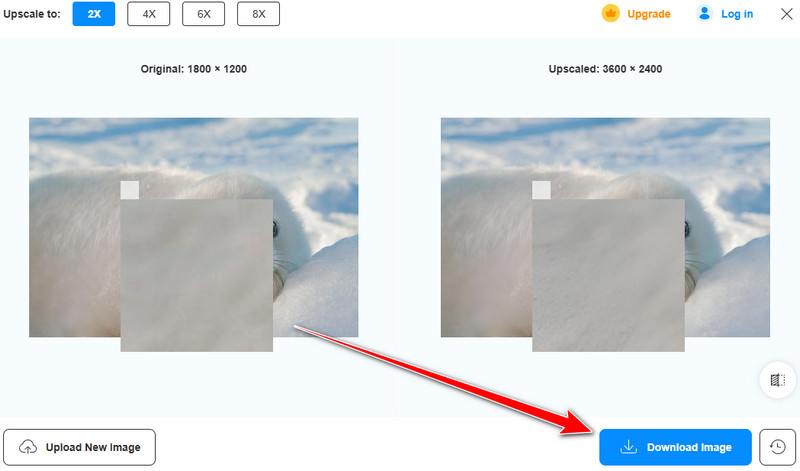
Phần kết luận
Nhờ bài đăng thông tin này, bạn đã biết cách lật ảnh trên máy tính để bàn, thiết bị di động và trực tuyến. Với điều đó, bất kể bạn sử dụng nền tảng nào, việc lật ảnh là một nhiệm vụ đơn giản. Ngoài ra, có những lúc bạn có thể nhận được chất lượng ảnh kém sau khi lật ảnh. Trong trường hợp đó, chúng tôi khuyên bạn nên sử dụng Vidmore Free Image Upscaler Online. Với công cụ này, bạn có thể cải thiện thành công ảnh đã lật của mình lên đến 2x, 4x, 6x và 8x tốt hơn ảnh gốc, giúp ảnh mạnh mẽ hơn và lý tưởng cho tất cả người dùng.