Công cụ quay & lật GIF: Tìm hiểu cách phản chiếu & xoay GIF
Bạn có thể cần lật hoặc xoay hình ảnh vì những lý do khác nhau. Thông thường nhất, điều này xảy ra vì có hai loại định hướng hình ảnh kỹ thuật số phổ biến: phong cảnh và chân dung. Hướng mặc định của hình ảnh của bạn phụ thuộc vào cách chụp ảnh. Khi bạn lật một hình ảnh, nó sẽ lật theo chiều ngang hoặc chiều dọc, đặt nó ở vị trí hình ảnh phản chiếu. Ngoài ra, khi bạn xoay một hình ảnh, nó sẽ di chuyển sang trái hoặc phải quanh một trục, xuất hiện cùng một khuôn mặt hướng về phía bạn. Để đơn giản hóa, lật phản chiếu hình ảnh trong khi xoay là xoay nó qua các góc.
Các phương pháp lật và xoay cũng có thể được áp dụng cho các tệp GIF để thay đổi hướng. Có những trường hợp cách trình bày theo vị trí của tệp không đáp ứng sở thích của người dùng. Tệp phải được lật hoặc xoay để cải thiện hình thức trực quan của nó. Bạn có biết cách lật hoặc xoay ảnh GIF không? Đừng buồn; bài đăng này sẽ trình bày các bước khác nhau để xoay và lật ảnh GIF. Để tìm hiểu thêm về điều đó, hãy tiếp tục đọc các chi tiết sau đây.
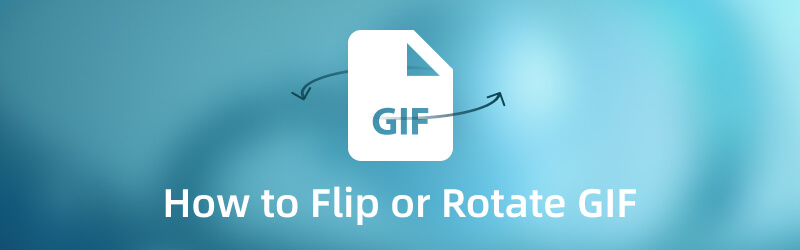
NỘI DUNG TRANG
Phần 1. Cách lật ảnh GIF
1. Vidmore Video Converter
Vidmore Video Converter là một chương trình mạnh mẽ với trình chuyển đổi tích hợp, trình tạo ảnh ghép, một phần bao gồm nhiều công cụ và chủ đề tạo sẵn. Chương trình này vẫn dễ sử dụng, đáp ứng nhu cầu chính của người dùng. Giao diện đơn giản của nó giúp người dùng lần đầu hoặc người chỉnh sửa có kinh nghiệm dễ dàng kiểm soát và làm chủ chương trình.
Nếu bạn đang tìm kiếm ứng dụng tốt nhất để lật tệp GIF của mình một cách dễ dàng, thì bạn đang ở trong ứng dụng thích hợp. Nó có một tính năng và các tùy chọn chỉnh sửa để xoay, lật, cắt và chọn tỷ lệ khung hình cũng như chế độ thu phóng từ vùng chọn. Ngoài ra, bạn có thể sửa đổi các hiệu ứng cơ bản, áp dụng bộ lọc, thêm hình mờ và sử dụng các chức năng khác. Nếu không có gì khó chịu, hãy tiếp tục các bước sau để tìm hiểu cách lật GIF bằng chương trình này.
Bước 1. Tải xuống và cài đặt Vidmore Video Converter
Trước hết, hãy tải xuống và cài đặt chương trình vào máy tính của bạn, cho dù trên thiết bị Mac hay Windows. Sau khi cài đặt, tiếp tục khởi chạy chương trình để có quyền truy cập đầy đủ.
Bước 2. Thêm tệp GIF
Bạn được chuyển hướng đến phần trình chuyển đổi, nơi bạn có thể thấy tùy chọn để thêm tệp của mình. Nhấn vào (+) ở phần trung tâm của tùy chọn, sẽ tự động mở thư mục máy tính để bàn của bạn. Sau đó, chọn và thêm tệp GIF của bạn, tệp này sẽ được đặt trong phần chuyển đổi.
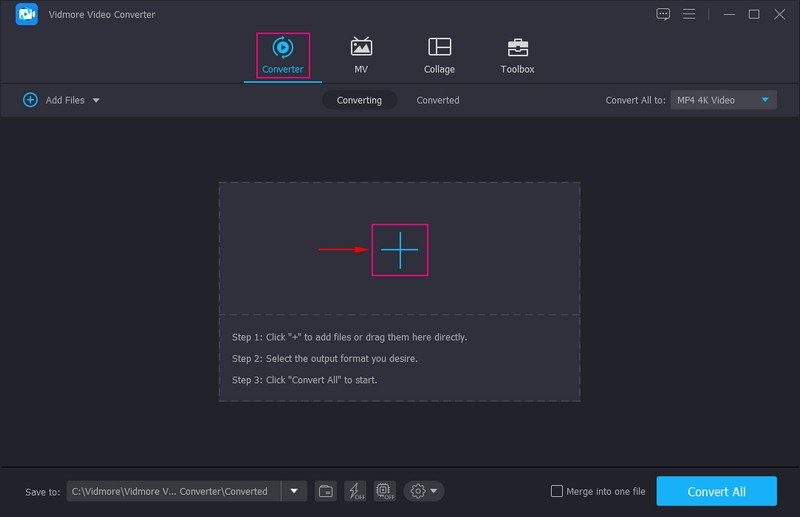
Bước 3. Lật tệp GIF của bạn
Sau khi tệp GIF được tải lên, hãy chuyển đến Đũa phép biểu tượng đại diện cho công cụ chỉnh sửa được đặt bên cạnh tệp. Nó sẽ dẫn bạn đến một cửa sổ khác, chủ yếu là phần chỉnh sửa, tự động chuyển hướng bạn đến Xoay & cắt chuyển hướng. Phần này có hai màn hình hiển thị các tệp gốc và tệp đã chỉnh sửa của bạn. Nếu bạn thay đổi điều gì đó bằng công cụ chỉnh sửa, các thay đổi sẽ tự động xuất hiện trên màn hình xem trước bên phải.
Để lật GIF của bạn, hãy nhấn vào Lật ngang hoặc là clip dọcvà xem các thay đổi trong màn hình xem trước bên phải. Ngoài ra, bạn có thể nhập vùng cắt, thay đổi tỷ lệ khung hình và chọn chế độ thu phóng từ các tùy chọn. Sau khi giải quyết, bấm vào đồng ý để áp dụng các thay đổi.
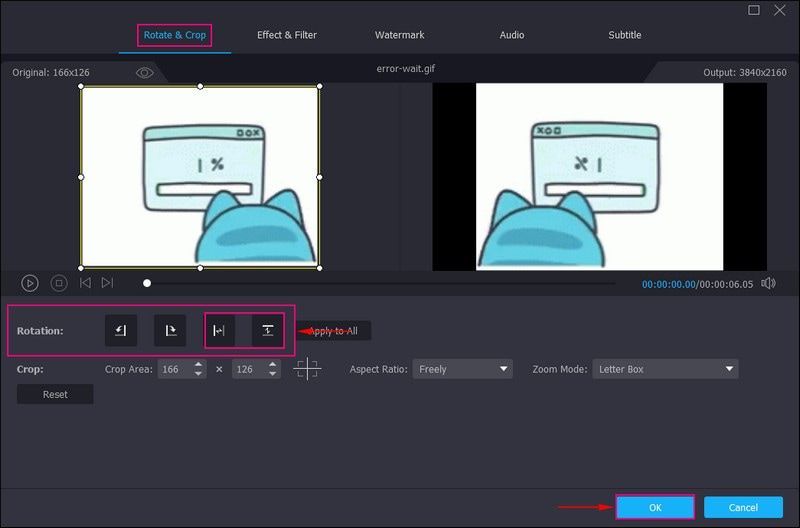
Bước 4. Lưu tệp GIF đã lật
Bạn quay lại phần chuyển đổi. Sau khi thực hiện, nhấn Chuyển đổi tất cả để lưu GIF lật của bạn vào thư mục máy tính để bàn.
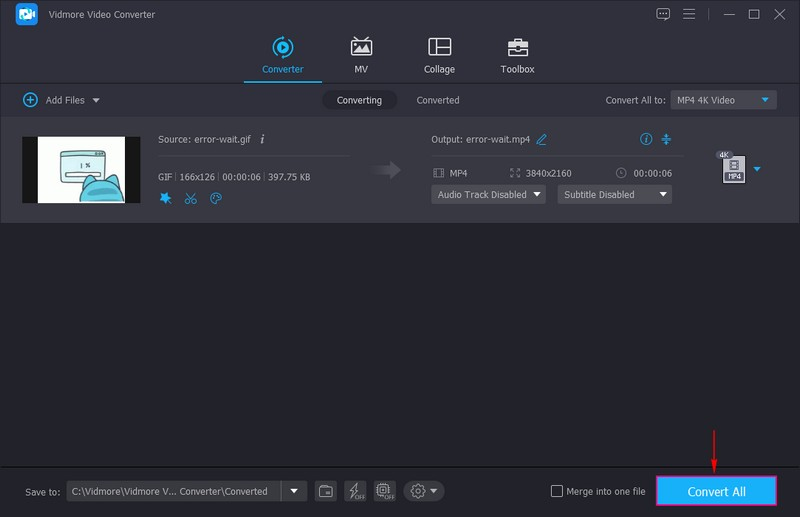
2. VEED.IO
VEED.IO là một nền tảng chỉnh sửa dựa trên web cho phép người dùng tạo nhiều nội dung khác nhau để có thể chia sẻ trực tuyến. Nó cung cấp khả năng chỉnh sửa hình ảnh và video, ghi âm, lưu trữ và chia sẻ nội dung trực tuyến. Nó có rất nhiều công cụ chỉnh sửa để giúp người dùng tinh chỉnh hình ảnh hoặc video của họ. Các tùy chọn xoay, đảo ngược và lật của nền tảng này có thể giúp bạn điều chỉnh hướng vị trí của GIF. Bạn có thể thực hiện tất cả các chỉnh sửa trực tiếp trên trang web, điều này được khuyến nghị nếu bạn muốn thực hiện nhiệm vụ của mình trực tuyến.
Dưới đây là hướng dẫn cách VEED.IO mirror GIF:
Bước 1. Sử dụng trình duyệt của bạn, tìm kiếm VEED.IO Rotate & Flip GIF File Online và nhấp vào đó.
Bước 2. Nhấn vào Chọn tệp GIF , sau đó tải lên tệp GIF mà bạn muốn sao chép từ thư mục máy tính để bàn của mình.
Bước 3. Nhấn vào Phương tiện truyền thông từ menu và một màn hình mới bao gồm các công cụ chỉnh sửa khác nhau sẽ xuất hiện trên màn hình của bạn. Đi đến Vòng xoay lựa chọn; từ góc bên phải, bạn có thể thấy các biểu tượng đại diện cho Lật ngang và Lật dọc. Nhấp vào một trong hai phương pháp cần thiết cho dự án của bạn.
Bước 4. Sau khi hoàn tất, hãy nhấp vào Làm xong ở góc trên bên phải của màn hình để lưu đầu ra GIF lật của bạn.
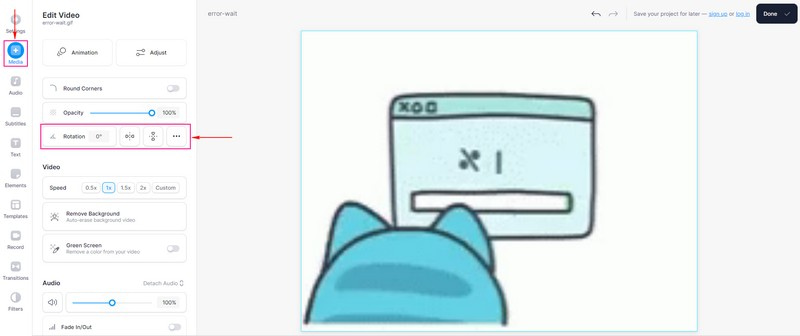
Phần 2. Cách Xoay Ảnh GIF
1. Vidmore Video Converter
Nếu bạn muốn xoay GIF sang một góc khác, Vidmore Video Converter cũng có thể giúp bạn với điều đó.
Bước 1. Mở chương trình và từ tab chuyển đổi, nhấn (+) để thêm các tệp của bạn hoặc kéo chúng trực tiếp. Nó sẽ mở thư mục máy tính để bàn của bạn và chọn tệp GIF bạn muốn xoay bằng chương trình này.

Bước 2. Khi GIF của bạn được đặt trên bộ chuyển đổi, hãy nhấn nút Biên tập nút, biểu thị hình Cây đũa phép.

Bước 3. Đi đến Vòng xoay tùy chọn. Để xoay một GIF, hãy nhấp vào Xoay phải hoặc là Xoay trái. Khi hài lòng, nhấn đồng ý để áp dụng những thay đổi bạn đã thực hiện.
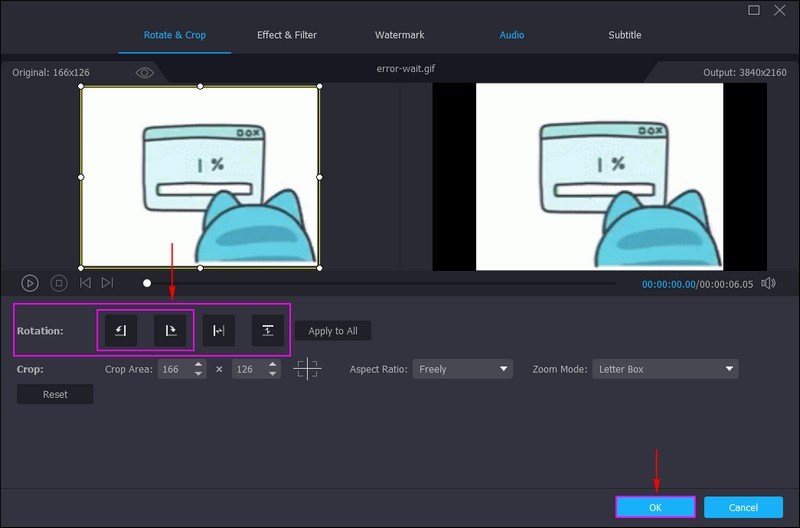
Bước 4. Sau đó, nhấn Chuyển đổi tất cả và tệp GIF đã xoay của bạn sẽ được lưu trong thư mục trên máy tính của bạn.
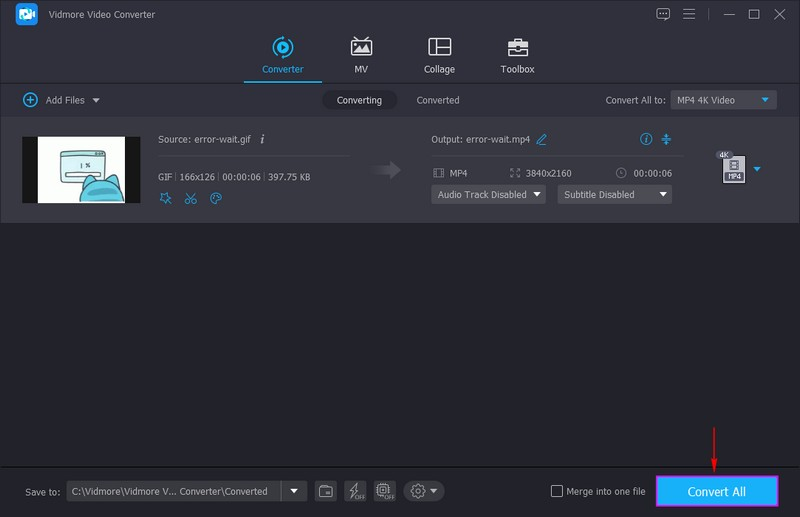
2. EZGIF
EZGIF là một trình tạo ảnh GIF đơn giản có thể truy cập trực tuyến và cung cấp nhiều công cụ chỉnh sửa ảnh động GIF cần thiết. Nó có các tùy chọn chỉnh sửa như cắt, cắt, tối ưu hóa, hiệu ứng, tách, thêm văn bản và quan trọng nhất là xoay. Tính năng công cụ quay vòng của nền tảng cho phép người dùng xoay các định dạng tệp hình ảnh khác nhau, bao gồm PNG, JPG, TIFF, BMP, v.v. Ngoài ra, nó có thể xoay các tệp WebP, FLIF và GIF động. Nó cho phép người dùng xoay các tệp GIF bằng cách sử dụng các cài đặt trước hoặc chọn độ, theo chiều kim đồng hồ và ngược chiều kim đồng hồ.
Dưới đây là các bước về cách EZGIF xoay GIF:
Bước 1. Truy cập trang web chính thức của EZGIF Online GIF Rotator trên trình duyệt của bạn.
Bước 2. Ở phần trung tâm của giao diện, nhấp vào biểu tượng Chọn tập tin để thêm tệp GIF của bạn. Ngoài ra, bạn có thể dán URL nếu GIF của bạn đến từ các nền tảng truyền thông xã hội khác nhau. Sau đó, nhấp vào Tải lên! và nó sẽ đưa bạn đến phần chỉnh sửa chính.
Bước 3. Đi đến Quay phần, nơi bạn có thể thấy bốn phương pháp xoay. Xoay 9° theo chiều kim đồng hồ, 90° ngược chiều kim đồng hồvà 180°, và nhập mức độ ưa thích của bạn. Đánh dấu kiểm bên cạnh một trong các phương pháp xoay để xoay GIF của bạn. Sau khi thực hiện, nhấn Áp dụng luân chuyển! để áp dụng các thay đổi.
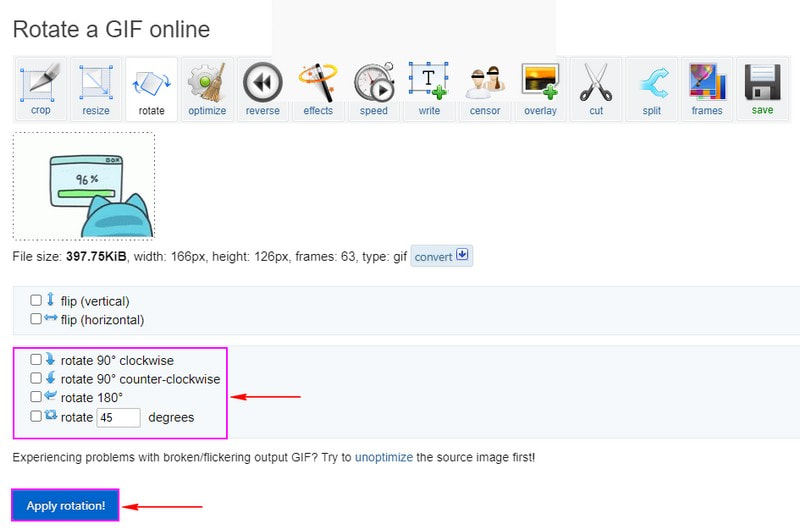
Phần 3. Các câu hỏi thường gặp về Lật và Xoay
Xoay hình ảnh có ảnh hưởng đến chất lượng không?
Khi bạn chỉnh sửa một hình ảnh, chắc chắn rằng nó sẽ bị mất một số dữ liệu. Việc mất dữ liệu có thể nhìn thấy và kết quả là chất lượng không giảm. Bạn có thể xoay bao nhiêu lần tùy thích và chất lượng sẽ không bị giảm rõ rệt.
Tại sao chúng ta sử dụng lệnh lật và xoay?
Bạn có thể tạo một hình ảnh phản chiếu bằng cách lật ngược nó xuống hoặc trái và phải. Ngoài ra, bạn có thể xoay khung ảnh theo gia số 90 độ.
Bạn có ý nghĩa gì khi xoay và lật một hình ảnh?
Bạn có thể lật hình ảnh dọc theo trục ngang và dọc và xoay ngược chiều kim đồng hồ. Ngoài ra, bạn có thể xoay hình ảnh bằng góc xoay tùy chỉnh.
Phần kết luận
Bài đăng này giới thiệu nhiều cách khác nhau để lật và xoay GIF, sẽ có lợi cho bạn khi chọn một ứng dụng. Điều cần thiết là phải cân nhắc rằng GIF của bạn phải ở vị trí trình bày phù hợp để thu hút sự chú ý của người xem. Cùng với đó, việc sử dụng Vidmore Video Converter có thể nhanh chóng giúp bạn. Nó có một tùy chọn chỉnh sửa lật và xoay tích hợp, bạn có thể sử dụng các tùy chọn này để hoàn thành nhiệm vụ của mình.


