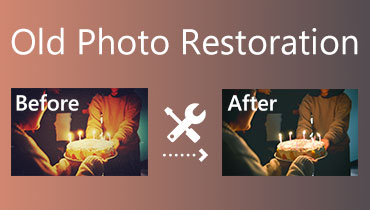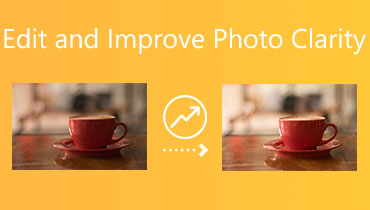Cách sửa ảnh có độ phân giải thấp [Chương trình trực tuyến và di động]
Ngày nay, mọi người chụp ảnh để làm tư liệu, hồi tưởng những khoảnh khắc, chia sẻ chúng trực tuyến và thậm chí sử dụng chúng để kiếm lợi nhuận. Theo nguyên tắc chung, bạn nên chụp những bức ảnh rõ ràng và sắc nét. Tuy nhiên, không phải lúc nào chúng ta cũng có thể chụp được những bức ảnh hoàn hảo. Do một số lỗi của con người hoặc cài đặt máy ảnh sai, ảnh có thể bị mờ. Đôi khi, bạn không thể thực hiện lại một cảnh quay khác vì bạn không thể quay lại địa điểm nữa. Điều đó là khá bực bội.
Đừng băn khoăn. Có những phương tiện khả thi có thể giúp bạn sửa ảnh có độ phân giải thấp. Học cách sửa ảnh có độ phân giải thấp, chúng tôi đã chuẩn bị một hướng dẫn chi tiết mà bạn có thể làm theo để hoàn thành việc này. Cùng với đó, chúng tôi sẽ giới thiệu những chương trình tốt nhất sẽ giúp ích cho bạn. Nhận thông tin cần thiết bằng cách đọc dưới đây.
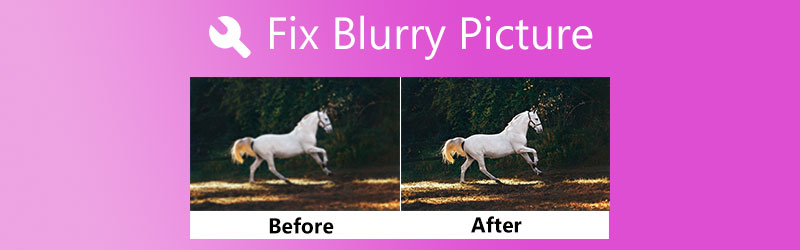

Phần 1. Điều gì làm cho hình ảnh bị mờ
Ảnh của bạn có thể bị nhòe hoặc mờ nhẹ trong suốt. Nhiều nguyên nhân làm cho ảnh bị mờ hoặc có vết ố. Nó có thể là do cài đặt máy ảnh sai. Bạn không nắm chắc thiết bị của mình hoặc các chỉnh sửa đã thực hiện của bạn dẫn đến một bức ảnh bị nhòe. Nói cách khác, đôi khi việc chụp ảnh bị mờ là điều không thể tránh khỏi. Tuy nhiên, bạn vẫn có thể sửa ảnh bị mờ hoặc có độ phân giải thấp. Do đó, chúng tôi sẽ trình bày cách làm cho hình ảnh ít mờ hơn bằng cách sử dụng các chương trình tốt nhất.
Phần 2. Cách sửa ảnh mờ trên Windows và Mac
Ứng dụng trực tuyến là giải pháp tối ưu của bạn nếu bạn muốn làm việc trên PC nhưng không thích tải xuống ứng dụng. Vui lòng tìm hiểu cách làm cho ảnh bớt mờ khi chúng tôi chia nhỏ danh sách các chương trình trực tuyến sẽ giúp bạn sửa ảnh bị mờ trên Windows và Mac.
1. Vidmore Free Image Upscaler Online
Vidmore Free Image Upscaler Online là một ứng dụng dịch vụ web miễn phí với các tính năng cần thiết để giúp cải thiện hình thức của ảnh bị hỏng. Nó có thể giúp bạn sửa ảnh bị pixel, nhòe hoặc mờ bằng cách phóng to đồng thời nâng cao chất lượng. Với công nghệ AI của chương trình, quá trình cải tiến được đẩy mạnh, do đó ít có sự can thiệp của con người hơn. Nói cách khác, bạn có thể cải thiện ảnh của mình mà không cần điều chỉnh bất kỳ cài đặt phức tạp nào.
Hơn nữa, chương trình đi kèm với các hệ số phóng đại chịu trách nhiệm nâng cao hơn nữa ảnh của bạn. Bạn có thể chọn các yếu tố nâng cấp 2X, 4X, 6X và 8X, tạo ra hình ảnh chất lượng tốt nhất. Tìm hiểu cách làm cho hình ảnh bớt mờ hơn bằng cách làm theo các bước bên dưới.
Bước 1. Truy cập trang web của chương trình
Đầu tiên, mở trình duyệt yêu thích của bạn và truy cập trang web của chương trình bằng liên kết của nó. Sau đó, bạn nên nhập trang chủ của công cụ.
Bước 2. Nhập ảnh mờ
Đánh vào Tải lên hình ảnh từ trang chính và chọn ảnh mờ mà bạn muốn nâng cấp từ thư mục tệp của mình. Sau khi tìm thấy ảnh mong muốn, hãy nhấp đúp vào ảnh đó để tải ảnh lên chương trình.
Hãy dùng thử Trình nâng cấp hình ảnh ngay bây giờ!
- Cải thiện chất lượng ảnh.
- Phóng to hình ảnh lên 2X, 4X, 6X, 8X.
- Khôi phục hình ảnh cũ, làm mờ ảnh, v.v.

Bước 3. Chỉnh sửa ảnh
Ảnh sẽ được nâng cấp với hệ số nâng cấp 2X theo mặc định. Nếu kết quả không hài lòng, bạn có thể điều chỉnh độ phân giải của ảnh bằng cách chọn một hệ số phóng đại khác. Bạn có thể chọn giữa 2X, 4X, 6X và 8x. Để xem các thay đổi, hãy di con trỏ chuột qua bản xem trước hình ảnh.
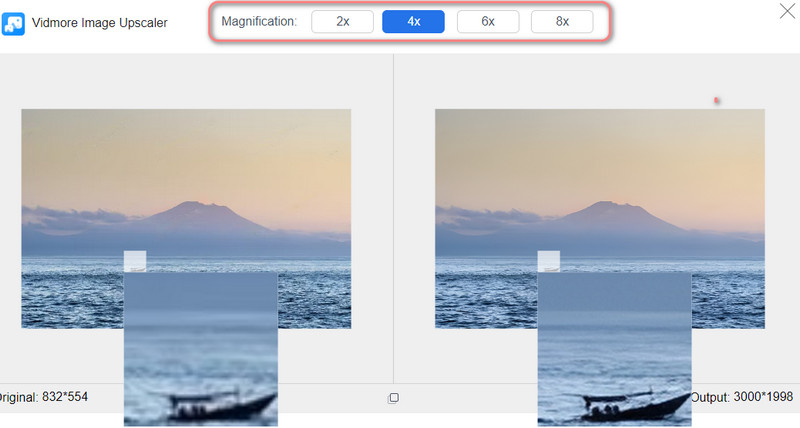
Bước 4. Lưu ảnh đã nâng cấp
Sau khi nâng cấp thành công ảnh, hãy nhấn vào Tiết kiệm ở góc dưới cùng bên phải để tải xuống máy tính của bạn. Bạn có thể chỉnh sửa một bức ảnh khác bằng cách nhấp vào Hình ảnh mới ở góc dưới cùng bên trái.

2. BeFunky
BeFunky cũng là một trình chỉnh sửa hình ảnh tuyệt vời có thể giúp bạn sửa hình ảnh bị pixel hoặc mờ. Chương trình cung cấp các tính năng chỉnh sửa cơ bản, bao gồm cắt xén, thay đổi kích thước, xóa nền và các công cụ chỉnh sửa để cải thiện ảnh. Bạn cũng có thể áp dụng các hiệu ứng, từ âm B&W, âm ấm hơn, âm tương tự, v.v. Lớp phủ cũng có sẵn để làm cho ảnh của bạn được cá nhân hóa. Nếu bạn thích thiết kế đồ họa, bạn có thể tận dụng Cartoonizer, Enhance DLX và Digital Art. Mặt khác, đây là cách sửa ảnh bị mờ bằng BeFunky.
Bước 1. Truy cập trình duyệt của bạn và truy cập trang web chính thức của chương trình. Từ trang chủ, nhấp vào Bắt đầu để truy cập trình chỉnh sửa ảnh của nó.
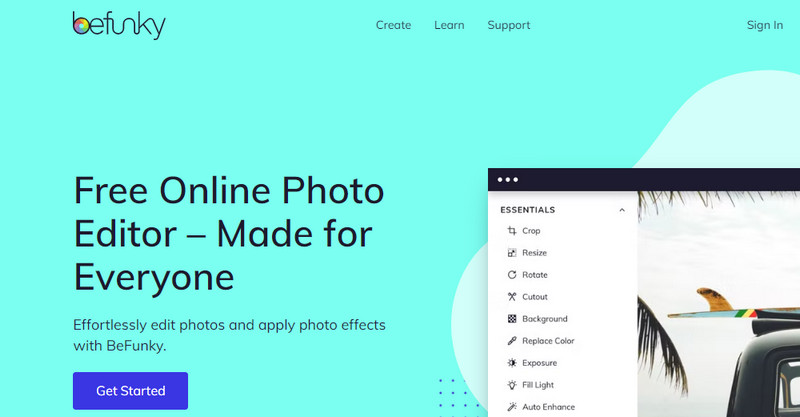
Bước 2. Bây giờ, tải ảnh lên bằng cách nhấp vào Mở trên menu trên cùng. Tùy chọn, bạn có thể kéo ảnh trực tiếp vào giao diện chỉnh sửa của công cụ.
Bước 3. Trên bảng điều khiển bên trái, hãy nhấn vào Biên tập biểu tượng để truy cập các công cụ chỉnh sửa. Chỉnh sửa cài đặt như Làm sắc nét và làm mịn cho đến khi bạn đạt được kết quả mong muốn. Bạn cũng có thể sử dụng AI Image Enhancer để tăng chất lượng một cách tự động. Tuy nhiên, nó sẽ để lại một hình mờ sau đó.
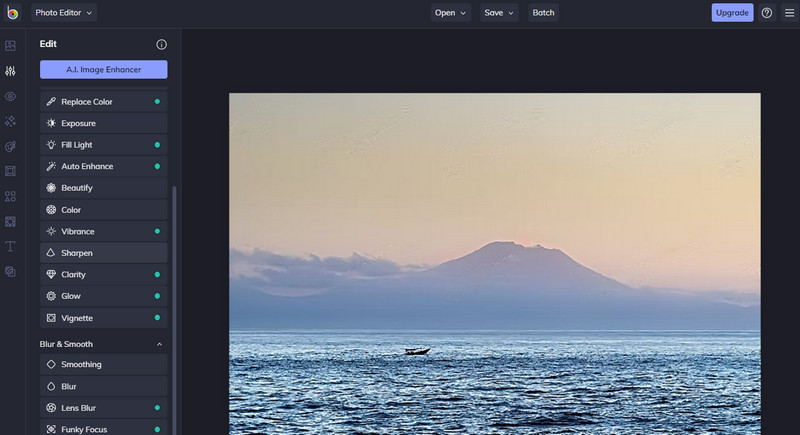
Bước 4. Cuối cùng, nhấn vào Tiết kiệm và chọn vị trí lưu mà bạn muốn lưu ảnh đã chỉnh sửa. Bạn vừa học cách sửa ảnh bị mờ trên BeFunky.
3. Pixlr
Hình ảnh mờ cũng có thể được sửa với sự trợ giúp của Pixlr. Đây là một chương trình chỉnh sửa ảnh dựa trên web cũng có sẵn trên cả thiết bị iOS và Android. Nó chứa một bộ sưu tập các công cụ và tính năng chỉnh sửa ảnh tuyệt vời sẽ cho phép bạn tinh chỉnh diện mạo ảnh của mình. Quan trọng hơn, nó đi kèm với một công cụ làm sắc nét để giúp bạn khắc phục sự xuất hiện bị mờ. Bạn có thể tăng độ sắc nét đến mức cực hạn. Tuy nhiên, sự biến dạng ít nhìn thấy hơn. Xem thông tin hướng dẫn bên dưới nếu bạn muốn tìm hiểu cách làm cho ảnh bớt mờ bằng công cụ này.
Bước 1. Đầu tiên, truy cập trang của chương trình bằng cách nhập liên kết của nó trên thanh địa chỉ của trình duyệt.
Bước 2. Trên trang chính, hãy nhấp vào Bắt đầu một dự án chỉnh sửa ảnh, và bạn sẽ đến bảng chỉnh sửa.
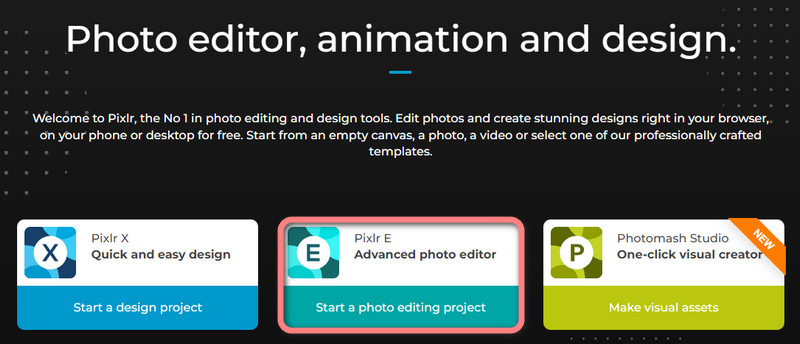
Bước 3. Tiếp theo, nhấp vào Mở hình ảnh và tải lên ảnh mong muốn của bạn từ thư mục tệp.
Bước 4. Trên menu trên cùng, điều hướng đến Lọc> Chi tiết> Làm sắc nét. Sau đó, một hộp thoại sẽ xuất hiện, nơi bạn có thể điều chỉnh giá trị để làm sắc nét. Đặt số tiền mong muốn của bạn bằng cách sử dụng thanh trượt và nhấn Áp dụng để xác nhận thao tác.
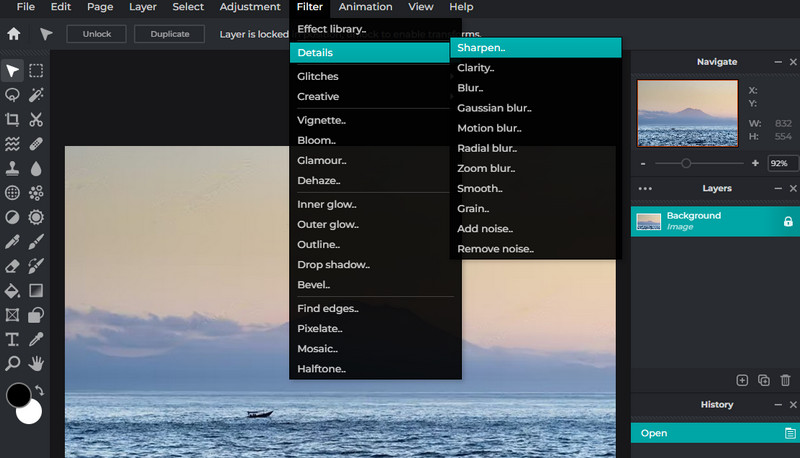
Bước 5. Cuối cùng, nhấp vào Tập tin menu và chọn Xuất khẩu. Từ đây, bạn có thể chọn một định dạng tệp.
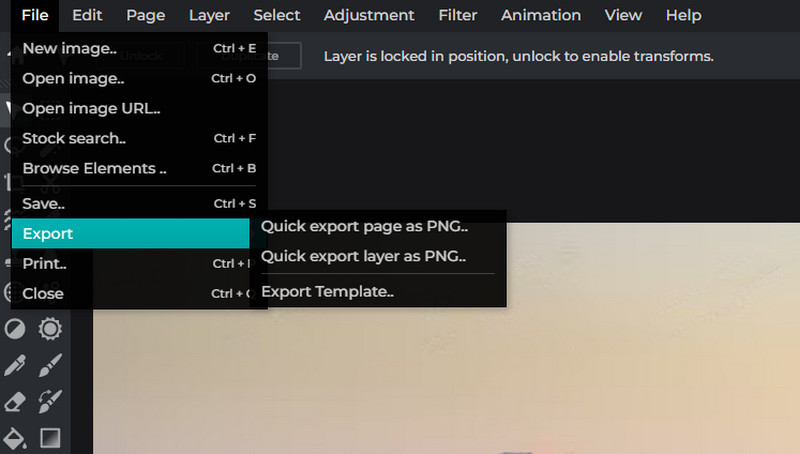
Phần 3. Hướng dẫn Cách khắc phục Hình ảnh bị mờ trên thiết bị Android và iOS
Khi sử dụng điện thoại thông minh để chụp ảnh, có những trường hợp máy ảnh có những vết ố không mong muốn. Bạn không phát hiện ra ngay vì vội vàng chụp ảnh khoảnh khắc đặc biệt. Đừng lo lắng. Có những ứng dụng dành cho các thiết bị hỗ trợ cảm ứng, như iOS và Android, cho phép bạn sửa ảnh mờ trong tầm tay.
1. Remini (iOS)
Remini là lựa chọn tuyệt vời để khôi phục các bức ảnh bị hư hỏng, nhiễu hạt, nhiều pixel, chất lượng thấp để chuyển chúng thành ảnh chụp rõ nét. Giống như Vidmore Image Upscaler, chương trình được tích hợp công nghệ AI cấp phim sẽ giúp dễ dàng quá trình nâng cao chất lượng ảnh. Dưới đây là cách sửa lỗi ảnh bị mờ trên iOS.
Bước 1. Tìm Remini từ App Store và cài đặt nó trên thiết bị của bạn.
Bước 2. Khởi chạy công cụ và cho phép album ảnh của bạn. Sau đó, bạn sẽ tải ảnh của mình trên màn hình chính.
Bước 3. Chọn ảnh để sửa và nhấn vào Nâng cao cái nút. Sau đó, đợi công cụ xử lý ảnh.
Bước 4. Ngay sau đó, nó sẽ hiển thị cho bạn ảnh gốc và ảnh mới. Ở cuối màn hình, các vùng nâng cao của ảnh sẽ được hiển thị. Cuối cùng, hãy nhấn vào Tải xuống ở góc trên cùng bên phải để lưu ảnh đã chỉnh sửa.
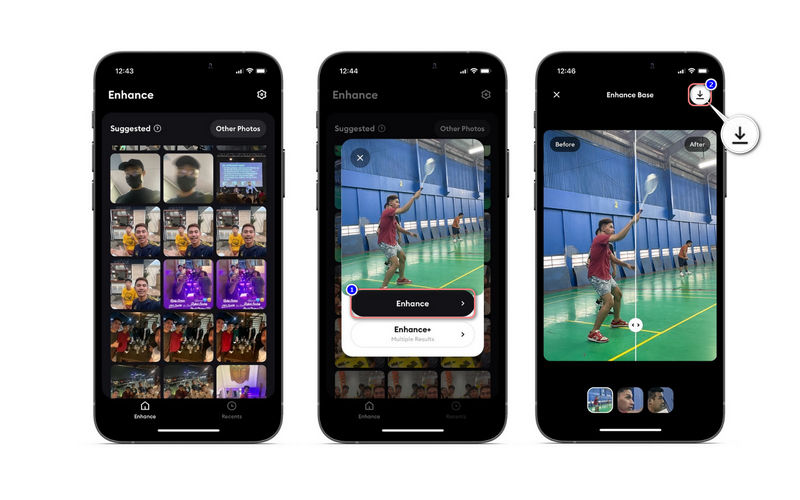
2. Snapseed (Android)
Nếu bạn muốn tìm hiểu cách sửa ảnh bị mờ trên Android, bạn có thể sử dụng Snapseed. Nó đi kèm với công cụ tùy chọn Chi tiết tương tự như Pixlr để giúp bạn làm mờ ảnh của mình. Hơn nữa, chương trình có thể giúp bạn cắt, tinh chỉnh, mở rộng, áp dụng ánh sáng quyến rũ và hơn thế nữa. Mặt khác, đây là cách để làm cho một bức ảnh không bị mờ.
Bước 1. Cài đặt và khởi chạy ứng dụng di động trên thiết bị Android của bạn.
Bước 2. Nhấn vào Thêm từ màn hình chính của ứng dụng và cho phép quyền truy cập ảnh của bạn.
Bước 3. Bây giờ, hãy nhấn vào CÔNG CỤ và chọn HDR scape từ menu. Định cấu hình cài đặt và nhấn vào biểu tượng dấu kiểm ở góc dưới cùng bên phải để lưu các thay đổi.
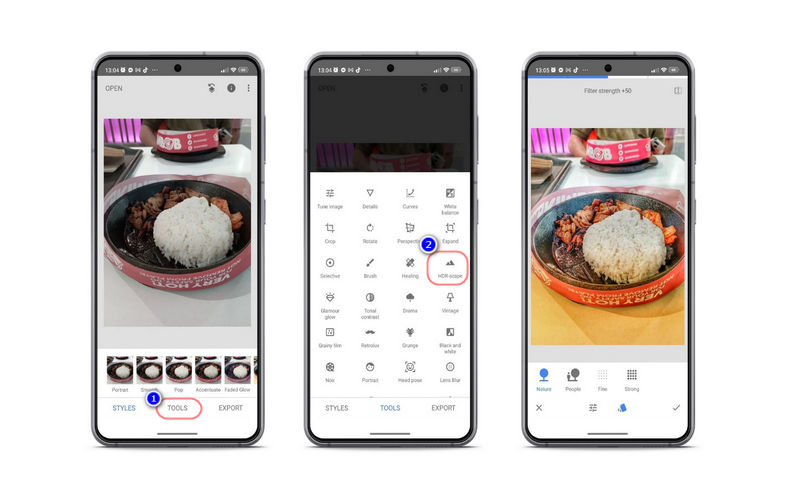
Phần 4. Mẹo Chụp Ảnh Rõ Ràng Và Sắc Nét Hơn
Nếu bạn muốn học cách làm cho hình ảnh không bị mờ, bạn có thể thực hiện các mẹo hoặc thủ thuật này để giúp bạn.
◆ Khi chụp bằng thiết bị cầm tay, hãy tìm một giá ba chân để chụp ảnh ổn định và tĩnh.
◆ Bạn có thể thử chụp ở chế độ liên tục để thực hiện nhiều ảnh cùng một lúc. Chắc chắn, 1 hoặc 2 sẽ sắc nét.
◆ Điều khiển từ xa hoặc nhả cáp cũng có thể giúp bạn chụp ảnh rõ ràng và sắc nét hơn.
◆ Nhiều máy ảnh và ống kính có hệ thống giảm rung tích hợp. Bạn có thể sử dụng nó để giảm rung và chụp ổn định.
◆ Bạn cũng có thể giảm ISO để loại bỏ nhiễu kỹ thuật số.
Phần 5. Câu hỏi thường gặp về Hình ảnh mờ
Nguyên nhân điển hình nhất của hình ảnh mờ là gì?
Nếu có một nguyên nhân phổ biến khiến ảnh bị mờ, đó là chuyển động mờ. Đó là một tình huống trong một bức ảnh chụp mà đối tượng di chuyển tại thời điểm chụp.
Tại sao hình ảnh điện thoại của tôi bị mờ?
Cố gắng kiểm tra camera của điện thoại vì nó có thể có vết ố do dấu vân tay. Đó cũng có thể là do bạn bị run tay khi chụp ảnh.
Cách tốt nhất để làm cho hình ảnh có chất lượng tốt hơn là gì?
Bạn có thể phóng to kích thước ảnh miễn là nó có mật độ điểm ảnh tối ưu. Nó sẽ làm tăng độ phân giải của bức ảnh của bạn, dẫn đến chất lượng ảnh tốt hơn.
Phần kết luận
Thật khó chịu khi chụp một khoảnh khắc đặc biệt mà chỉ phát hiện ra bức ảnh có độ phân giải thấp hoặc bị mờ. Trong những trường hợp như vậy, bạn có thể học làm thế nào để sửa một bức ảnh bị mờ. Do đó, bài đăng này được tạo. Hãy thử từng phương pháp và xem cách nào phù hợp với bạn nhất.