Hướng dẫn đầy đủ về cách phóng to hình ảnh để in mà không làm giảm chất lượng
Trước khi quá trình in bắt đầu, có một số yếu tố bạn muốn xem xét để tránh bất kỳ kết quả không mong muốn nào. Một trong số đó là ảnh được pixel hóa, thường là khi phóng to ảnh. Có lẽ bạn đang hy vọng rằng việc chuẩn bị một tệp in chỉ là một miếng bánh nhưng phát hiện ra rằng việc thay đổi kích thước là một vấn đề lớn cần xử lý. Hi vọng, nó là trường hợp khi in.
Tuy nhiên, nếu ảnh nhỏ và bị mờ, bạn có thể cần thực hiện một số cách giải quyết. Hôm nay, chúng tôi sẽ chia sẻ với bạn những cách bạn có thể sử dụng để phóng to ảnh và làm cho chúng hiển thị rõ ràng và sắc nét khi in. Không cần thảo luận thêm, hãy làm theo hướng dẫn bên dưới để tìm hiểu cách phóng to và in một bức tranh với chất lượng tuyệt vời.
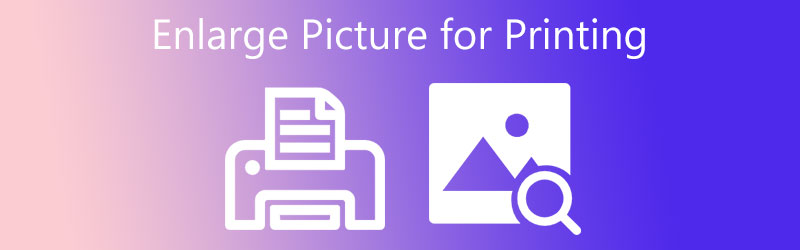

Phần 1. Hướng dẫn Cách Phóng to Ảnh để In trong Photoshop
Photoshop có lẽ là công cụ bạn sẽ nghĩ đến khi xử lý các vấn đề về ảnh. Nó có thể xử lý các bức ảnh bị mờ, bị pixel và bị hỏng, khôi phục chúng về một hình thức đẹp mắt. Với Photoshop, bạn có thể thay đổi kích thước của ảnh, chính xác là chiều rộng và chiều cao. Do đó, người dùng có thể phóng to ảnh, cải thiện chất lượng của ảnh. Ngoài ra, nó còn đi kèm với tính năng Bảo tồn Chi tiết để tránh giảm chất lượng khi thay đổi kích thước ảnh thành tỷ lệ lớn.
Bên cạnh đó, bạn cũng có thể làm sắc nét những bức ảnh bị mờ bằng công cụ này. Bạn có thể tận dụng tính năng Unsharp Mask của nó và điều chỉnh các giá trị cho số lượng, bán kính và ngưỡng. Bạn có thể chơi xung quanh để tạo ra kết quả mong muốn. Trên hết, nó cung cấp bản xem trước theo thời gian thực để giúp bạn xem các thay đổi ngay lập tức. Cắt đuổi, hãy xem hướng dẫn về cách phóng to hình ảnh trước khi in.
Bước 1. Đầu tiên và quan trọng nhất, hãy mua chương trình trên máy tính của bạn và khởi chạy nó. Sau đó, thêm ảnh bạn muốn chỉnh sửa bằng công cụ. Từ giao diện chính, nhấn Mở và chọn ảnh mục tiêu của bạn.
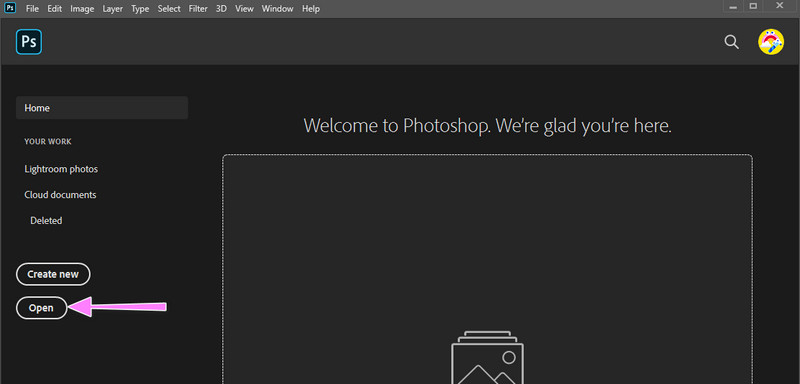
Bước 2. Sau khi tải ảnh lên, bạn sẽ đến giao diện chỉnh sửa của chương trình. Bây giờ, điều hướng đến Hình ảnh trên menu trên cùng và chọn Kích thước ảnh. Sau đó sẽ có một hộp thoại xuất hiện.
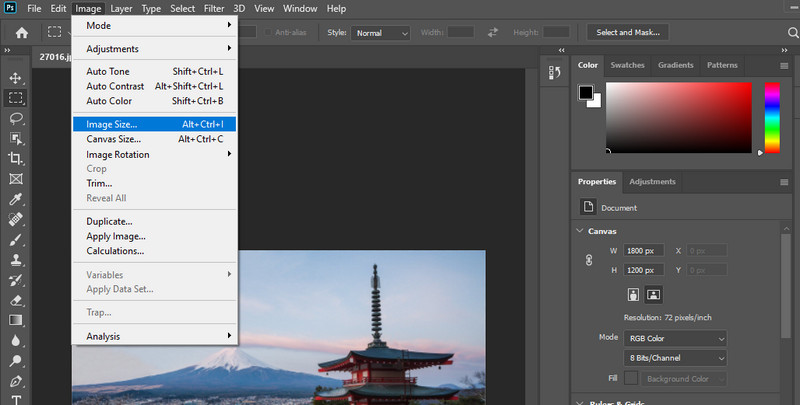
Bước 3. Tiếp theo, điều chỉnh kích thước hoặc giá trị Chiều rộng và Chiều cao theo tiêu chuẩn mong muốn của bạn. Sau đó, đặt giá trị độ phân giải thành 300 nếu nó chưa ở 300 DPI. Ngay sau đó, hãy kiểm tra tùy chọn Resample và chọn Bảo tồn thông tin chi tiết. Bạn có thể xem trước các chi tiết hoặc các khu vực được pixel hóa ngay lập tức. Sau khi hoàn thành, hãy nhấn đồng ý để xác nhận các thay đổi.
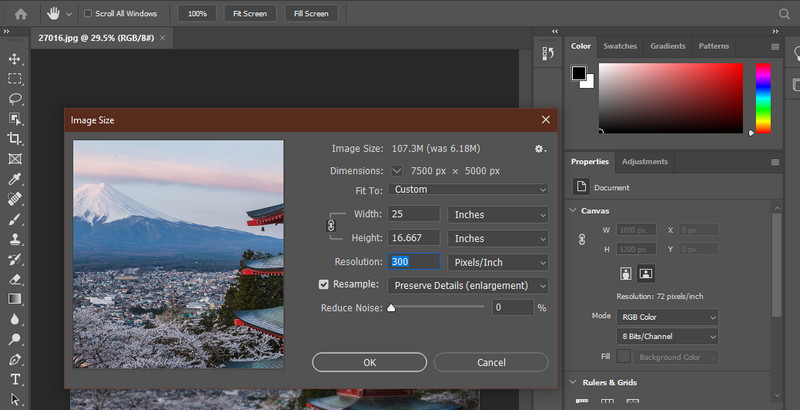
Bước 4. Cuối cùng, đi đến Tệp và Xuất. Khi bạn di chuột qua tùy chọn này, bạn sẽ có các tùy chọn để xuất nó dưới dạng PNG hoặc các định dạng khác. Bây giờ bạn đã học cách phóng to ảnh để in trong Photoshop.
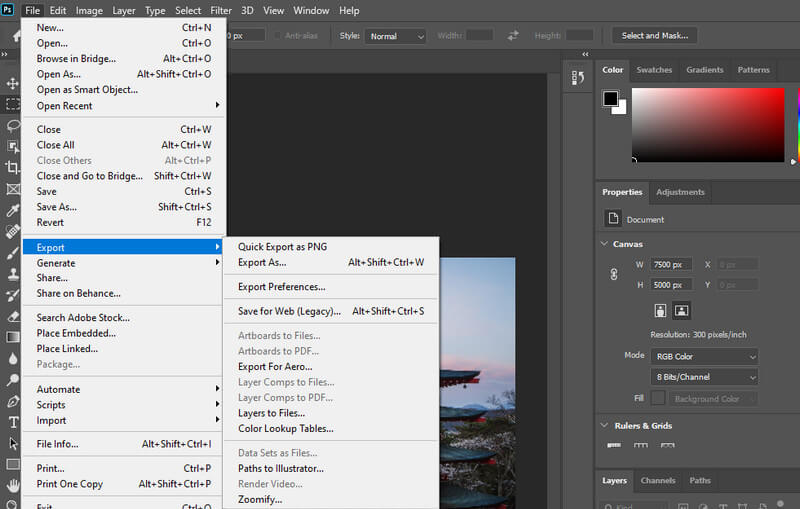
Phần 2. Hướng dẫn Cách Phóng to Ảnh để In mà không cần Photoshop
1. Vidmore Free Image Upscaler Online
Bạn cũng có thể thử Vidmore Free Image Upscaler Online để tăng chất lượng hình ảnh. Nó có thể giúp bạn tinh chỉnh sự phân bố màu sắc và khôi phục ảnh bị méo thành độ phân giải hình ảnh cao hơn. Chương trình sử dụng công nghệ phát triển trí tuệ nhân tạo để khôi phục và nâng cấp ảnh một cách tự động. Hơn nữa, bạn có thể nhận được bốn kết quả và phóng to ảnh để in với chất lượng và độ phân giải tiêu chuẩn.
Có các hệ số phóng đại, bao gồm 2X, 4X, 6X và 8X để làm cho ảnh của bạn trông tuyệt vời. Công cụ trực tuyến miễn phí này tương thích với nhiều trình duyệt khác nhau, như Safari, Chrome, Edge, Firefox, v.v. Do đó, bất kỳ trình duyệt nào bạn đang sử dụng, bạn đều có thể truy cập chương trình. Nếu bạn muốn sử dụng công cụ này và muốn tìm hiểu cách phóng to ảnh để in trực tuyến, hãy tham khảo hướng dẫn bên dưới.
Bước 1. Mở trang web của Vidmore Free Image Upscaler Online bằng trình duyệt bạn thường sử dụng. Sau đó, nhấn vào Tải lên hình ảnh để khởi chạy thư mục tệp của bạn. Tiếp theo, nhấp đúp vào ảnh mục tiêu của bạn để tải lên.
Hãy dùng thử Trình nâng cấp hình ảnh ngay bây giờ!
- Cải thiện chất lượng ảnh.
- Phóng to hình ảnh lên 2X, 4X, 6X, 8X.
- Khôi phục hình ảnh cũ, làm mờ ảnh, v.v.

Bước 2. Khi ảnh được tải lên, chương trình sẽ tự động nâng cấp ảnh lên bằng hệ số phóng đại 2X. Nếu không hài lòng, hãy chọn hệ số phóng đại có sẵn và kiểm tra các thay đổi bằng cách di con trỏ chuột lên hình ảnh.
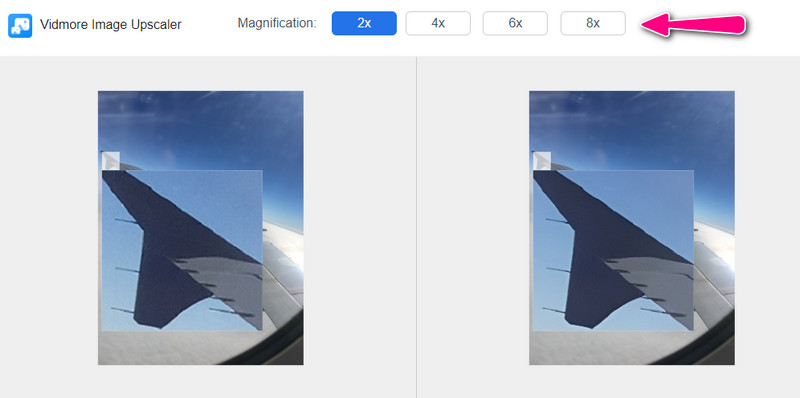
Bước 3. Sau khi xử lý ảnh, hãy đánh dấu vào Tiết kiệm để tải xuống máy tính của bạn. Nếu bạn muốn xử lý một bức ảnh khác, hãy phá vỡ Hình ảnh mới ở góc dưới cùng bên trái.
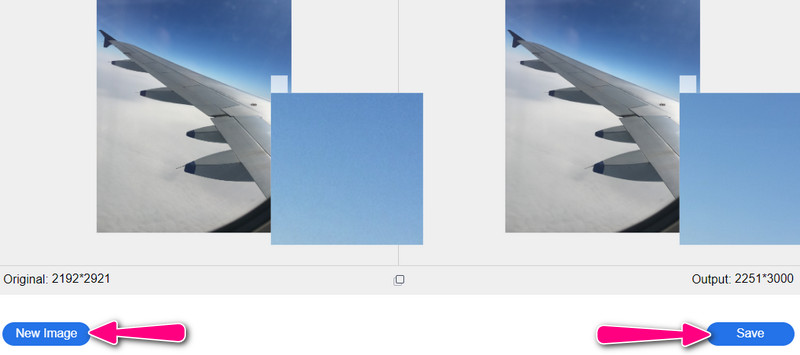
2. Hãy nâng cao
Việc cải thiện và nâng cao ảnh được thực hiện dễ dàng với công nghệ Siêu phân giải hình ảnh của Let's Enhance. Ngoài ra, chương trình còn có Smart HDR và tăng cường màu sắc để cải thiện hình thức tổng thể của ảnh và làm cho nó phù hợp để in. Mặt khác, đây là cách phóng to hình ảnh để in mà không làm giảm chất lượng bằng công cụ này.
Bước 1. Truy cập chương trình và tải lên hình ảnh với độ phân giải thấp.
Bước 2. Từ tùy chọn xử lý, bạn sẽ thấy các công cụ khác nhau để cải thiện ảnh. Bạn có thể chọn Cải tiến thông minh và chỉnh sửa các thuộc tính theo sở thích của bạn.
Bước 3. Cuối cùng, nhấn vào Khởi đầu xử lý ảnh để xác nhận các thay đổi.
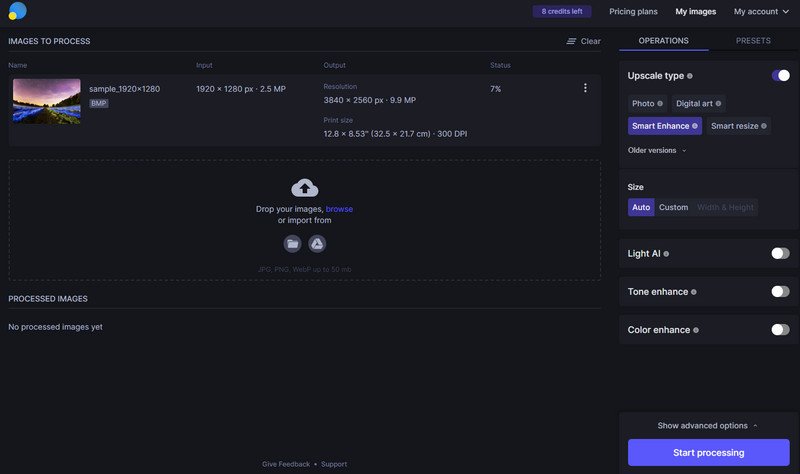
3. Chia tỷ lệ AI Sharpener
AI Sharpener Scaling là một chương trình miễn phí mà bạn có thể sử dụng trên PC Windows của mình. Nó hỗ trợ các phiên bản từ Windows Vista đến Windows 10. Do công nghệ thu nhỏ chất lượng cao, có thể phóng to ảnh lên đến 400% mà vẫn giữ nguyên chất lượng ảnh. Xem hướng dẫn bên dưới về cách phóng to ảnh để in trên Windows 10.
Bước 1. Truy cập trang chính thức của chương trình và tải xuống. Ngay sau đó, khởi chạy nó trên máy tính của bạn.
Bước 2. Tải ảnh lên và các tùy chọn chia tỷ lệ sẽ xuất hiện. Bây giờ, bạn có thể thay đổi Kích thước mục tiêu và Tỷ lệ theo tiêu chuẩn của mình.
Bước 3. Cuối cùng, nhấn Thiết lập hình ảnh ở góc dưới cùng bên phải và bạn sẽ thấy ảnh trước và sau.
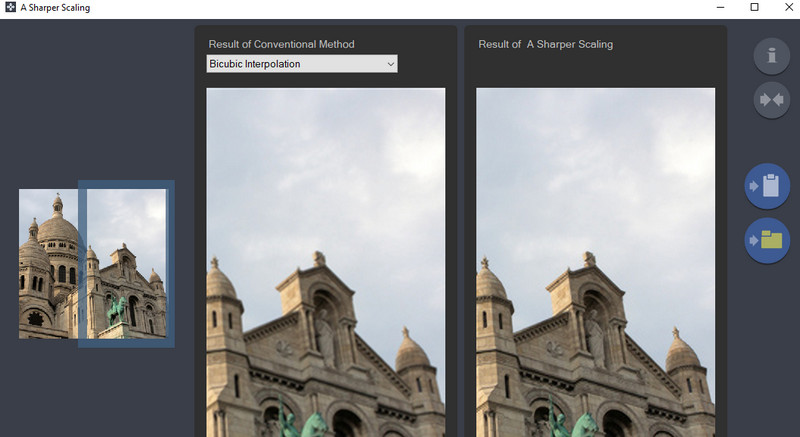
4. GIMP
Cuối cùng, chúng tôi có GIMP. Bức ảnh này là đối thủ của Photoshop về các công cụ và tính năng chỉnh sửa ảnh. Sự khác biệt duy nhất là bạn có thể truy cập dịch vụ đầy đủ của GIMP miễn phí. Hơn hết, chương trình tương thích với tất cả các nền tảng, bao gồm Windows, Mac, Linux, v.v. Bạn có thể tìm hiểu cách phóng to ảnh đã quét để in bằng cách làm theo các bước dưới đây.
Bước 1. Cài đặt và khởi chạy GIMP trên thiết bị của bạn.
Bước 2. Bây giờ, điều hướng đến Hình ảnh> Hình ảnh tỷ lệ. Khi đó hộp thoại hình ảnh tỷ lệ sẽ xuất hiện.
Bước 3. Tiếp theo, nhập các giá trị mới cho Chiều rộng và chiều cao để phóng to ảnh. Dưới Chất lượng, lựa chọn Sinc từ menu thả xuống của Phép nội suy.
Bước 4. Để bắt đầu quá trình, hãy nhấn vào Tỉ lệ cái nút.
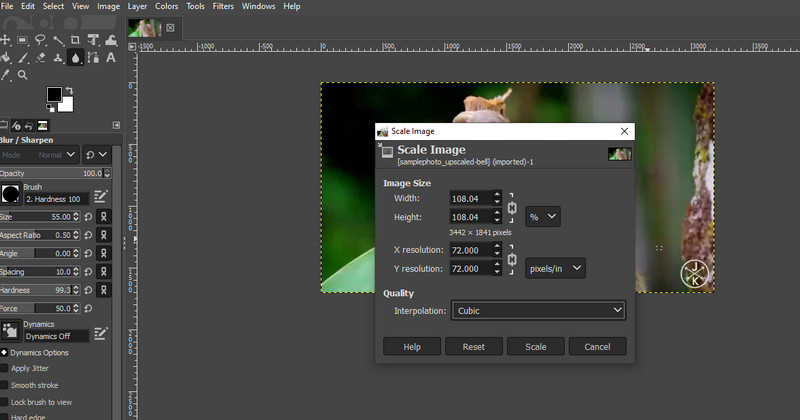
Phần 3. Các câu hỏi thường gặp về việc phóng to ảnh để in
Tôi cần độ phân giải nào để có chất lượng in tốt?
Độ phân giải được khuyến nghị để in là tối thiểu 300 DPI. Hình ảnh hiển thị trên internet có 72 DPI đối với màn hình máy tính nhưng không phù hợp để có chất lượng in tốt.
Bạn có nghĩa là gì khi nâng cấp?
Nâng cấp là quá trình làm cho hình ảnh lớn hơn bằng cách kéo giãn chúng. Quá trình này dẫn đến các bức ảnh có pixel. May mắn thay, thông qua tính năng nâng cấp hình ảnh AI, bạn có thể phóng to ảnh mà vẫn giữ được chất lượng.
Sự khác biệt giữa nâng cấp hình ảnh truyền thống và AI là gì?
Nâng cấp truyền thống chỉ đơn giản là thao tác chỉnh sửa ảnh theo cách thủ công. Mặt khác, nâng cấp AI cho phép bạn nâng cấp ảnh mà ít có sự can thiệp của con người hơn.
Phần kết luận
Trong hầu hết các cửa hàng in ấn, Photoshop là chương trình chính của họ để phóng to ảnh. Có, chương trình có hiệu quả. Tuy nhiên, Photoshop cần có sự kiên nhẫn và thời gian để học hỏi. Đó là lý do tại sao nếu bạn muốn học cách phóng to ảnh để in với các chương trình dễ sử dụng, hãy xem các lựa chọn thay thế được thảo luận ở trên.


