3 cách hiệu quả để phóng to hình ảnh mà không làm giảm chất lượng
Khi bạn phóng to ảnh vượt quá kích thước ban đầu của chúng, kết quả là chất lượng của ảnh chắc chắn sẽ bị ảnh hưởng. Khi bạn lần đầu tiên bắt đầu học cách chỉnh sửa ảnh, đặc biệt nếu bạn là người mới bắt đầu, bạn sẽ cảm thấy thất vọng vì hình ảnh của bạn sẽ bị hỏng. Tuy nhiên, bạn sẽ thấy hứng thú khi biết rằng có rất nhiều ứng dụng trực tuyến và internet đáng kinh ngạc. Và họ sẽ hỗ trợ bạn phóng to ảnh mà vẫn đảm bảo chất lượng được giữ nguyên. Bài viết này rất hữu ích cho bạn nếu bạn bắt đầu và muốn biết cách phóng to ảnh mà không làm giảm chất lượng. Nếu điều này mô tả bạn, thì hãy tiếp tục đọc.
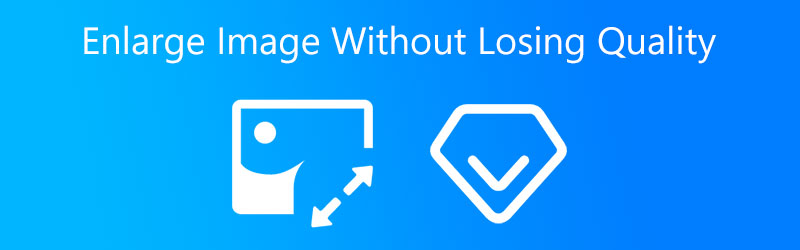

Phần 1. Tại sao bạn phóng to ảnh của mình
Thay đổi kích thước hình ảnh là một trong những vấn đề phức tạp mà nhiều người phải vật lộn. Khi nói đến ảnh internet, kích thước là yếu tố quan trọng, đặc biệt là đối với những người có kết nối Internet chậm, những người không thể đợi tải một trang đầy ảnh. Những cá nhân này thường cảm thấy thất vọng và rời khỏi trang web để tìm kiếm một giải pháp thay thế. Đảm bảo rằng bạn chỉ tải ảnh có kích thước phù hợp lên internet.
Tuy nhiên, tại sao bạn cần phải thay đổi kích thước hình ảnh của mình? Cần phải có một hình dạng nhất quán cho các bức ảnh được chứa trong một lô cụ thể nếu chúng tôi muốn làm cho việc học theo lô nhỏ dễ tiếp cận hơn. Bởi vì điều này, một tỷ lệ ban đầu của hình ảnh là cần thiết. Chúng tôi bắt đầu bằng cách chia tỷ lệ tất cả các ảnh thành một biểu mẫu có kích thước (300 × 300). Sau đó, chúng tôi tìm ra cách tốt nhất để thể hiện chúng bằng cách sử dụng độ phân giải (150 x 150).
Phần 2. Làm thế nào để phóng to một hình ảnh mà không làm giảm chất lượng của nó
May mắn thay, có nhiều cách khác nhau để phóng to hình ảnh của bạn mà không làm giảm chất lượng của chúng. Tất nhiên, bạn cần sử dụng các công cụ để giúp bạn làm như vậy.
1. Vidmore Free Image Upscaler Online
Một trong những cách tốt nhất để phóng to hình ảnh của bạn mà không làm giảm chất lượng của nó là thông qua Vidmore Free Image Upscaler Online. Chương trình này hoạt động hiệu quả trên các thiết bị điều hành Mac và Windows. Bên cạnh đó, bạn có thể điều hướng chương trình này mà không cần bất kỳ đăng ký nào. Chương trình internet này giúp ích rất nhiều trong việc phóng to hình ảnh thông qua AI hoặc trí tuệ nhân tạo. Không giống như các công cụ chỉnh sửa khác, bạn sẽ không phải thực hiện nhiều điều chỉnh hoặc đặt các con số khác nhau vì trí tuệ nhân tạo sẽ thực hiện các nhiệm vụ đó.
Vidmore Free Image Upscaler Online là một trợ giúp đắc lực trong việc duy trì chất lượng hình ảnh tốt mà không làm giảm chất lượng của nó. Bằng cách chọn độ phóng đại chính xác trong công cụ, bạn sẽ đạt được điều này mà không gặp khó khăn. Ngoài ra, nếu bạn muốn in hình ảnh của mình và sửa đổi DPI của hình ảnh, Vidmore sẽ hỗ trợ bạn!
Và cuối cùng, không quan trọng bạn có loại tệp nào. Vidmore Free Image Upscaler vẫn sẽ chấp nhận nó. Nó có thể sửa chữa ngay cả những hình ảnh động. Đó là lý do tại sao hình ảnh của bạn được đảm bảo sẽ giúp bạn nếu bạn muốn phóng to hình ảnh của mình bằng chương trình trực tuyến này.
Bước 1: Để định vị Vidmore Free Image Upscaler Online, bạn cần đặt tên của nó trên thanh tìm kiếm của công cụ. Ngoài ra, bạn có thể nhấp vào Tải lên hình ảnh nút bên dưới để phóng to ảnh của bạn trực tiếp.
Hãy dùng thử Trình nâng cấp hình ảnh ngay bây giờ!
- Cải thiện chất lượng ảnh.
- Phóng to hình ảnh lên 2X, 4X, 6X, 8X.
- Khôi phục hình ảnh cũ, làm mờ ảnh, v.v.

Bước 2: Khi bạn đã chọn một hình ảnh, hãy đợi trong giây lát trong khi trí tuệ nhân tạo xử lý hình ảnh của bạn. Và khi hình ảnh đã được xử lý, bạn sẽ thấy kết quả trước và sau. Chọn Phóng đại mà bạn muốn cho đến khi bạn có được mức thu phóng cần thiết.
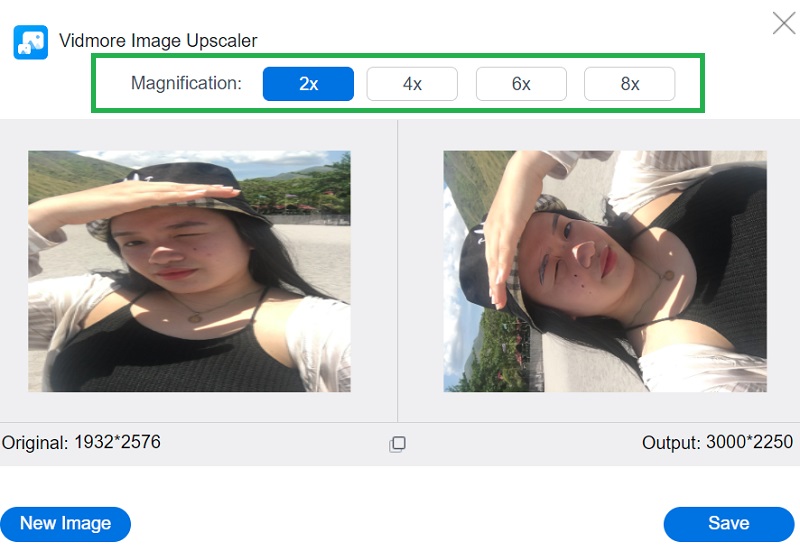
Bước 3: Cuối cùng, nhấn nút Lưu nếu bạn đồng ý với kết quả và việc phóng to hình ảnh của mình. Và chúng tôi đã hoàn thành!
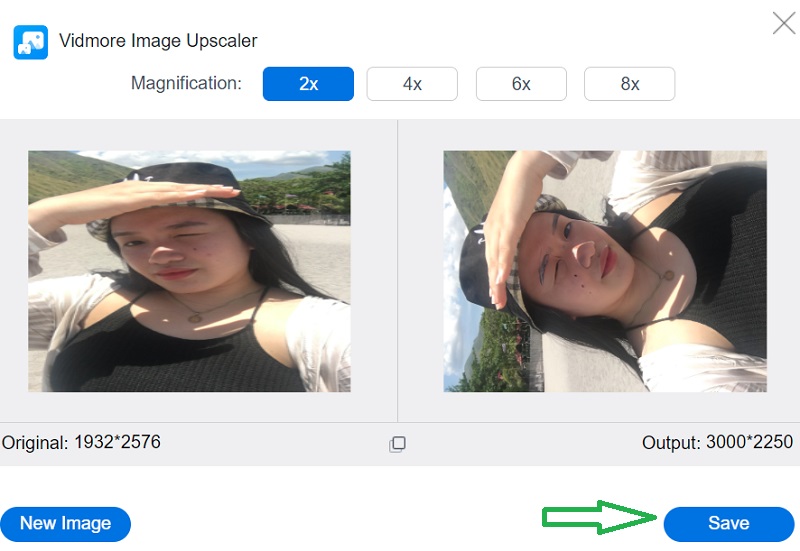
2. Photoshop
Khi nói đến chỉnh sửa chuyên nghiệp, Adobe Photoshop là một điều cần thiết mà bạn không thể thiếu. Nó là một công cụ có thể được sử dụng ngoại tuyến và hỗ trợ người dùng cải thiện chất lượng hình ảnh của họ mà không ảnh hưởng đến chất lượng tổng thể của hình ảnh. Mặt khác, người dùng có thể thấy nó phức tạp vì cần phải thực hiện nhiều thủ tục trước khi đạt được điều chỉnh cần thiết. Để hỗ trợ thêm cho bạn, sau đây là giải thích cô đọng về cách tăng kích thước hình ảnh trong Photoshop mà không làm giảm chất lượng của hình ảnh.
Bước 1: Để bật Bảo tồn Chi tiết 2.0, nhấn Lệnh + K để vào Sở thích cửa sổ và chọn Bản xem trước công nghệ trong danh sách ở bên trái cửa sổ.
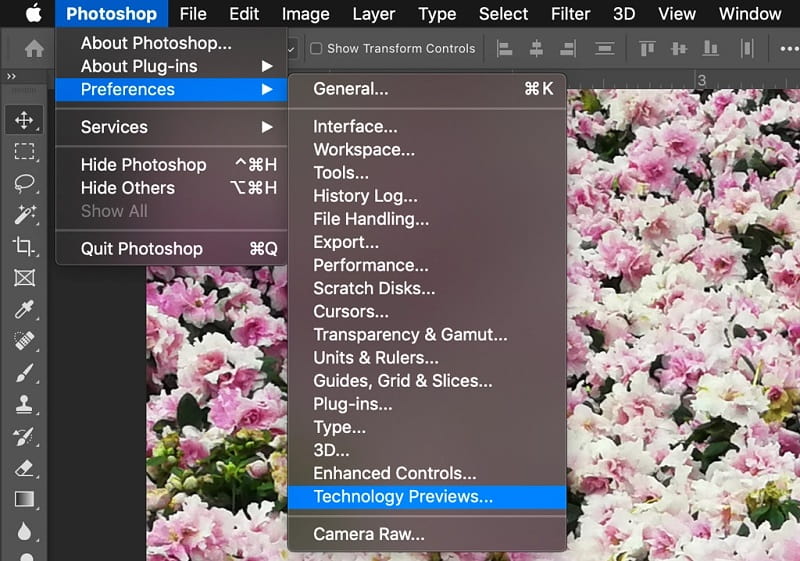
Bước 2: Sau khi chọn Lấy lại mẫu, các tùy chọn cho phương pháp lấy mẫu lại xuất hiện trong trình đơn thả xuống. Đây là những lựa chọn để điều chỉnh độ phân giải và kích thước một cách độc lập, cho phép Photoshop pha trộn các pixel theo nhiều cách khác nhau để duy trì hình ảnh mịn trong khi tăng hoặc thu nhỏ. Tùy chọn mặc định để phóng to là Tự động, mặc dù bạn có thể thay đổi nó thành cách tiếp cận được tuyển dụng gần đây nhất. Photoshop sẽ không sử dụng Bảo tồn chi tiết 2.0 nếu nó được đặt thành Tự động; do đó, bạn phải chọn nó theo cách thủ công để có được kết quả chất lượng cao.
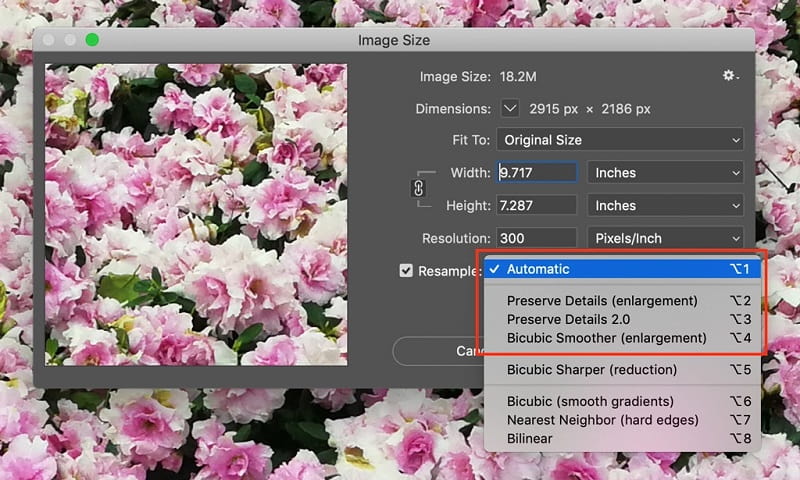
Bước 3: Một thanh trượt cho Giảm nhiễu % sẽ xuất hiện khi chọn Bảo tồn chi tiết 2.0 từ trình đơn thả xuống và một thanh trượt cho Giảm tiếng ồn % sẽ xuất hiện. Kiểm tra bản xem trước hình ảnh lần cuối bằng cách phóng to, thu nhỏ và di chuyển xung quanh hình ảnh. Biến đổi Giảm tiếng ồn khi cần thiết. Kiểm tra lại hình ảnh ở chế độ toàn màn hình sau khi nhấp vào đồng ý.
3. Adobe Lightroom
Adobe Lightroom là một trong những chương trình phần mềm được sử dụng nhiều nhất. Nhiều nhiếp ảnh gia coi đó là tiêu chuẩn của ngành. Tuy nhiên, đây cũng là một trong những chương trình dễ học và vận hành nhất. Adobe Lightroom là nơi hầu hết các nghệ sĩ bắt đầu sự nghiệp chỉnh sửa của họ. Chương trình này rất linh hoạt và thân thiện với người dùng, cho phép bạn hoàn thành bất cứ điều gì. Và nếu bạn muốn biết cách phóng to hình ảnh của mình trong Adobe Lightroom, hãy xem ví dụ này.
Bước 1: Tiếp tục đến Kích thước hình ảnh tiết diện. Để bắt đầu mở rộng hình ảnh của mình, bạn sẽ cần chọn hộp Thay đổi kích thước thành vừa vặn.
Bước 2: Chọn hộp nếu bạn không yêu cầu phiên bản phóng to của ảnh. Nếu bạn muốn Lightroom có thể phóng to nó, bạn cần phải tự nhập nó.
Bước 3: Bạn có nhiều lựa chọn thay thế để thay đổi kích thước để chọn trong menu thả xuống từ trên cùng. Điều đầu tiên là mối quan hệ giữa Chiều cao và cân nặng.

Phần 3. Các câu hỏi thường gặp về việc phóng to ảnh mà không làm giảm chất lượng
Adobe Lightroom hỗ trợ những định dạng hình ảnh nào?
Lightroom tương thích với nhiều loại tệp hình ảnh. JPEG, TIFF và DNG chỉ là một vài trong số nhiều định dạng có sẵn. Ngoài ra, nó phù hợp để sử dụng với CR2 và NE.
Cái nào ưu việt hơn: Lightroom hay Photoshop?
Lightroom là chương trình tuyệt vời nhất để xử lý và quản lý hàng trăm bức ảnh hiện được lưu trữ trên các thiết bị khác nhau của bạn. Photoshop được biết đến với việc cung cấp mức độ kiểm soát cao hơn, cho phép người dùng thực hiện nhiều thay đổi sâu rộng hơn và kết quả là tạo ra những bức ảnh có vẻ ngoài hoàn hảo.
Định dạng hình ảnh tốt nhất của Photoshop là gì?
Định dạng tệp PSD cung cấp chất lượng tốt nhất có thể khi in hình ảnh. Nếu bạn muốn chỉnh sửa ảnh, bạn nên sử dụng tài liệu Photoshop (PSD). Ở định dạng PSD, bạn có thể chỉnh sửa màu sắc và thực hiện bất kỳ thay đổi chỉnh sửa nào khác, chẳng hạn như thêm văn bản hoặc lớp.
Kết luận
Với những công cụ nổi bật nhất này, bạn có thể phóng to hình ảnh của bạn mà không làm giảm chất lượng của nó! Thực hiện theo các hướng dẫn ở trên để đạt được sự phóng to hình ảnh của bạn như mong muốn.


