Giải pháp thiết thực để thêm văn bản vào ảnh trên tất cả các nền tảng
Đặt văn bản lên trên hình ảnh là một cách tuyệt vời để làm cho ảnh trở nên thú vị, đáng nhớ và hiệu quả hơn như một công cụ giao tiếp. Sử dụng kỹ thuật này có thể mang lại cho tài liệu của bạn một chiều hướng mới và làm cho nó hấp dẫn hơn đối với độc giả của bạn. Tất nhiên, với tư cách là một blogger hoặc nhà giáo dục, bạn có thể cần thêm văn bản vì nhiều lý do. Do đó, nó phụ thuộc vào yêu cầu của bạn.
Các văn bản được đặt phù hợp với các bức ảnh chắc chắn sẽ thu được rất nhiều lượt thích và phản ứng trên mạng xã hội. Trong khi đó, có rất nhiều lựa chọn công cụ cho phép bạn thêm văn bản vào ảnh. Chúng tôi mang đến cho bạn tất cả các công cụ cho các nền tảng khác nhau, tùy thuộc vào nhu cầu của bạn. Chúng tôi sẽ hướng dẫn bạn qua năm chương trình tốt nhất và trình bày cách sử dụng chúng. Ngoài ra, chúng tôi sẽ chỉ cho bạn cách thêm văn bản vào bản trình chiếu. Đọc tiếp và tìm hiểu tất cả những điều này.
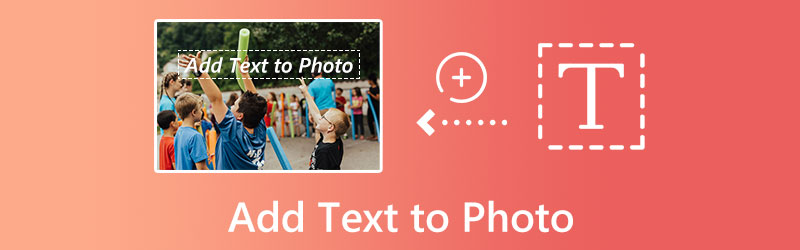
NỘI DUNG TRANG
Phần 1. Cách thêm văn bản vào ảnh trên các nền tảng khác nhau
Phần này sẽ hướng dẫn bạn cách thêm văn bản vào ảnh trên các nền tảng khác nhau. Đặc biệt, nó sẽ bao gồm các chương trình hoặc ứng cử viên triển vọng nhất cho các công cụ tốt nhất để thêm văn bản vào ảnh trên iPhone, Android, Windows, Mac và trực tuyến. Không cần thảo luận thêm, hãy xem các chương trình ấn tượng này và thêm văn bản vào ảnh một cách dễ dàng.
1. GIMP - Thêm văn bản vào ảnh trên Windows
Bạn có thể chồng văn bản lên một hình ảnh với sự hỗ trợ của GIMP, một phần mềm chỉnh sửa hình ảnh vừa là nguồn mở vừa miễn phí sử dụng. Nó cung cấp cho bạn khả năng chọn phông chữ, kích thước và màu sắc của văn bản. Ngoài ra, GIMP là trình chỉnh sửa ảnh sản phẩm tốt nhất hiện có và có thể được sử dụng trong tích tắc. Nó thực sự là một công cụ tuyệt vời để thêm văn bản vào ảnh trên Windows 10.
Phần mềm này chứa nhiều chức năng chỉnh sửa, bao gồm giảm tiếng ồn, cắt xén, công cụ nâng cao, công cụ điều chỉnh màu sắc, bút vẽ tùy chỉnh, bộ lọc và lớp, tất cả đều có thể được người dùng sử dụng dễ dàng. Bạn có thể nhận được kết quả tốt nhất từ việc chụp ảnh sản phẩm của mình bằng cách sử dụng những phẩm chất đó. Dựa vào hướng dẫn đơn giản bên dưới để tìm hiểu cách thêm văn bản vào ảnh miễn phí trên Windows.
Bước 1. Tải xuống và cài đặt chương trình trên máy tính Windows của bạn. Sau đó, mở ngay chương trình chỉnh sửa GIMP để bắt đầu chỉnh sửa.
Bước 2. Bây giờ, nhập ảnh mà bạn muốn thêm văn bản vào. Chỉ cần nhấn tổ hợp phím Ctrl + O và chọn ảnh bạn muốn chỉnh sửa và nhập nó.
Bước 3. Ở phía bên trái, bạn sẽ thấy cửa sổ Hộp công cụ. Từ đây, đánh dấu vào nút A. Tùy chọn này sẽ cho phép bạn bắt đầu nhập văn bản lên trên hình ảnh. Chỉnh sửa phông chữ, kích thước, v.v., theo sở thích của bạn.
Bước 4. Sau khi hoàn tất việc thêm văn bản, hãy nhấn tổ hợp phím Ctrl + S để lưu các thay đổi cho hình ảnh. Ngoài ra, đừng quên chọn đúng định dạng tệp hình ảnh theo nhu cầu của bạn. Thật đơn giản khi bạn muốn thêm chữ vào ảnh trên Windows.
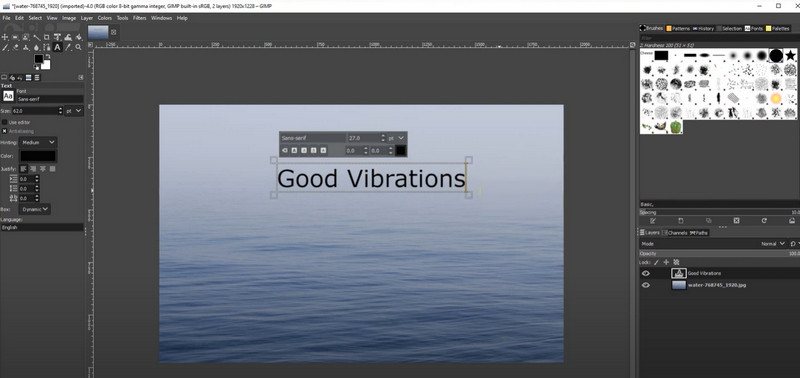
2. Preview Text Tool - Thêm chữ vào ảnh trên Mac
Bạn cũng có thể chú thích ảnh trên máy Mac của mình bằng ứng dụng Xem trước. Đây là phần mềm xem ảnh mặc định trên tất cả các máy tính Mac. Khi thực hiện chỉnh sửa và chỉnh sửa những bức ảnh như thế này, hầu hết mọi người không nghĩ đến Xem trước, nhưng nó hoạt động hoàn hảo. Có thể thực hiện việc đánh dấu một tệp hình ảnh bằng các nhận xét hoặc chi tiết quan trọng mà bạn muốn ghi nhớ bằng các công cụ chỉnh sửa nằm trong thanh công cụ Đánh dấu. Ngoài ra, văn bản, từ, câu và ký tự có thể được đặt trong bất kỳ tệp hình ảnh nào có thể mở trong ứng dụng Xem trước, bao gồm JPEG, PICT, GIF, PSD, PDF, TIFF và nhiều định dạng tệp hình ảnh khác. Mặt khác, đây là cách thêm văn bản vào ảnh trên Mac.
Bước 1. Khởi chạy Finder từ dock của máy Mac trông giống như một khuôn mặt màu xanh lam. Ảnh bạn muốn sử dụng có thể nằm trong một thư mục nhất định, vì vậy hãy điều hướng đến đó. Chỉ cần nhấp đúp vào hình ảnh bạn muốn chú thích.
Bước 2. Lựa chọn chú thích từ Công cụ trình đơn thả xuống, sau đó nhấp vào Bản văn để bắt đầu chú thích văn bản.
Bước 3. Để thêm văn bản vào ảnh, bấm đúp vào từ Bản văn xuất hiện. Khi bạn đã hoàn thành việc đó, bạn có thể thay đổi kích thước, phông chữ và màu sắc của văn bản bằng cách nhấp vào nút A ở đầu cửa sổ Xem trước.
Bước 4. Khi bạn đã sẵn sàng lưu ảnh của mình bằng văn bản, hãy nhấp vào Tập tin ở góc trên cùng bên trái của màn hình, sau đó chọn Tiết kiệm trong menu thả xuống.
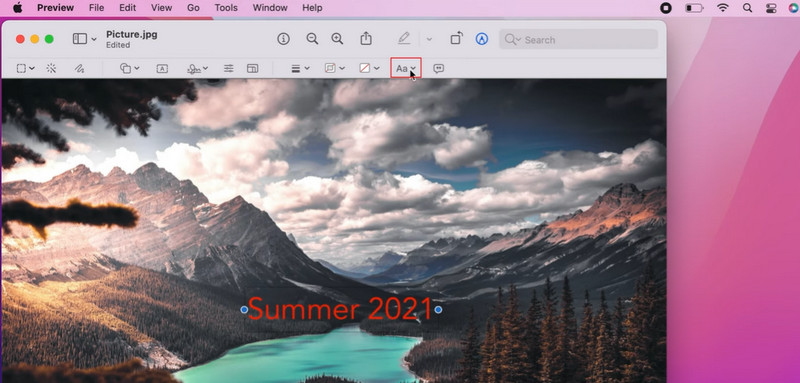
3. BeFunky - Thêm văn bản vào ảnh trực tuyến
BeFunky rất dễ sử dụng và bao gồm các công cụ tiêu chuẩn để cải thiện ảnh và điều chỉnh màu sắc. Việc sử dụng phần mềm để thêm chú thích cho ảnh của bạn khá đơn giản. Điểm đáng chú ý nữa là nó không yêu cầu bất kỳ kiến thức nào về chỉnh sửa ảnh để sử dụng các tính năng tuyệt vời của nó như ảnh đã cắt, thay đổi kích thước ảnh, công cụ chỉnh sửa, hiệu ứng ảnh, bộ tăng cường ảnh, ống kính lóa, và hơn. Với một vài cú nhấp chuột, bạn có thể tạo ra những bức ảnh sản phẩm giàu trí tưởng tượng và chuyên nghiệp. Thực hiện theo các hướng dẫn bên dưới để tìm hiểu cách tạo hình ảnh trực tuyến miễn phí.
Bước 1. Để bắt đầu, hãy truy cập trang web chính thức của BeFunky. Sau đó, đánh Bắt đầu từ giao diện chính của chương trình. Sau đó, đánh dấu vào Chỉnh sửa một bức hình cái nút.
Bước 2. Lần này, tải ảnh lên trang web bằng cách nhấp vào nút Mở cái nút. Chọn tùy chọn cho máy tính và chọn ảnh mục tiêu từ ổ đĩa cục bộ của bạn.
Bước 3. Khi ảnh được tải lên, bạn sẽ thấy menu thanh công cụ ở phía bên tay trái của giao diện. Từ đây, chọn Bản văn và chọn phông chữ hoặc kiểu văn bản mong muốn của bạn để thêm văn bản trên hình ảnh.
Bước 4. Nhập văn bản bạn muốn và chỉnh sửa theo sở thích của bạn bằng menu thuộc tính được trình bày ở phía bên trái.
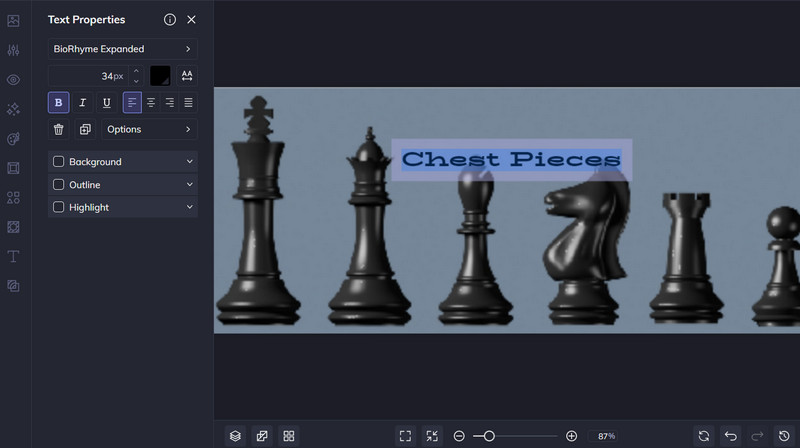
4. Over - dành cho thiết bị iPhone
Nếu bạn muốn thêm văn bản vào ảnh trên iPhone hoặc iPad, một trong những ứng dụng trả phí tốt nhất bạn có thể sử dụng có tên là Văn bản trên Ảnh. Chương trình chuyên gia này có mọi thứ bạn cần để tạo bố cục văn bản kiểu chữ đẹp mắt, bao gồm hơn 200 phông chữ sang trọng, công cụ văn bản 3D, cài đặt được cá nhân hóa và bộ lọc ảnh. Ngoài ra, nếu bạn muốn thay đổi ảnh, bạn có thể sử dụng các công cụ chỉnh sửa tích hợp để loại bỏ phiền nhiễu, định vị lại đối tượng, v.v. Dưới đây là các bước về cách thêm văn bản vào ảnh iPhone.
Bước 1. Để bắt đầu chỉnh sửa hình ảnh, hãy khởi chạy chương trình bằng cách nhấn vào + biểu tượng, sau đó Hình ảnh, và chọn ảnh mục tiêu của bạn để chỉnh sửa.
Bước 2. Sau đó, nhấp vào hộp kiểm biểu tượng sau khi bạn đã quyết định tỷ lệ khung hình thích hợp cho ảnh của mình.
Bước 3. Chọn đánh dấu văn bản để nhập văn bản bạn muốn.
Bước 4. Khi bạn thực hiện xong các điều chỉnh, hãy nhấn vào hộp kiểm, sau đó chọn Xuất > Lưu để lưu trữ công việc của bạn.
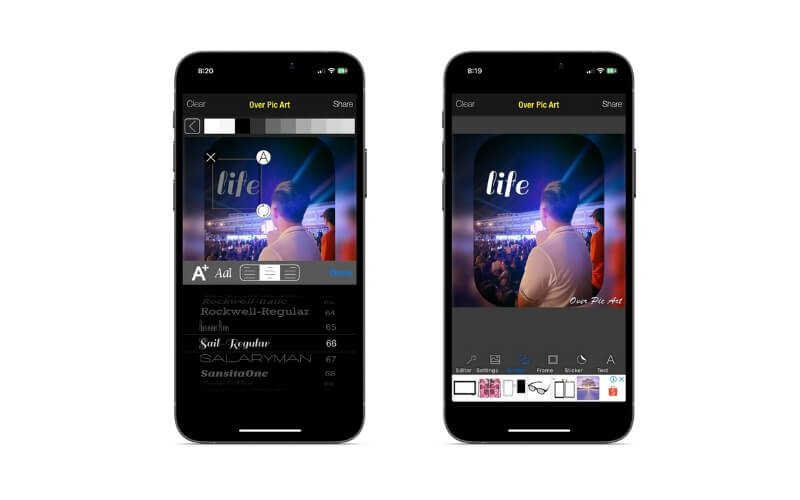
5. Phonto - dành cho thiết bị Android
Nếu bạn sở hữu một thiết bị Android và muốn thêm văn bản vào hình ảnh nhưng không biết nên sử dụng ứng dụng nào, chúng tôi khuyên bạn nên sử dụng chương trình thêm văn bản Trình chỉnh sửa ảnh này. Hơn 200 phông chữ được bao gồm trong Phonto và có thể tải xuống và sử dụng các phông chữ bổ sung nếu muốn. Hơn nữa, bạn có thể thay đổi các thuộc tính của phông chữ, chẳng hạn như kích thước, màu sắc, độ bóng, màu nét, màu nền, khoảng cách giữa các chữ cái, khoảng cách giữa các dòng, v.v. Ngoài ra, từ ứng dụng, bạn có thể truy cập máy ảnh và cuộn camera hoặc bạn có thể tạo một hình ảnh trống và bắt đầu thêm các yếu tố khác nhau.
Bước 1. Bạn có thể lấy ứng dụng từ cửa hàng Google Play.
Bước 2. Khởi chạy ứng dụng bằng cách chạm vào biểu tượng máy ảnh ở dưới cùng, sau đó chọn Hình ảnh để xác định vị trí hình ảnh mà bạn muốn thêm văn bản. Để thêm văn bản vào ảnh, chỉ cần nhấn vào Cây bút chì biểu tượng. Sau đó, văn bản có thể được thêm và điều chỉnh theo kích thước, màu sắc, độ bóng mong muốn, v.v.
Bước 3. Sau đó, hình ảnh có thể được tải xuống tiện ích của bạn.
Phần 2. Cách thêm văn bản vào trình chiếu
Bạn có thể thêm phụ đề vào trình chiếu của mình với sự trợ giúp của Vidmore Video Converter, đây là trình chỉnh sửa video chất lượng cao với giao diện trực quan. Trình soạn thảo văn bản trong ứng dụng này cung cấp cho bạn các tùy chọn cơ bản để điều chỉnh những thứ như phông chữ, kích thước, loại, căn chỉnh, màu văn bản và chuyển động của văn bản. Ngoài các công cụ chỉnh sửa tiêu chuẩn, các bộ lọc, hiệu ứng đặc biệt, hiệu ứng chuyển tiếp, hiệu ứng, nhãn dán GIF và rất nhiều tùy chọn bổ sung đều có sẵn trong các tính năng kết xuất nâng cao của Vidmore.
Bước 1. Nhập video vào trình chuyển đổi video để thêm văn bản
Tải xuống và cài đặt Vidmore Video Converter trên máy tính của bạn, sau đó chạy nó. Để nhập phim để thêm chữ, vào giao diện trang chủ và chọn Thêm các tập tin biểu tượng trên dải băng trên cùng. Bạn cũng có thể thêm văn bản vào video trực tuyến bằng cách tải xuống.
Bước 2. Truy cập Trình chỉnh sửa
Sau khi tải lên trình chiếu của bạn, hãy nhấn vào Biên tập bên cạnh phần xem trước của bản trình chiếu để vào giao diện chỉnh sửa chính của chương trình.

Bước 3. Chèn văn bản vào bản trình chiếu
Lần này, hãy chuyển đến tab Hình mờ để xem các tùy chọn thêm văn bản. Sau đó, nhập văn bản mong muốn của bạn vào Bản văn trường và điều chỉnh màu sắc, phông chữ, kiểu và vị trí theo sở thích của bạn. Sau khi thực hiện, nhấn đồng ý và tiến hành lấy một bản sao của nó.
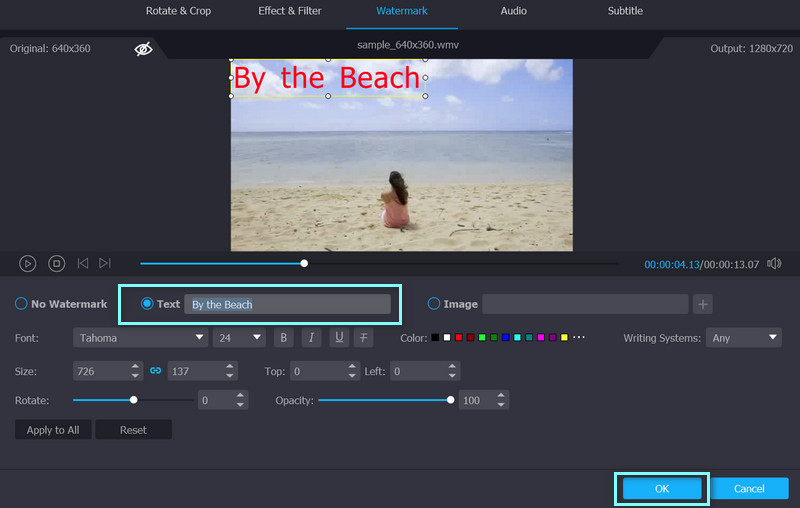
Bước 4. Nhận bản trình chiếu bằng văn bản
Bạn sẽ quay trở lại Bộ chuyển đổi chuyển hướng. Chọn định dạng mong muốn của bạn từ Chuyển đổi tất cả vào trình đơn thả xuống và nhấn Chuyển đổi tất cả ở góc dưới cùng bên phải để nhận bản sao của bản trình chiếu đã sửa đổi.
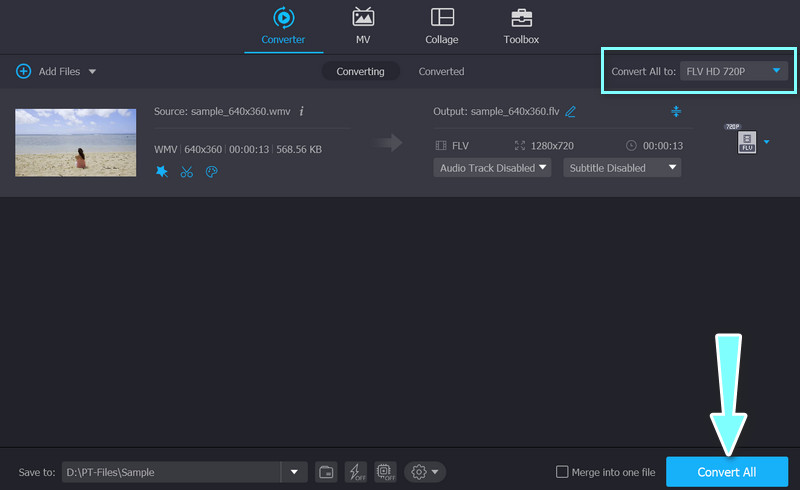
Phần 3. Những câu hỏi thường gặp về việc thêm văn bản vào ảnh
Làm cách nào để thêm hình ảnh vào video?
Bạn có thể dễ dàng thêm bất kỳ hình ảnh nào vào video của mình với sự trợ giúp của Vidmore Video Converter. Tải lên video của bạn, sau đó điều hướng đến Biên tập cửa sổ và chọn Chữ ký ảnh chuyển hướng. Bây giờ chọn Hình ảnh. Sau khi chỉnh xong thì xuất video như đã nói
Có thể thêm văn bản vào iMovie không?
Bạn chắc chắn có thể. Bạn có thể nhanh chóng chèn văn bản được cá nhân hóa vào dòng thời gian iMovie bằng cách sử dụng Tiêu đề dụng cụ
Làm cách nào để thêm văn bản vào ảnh Instagram?
Tất cả những gì bạn cần làm là tải ảnh mục tiêu của mình lên Instagram. Nhấn vào bất cứ đâu và thêm văn bản. Sau đó, bạn có thể chỉnh sửa văn bản hoặc thêm văn bản meme vào hình ảnh bằng cách sử dụng các phần tử điền sẵn
Phần kết luận
Nếu bạn thường xuyên cần một công cụ để thêm văn bản vào ảnh, chúng tôi khuyên bạn nên sử dụng các công cụ được liệt kê ở trên. Những công cụ này được đóng gói với chức năng mà bạn có thể sử dụng cho nhiều công việc chỉnh sửa hình ảnh.


