Top 5 trình chỉnh sửa tệp WAV được đề xuất nhiều nhất trên Mac và Windows
Mệt mỏi khi tìm kiếm thứ tốt nhất Biên tập viên WAV điều đó sẽ giúp bạn làm cho các tệp của bạn tuyệt vời hơn? Đừng lo lắng nữa vì bạn đã đến đúng trang! Cũng giống như bạn, chúng tôi đã ở đó và làm được điều đó. Đó là lý do tại sao trong bài đăng này, chúng tôi sẽ cung cấp cho bạn trình soạn thảo WAV được đề xuất nhiều nhất mà bạn có thể tin tưởng.
Bạn có thể đang suy nghĩ làm thế nào để chọn trình chỉnh sửa WAV phù hợp và những điều bạn cần xem xét là gì. Vâng, tất cả các thắc mắc của bạn sẽ được trả lời thông qua bài đăng này. Không cần quảng cáo thêm, đây là những trình biên tập WAV tốt nhất mà bạn có thể tin tưởng.
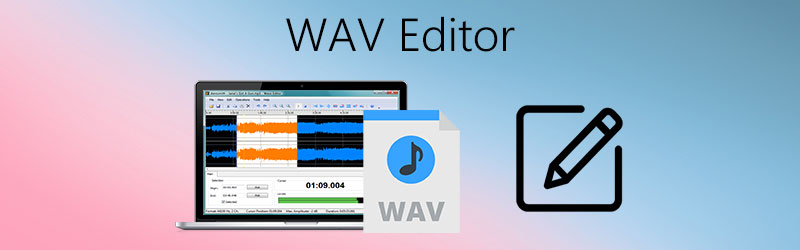
- Phần 1. Cách chọn một trình soạn thảo WAV
- Phần 2. Top 5 trình soạn thảo WAV mà bạn có thể thử
- Phần 3. Câu hỏi thường gặp về WAV Editor
Phần 1. Cách chọn một trình soạn thảo WAV
Do số lượng ứng dụng biên tập WAV đang được tạo ra ngày nay, chúng ta có xu hướng nhầm lẫn về việc chúng ta sẽ cài đặt ứng dụng nào trên thiết bị của mình. Vì vậy, trong chương này, chúng tôi sẽ liệt kê tất cả những điều mà bạn sẽ cần xem xét về cách chọn trình soạn thảo WAV tốt nhất.
Điều đầu tiên mà bạn sẽ cần phải xem xét là giá cả, bạn cần phải chọn một trong đó không phải là đắt tiền và đáng giá. Điều tiếp theo là tính năng chỉnh sửa của nó, tất nhiên khi chọn một trình soạn thảo WAV, bạn cần xem xét khả năng chỉnh sửa tệp của ứng dụng đó. Sau đó, hệ điều hành cũng cần được xem xét, chúng ta cần đảm bảo rằng trình chỉnh sửa WAV mà chúng ta sẽ chọn sẽ tương thích trên thiết bị của chúng ta. Tất nhiên, bạn cũng cần phải xem quá trình chuyển đổi, nếu bạn có tùy chọn để chọn xem bạn có thể chuyển đổi nó sang định dạng khác hoặc nếu bạn có thể chọn chất lượng tệp của mình. Và cuối cùng, bạn cũng nên xem xét liệu trình chỉnh sửa tệp WAV mà bạn sẽ cài đặt có thân thiện với người dùng hay không.
Phần 2. Top 5 trình soạn thảo WAV mà bạn có thể thử
Sau khi chúng tôi giải quyết những điều bạn cần cân nhắc khi chọn trình chỉnh sửa WAV tốt nhất, hãy chuyển sang phần tiếp theo, trong đó, chúng tôi sẽ giới thiệu với bạn năm trình chỉnh sửa tệp WAV phần mềm miễn phí tốt nhất. Ở đây chúng tôi đã tập hợp các công cụ trực tuyến và ngoại tuyến mà bạn có thể tin tưởng. Chỉ cần xem qua danh sách các ứng dụng dưới đây.
1. Vidmore Video Converter
Vidmore Video Converter là số một trong danh sách các trình soạn thảo WAV được đề xuất nhiều nhất trên cả Windows và Mac. Ứng dụng này được biết đến là đa mục đích nhờ khả năng chỉnh sửa các định dạng video và âm thanh như WAV. Đó là lý do tại sao người dùng không thể không yêu thích ứng dụng này vì họ có thể sử dụng nó mà không cần phải có nhiều kiến thức về một phần mềm.
Ngoài giao diện thân thiện với người dùng, ứng dụng này còn cung cấp bản dùng thử miễn phí để bạn quyết định mua nó. Cuối cùng, Vidmore cũng cho phép bạn cắt và chuyển đổi tệp WAV của mình mà không gặp bất kỳ rắc rối nào. Do đó, để hoàn thiện kiến thức của bạn về ứng dụng này, đây là các bước viết dưới đây.
Bước 1: Tải xuống WAV Editor
Với tư cách là người mới bắt đầu, hãy tải xuống và cài đặt chương trình trên máy tính của bạn bằng cách nhấp vào các nút tải xuống bên dưới. Sau đó, khởi chạy nó trong chương trình của bạn.
Bước 2: Thêm tệp WAV của bạn
Mở ứng dụng, sau đó nhấp vào Thêm các tập tin ở phần trên bên trái của màn hình hoặc Thêm tại giao diện chính và sau đó chọn tệp WAV mà bạn có trong thư mục của mình.
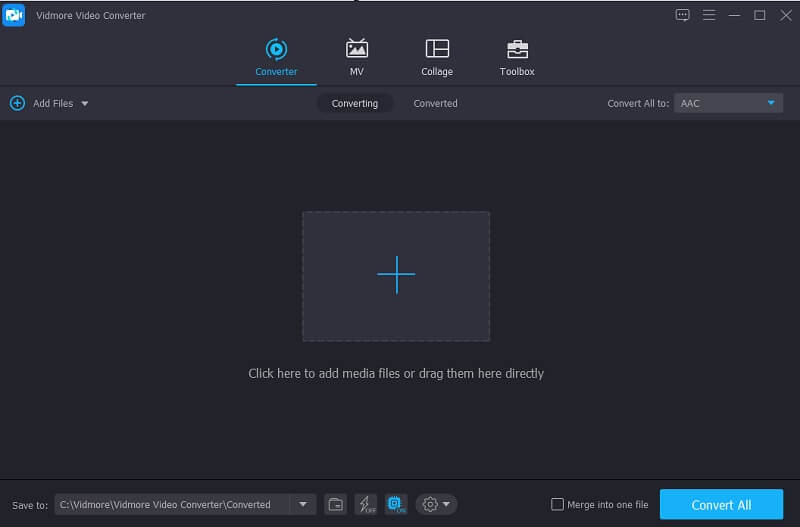
Bước 3: Chỉnh sửa tệp WAV của bạn
Sau đó, nhấp vào Ngôi sao để bạn chỉnh sửa âm lượng và độ trễ của tệp WAV, và nếu bạn được quyết định về các thay đổi, hãy nhấp vào đồng ý cái nút.
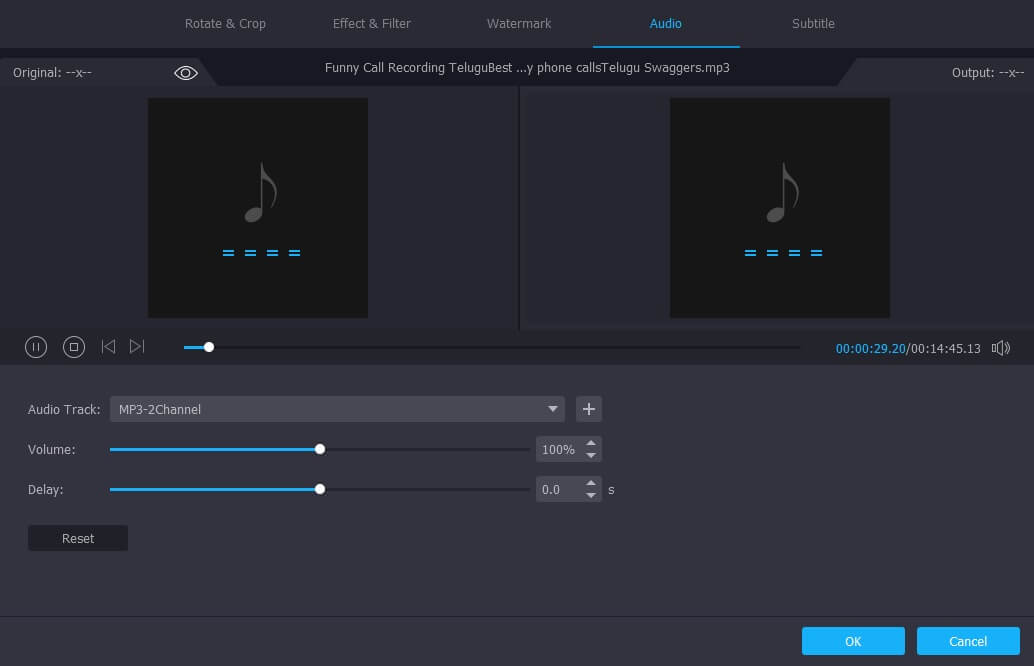
Sau đó, nếu bạn muốn cắt hoặc xén tệp của mình, hãy nhấp vào Cái kéo biểu tượng để cắt một phần của tệp mà bạn muốn. Chỉ cần di chuyển con trỏ từ đầu và cuối của phần bạn muốn giữ lại và nếu bạn đã hoàn tất, hãy nhấp vào Tiết kiệm chuyển hướng.
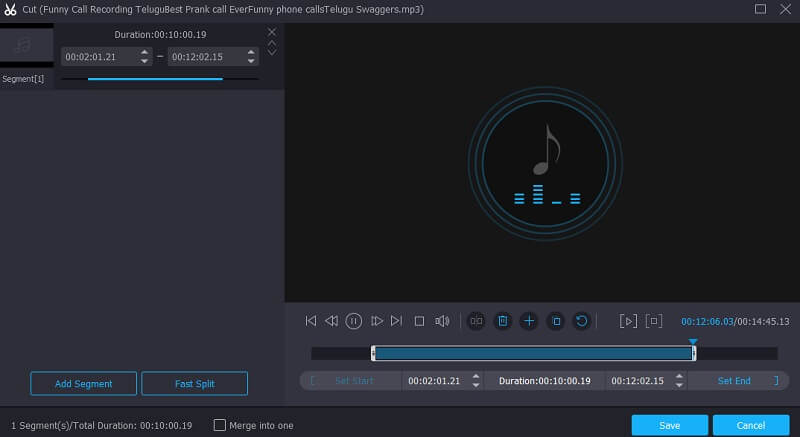
Bước 4: Lưu tệp WAV của bạn
Để áp dụng thành công các thay đổi bạn đã thực hiện trên tệp WAV của mình, bây giờ bạn có thể lưu nó bằng cách nhấp vào nút Chuyển đổi Tất cả ở phần dưới bên phải của công cụ.

2. WavePad
Một ứng dụng khác mà bạn có thể tin tưởng trong việc chỉnh sửa tệp WAV của mình là Wavepad. Công cụ này có thể giúp bạn cắt, xén tệp của mình và nó cũng có tính năng giảm tiếng ồn, giúp người dùng kiểm soát các bản âm thanh của mình một cách thuận tiện. Điều làm cho nó trở nên tiện lợi hơn cả là giao diện thân thiện với người dùng giúp mọi người dùng dễ dàng điều khiển công cụ. Và để hiểu rõ hơn về cách chỉnh sửa tệp WAV bằng ứng dụng này, đây là hướng dẫn nhanh bên dưới.
Bước 1: Để bắt đầu, hãy mở ứng dụng Wavepad của bạn và tải lên một tệp từ thư viện của bạn.
Bước 2: Để có thể chỉnh sửa tệp bạn đã nhập, hãy di chuyển con trỏ ở thời điểm bắt đầu và kết thúc của tệp và nhấn Biên tập ở phần trên bên trái của clip để kiểm soát tệp của bạn.
Bước 3: Nếu bạn được quyết định về các thay đổi, hãy chuyển đến Tập tin sau đó nhấp vào Lưu dự án thành sau đó thay đổi tệp ở định dạng bạn muốn. Sau đó, để đảm bảo rằng nó đã được lưu đúng cách, hãy phát nó trên trình phát media của bạn.
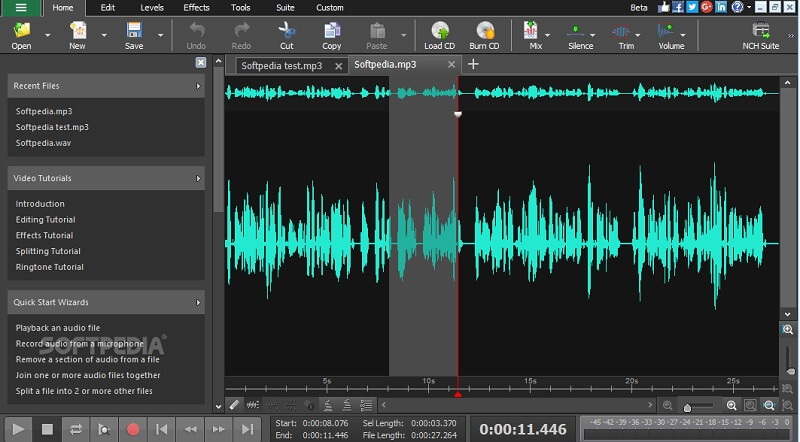
3. Audacity
Một trong những ứng dụng biên tập âm thanh được đề xuất nhiều nhất là Audacity do nó có sẵn trên Windows, Mac và Linux. Nó là một dễ sử dụng biên tập âm thanh, máy ghi âm và bộ chuyển đổi. Ngoài ra, bạn có thể tải xuống ứng dụng này miễn phí. Ví dụ: nếu bạn muốn cắt tệp của mình, hãy xem danh sách các bước trên dữ liệu được viết bên dưới.
Bước 1: Mở Audacity và chọn tệp WAV bạn muốn chỉnh sửa. Sau đó nhấp vào F1 và bấm con trỏ vào phần bạn muốn cắt.
Bước 2: Và để bắt đầu cắt tệp, hãy nhấp vào Biên tập và trên menu phụ, hãy nhấp vào Ranh giới Clip để chia các clip. Sau đó nhấp vào Tách ra hoặc là Điều khiển Tôi chốt.
Bước 3: Sau đó, nhấn Xóa bỏ trên bàn phím của bạn để cắt tệp. Sau đó, chuyển đến phần Tệp và nhấp vào Lưu dự án thực đơn. Và bây giờ bạn đã có tệp âm thanh đã cắt của mình.
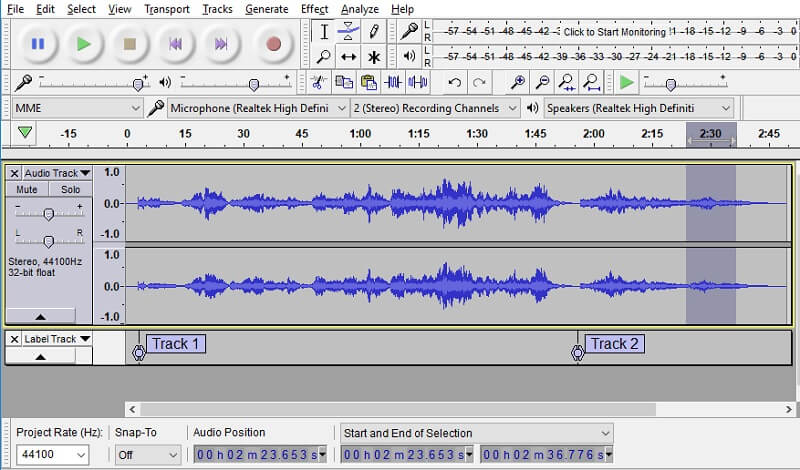
4. Audioalter
Audioalter là một ứng dụng dựa trên web, do đó bạn sẽ không phải tải xuống một ứng dụng để chỉnh sửa tệp âm thanh của mình, chẳng hạn như WAV. Mặc dù nó là một công cụ trực tuyến, nó cung cấp rất nhiều tính năng. Để giới thiệu sơ lược về cách sử dụng ứng dụng này, đây là các bước bạn có thể làm theo.
Bước 1: Đi tới Audioalter và tìm Tông đơ / Máy cắt trên các tùy chọn. Tải lên tệp âm thanh mà bạn muốn cắt.
Bước 2: Sau đó, di chuyển phần đầu và phần cuối của âm thanh đến vị trí bạn muốn cắt. Sau đó, nhấp vào Giữ cho để giữ tệp bạn đã cắt.
Bước 3: Nhấn vào Gửi đi ở phần dưới của màn hình và sau khi quá trình kết thúc, hãy đánh dấu vào Tải xuống cái nút.
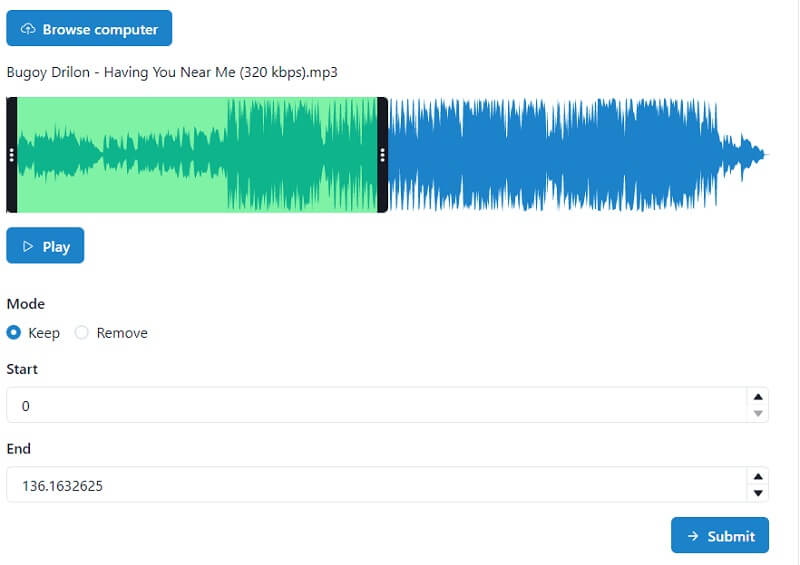
5. Video
Một công cụ dựa trên web khác là Clideo. Ứng dụng này cung cấp các tính năng chỉnh sửa khác nhau như cắt, hợp nhất và thậm chí thay đổi định dạng tệp âm thanh của bạn. Không có gì phải lo lắng về các kỹ thuật vì bạn có thể điều hướng nó một cách dễ dàng. Hãy xem các bước dưới đây.
Bước 1: Đi tới Trình cắt video: Âm thanh, sau đó nhấp vào Chọn tập tin để tải tệp lên.
Bước 2: Sau đó, chọn từ các tùy chọn bên dưới cho dù bạn muốn Trích xuất hoặc là Xóa bỏ clip đã chọn của bạn.
Bước 3: Sau khi áp dụng các thay đổi, bây giờ bạn có thể lưu nó bằng cách nhấp vào Xuất khẩu tab bên dưới.
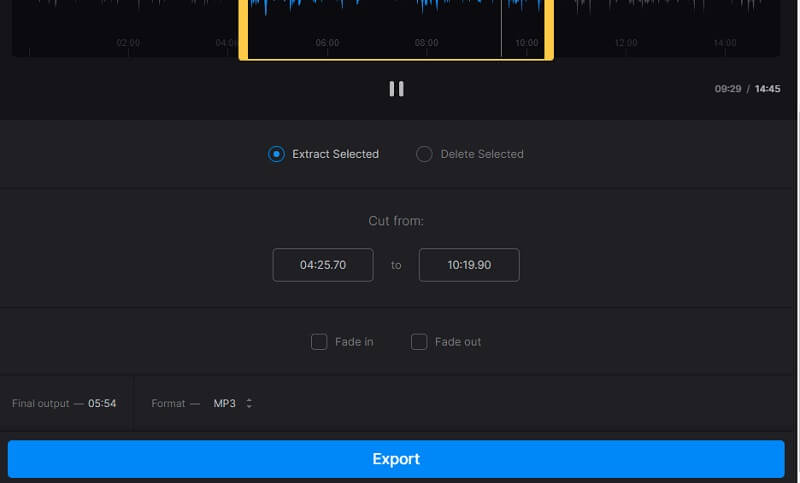
Phần 3. Câu hỏi thường gặp về WAV Editor
1. Tôi có thể đặt tệp WAV của mình làm nhạc chuông không?
Bạn có thể thực hiện bằng cách thay đổi định dạng tệp của mình thành M4R. Sau đó, chuyển nó trên điện thoại của bạn và đặt nó làm nhạc chuông thông qua Cài đặt.
2. Ứng dụng nào dễ dàng chuyển đổi tệp WAV thành M4R?
Bạn có thể sử dụng Vidmore Video Converter, vì nó có tốc độ chuyển đổi và âm thanh nhanh hơn 50 lần. Vì vậy, bạn có thể dễ dàng chuyển đổi WAV sang M4R.
3. Tôi có thể xuất tệp WAV trong Clideo chứa 50MB không?
Rất tiếc là không, vì kích thước xuất tối đa của công cụ trực tuyến này là 50MB.
Phần kết luận
Trình chỉnh sửa WAV ở trên và Trình chỉnh sửa WAV trực tuyến chắc chắn sẽ giúp bạn làm cho các tệp WAV của bạn tuyệt vời hơn nữa. Tất cả những gì bạn phải làm bây giờ là chọn cược của mình!
Mẹo WAV
-
Chỉnh sửa WAV
-
Chuyển đổi WAV
-
Cắt âm thanh


