Các cách đáng tin cậy nhất về cách đồng bộ hóa âm thanh và video trong iMovie
iMovie có nhiều tính năng chỉnh sửa cho phép bạn chỉnh sửa các video clip và sửa đổi các vấn đề bạn gặp phải với cảnh quay video của mình. Và một trong những vấn đề phổ biến nhất mà mọi người dùng gặp phải là bất cứ khi nào âm thanh không đồng bộ trên video họ đang xem. Tất nhiên, kết quả là họ sẽ không thể thưởng thức trọn vẹn video mà họ đang xem.
Và bạn có thể đang thắc mắc cách sử dụng ứng dụng iMovie để bạn dễ dàng sửa đổi các video clip của mình, bạn có thể dựa vào bài viết này. Bởi vì chúng tôi sẽ cung cấp cho bạn những hướng dẫn cụ thể về cách đồng bộ âm thanh và video trong iMovie trên Mac và iPad. Kiểm tra dữ liệu dưới đây.
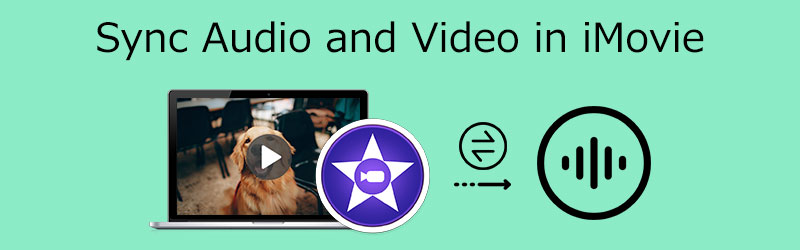
- Phần 1. Cách tốt nhất để đồng bộ hóa âm thanh và video trong iMovie
- Phần 2. Cách tốt nhất để đồng bộ hóa âm thanh và video trên Windows
- Phần 3. Câu hỏi thường gặp về Cách đồng bộ hóa Âm thanh và Video trong iMovie
Phần 1. Cách tốt nhất để đồng bộ hóa âm thanh và video trong iMovie
Ứng dụng iMovie ban đầu được tạo cho các thiết bị Mac, iPad và iPhone. Tuy nhiên, có nhiều cách khác nhau để bạn đồng bộ âm thanh và video tùy thuộc vào thiết bị bạn đang sử dụng. Cùng với đó, để bạn biết quy trình thích hợp để đồng bộ hóa âm thanh với video trong iMovie, hãy xem các bước được cung cấp bên dưới.
1. Đồng bộ hóa Âm thanh và Video trong iMovie trên iPhone / iPad
Bước 1: Đầu tiên, hãy mở ứng dụng iMovie trên điện thoại của bạn và sau đó nhấp vào Dự án mới, tượng trưng cho Thêm biểu tượng. Sau đó, nhấp vào Bộ phim và tìm video mà bạn yêu cầu để đồng bộ hóa âm thanh.
Bước 2: Sau khi bạn nhấp vào video clip, hãy nhấn vào Tạo phim xuất hiện trên Mốc thời gian. Sau đó, chọn phần âm thanh không đồng bộ trên video. Tiếp theo là chạm vào video và nhấp vào Tách ra nút và Xóa bỏ. Sau đó, hãy nhấn vào Thêm biểu tượng một lần nữa và tìm video bạn yêu cầu để đồng bộ hóa với âm thanh.
Bước 3: Nhấn lại vào video và một số tùy chọn sẽ xuất hiện, hãy nhấp vào Đồ thị âm thanh để trích xuất âm thanh và chèn nó vào Mốc thời gian. Sau đó, nhấp vào video clip và tìm kiếm Âm lượng bên dưới hình thu nhỏ của video. Di chuyển thanh trượt sang trái để xóa âm thanh của video và sử dụng âm thanh mà bạn trích xuất. Và đó là nó!
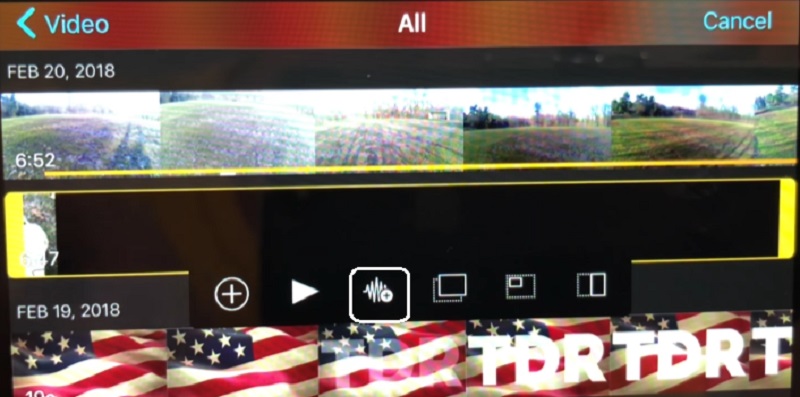
2. Đồng bộ hóa Âm thanh và Video trong iMovie trên Mac
Bước 1: Mở ứng dụng iMovie của bạn và truy cập Tập tin, và sau đó Nhập phim. Sau đó, nhấp vào video và sau đó nhấp vào Chọn.
Bước 2: Chọn video clip và đi tới Biên tập thực đơn. Sau đó, nhấp vào Cắt để lựa chọn nút để cắt đoạn âm thanh cho phù hợp với video clip.
Bước 3: Nếu bạn đồng ý với việc điều chỉnh được thực hiện trên các clip âm thanh và video của mình, hãy chuyển đến Tập tin và nhấp vào Tiết kiệm.
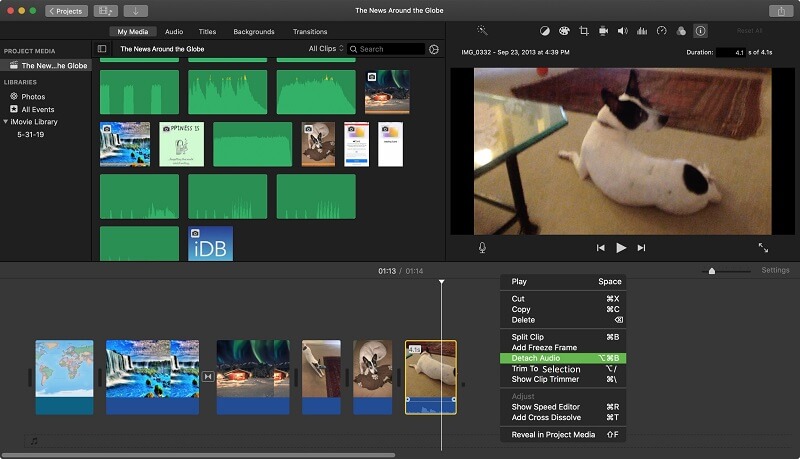
Phần 2. Cách đồng bộ hóa âm thanh và video trên Windows
Trước đây, chúng tôi không có cơ hội để chỉnh sửa âm thanh không bị chìm với các video chúng tôi đã xem. Hoặc nếu có một công cụ nào đó có thể làm được điều này, thì quả thật, rất khó để điều hướng. Điều tốt là bây giờ có một Vidmore Video Converter. Nó là một công cụ chuyên nghiệp có thể thực hiện rất nhiều tính năng chỉnh sửa âm thanh và video. Công cụ này cho phép bạn chọn định dạng tệp cho các bản âm thanh và video clip của mình. Bên cạnh đó, nó có một giao diện thân thiện không gặp vấn đề khi điều hướng các tệp của bạn ở đây. Một điều nữa làm cho nó trở nên ấn tượng hơn là khả năng hoạt động tốt nhất của nó, ngay cả với kết nối internet kém.
Vidmore Video Converter có rất nhiều thứ để cung cấp. Đó là lý do tại sao nếu bạn muốn đồng bộ hóa âm thanh với video, bạn có thể tin tưởng vào chương trình này chỉ trong một vài trang trình bày. Cuối cùng, công cụ này có sẵn trên Mac và Windows để ngăn ngừa sự cố về khả năng tương thích của thiết bị. Để cho bạn biết cách thức hoạt động của công cụ chuyên nghiệp này, đây là hướng dẫn bên dưới.
Bước 1: Mua Bộ đồng bộ hóa âm thanh và video
Trước khi tiếp tục, trước tiên bạn phải có được phần mềm bằng cách nhấp vào một trong các Tải xuống các biểu tượng bên dưới và cài đặt nó trên thiết bị của bạn. Sau đó, bạn có thể sử dụng thiết bị của mình để chạy công cụ.
Bước 2: Tải lên các Đoạn Video Bạn Yêu cầu Chỉnh sửa
Bắt đầu thêm tệp video vào Mốc thời gian bằng cách nhấp chuột Thêm các tập tin ở góc trên bên trái của màn hình hoặc đơn giản là Thêm đăng nhập vào giao diện trung tâm của công cụ sau khi bạn cài đặt nó trên thiết bị của mình.
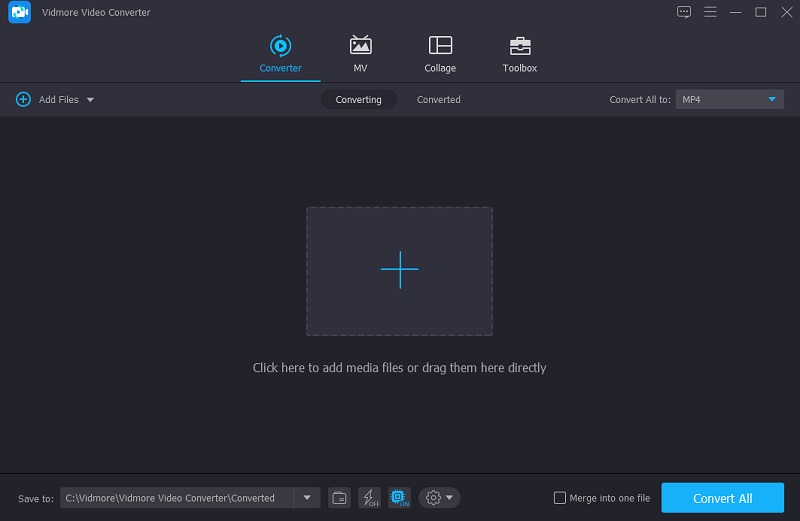
Bước 3: Bắt đầu đồng bộ hóa âm thanh và video
Sau đó, đã đến lúc giải quyết các vấn đề đồng bộ hóa âm thanh và video. Chọn biểu tượng chỉnh sửa, trông giống như một Ngôi sao. Sau đó, đi tới cài đặt âm thanh bằng cách chạm vào Âm thanh chuyển hướng.
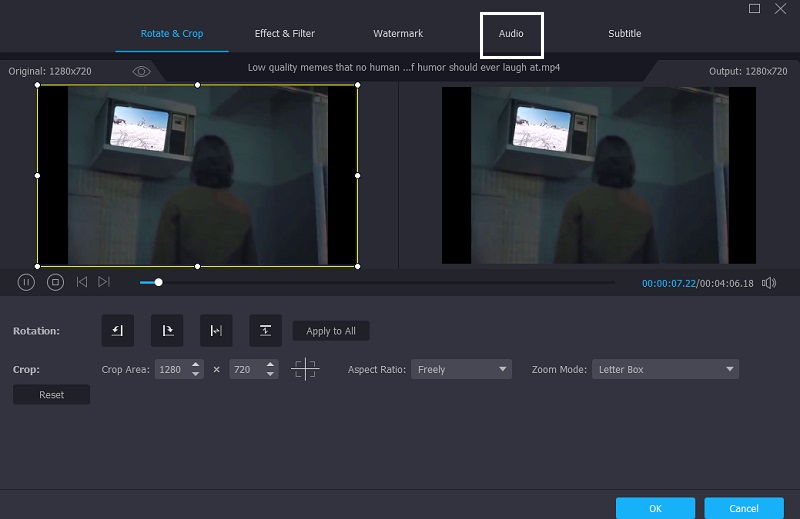
Bây giờ bạn có thể sửa độ trễ âm thanh bằng cách điều chỉnh Sự chậm trễ thanh trượt trong cài đặt âm thanh. Thực hiện bất kỳ điều chỉnh cần thiết nào cho đến khi âm thanh và video được đồng bộ hóa. Sau đó nhấp vào đồng ý cái nút.
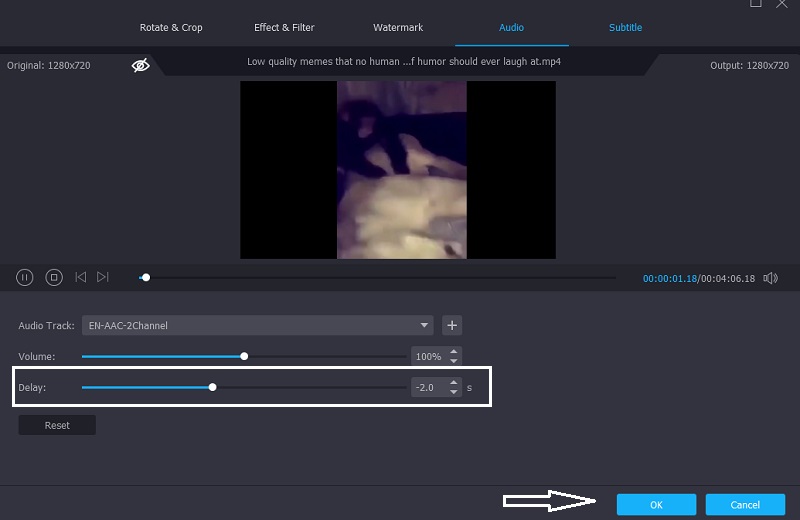
Bước 4: Chuyển đổi Âm thanh và Video đã được Đồng bộ hóa
Bắt đầu quá trình chuyển đổi khi bạn đã hoàn thành các bước trước đó. Chờ tệp video của bạn chuyển đổi sau khi nhấp vào Chuyển đổi tất cả cái nút.
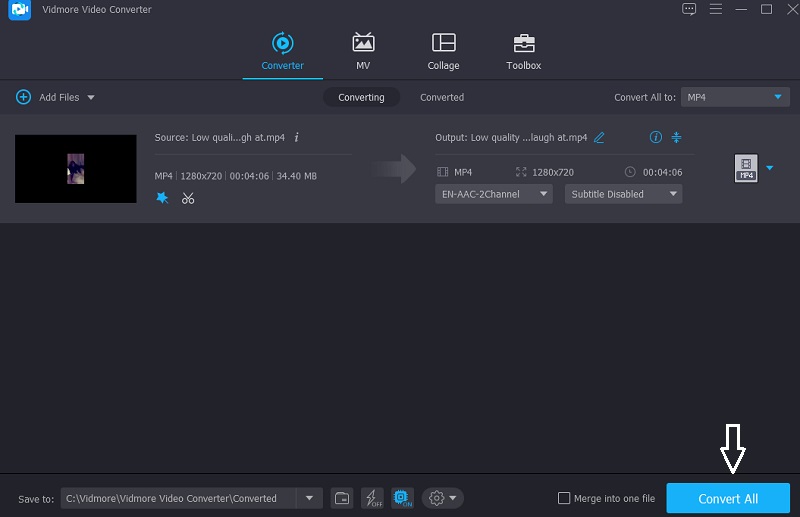
Phần 3. Câu hỏi thường gặp về Cách đồng bộ hóa Âm thanh và Video trong iMovie
Chính xác thì đồng bộ hóa âm thanh là gì?
Đồng bộ hóa âm thanh cho phép bạn điều chỉnh nhịp độ âm thanh sao cho phù hợp với video.
Làm thế nào để khắc phục sự cố đồng bộ hóa âm thanh video của Android?
Bạn có thể sử dụng các công cụ khác nhau để giải quyết sự cố mà bạn gặp phải trên thiết bị Android của mình. Avidemux, VLC, MX Player, v.v. Tất cả những trình phát này đều có các tính năng mà bạn có thể sử dụng để xử lý video và giải quyết sự cố.
Làm thế nào để sử dụng âm thanh và video không đồng bộ với Kapwing?
Để bắt đầu, hãy khởi chạy Kapwing Studio, một ứng dụng dựa trên web có sẵn cho tất cả các thiết bị và tải lên tệp video của bạn. Sau đó, ở trên cùng, nhấn Âm thanh và tải tệp âm thanh của bạn lên. Khi bạn đã tìm thấy bản đồng bộ hoàn hảo, hãy quay lại studio và nhấp vào nút Xuất bản ở góc trên cùng bên phải. Chờ video tải trước khi chuyển sang nút tải xuống.
Phần kết luận
Thật vậy, iMovie là một công cụ rất tuyệt vời. Ngoài việc bạn có thể sử dụng nó để xem các video clip yêu thích nhất của mình, nó cũng có thể giúp bạn chỉnh sửa một số vấn đề mà chúng tôi không thể tránh khỏi. Chẳng hạn như âm thanh không khớp với video đang phát. Thông qua sự trợ giúp của bài viết trên, bạn sẽ biết cách đồng bộ âm thanh và video trong iMovie trên Mac và iPad. Nhưng nếu bạn thích một công cụ tương thích với cả Mac và Windows với giao diện thân thiện với người dùng, bạn có thể thử Vidmore Video Converter.


