Cách tách âm thanh khỏi video: Hướng dẫn nhanh và dễ dàng
Sẽ có những trường hợp bạn cần tách âm thanh khỏi video. Có thể là bạn chỉ muốn lấy âm thanh và thêm nó vào một video khác. Một số muốn tách âm thanh khỏi video để thêm một âm thanh khác vào đó, chẳng hạn như bản ghi âm giọng nói. Điều này có thể đặc biệt hữu ích khi tạo hướng dẫn về quy trình.
Dù mục đích của bạn là tách âm thanh khỏi video, mục tiêu cuối cùng là cải thiện video hoặc tạo ra đầu ra tốt hơn và phù hợp với yêu cầu của bạn. Đừng đổ mồ hôi. Đến cuối bài viết này, bạn sẽ học được cách tách âm thanh khỏi video khả thi và nhanh chóng. Chuyên nghiệp hay người mới bắt đầu, sẽ luôn có những công cụ phù hợp với bạn.
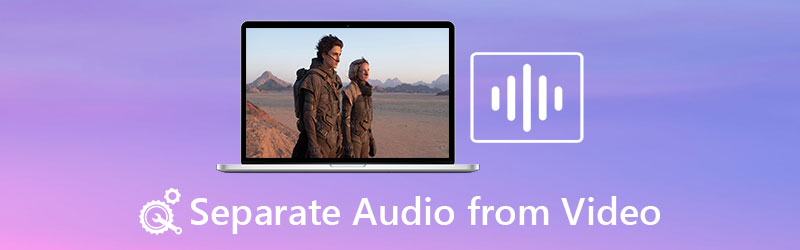
- Phần 1. Ứng dụng hữu ích để tách âm thanh khỏi video
- Phần 2. Câu hỏi thường gặp về tách âm thanh khỏi video
Phần 1. Ứng dụng hữu ích để tách âm thanh khỏi video
1. Vidmore Video Converter
Đó là một ứng dụng đơn giản nhưng hiệu quả và thiết thực. Vidmore Video Converter là một lựa chọn tuyệt vời để tách âm thanh khỏi video. Nó là một công cụ chuyển đổi video cho phép bạn chuyển đổi bất kỳ video nào sang âm thanh hoặc định dạng video khác. Thay vì dành thời gian tải xuống từ các trang web chia sẻ video, bạn có thể sử dụng nó để chuyển đổi các tệp phương tiện của mình.
Điều về ứng dụng này là nó cũng cho phép bạn chỉnh sửa các tệp âm thanh của mình. Sau đó, bạn có thể điều chỉnh âm lượng để tăng hoặc giảm mức độ. Ngoài ra, bạn có thể điều chỉnh độ trễ âm thanh trong trường hợp video và âm thanh không được đồng bộ hóa. Nếu bạn muốn tìm hiểu cách tách âm thanh khỏi video bằng chương trình này, hãy làm theo hướng dẫn bên dưới.
Bước 1. Khởi chạy chương trình
Để bắt đầu, hãy nhấp vào bất kỳ Tải xuống miễn phí bên dưới để tải trình cài đặt của ứng dụng. Sau khi phần mở rộng được tải xuống, hãy mở nó để cài đặt và chạy nó sau đó.
Bước 2. Nhập tệp video của bạn
Mang theo tệp phương tiện bạn muốn tách âm thanh bằng cách nhấp vào Thêm biểu tượng từ giao diện chính. Ngoài ra, bạn có thể nhấn nút Phím cách trên bàn phím của bạn và tải một thư mục. Xác định vị trí và tải tệp phương tiện vào chương trình tiếp theo.
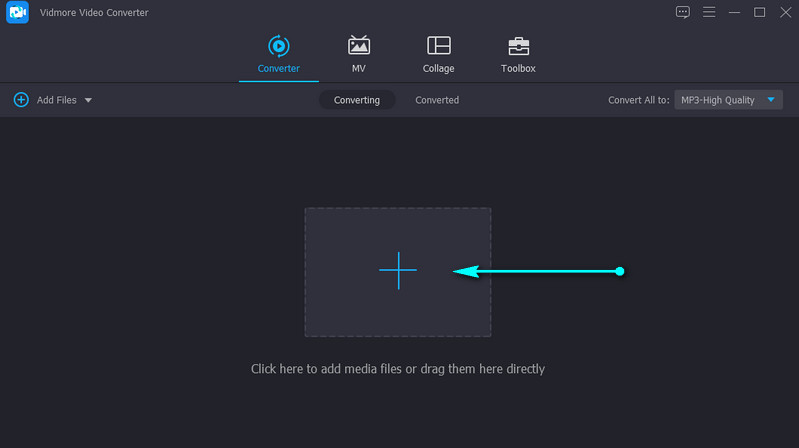
Bước 3. Chỉnh sửa âm thanh (tùy chọn)
Bạn có thể chỉnh sửa âm thanh để điều chỉnh độ trễ hoặc mức âm lượng. Bấm vào Biên tập từ hình thu nhỏ của video và bạn sẽ đến studio chỉnh sửa. Đi đến Âm thanh chuyển hướng. Sau đó, bạn có thể định cấu hình mức âm lượng hoặc độ trễ. Đánh đồng ý để xác nhận các thay đổi.
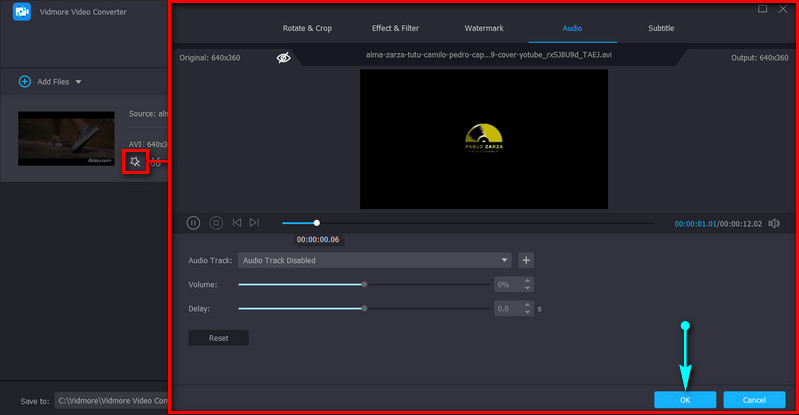
Bước 4. Xuất video
Tại thời điểm này, hãy mở Hồ sơ ở phần trên bên phải của giao diện. Chọn một định dạng âm thanh thích hợp từ tab Âm thanh. Sau đó, nhấp vào Chuyển đổi tất cả ở góc dưới bên phải để bắt đầu xử lý tệp phương tiện.

2. iMovie
Một công cụ tuyệt vời khác mà bạn có thể sử dụng là iMovie. Điều này được áp dụng đặc biệt cho người dùng Mac, những người cần chỉnh sửa video và âm thanh cơ bản. Xem xét kỹ hơn công cụ này, bạn sẽ tìm thấy các chức năng như cắt, xoay, ổn định video bị rung và cải thiện màu sắc video. Quan trọng hơn, nó có khả năng tách âm thanh khỏi video một cách đơn giản. Tìm hiểu cách tách âm thanh khỏi video dưới đây trong iMovie.
Bước 1. Khởi chạy iMovie trên máy tính Macintosh của bạn và nhập video clip bạn muốn tách ra.
Bước 2. Kéo video vào dòng thời gian và nhấp chuột phải vào nó để xem các tùy chọn khác nhau.
Bước 3. Bây giờ, hãy chọn Tách âm thanh và khi bạn làm điều đó, bạn sẽ thấy một đường màu xanh lục bên dưới video.
Bước 4. Sau đó, bạn có thể di chuyển nó đến một nơi khác trong dòng thời gian hoặc lưu nó dưới dạng chỉ âm thanh.
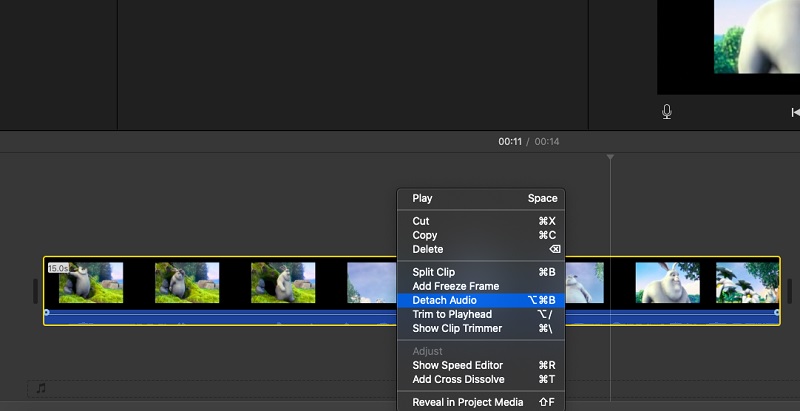
3. Premiere Pro
Giả sử bạn đang tìm kiếm một công cụ chuyên nghiệp có thể giúp bạn xử lý video và âm thanh bằng các công cụ nâng cao. Trong trường hợp đó, Premiere Pro chính là câu trả lời. Với nó, bạn có thể nhanh chóng sao chép một đoạn âm thanh và di chuyển nó đến một nơi khác trong video, điều này rất hữu ích khi sao chép các hiệu ứng âm thanh. Ngoài ra, ứng dụng này có thể hủy liên kết âm thanh khỏi video ngay lập tức. Quy trình cách tách âm thanh khỏi video trong Premiere Pro như sau:
Bước 1. Chạy Premiere Pro và nhập tệp video mà bạn cần.
Bước 2. Sau khi nhập, chọn video clip có âm thanh bạn cần bằng cách nhấn tổ hợp phím Shift-click, nhấp chuột phải và chọn Bỏ liên kết. Bạn gần như ở đó. Học cách tách âm thanh khỏi video trong Premiere Pro thật dễ dàng.
Bước 3. Cuối cùng, xuất phiên bản cuối cùng của tệp. Đơn giản chỉ cần đi đến Tệp> Xuất> Phương tiện. Lựa chọn. Chọn định dạng thích hợp và nhấp vào Xuất khẩu để chuyển đổi nó sang định dạng đầu ra đã chọn. Sau khi làm theo các bước trên, bạn hẳn đã học được cách tách âm thanh khỏi video trong Premiere.
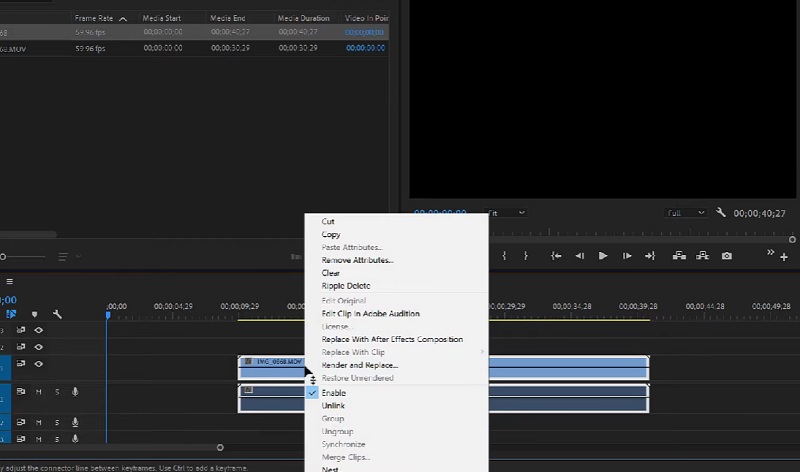
4. Final Cut Pro
Final Cut Pro cũng là một tuyệt vời hoàn toàn phù hợp cho người dùng cao cấp. Điều này phổ biến đối với các chuyên gia, những người cần chỉnh sửa video nhiều hơn mức cơ bản. Điều đó cũng bao gồm việc tách âm thanh khỏi video. Tuy nhiên, chương trình này chỉ có sẵn cho người dùng Mac. Để biết cách tách âm thanh khỏi video trong Final Cut Pro X, hãy tham khảo các bước bên dưới.
Bước 1. Chạy Final Cut Pro trên máy Mac của bạn, đi tới Tập tin và chọn Nhập khẩu. Sau đó nhấn vào Phương tiện truyền thông. Chọn phương tiện bằng cách đánh dấu phương tiện đó trong Nhập phương tiện bảng điều khiển. Lựa chọn Nhập đã chọn sau đó.
Bước 2. Bây giờ, hãy mở Biến cố chứa video và clip âm thanh mà bạn muốn thao tác.
Bước 3. Sau đó, hãy kéo và thả biểu tượng clip từ Trình duyệt sự kiện vào Dòng thời gian. Nhấp chuột phải vào video và chọn Tách âm thanh từ các tùy chọn.
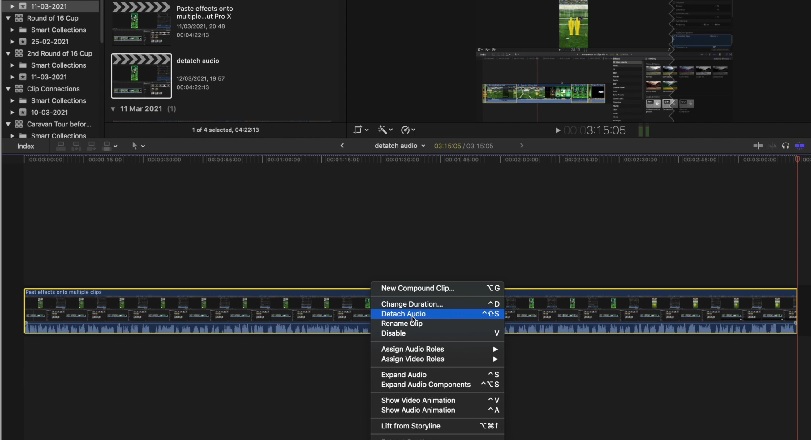
5. VLC
VLC có thể giúp ích rất nhiều để tách âm thanh khỏi video. Có sẵn trong Windows và Mac, bạn có thể phát các tệp khác nhau ở các định dạng khác nhau miễn phí. Ngoài ra, bạn có thể tách âm thanh khỏi video theo cách không đơn giản như vậy. Tuy nhiên, nếu bạn đang tìm kiếm một chương trình hoàn toàn miễn phí, bạn có thể làm theo các bước bên dưới về cách VLC tách âm thanh khỏi video.
Bước 1. Mở VLC trên máy tính của bạn. Đi tới Phương tiện và chọn Chuyển đổi / Lưu lựa chọn. Từ Mở phương tiện , nhấp vào Thêm và tải tệp video mà bạn muốn tách âm thanh.
Bước 2. Bấm vào Chuyển đổi / Lưu cái nút. Điều này sẽ mở ra Đổi cửa sổ.
Bước 3. Bây giờ, hãy nhấp vào Hồ sơ thả xuống và chọn Âm thanh-MP3 từ menu. Duyệt và chọn tệp đích để cuối cùng lấy âm thanh từ video.
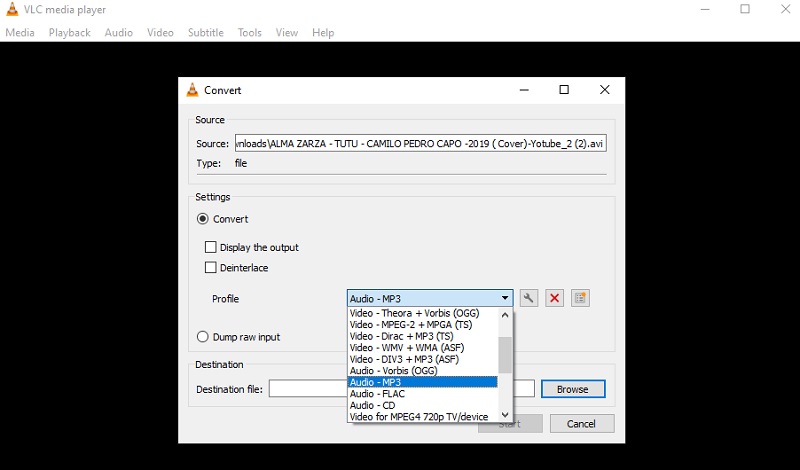
Phần 2. Câu hỏi thường gặp về tách âm thanh khỏi video
Làm cách nào để Videopad tách âm thanh khỏi video?
Nếu bạn muốn tách âm thanh khỏi video trong Videopad bằng cách khóa cả hai bản nhạc, bạn có thể hủy liên kết chúng. Chỉ cần nhấp chuột phải vào đoạn video và chọn Hủy liên kết khỏi Âm thanh lựa chọn. Điều này sẽ tách âm thanh và video khỏi nhau.
Làm thế nào để tách âm thanh khỏi video trực tuyến?
Để tách âm thanh của video trực tuyến, bạn có thể sử dụng Clideo. Bạn không cần cài đặt bất cứ thứ gì với nó vì nó hoạt động chỉ bằng một trình duyệt.
Làm cách nào để trích xuất âm thanh từ video?
Giải nén khác với tách âm thanh. Giải nén có thể có nghĩa là bạn chỉ muốn âm thanh. Điều đó có thể được thực hiện nhanh chóng bằng cách chuyển đổi video thành tệp âm thanh. Bạn cũng có thể sử dụng phương pháp tách cả đoạn video và âm thanh. Sau đó, xóa video và lưu dự án dưới dạng tệp âm thanh.
Phần kết luận
Bây giờ bạn có ý tưởng về cách tách âm thanh khỏi video. Bằng cách sử dụng các công cụ trên, nhiệm vụ này sẽ khó đạt được. Tuy nhiên, nếu bạn để ý, hầu hết chúng đều quá phức tạp đối với người mới bắt đầu. Nếu có một ứng dụng phù hợp với nhu cầu của người mới bắt đầu, đó sẽ là Vidmore Video Converter. Nó có giao diện thân thiện với người dùng mà bạn điều hướng dễ dàng ngay cả khi chưa có kinh nghiệm trước đó.


