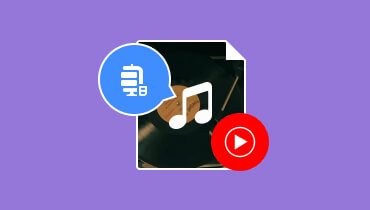2 công cụ phổ biến và đáng tin cậy nhất để trì hoãn âm thanh trong tệp
xử lý âm thanh bị trì hoãn khi phát lại video có thể gây khó chịu. Tuy nhiên, với loại nội dung video này trên web ngày nay, điều khó chịu này đã phát triển thành một trong những phương pháp hiệu quả nhất để tạo hiệu ứng tiếng vang ấn tượng trong video. Trên thực tế, nhiều biên tập viên video lành nghề cố tình đưa ra các khoảng âm thanh để đạt được hiệu ứng âm thanh đặc biệt. Do đó, nếu bạn cũng mong muốn tạo ra nội dung độc đáo và đáng chú ý, bạn có thể thử nghiệm kỹ thuật này. Tuy nhiên, ngay cả khi hành động này cần hết sức thận trọng do có thể ảnh hưởng đến chất lượng nội dung, bạn vẫn có thể thực hiện dễ dàng. Bạn cần hiểu rõ các công cụ thích hợp, đặc biệt là đối với người mới bắt đầu. May mắn thay, bài viết này hướng dẫn bạn cách trì hoãn âm thanh trên PC, trình bày chi tiết về hai công cụ tốt nhất và hướng dẫn cơ bản của chúng.
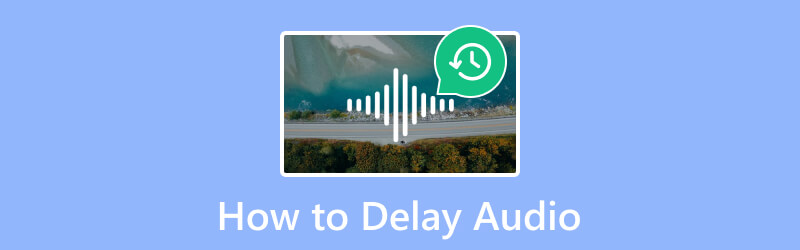
NỘI DUNG TRANG
Phần 1. Cách trì hoãn âm thanh theo hai cách đáng chú ý
Hai công cụ được trình bày dưới đây có thể cần phải chuyên nghiệp hơn, nhưng chúng đáng chú ý về tính hiệu quả.
1. Vidmore Video Converter
Đây là giải pháp hiệu quả hàng đầu nổi bật như một phần mềm tinh vi, Vidmore Video Converter. Mặc dù nó được thiết kế để chỉnh sửa liền mạch cả tệp video và âm thanh, nhưng nó cũng có khả năng trì hoãn âm thanh trong video một cách thông minh mà không ảnh hưởng đến chất lượng. Hơn nữa, phần mềm còn sử dụng một quy trình độc đáo và hiệu quả về cách trì hoãn âm thanh trên video TikTok và mang lại đầu ra tuyệt vời! Ngoài ra, bạn có thể đồng thời trì hoãn âm thanh của nhiều video và tận hưởng cài đặt đầu ra mở rộng của nó, cung cấp cho bạn giải pháp linh hoạt. Điều đáng chú ý là phần mềm này không chỉ dừng lại ở độ trễ âm thanh; nó cung cấp một loạt các tùy chọn tùy chỉnh cho đầu ra.
Cách trì hoãn âm thanh trên PC bằng Vidmore Video Converter
Bước 1. Để bắt đầu, hãy nhấp vào Tải xuống miễn phí bên dưới và tải công cụ này về PC của bạn.
Bước 2. Sau khi cài đặt, bạn có thể bắt đầu kích hoạt công cụ. Sau đó, bạn có thể nhấp vào Thêm ở giữa giao diện để thêm tất cả các tệp bạn muốn làm việc.
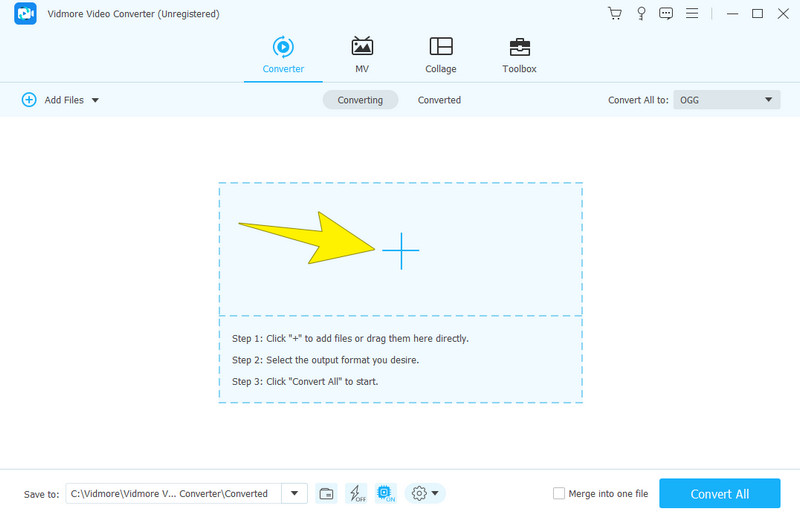
Bước 3. Khi một tập tin được tải lên, hãy nhấp vào Biên tập hoặc là Ngôi sao nút trong hình thu nhỏ. Sau đó, trên trang tiếp theo, tiến tới Âm thanh menu tab để truy cập cài đặt độ trễ. Để đặt âm thanh, hãy điều hướng đến Sự chậm trễ phần và kéo thanh trượt sang trái. Sau đó, nhấp vào Áp dụng cho tất cả nút và sau đó là đồng ý để áp dụng cài đặt cho tất cả các tệp đã tải lên.
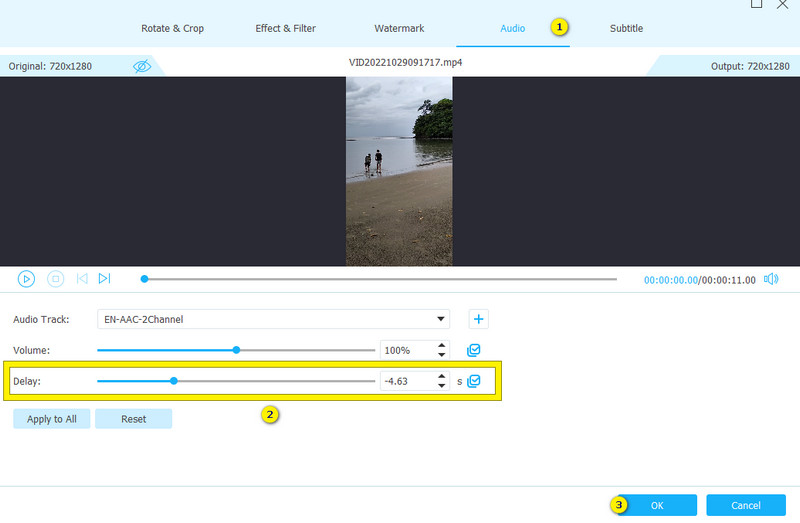
Bước 4. Ngay sau khi thiết lập, bạn đã có thể nhấp vào Chuyển đổi tất cả cái nút. Bằng cách này, đầu ra sẽ được lưu và xuất.
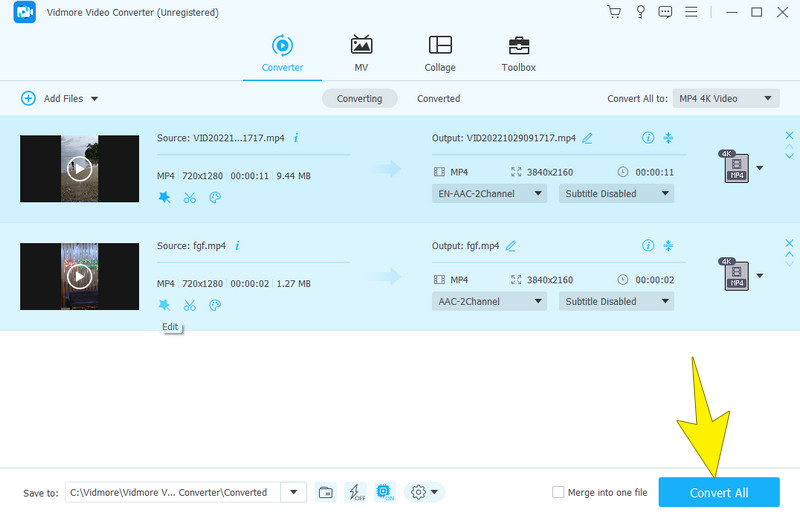
2. VLC Media Player
VLC Media Player là công cụ tiếp theo có thể giúp bạn trì hoãn âm thanh. VLC đã phát triển theo thời gian thành một phần mềm miễn phí, giàu tính năng. Nó cung cấp nhiều chức năng nâng cao, bao gồm cắt xén, hợp nhất, chuẩn hóa âm thanh, cân bằng đồ họa và loại bỏ âm thanh. Khi cần xử lý âm thanh hoặc âm nhạc trong nội dung video của bạn, các tùy chọn nâng cao của VLC cho phép người dùng thực hiện độ trễ âm thanh vĩnh viễn. Hơn nữa, nó cho phép bạn làm như vậy thông qua tính năng đồng bộ hóa bản âm thanh. Điều này sẽ cho phép bạn khôi phục âm thanh về trạng thái đồng bộ hóa ban đầu.
Tuy nhiên, điều quan trọng cần lưu ý là, không giống như các công cụ phần mềm đơn giản hơn, một số người dùng nhận thấy trì hoãn âm thanh trong VLC phức tạp như vậy. Điều này là do khả năng chiết trung của nó, khiến việc điều hướng trở nên khó khăn đối với một số người. May mắn thay, để hỗ trợ bạn điều hướng sự phức tạp này, hướng dẫn bên dưới nêu các bước về cách trì hoãn âm thanh trong VLC. Nguyên tắc này đảm bảo bạn có thể quản lý và đồng bộ hóa âm thanh một cách liền mạch trong các dự án đa phương tiện.
Cách sử dụng VLC để trì hoãn nhạc hoặc âm thanh của tệp
Bước 1. Mở VLC và tải tệp của bạn vào trình phát. Để làm như vậy, hãy đi tới Tệp> Mở Danh sách dữ liệu.
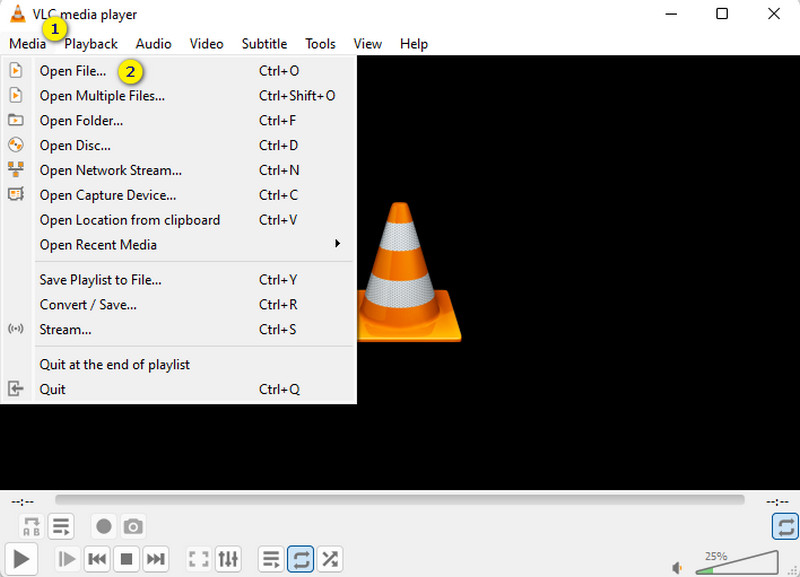
Bước 2. Tiếp theo, đi tới Công cụ > Hiệu ứng và Bộ lọc và nhấp vào Tab đồng bộ hóa trong menu.
Bước 3. Thực hiện các điều chỉnh cần thiết đối với Đồng bộ hóa bản nhạc phần. Sau đó, điều chỉnh cho đến khi bạn đạt được độ trễ mong muốn và nhấn nút Đóng tab sau đó.
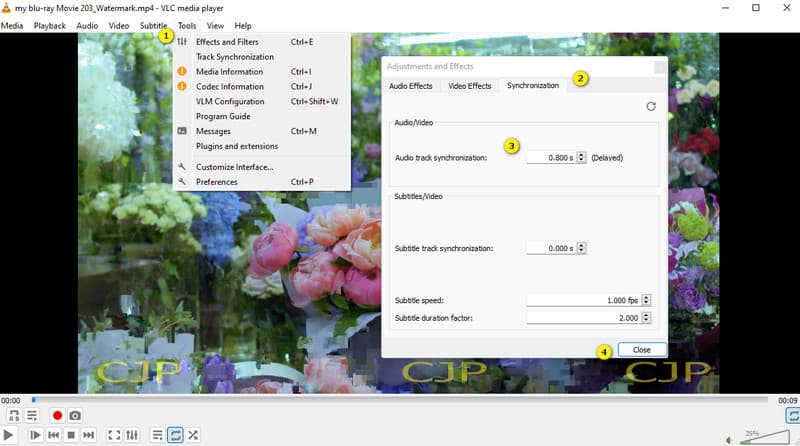
Phần 2. Phần thưởng: Cách khắc phục độ trễ âm thanh
Đây là phần bổ sung để bạn có thể tìm hiểu điều ngược lại với vấn đề trên. Lần này, hãy khắc phục độ trễ âm thanh trên video! Thật ngạc nhiên là bạn vẫn có thể sử dụng một trong những công cụ được trình bày ở trên, đó là Vidmore Video Converter. Trong số các công cụ từ Hộp công cụ của nó có Audio Sync, đây là một công cụ tuyệt vời giúp dễ dàng sửa và đồng bộ hóa âm thanh với video. Đây là cách bạn có thể tìm và sử dụng công cụ nói trên.
Bước 1. Mở phần mềm và tiến hành Hộp công cụ trình đơn tab. Sau đó chọn mở Đồng bộ hóa âm thanh dụng cụ.

Bước 2. Tiếp theo, nhấp vào Thêm trên cửa sổ tiếp theo để tải lên tệp bạn muốn sửa.
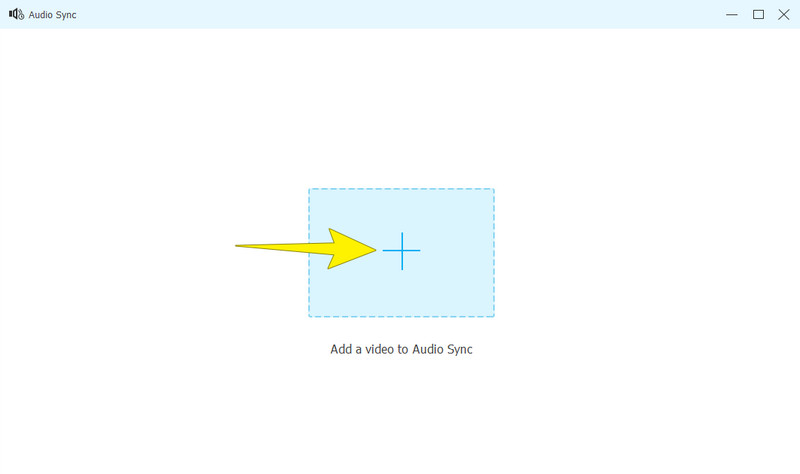
Bước 3. Sau khi tệp được tải lên, bạn có thể bắt đầu điều chỉnh Sự chậm trễ rẽ phải. Bạn có thể kiểm tra bản xem trước và điều chỉnh âm thanh cho đến khi đạt được bản sửa lỗi. Do đó, đánh vào Xuất khẩu nút để lưu kết quả đầu ra.
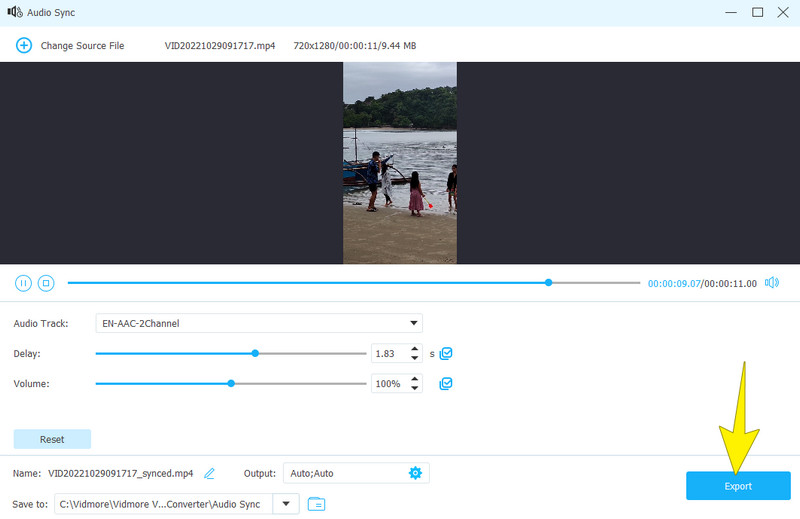
Phần 3. Câu hỏi thường gặp về Độ trễ âm thanh
Làm cách nào để thêm độ trễ âm thanh trong OBS?
Bạn cần mở và lấy nguồn âm thanh của mình để sử dụng Độ trễ âm thanh OBS chức năng. Sau đó, nhấp chuột phải vào âm thanh và nhấp vào Thêm để chọn tùy chọn Độ trễ âm thanh. Đặt cho phù hợp, sau đó lưu đầu ra.
Làm cách nào để trì hoãn âm thanh trên TikTok?
Ứng dụng TikTok không có công cụ tích hợp để trì hoãn âm thanh. Trừ khi bạn tải lên âm thanh riêng biệt và âm thanh đó không khớp với phần phát lại video.
Làm cách nào để trì hoãn âm thanh trực tuyến?
Bạn sẽ cần một công cụ trực tuyến đáng tin cậy cho việc đó. Công cụ này cho phép bạn đặt âm thanh ở giai đoạn trễ và tải nó xuống thiết bị của bạn để sở hữu.
Phần kết luận
Tăng cường sự quyến rũ của các bản âm thanh của bạn bằng cách sử dụng bài đăng này âm thanh trễ kỹ thuật. Chúng tôi đã hướng dẫn thực hiện độ trễ âm thanh trong Vidmore Video Converter và VLC với điều hướng rõ ràng và dễ làm theo qua từng công cụ. Bây giờ, sự lựa chọn là của bạn. Nhưng hãy chọn những gì bạn cho là tốt nhất để giúp bạn trì hoãn và khắc phục tình trạng trễ của tệp âm thanh. Đối với thắc mắc của bạn, đừng ngần ngại để lại bình luận bên dưới. Tuy nhiên, nếu bạn hài lòng với cuộc thảo luận, bạn có thể cho bài viết này một sao.