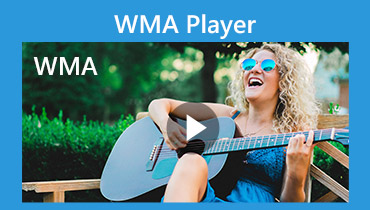Cách chỉnh sửa tệp WMA trên máy tính Windows 7/10 và Mac
WMA là viết tắt của Windows Media Audio. Nó được phát triển bởi Microsoft có khả năng tương thích cao với nền tảng Windows. Định dạng này có chất lượng cao hơn các định dạng khác như MP3. Trên thực tế, nó hoạt động tốt hơn ngay cả ở tốc độ bit thấp hơn, đặc biệt là 128k. Ngoài ra, nếu bạn tình cờ sử dụng Windows Media Player làm trình phát chính, thì tệp WMA là lựa chọn tốt nhất khi nói đến định dạng âm thanh.
Nhưng nó xảy ra khi bạn cần chia nhỏ, hợp nhất hoặc cắt một tệp âm thanh, đây là một hoạt động phổ biến mà hầu hết mọi người có xu hướng thực hiện hàng ngày. Đó là lý do tại sao trong bài đăng này, chúng tôi đã hướng dẫn chi tiết về công cụ ấn tượng để chỉnh sửa tệp WMA trên Mac và Windows PC. Cùng với đó là các tính năng của nó sẽ giúp bạn làm quen với công cụ này.


Phần 1. Trình chỉnh sửa WMA chuyên nghiệp mà bạn có thể dựa vào
Không thể phủ nhận rằng có một số lượng lớn các chương trình có sẵn trên thị trường để chỉnh sửa tệp WMA. Vấn đề là nó có thể gây khó chịu và tốn thời gian để tìm công cụ phù hợp với bạn. Do đó, điều quan trọng là phải biết mục đích chỉnh sửa của bạn ngay từ đầu. Bạn chắc chắn sẽ tìm thấy một trong những phù hợp với yêu cầu và nhu cầu của bạn. Đúng là có một chương trình phù hợp với mọi tình huống. Tuy nhiên, bạn luôn có thể dựa vào Vidmore Video Converter để giúp bạn chỉnh sửa tệp WMA trực tuyến hoặc ngoại tuyến. Điều đó có nghĩa là bạn không cần phải có kết nối internet để vận hành ứng dụng này.
Tóm lại, Vidmore Video Converter là một chương trình chuyển đổi hoạt động trên cả Windows và Mac. Do đó, dù máy tính của bạn đang chạy hệ điều hành nào, bạn cũng có thể sử dụng hệ điều hành này để tận hưởng các tính năng tuyệt vời của nó. Quan trọng hơn, nó tạo điều kiện thuận lợi cho việc chỉnh sửa các tệp âm thanh, cho phép bạn cắt, hợp nhất, tách, chỉnh sửa siêu dữ liệu phương tiện và hơn thế nữa. Để có một đánh giá chuyên sâu về công cụ này, chúng tôi đã liệt kê một số tính năng chính của nó để bạn tham khảo.
Các tính năng chính của Vidmore Video Converter:
1. Cắt, Tách, Cắt các tệp WMA một cách dễ dàng
Công cụ này đi kèm với một số phương pháp để cắt các bản nhạc. Với nó, bạn có thể tự động chia một bản nhạc thành một nửa hoặc nhiều đoạn bằng cách sử dụng Chia nhanh đặc tính. Ngoài ra còn có một tay cầm lấy nhạc mà bạn có thể điều chỉnh để chọn phần âm thanh mà bạn sẽ giữ lại. Ngoài ra, bạn cũng có thể xác định điểm bắt đầu và điểm kết thúc theo giây để cắt có độ chính xác cao.
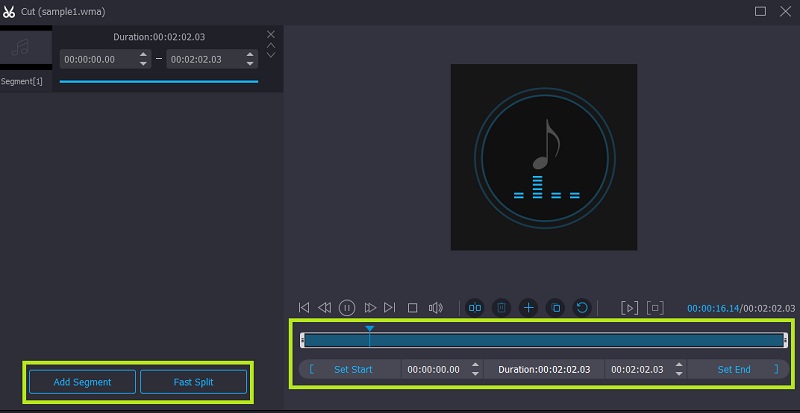
2. Điều chỉnh cài đặt tệp âm thanh
Chương trình này cung cấp một cách dễ dàng để tăng và giảm âm lượng của các đoạn âm thanh của bạn. Cùng với đó, bạn có thể điều chỉnh độ trễ của file âm thanh theo ý muốn.
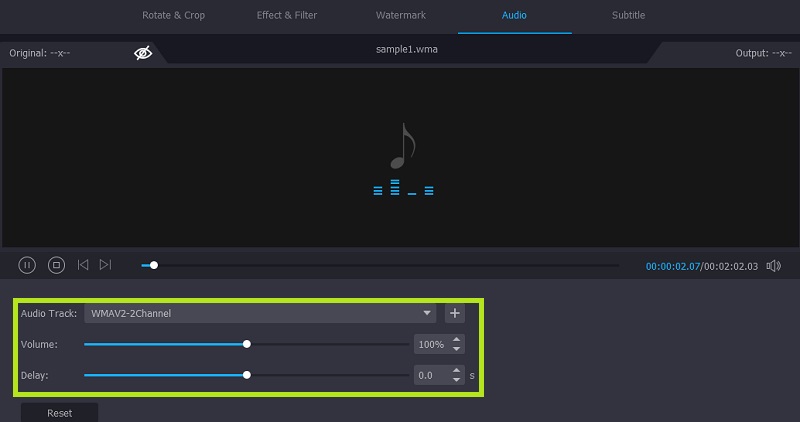
3. Hợp nhất nhiều bài hát với nhau
Nó cho phép bạn kết hợp hai hoặc nhiều bài hát thành một, cho phép bạn tạo một danh sách phát gồm nhiều bài hát. Các bài hát có thể ở các định dạng và độ dài khác nhau.
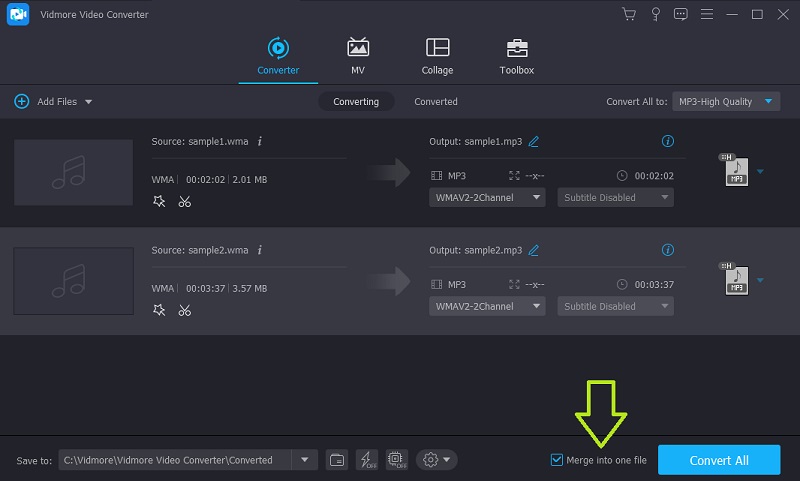
4. Chỉnh sửa thông tin album
Với Vidmore Video Converter, bạn không chỉ được phép chỉnh sửa các thuộc tính của bài hát mà còn cả thông tin siêu dữ liệu của bài hát bằng Trình chỉnh sửa siêu dữ liệu phương tiện của ứng dụng. Điều này có thể hoạt động trên cả tệp âm thanh và video. Miễn là tệp phương tiện được công cụ hỗ trợ, bạn có thể sửa đổi tiêu đề, nghệ sĩ, album, thêm nhận xét và thậm chí cả ảnh bìa cho bản nhạc.
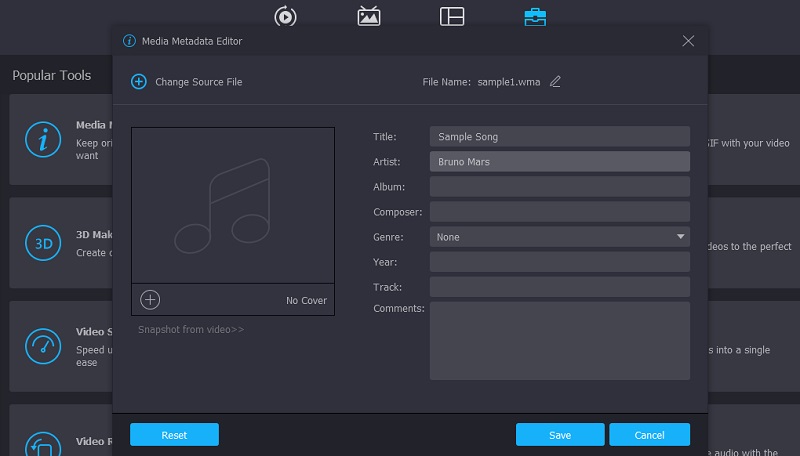
5. Nhiều định dạng âm thanh được hỗ trợ
Cung cấp hỗ trợ hầu hết các tệp âm thanh bao gồm nhưng không giới hạn ở các tệp MP3, FLAC, WAV, M4A, AAC, AIFF, OGG, MP2, CUE và các định dạng âm thanh khác.
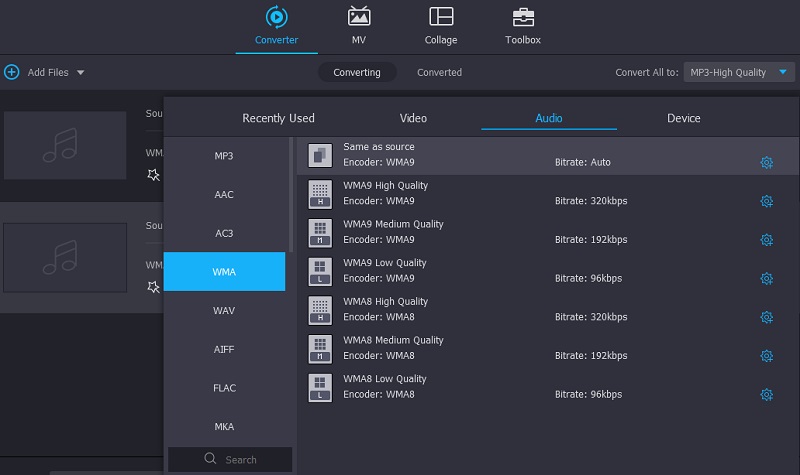
Phần 2. Cách chỉnh sửa WMA trên Windows / Mac
Để tìm hiểu cách chỉnh sửa tệp WMA miễn phí bằng phần mềm này, bạn có thể xem qua các bước chi tiết được trình bày bên dưới. Điều này bao gồm các quy trình cắt, tách, hợp nhất, chỉnh sửa thẻ ID3 và điều chỉnh khối lượng tệp WMA. Để cắt bỏ cuộc rượt đuổi, bên dưới là quy trình từng bước để vận hành phần mềm chỉnh sửa WMA này.
Mua phần mềm chỉnh sửa WMA
Đầu tiên, bạn cần tải xuống chương trình. Bạn có thể tải phiên bản mới nhất của nó bằng cách nhấp vào bất kỳ nút Tải xuống Miễn phí nào được cung cấp. Đảm bảo đánh dấu vào HĐH thích hợp cho hệ thống máy tính của bạn. Tiếp theo, cài đặt ứng dụng trên máy tính của bạn và khởi chạy nó.
Tải tệp WMA
Tải lên tệp WMA mà bạn muốn chỉnh sửa bằng cách nhấp vào Thêm nút ký. Từ thư mục sẽ được hiển thị, duyệt qua các tệp của bạn và tìm kiếm WMA mục tiêu của bạn. Nhấn vào Mở để tải tệp lên thành công.
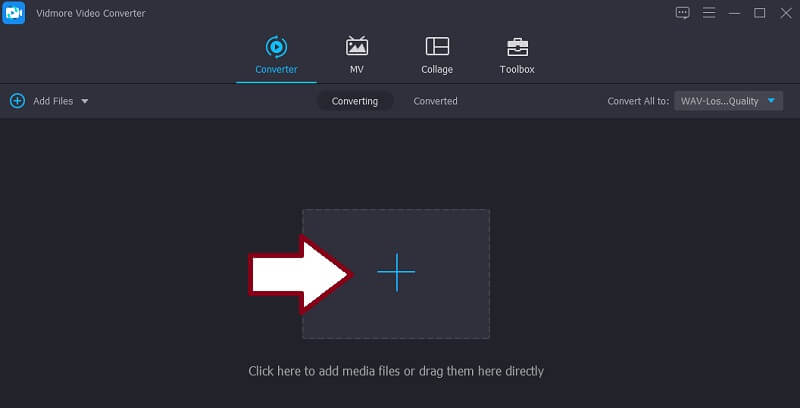
Cắt / Tách và hợp nhất WMA
Sau khi tải tệp lên, hãy chỉnh sửa tệp bằng cách nhấp vào Cắt cái nút. Từ giao diện cắt nhạc, bạn được cung cấp một số phương pháp để tách hoặc cắt các tệp âm thanh. Bấm vào Chia nhanh và chọn chế độ giữa Chia theo mức trung bình và Chia theo thời gian. Sau khi quyết định, hãy nhập số lần cắt hoặc số giây mong muốn của bạn và nhấn Tách ra cái nút. Ngoài ra, bạn có thể giữ các phần có liên quan và bỏ qua các phần mà bạn không cần bằng cách sử dụng trình lấy nhạc bên trái và bên phải của công cụ. Hoặc, nhập điểm bắt đầu và điểm kết thúc trong vài giây để cắt âm thanh một cách chính xác.
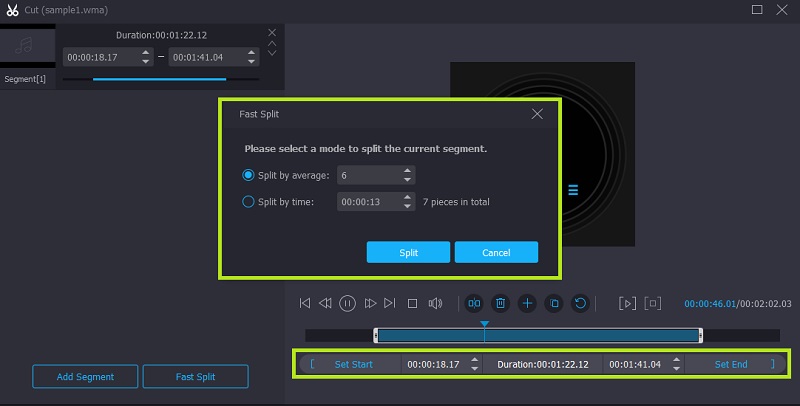
Nếu bạn cần hợp nhất các tệp WMA thành một, chỉ cần quay lại tab Chuyển đổi. Sau đó đánh dấu vào Nhập vào một tệp hộp kiểm để kết hợp tất cả các bài hát đã tải lên trên chương trình.
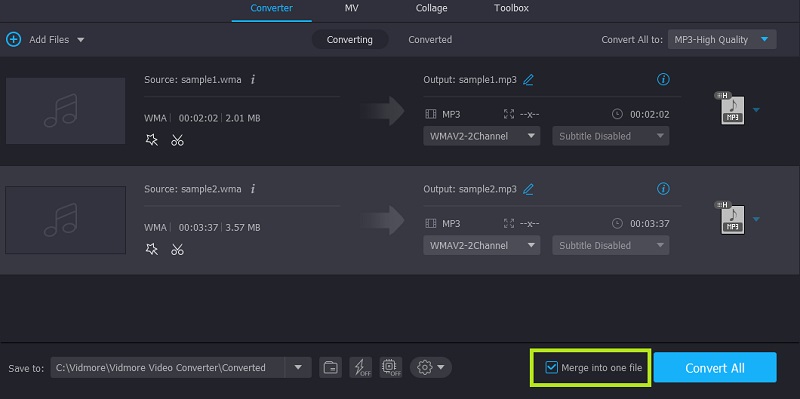
Chỉnh sửa thẻ ID3 cho WMA
Nếu bạn muốn chỉnh sửa tệp WMA của mình, chỉ cần điều hướng đến Hộp công cụ chuyển hướng. Lựa chọn Trình chỉnh sửa siêu dữ liệu phương tiện đó là tùy chọn đầu tiên từ lựa chọn. Nó sẽ mở ra một hộp thoại mới nơi bạn có thể thêm hoặc chỉnh sửa các thẻ ID3 của tệp WMA như tiêu đề, album, nghệ sĩ, bản nhạc, năm hoặc ngày phát hành, v.v. Tuyệt vời hơn nữa, bạn có thể đổi tên tập tin âm thanh theo ý thích của mình. Đảm bảo nhấn nút Lưu ở cuối hộp thoại để lưu tất cả các thay đổi.
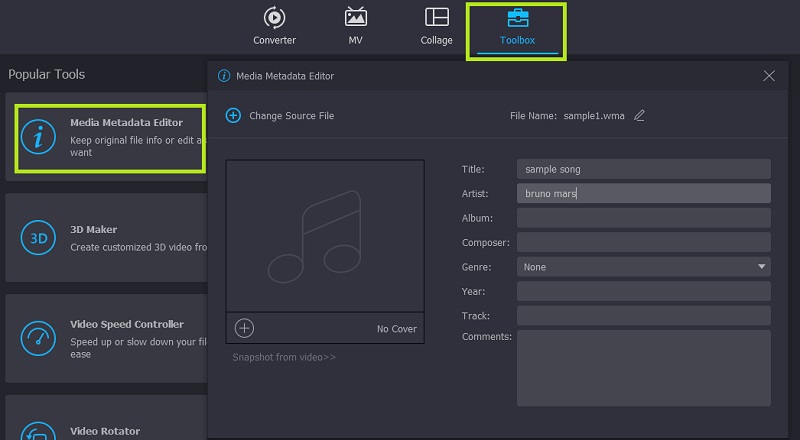
Điều chỉnh âm lượng WMA
Bên cạnh việc chỉnh sửa thẻ ID3, bạn có thể điều chỉnh âm lượng của tệp âm thanh cho phép bạn tăng âm lượng, đặc biệt nếu nó không nghe được hoặc giảm âm lượng nếu âm thanh quá lớn. Nhấn vào Biên tập nút được liên kết với hình thu nhỏ âm thanh. Sau đó, điều chỉnh thanh trượt sang trái khi cố gắng giảm âm lượng và trượt sang phải để tệp âm thanh dễ nghe hơn. Nhấn vào đồng ý để xác nhận các điều chỉnh.
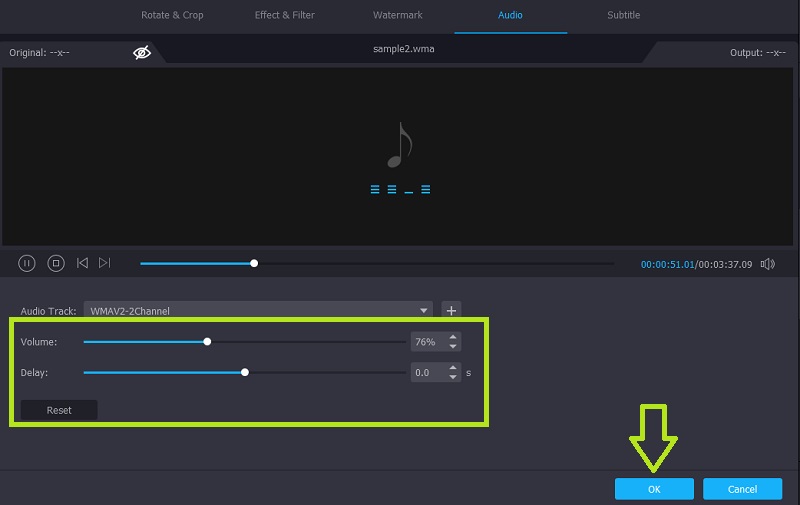
Lưu phiên bản cuối cùng
Nếu bạn hài lòng với kết quả của các tệp âm thanh của mình và bạn đã sẵn sàng lưu các thay đổi, hãy quay lại Bộ chuyển đổi chuyển hướng. Bạn có thể giữ nguyên thư mục đầu ra mặc định hoặc sửa đổi vị trí theo thư mục mong muốn của mình bằng cách nhấp vào Thư mục biểu tượng. Sau khi hoàn tất việc chỉ định vị trí tệp, hãy nhấp vào Chuyển đổi tất cả ở dưới cùng bên phải của giao diện để xác nhận và hiển thị tệp.
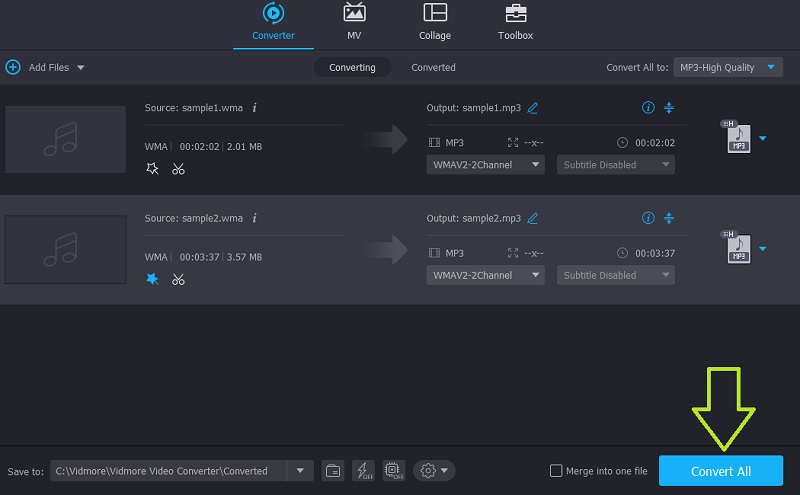
Phần 3. Câu hỏi thường gặp về chỉnh sửa tệp WMA
Làm thế nào để chỉnh sửa WMA trực tuyến?
Các công cụ trực tuyến hữu ích và chức năng như các giải pháp máy tính để bàn. Bây giờ nếu bạn đang học cách chỉnh sửa WMA trực tuyến, bạn có thể thử sử dụng Audio Trimmer để giúp bạn cắt và áp dụng các hiệu ứng âm thanh cho tệp âm thanh.
Làm cách nào để chỉnh sửa tệp WMA trên điện thoại di động?
Có những ứng dụng di động mà bạn có thể tải xuống trên điện thoại thông minh của mình để có một giải pháp âm thanh đơn giản.
AC Tôi có thể chuyển đổi tệp WMA không?
Tất nhiên! Trên thực tế, có một số chương trình sẽ giúp bạn hoàn thành nhiệm vụ này. Mặt khác, Vidmore Video Converter có thể chuyển đổi tốt các tệp WMA sang bất kỳ định dạng âm thanh nào bạn muốn.
Phần kết luận
Học tập cách chỉnh sửa WMA là một miếng bánh khi sử dụng đúng công cụ. Điều đó nói rằng, chúng tôi đã xem xét ứng dụng được đề xuất nhiều nhất cho loại nhu cầu này, không ai khác chính là Vidmore Video Converter. Thực tế là nó được liên kết với các công cụ hữu ích khác, nó rõ ràng là ứng dụng nên được đưa vào danh sách các công cụ chỉnh sửa âm thanh tốt nhất của bạn.
Mẹo WMA
-
Giải pháp WMA
-
Chuyển đổi WMA
-
Nén âm thanh