[Hướng dẫn chi tiết năm 2025] Cách nén tệp âm thanh trên Audacity
Tệp âm thanh nhỏ hơn nhiều so với video. Tuy nhiên, việc lưu trữ nhiều tệp âm thanh trên máy tính của bạn có thể là một vấn đề đối với không gian lưu trữ. Khi nào bạn biết cách nén bằng Audacity, bạn có thể giải phóng một số không gian. Nhưng liệu phần mềm có khả năng nén xuất sắc? Hay bạn cần thêm plug-in để thực hiện điều đó? Tất cả những câu hỏi và thắc mắc này có thể được giải quyết bằng cách đọc ở đây. Sau khi xem toàn bộ bài viết, bạn sẽ học cách vận hành Audacity và giải pháp thay thế tốt nhất.
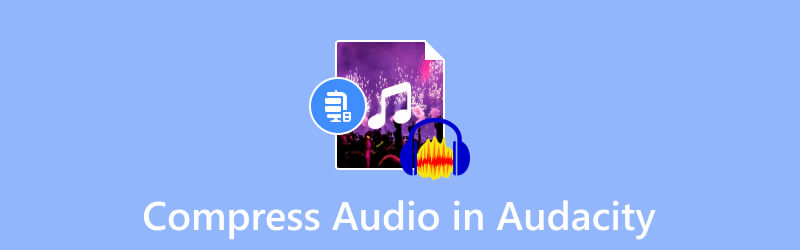
NỘI DUNG TRANG
Phần 1. Bạn có thể giảm kích thước tệp âm thanh trong Audacity không
Câu trả lời ngắn gọn là có. Audacity cho phép bạn nén các tệp âm thanh, bao gồm MP3, WAV, AAC, FLAC, v.v. Phần mềm này là một chương trình tuyệt vời để ghi, chỉnh sửa và trộn âm thanh. Nó miễn phí với nhiều tính năng phong phú, chẳng hạn như máy ghi âm, hiệu ứng tích hợp, v.v. Tất nhiên, nó có chức năng nén các định dạng âm thanh, đặc biệt nếu bạn muốn các tệp của mình có cùng kích thước tệp. Audacity là nền tảng đa nền tảng, cho phép người dùng tải xuống trên Mac, Windows và Linux.
Một điều bạn nên biết về trình chỉnh sửa âm thanh Audacity là đường cong học tập dốc của nó. Nhưng nó vẫn là một công cụ được các nghệ sĩ âm nhạc khuyên dùng và vẫn là một lựa chọn tuyệt vời để nén âm thanh trên Windows và Mac.
Phần 2. Hướng dẫn đầy đủ về cách nén tệp âm thanh trong Audacity
Việc sử dụng Audacity để nén âm thanh rất đơn giản, nhưng như bạn đã biết, bạn phải sử dụng các cài đặt của nó để giảm kích thước tệp một cách hiệu quả. Trước khi tiếp tục các bước, hãy đảm bảo tải xuống và cài đặt phiên bản mới nhất của phần mềm. Bạn có thể tải nó miễn phí trên các phiên bản Windows, Mac và Linux mới nhất. Sau đó, làm theo hướng dẫn bên dưới:
Bước 1. Khởi chạy Audacity trên máy tính của bạn và mở menu Tệp từ góc trên bên trái. Chọn tùy chọn Mở để tải tệp âm thanh lên từ thư mục cục bộ. Ngoài ra, nhấn CRTL+O làm phím tắt.
Bước 2. Bạn sẽ cần phải nhấn CTRL+A trên bàn phím để chọn tệp đã tải lên từ giao diện. Sau đó, điều hướng đến menu Hiệu ứng và chọn tùy chọn Máy nén từ menu thả xuống.
Bước 3. Khi cửa sổ Compressor xuất hiện, hãy định cấu hình ngưỡng, mức nhiễu, tỷ lệ, thời gian tấn công và các cài đặt khác. Bạn cũng có thể đánh dấu vào các hộp kiểm cho Make-up Gain cho 0 dB sau khi nén và Nén dựa trên các tùy chọn Đỉnh. Nhấn vào đồng ý để áp dụng các thay đổi đầu ra.
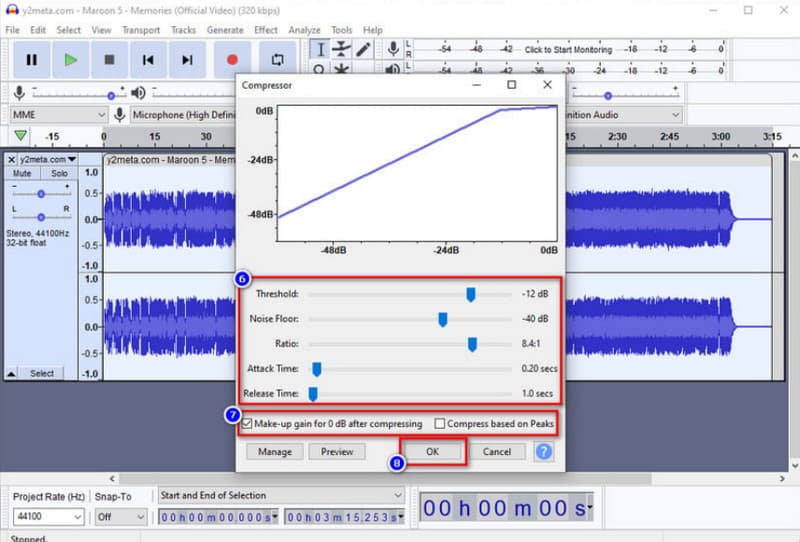
Bước 4. Sau khi nén, bạn phải lưu tập tin âm thanh. Truy cập Tập tin và nhấp vào Xuất khẩu cái nút. Chọn định dạng đầu ra từ menu phụ. Sau đó, tệp nén sẽ được xuất vào thư mục của bạn.
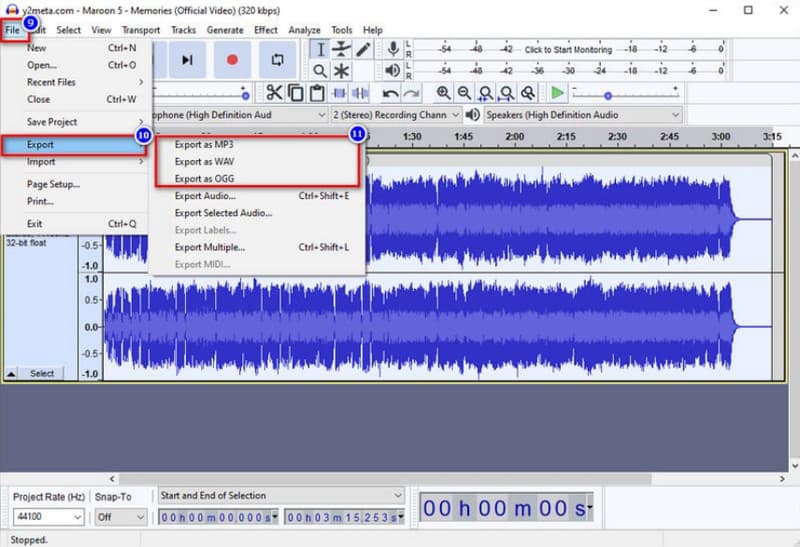
Phần 3. Cách nén tập tin âm thanh trong giải pháp thay thế Audacity
Nếu bạn không quen với Audacity, việc nén các tệp âm thanh của bạn có thể rất mệt mỏi. Điều tốt là Vidmore Video Converter có thể là giải pháp thay thế cho nén chất lượng cao. Nó là một phần mềm máy tính để bàn có giao diện trực quan để nén âm thanh. Nó cho phép người dùng điều chỉnh kích thước tệp bằng cách nhập số chính xác, cũng như định cấu hình định dạng đầu ra, tốc độ bit, kênh và tốc độ mẫu. Trong trường hợp bạn cần chỉnh sửa âm thanh, Vidmore Video Converter đã chuẩn bị nhiều giải pháp hơn để đồng bộ hóa âm thanh, âm lượng, tăng tốc, v.v. Hãy thử phiên bản miễn phí bằng cách nhấp vào nút Tải xuống miễn phí.
- Nén âm thanh chuyên nghiệp với các cài đặt có thể định cấu hình.
- Hỗ trợ WAV, MP3, AAC và các định dạng âm thanh khác mà không giới hạn kích thước.
- Trình chỉnh sửa âm thanh tích hợp để tăng âm lượng và mức độ trễ.
- Một công cụ nhẹ với nhiều tính năng hơn để cung cấp.

Bước 1. Tải phần mềm chuyển đổi video từ trang web chính thức. Sau khi thiết lập xong, khởi chạy chương trình và đi tới Hộp công cụ menu từ phần trên cùng của giao diện. Chọn âm thanh Máy nén từ danh sách và tải tệp âm thanh lên từ thư mục của bạn.
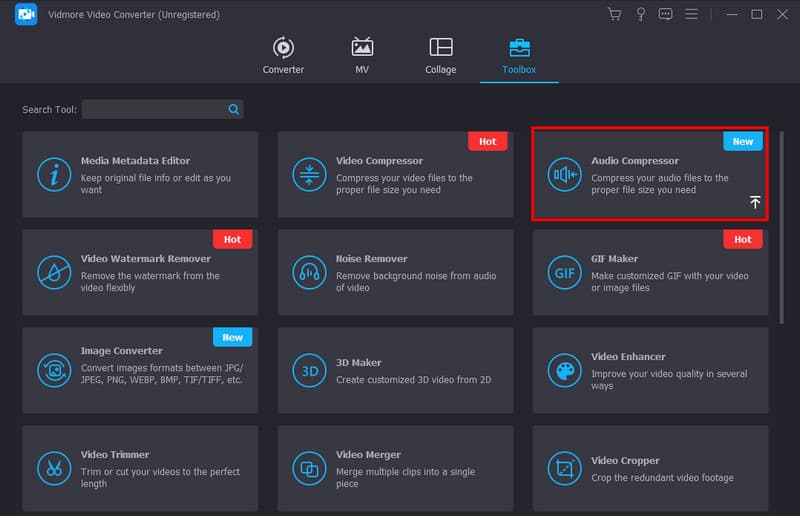
Bước 2. Chọn kích thước ưa thích từ Máy nén âm thanh trang bằng cách điều chỉnh tham số hoặc nhập số chính xác. Tiếp theo, chỉnh sửa định dạng đầu ra, kênh và các cài đặt khác.
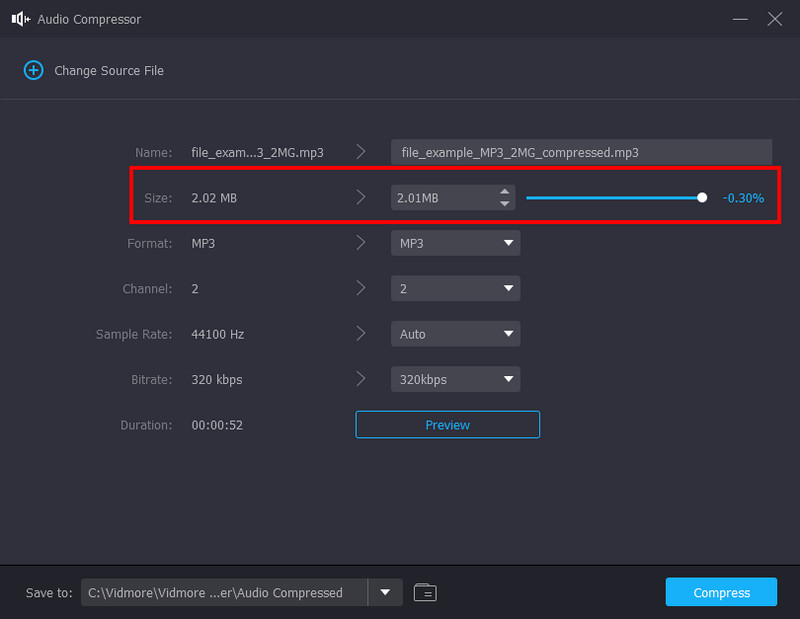
Bước 3. Nhấn vào Xem trước nút sau khi bạn hoàn tất việc cấu hình. Bạn có thể nghe phiên bản nén của tệp âm thanh trong mười giây. Sau đó, chọn thư mục từ phần Lưu vào và nhấp vào Nén nút để giảm kích thước tập tin.
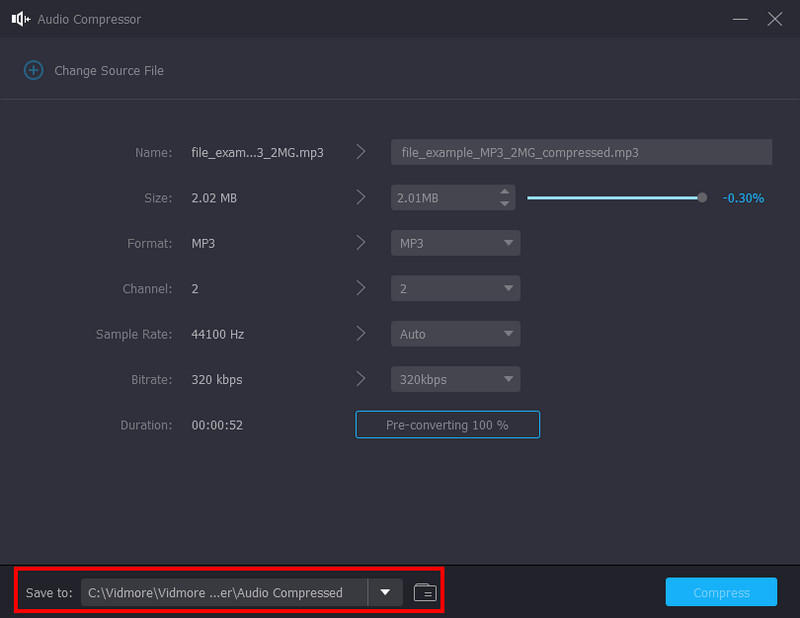
Phần 4. Câu hỏi thường gặp về Giảm kích thước MP3 trên Audacity
Tại sao tệp Audacity của tôi lại lớn như vậy?
Bởi vì phần mềm sẽ ghi lại bất kỳ thay đổi nào bạn thực hiện cho dự án, thậm chí nó còn có bản ghi dữ liệu “hoàn tác”, tức là chi tiết bạn đã xóa. Ngoài ra, phiên bản cập nhật gần đây của Audacity có thể ẩn dữ liệu âm thanh khỏi mọi tệp âm thanh đã chỉnh sửa hoặc nén.
Giới hạn kích thước tệp cho Audacity là bao nhiêu?
Nếu bạn dự định tải lên WAV và AIFF, Audacity sẽ cung cấp cho bạn kích thước tối đa là 4GB. Đây là một hạn chế chung để người dùng sẽ giới hạn kích thước tệp tải lên cho một dự án.
Audacity có sử dụng nhiều bộ nhớ không?
Bản thân phần mềm sẽ chạy với RAM tối thiểu 63 MB. Điều này là đủ để nén âm thanh trên Audacity. Tuy nhiên, nó vẫn phụ thuộc vào plugin và quy trình, có thể tốn rất nhiều RAM để tải toàn bộ bản nhạc.
Có nên mua Audacity để nén file âm thanh trên Mac không?
Không. Audacity được chuẩn bị để trở thành một công cụ nguồn mở và miễn phí để chỉnh sửa âm thanh. Điều này có nghĩa là bạn có thể tải xuống và sử dụng nó trên macOS mà không cần rút tiền từ túi. Hơn nữa, nó là một giải pháp chuyên nghiệp để trộn âm thanh, có thể đáp ứng nhu cầu chỉnh sửa âm thanh của bạn.
Cài đặt nén tốt nhất trên Audacity là gì?
Áp dụng Ngưỡng ở mức -12 dB để nén bất kỳ phần lớn nào của âm thanh. Sau đó, bạn có thể đặt Độ ồn sàn ở mức -40 dB để tránh lấy sai phần. Tỷ lệ có thể là 2:1 để nén tối thiểu. Cuối cùng, đặt Thời gian tấn công thành 0,20 giây và Thời gian phát hành thành 1,0 giây.
Phần kết luận
Bây giờ bạn có thể nén âm thanh trên Audacity với các bước được cung cấp. Phần mềm này miễn phí và là nguồn mở, cung cấp cho bạn các chức năng chỉnh sửa và phối lại âm thanh. Việc điều hướng Audacity có thể gặp khó khăn nhưng nó đáng giá để nén âm thanh tốt. Tuy nhiên, nếu bạn muốn có chất lượng nén tốt hơn trên các tệp WAV, MP3 và AAC của mình, Vidmore Video Converter sẽ là một lựa chọn thay thế Audacity tuyệt vời. Hãy dùng thử ngay hôm nay thông qua phiên bản dùng thử miễn phí và khám phá giải pháp tất cả trong một để chỉnh sửa âm thanh và video trên Windows và Mac.


