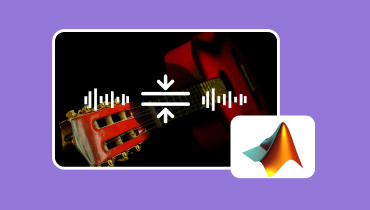Adobe Premiere có thể nén âm thanh [Hướng dẫn toàn diện]
Nén âm thanh là một yếu tố quan trọng trong việc sửa đổi âm thanh. Nó nhấn mạnh việc duy trì độ ồn và độ mềm nhất quán để tạo ra các bản nhạc sạch sẽ. Hơn nữa, việc điều chỉnh bộ nén và bộ hạn chế trong phần mềm như Adobe Premiere là điều cần thiết để thu hẹp dải động của âm thanh.
Tuy nhiên, trong bối cảnh âm thanh hiện đại, một số biên tập viên âm thanh cần chú ý hơn đến tầm quan trọng của việc nén âm thanh, vì cho rằng nó mang lại ít giá trị. Vì lý do này, chúng tôi giới thiệu cho bạn bài đăng này với hướng dẫn toàn diện tập trung vào việc sử dụng Adobe Premiere để nén âm thanh các tập tin. Điều này phục vụ cho cả những người biên tập âm thanh đầy tham vọng và có kinh nghiệm. Do đó, hy vọng rằng hướng dẫn ngắn gọn này sẽ trình bày cách sử dụng dễ dàng tính năng nén âm thanh của Adobe Premiere để đạt được trải nghiệm nghe tối ưu và thú vị.

NỘI DUNG TRANG
Phần 1. Bạn có thể sử dụng Premiere Pro để nén âm thanh không
Mặc dù Adobe Premiere Pro chủ yếu được biết đến như một phần mềm chỉnh sửa video nhưng nó vẫn tích hợp các chức năng chỉnh sửa âm thanh cơ bản. Tuy nhiên, chúng tôi có thể không nhận ra nó là một công cụ nén âm thanh chuyên dụng được thiết kế rõ ràng, nhưng chương trình vẫn hỗ trợ các tác vụ nén âm thanh thiết yếu. Trong Premiere Pro, bạn có thể trải nghiệm sự linh hoạt trong việc tinh chỉnh mức âm lượng, khai thác khả năng nén nhất định và áp dụng các tính năng hiệu ứng âm thanh đa dạng để có trải nghiệm chỉnh sửa toàn diện hơn. Hơn nữa, tính linh hoạt này cho phép bạn và những người sáng tạo khác nâng cao các yếu tố hình ảnh và sửa đổi các thành phần thính giác trong dự án của bạn thông qua các công cụ thao tác âm thanh trực quan.
Trong khi đó, bạn phải áp dụng hiệu ứng Động lực học và điều chỉnh cài đặt máy nén để sử dụng tính năng nén âm thanh trong Premiere Pro. Các cài đặt như vậy bao gồm Ngưỡng, Phát hành, Tấn công và Tỷ lệ để đạt được hiệu quả nén âm thanh mà bạn mong muốn. Tuy nhiên, mặc dù Adobe Premiere Pro có khả năng nén âm thanh cơ bản này, bạn vẫn nên cân nhắc một phần mềm chuyên dụng. phần mềm chỉnh sửa âm thanh cho các tác vụ nén âm thanh nâng cao hoặc chuyên biệt hơn.
Phần 2. Cách sử dụng Premiere Pro để giảm kích thước tệp âm thanh
Adobe Premiere Pro cung cấp các thông số thân thiện với người dùng giúp nén âm thanh. Do đó, trong phần cụ thể này, để đảm bảo rằng bạn có thể điều hướng và áp dụng liền mạch các công cụ của nền tảng nhằm tối ưu hóa chất lượng âm thanh, đây là hướng dẫn từng bước toàn diện về cách nén âm thanh trong Premiere Pro.
Bước 1. Mua lại Premiere Pro
Có được công cụ này bằng cách tải xuống và cài đặt nó trên máy tính của bạn. Sau quá trình cài đặt, khởi chạy phần mềm và nhấp vào Dự án mới để bắt đầu điều hướng.
Bước 2. Nhập tệp
Bây giờ bạn có thể tiến hành tải tệp âm thanh lên bằng cách kéo và thả tệp đó trên giao diện. Đây là phương pháp dễ nhất và nhanh nhất để nhập tệp âm thanh của bạn. Nếu không, bạn có thể nhấp vào tab Tệp và chọn nút Mở tệp.
Bước 3. Đi tới Động lực học
Sau đó, nhấp vào Các hiệu ứng tab trên giao diện để mở thanh tìm kiếm. Sau khi mở thanh tìm kiếm, hãy nhập Dynamics hoặc định vị nó trong Hiệu ứng âm thanh.
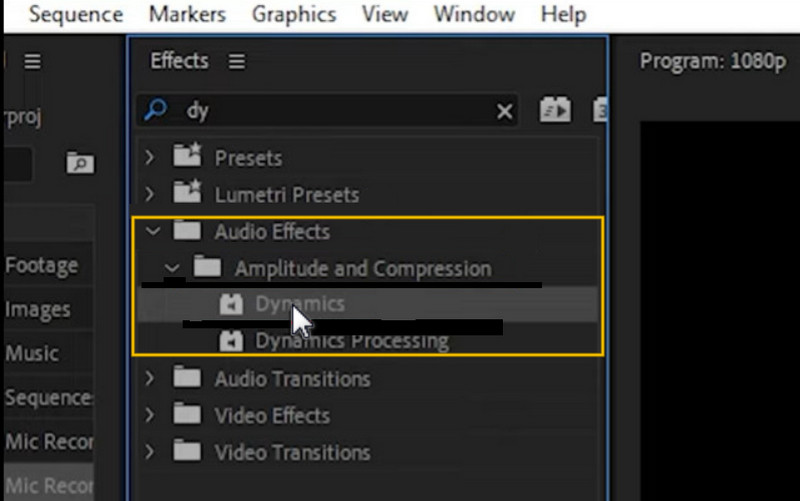
Bước 4. Nén và lưu âm thanh
Sau đó, cũng đặt Ngưỡng và Tỷ lệ với mức khuyến nghị là 2-4. Sau đó, bạn có thể nghe bản xem trước bằng cách nhấn phím cách trên bàn phím. Khi đã ổn, bạn có thể lưu và xuất nó bằng cách nhấp vào Tệp > Xuất > Xuất dưới dạng nút.
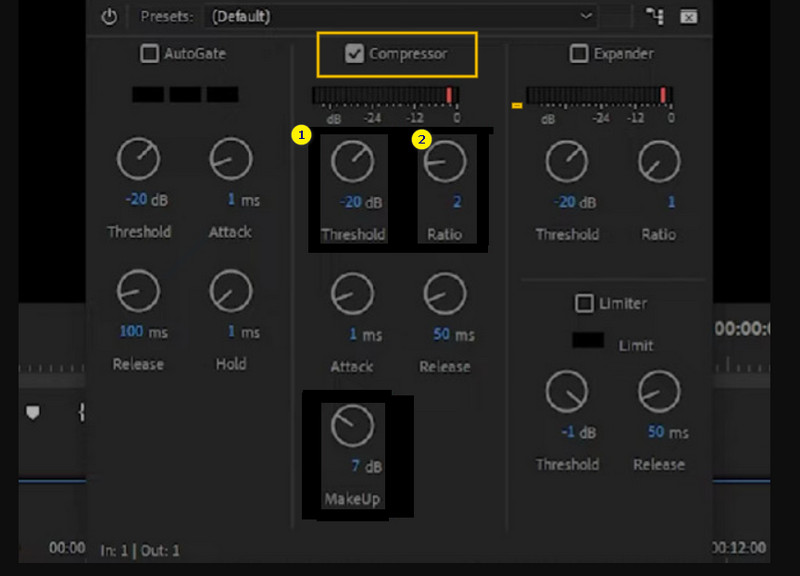
Phần 3. Cách dễ dàng hơn để nén tệp âm thanh
Mặc dù Adobe Premiere rất phổ biến trong việc chỉnh sửa video và âm thanh nhưng nhiều người vẫn cảm thấy khó sử dụng. Cùng với đó, hãy cho phép chúng tôi chia sẻ với bạn giải pháp thay thế tốt nhất khi nói đến nén âm thanh và video, đó là Vidmore Video Converter. Phần mềm thay thế Premiere Pro này nổi bật như một phần mềm xuất sắc. Nó tự hào có một loạt các công cụ trong giao diện của nó bên cạnh máy nén.
Hơn nữa, nó là một ứng dụng đa năng không chỉ có chức năng như một công cụ chuyển đổi video mà còn vượt trội như một trình chỉnh sửa âm thanh và video đặc biệt, xử lý dễ dàng các tác vụ khác nhau cho người dùng. Ngược lại với tính năng nén âm thanh trong Premiere Pro, Vidmore Video Converter sử dụng công nghệ tăng tốc tiên tiến giúp đạt được tốc độ nén cao hơn tới 30 lần so với các máy nén tệp thông thường.
Một tính năng đáng chú ý của Vidmore là tùy chọn xem trước. Tính năng này cho phép bạn nghe âm thanh nén trong khi vẫn làm việc trên đó, nâng cao sự tiện lợi và mang lại góc nhìn độc đáo về nén. Hơn nữa, Vidmore Video Converter cung cấp giao diện trực quan và thân thiện với người dùng, loại bỏ nhu cầu hiểu biết sâu sắc trước khi đi sâu vào ứng dụng.
Ngoài tính dễ sử dụng, phần mềm còn cung cấp rất nhiều tùy chọn, hỗ trợ định dạng và chức năng mạnh mẽ, khiến nó trở thành một công cụ mạnh mẽ cho tác vụ nén âm thanh của bạn. Vì vậy, để hướng dẫn bạn qua quá trình nén, đây là hướng dẫn từng bước. Bằng cách làm theo các bước này, bạn có thể giảm kích thước tệp âm thanh một cách hiệu quả ngay lập tức!
Bước 1. Giống như những gì bạn đã làm ban đầu với Premiere, hãy cài đặt Vidmore Video Converter trên máy tính của bạn. Bạn có thể sử dụng Tải xuống nút bên dưới để thực hiện nhanh chóng.
Bước 2. Sau khi cài đặt, khởi chạy phần mềm và nhấp vào Hộp công cụ chuyển hướng. Trên trang tiếp theo, hãy tìm Audio Compressor và nhấp vào nó.
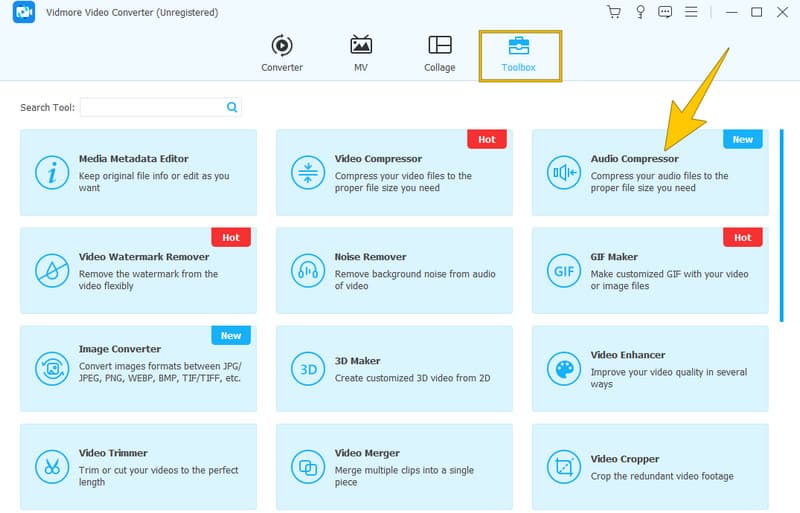
Bước 3. Tải lên bất kỳ loại tệp âm thanh nào khi bạn thấy Thêm và nhấp vào nó trên cửa sổ tiếp theo.
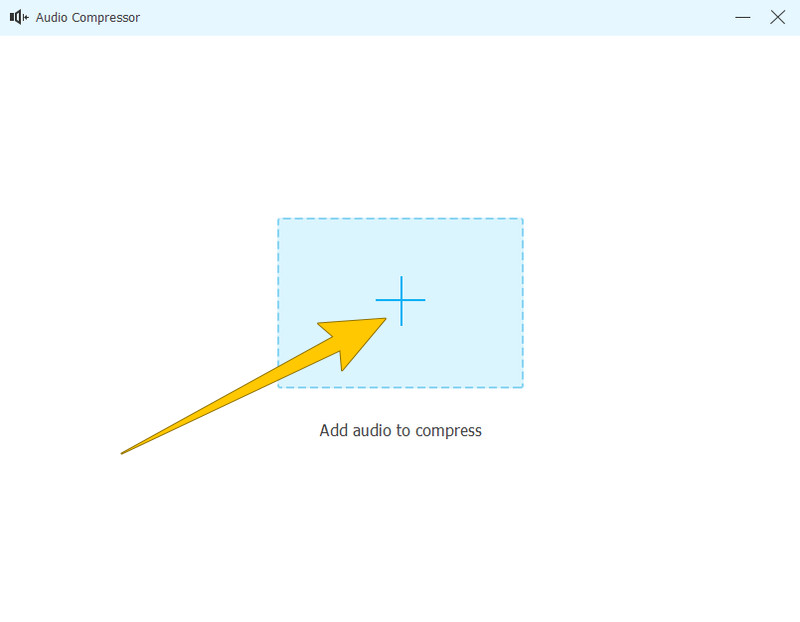
Bước 4. Khi tệp được tải, bạn có thể bắt đầu nén tệp. Để làm như vậy, hãy đi tới Kích thước và kéo thanh trượt sang trái cho đến khi bạn đạt được kích thước mong muốn. Lưu ý rằng bạn cũng có thể sửa đổi các cài đặt trước khác có sẵn. Sau đó, nhấp vào Nén để áp dụng tính năng nén.
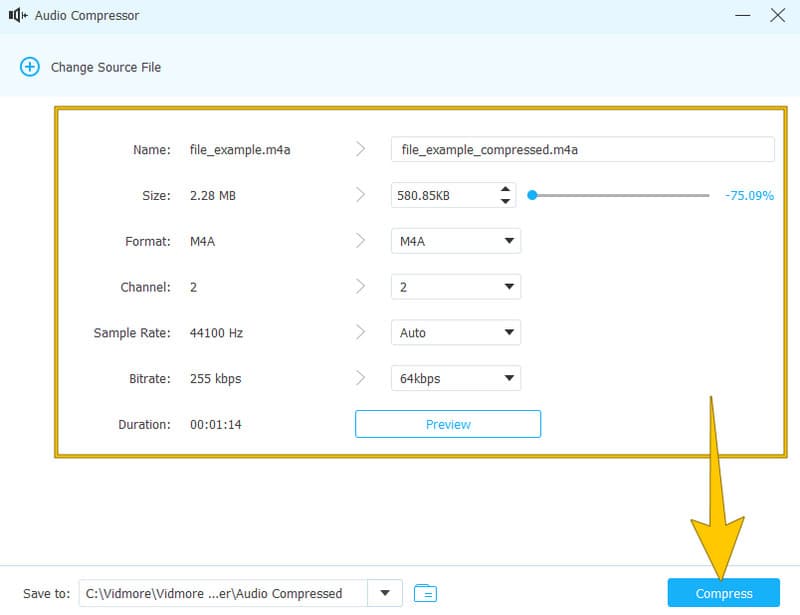
Bước 5. Ngay sau khi nén, bạn sẽ có tùy chọn giải nén cùng một tệp hoặc lấy một tệp khác. Đó là cách nén âm thanh thay thế của Premiere Pro.
Phần 4. Câu hỏi thường gặp về nén âm thanh
Nén âm thanh tốt nhất là gì?
Tốt nhất nén âm thanh Phương pháp này thay đổi tùy theo nhu cầu cụ thể, với các tùy chọn như FLAC không mất dữ liệu và ALAC để duy trì chất lượng hoặc MP3 hoặc AAC không mất dữ liệu cho kích thước tệp âm thanh nhỏ hơn.
Nén có làm giảm chất lượng âm thanh không?
Có, việc nén có thể ảnh hưởng đến chất lượng âm thanh. Các phương pháp mất dữ liệu có thể dẫn đến giảm chất lượng có thể nhận thấy được, trong khi các phương pháp không mất dữ liệu có thể giữ được chất lượng ban đầu.
Âm thanh nén có nghe hay hơn không?
Âm thanh của âm thanh nén sẽ tốt hơn, tùy thuộc vào sở thích của bạn. Xin lưu ý rằng vì tính thực tế, kích thước tệp nhỏ hơn thường được ưu tiên. Tuy nhiên, những người mới bắt đầu có thể ưu tiên các định dạng lossless, cung cấp cho họ kích thước tệp nén lớn hơn các định dạng thông thường.
Phần kết luận
Trên đây là phần bạn học cách sử dụng Adobe Premiere để nén âm thanh. Đây là một phần thông tin cung cấp cho bạn một cuộc thảo luận chính xác về Premiere và quy trình nén của nó. Chúng tôi không bao giờ có thể biết liệu bạn có chấp nhận quá trình nén của nó hay không. Đó là lý do tại sao chúng tôi cung cấp cho bạn giải pháp thay thế tốt nhất: Vidmore Video Converter là giải pháp thay thế tốt nhất cho Premiere Pro.