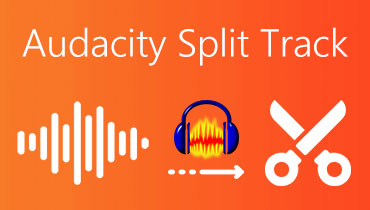Cách quản lý âm thanh của bạn trên thiết bị Windows 10 và Android
Đôi khi, chúng ta không thể tránh khỏi việc gặp phải sự cố trên thiết bị của mình. Bạn có thể có một máy tính cao cấp hoặc một thiết bị di động. Bạn vẫn có thể phải đối mặt với những lo lắng về bản thân video và âm thanh. Đôi khi, ngay cả khi chúng ta đặt âm lượng của thiết bị máy tính của mình, âm thanh vẫn có chất lượng thấp. Đó là lý do tại sao những người dùng khác đang cài đặt trình quản lý âm thanh để nâng cao âm lượng âm thanh trên thiết bị của họ. Và nếu bạn đang tìm kiếm câu trả lời cho mối quan tâm của mình, bạn đã đến đúng trang! Bài đăng này sẽ giúp bạn hiểu thế nào là trình quản lý âm thanh và trình quản lý âm thanh dành cho Windows 10 và các thiết bị Android.
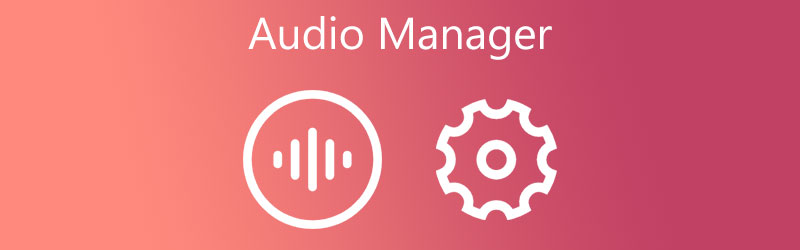
- Phần 1. Trình quản lý âm thanh là gì và nó có thể làm gì?
- Phần 2: Các nhà quản lý âm thanh đáng tin cậy nhất
- Phần 3: So sánh các trình quản lý âm thanh
- Phần 4: Câu hỏi thường gặp về Trình quản lý âm thanh
Phần 1. Trình quản lý âm thanh là gì và nó có thể làm gì?
Nếu bạn tò mò về những gì trình quản lý âm thanh có thể làm trên thiết bị của bạn cho đến thời điểm hiện tại, thì đây là một lời giải thích đơn giản về điều đó. Trình quản lý âm thanh đóng một vai trò quan trọng trong việc làm cho máy tính và thiết bị Android của bạn hoạt động tốt. Họ phát nhạc và điều chỉnh âm lượng và chuông của thiết bị. Công cụ này cho phép bạn truy cập vào âm lượng và chế độ của thiết bị. Bên cạnh đó, trình quản lý âm thanh cho phép chúng tôi tùy chỉnh âm lượng và chế độ chuông của tiện ích để đáp ứng nhu cầu cụ thể của chúng tôi. Các chế độ đổ chuông, rung, to, im lặng và nhiều chế độ nổi tiếng khác cũng được bao gồm.
Phần 2: Các nhà quản lý âm thanh đáng tin cậy nhất
Giả sử bạn đang mệt mỏi với việc tìm kiếm cách tốt nhất để kiểm soát và nâng cao chất lượng âm thanh của thiết bị Windows và Android của mình. Trong trường hợp đó, bạn có thể tin tưởng vào bài đăng này vì chúng tôi đã xem xét ứng dụng quản lý âm thanh phổ biến nhất dành cho Android và Windows.
1. Vidmore Video Converter
Nếu bạn yêu thích phần mềm dễ điều hướng, bạn có thể sử dụng Vidmore Video Converter. Nó là một công cụ tuyệt vời không chỉ là một trình biên tập âm thanh mà còn là một trình biên tập video. Chương trình này có sẵn trên cả thiết bị Mac và Windows. Do đó sẽ không có vấn đề gì về tính tương thích. Do giao diện dễ tiếp cận, bạn có thể dễ dàng nâng cao và kiểm soát âm lượng âm thanh của mình. Cùng với đó, bạn sẽ không phải khó chịu khi hiểu các tính năng kỹ thuật của Vidmore trước khi có thể sử dụng các tính năng chỉnh sửa của nó. Bạn có thể nhanh chóng đạt được sự cải tiến mà bạn yêu cầu cho âm thanh của mình chỉ trong vài giây. Hạn chế duy nhất của công cụ này là nó không có phiên bản dành cho thiết bị di động. Nếu bạn muốn xem tổng quan về cách hoạt động của công cụ này, hãy hướng dẫn đơn giản dưới đây.
Bước 1: Tải xuống Trình quản lý âm thanh
Trước khi bất cứ điều gì khác, hãy tải xuống Vidmore Video Converter bằng cách nhấp vào một trong các Tải xuống các nút bên dưới. Sau khi tải xuống, hãy bắt đầu cài đặt và khởi chạy nó trên Windows hoặc Mac của bạn.
Bước 2: Tải lên âm thanh bạn yêu cầu nâng cao
Tiếp theo, khi mở chương trình, bạn sẽ thấy giao diện chính. Nhấn vào Thêm các tập tin ở phần trên cùng bên trái của màn hình hoặc Thêm ở giữa và chọn âm thanh trên Thư mục.
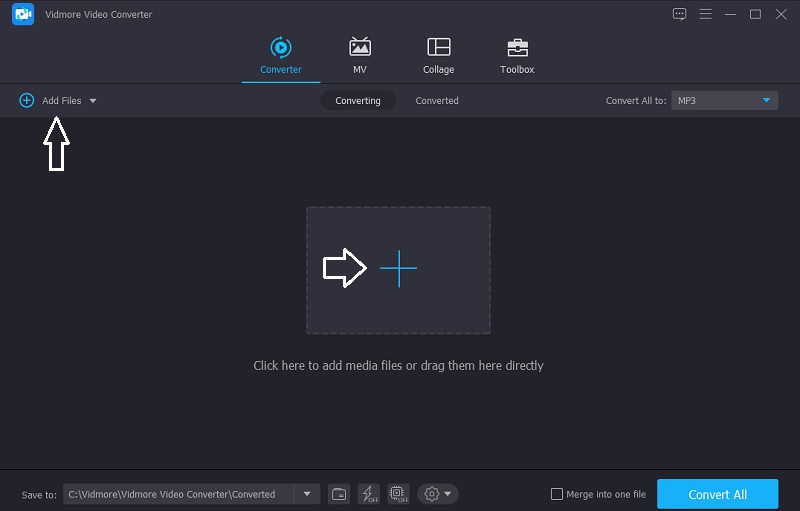
Bước 3: Tăng âm lượng
Sau khi thêm đoạn âm thanh bạn muốn, bạn có thể tiến hành phần chỉnh sửa của Vidmore. Nhấn vào Ngôi sao biểu tượng ở phần bên trái của bản âm thanh. Sau đó, nó sẽ hướng bạn đến Âm thanh chuyển hướng. Để nâng cao âm lượng, hãy di chuyển Âm lượng thanh trượt sang phải. Khi bạn đạt được khối lượng mong muốn, hãy nhấp vào đồng ý cái nút.
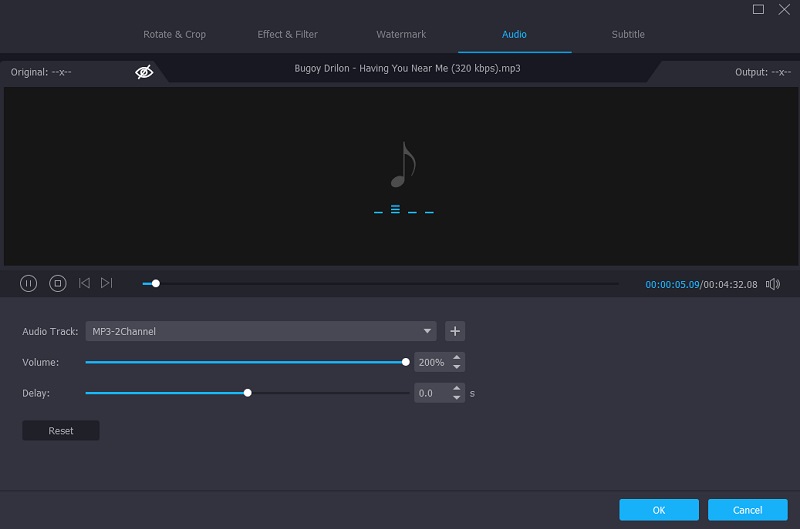
Bước 4: Chuyển đổi âm thanh nâng cao
Sau khi thực hiện tất cả các sửa đổi trên bản âm thanh của bạn, bây giờ bạn có thể chuyển đổi nó. Nhấn vào Chuyển đổi tất cả và bạn đã hoàn tất!
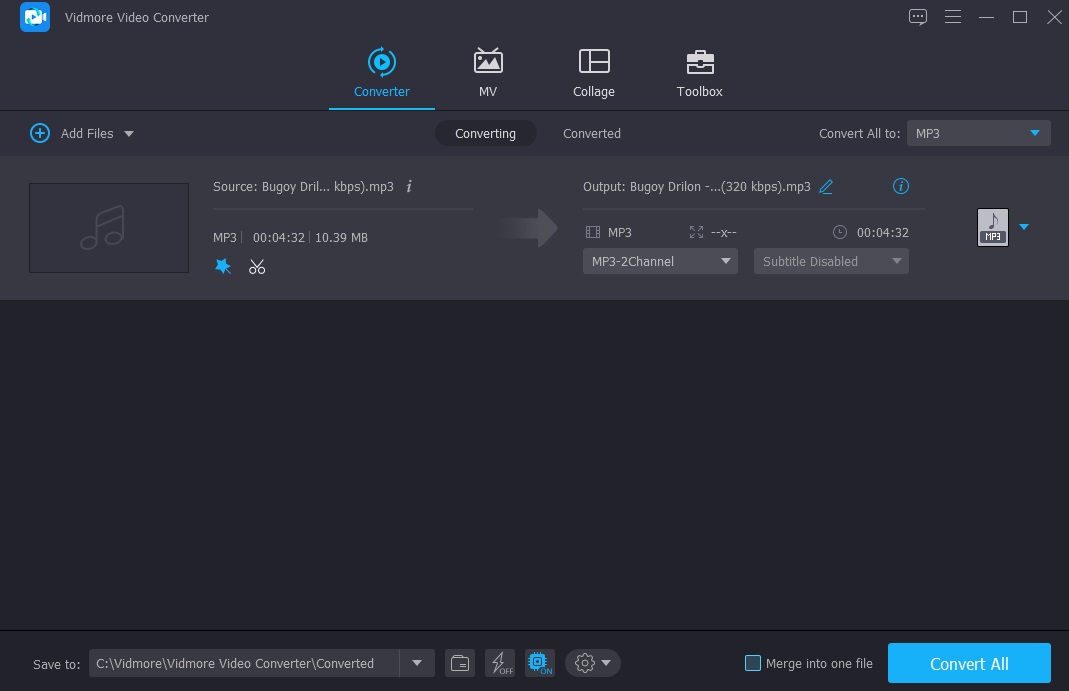
2. Trình quản lý âm thanh Realtek HD
Realtek HD Audio Manager là một trình điều khiển âm thanh phổ biến khác mà bạn có thể cài đặt trên thiết bị Windows của mình. Nó phục vụ như một trung tâm chỉ huy cho các bộ điều hợp âm thanh của bạn. Realtek ngay lập tức nhận ra các thiết bị mới được kết nối với PC của bạn, chẳng hạn như loa, tai nghe và micrô. Cuối cùng, công cụ này cho phép bạn thiết lập chúng một cách thuận tiện. Realtek có thể không giống như các phần mềm khác cho phép bạn thực hiện các thay đổi khác nhau đối với âm thanh của mình. Tuy nhiên, chắc chắn nó sẽ hỗ trợ bạn kiểm soát chất lượng âm thanh của thiết bị.
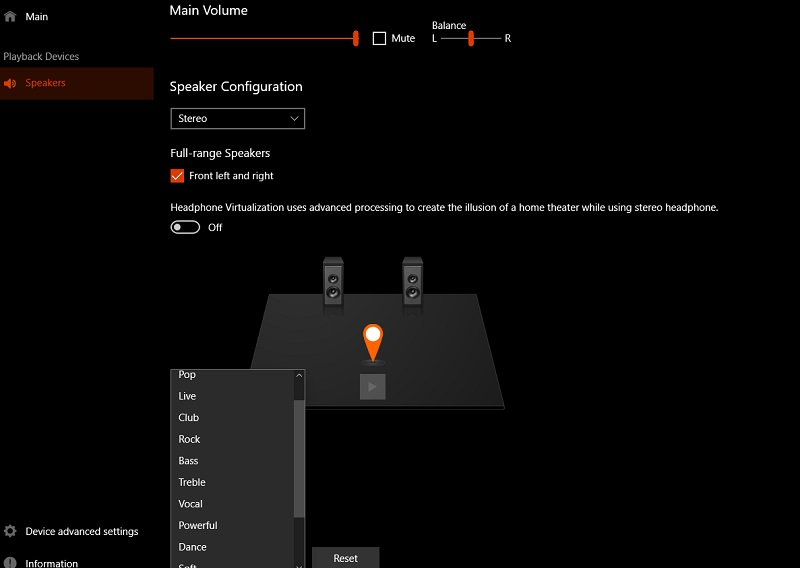
3. Poweramp
Poweramp là một trình quản lý âm thanh miễn phí mà bạn có thể tải xuống điện thoại thông minh Android của mình. Ứng dụng này chủ yếu quan tâm đến chất lượng. Nó có thể chơi nhiều định dạng nhạc, bao gồm mp3, mp4, WMA, FLAC, WAV và WV. Nó cũng cung cấp bộ cân bằng đồ họa cao cấp với mười dải tần cho tất cả các dạng, cài đặt trước và cài đặt trước tùy chỉnh mà nó hỗ trợ. Do đó, nếu bạn muốn kiểm soát mức độ cao thông qua các tùy chọn, sản phẩm này là một sự lựa chọn tuyệt vời. Tuy nhiên, Poweramp chỉ chạy miễn phí trong 15 ngày.
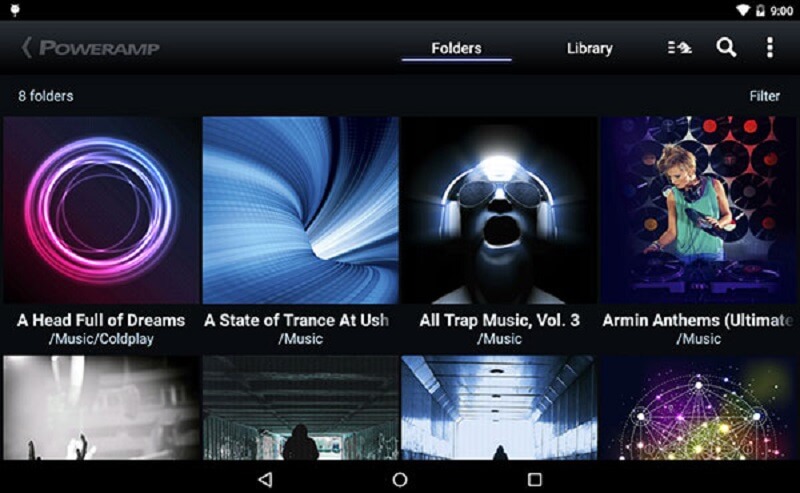
Phần 3: So sánh các trình quản lý âm thanh
Biểu đồ so sánh dưới đây là một diễn giải đơn giản về những điểm giống và khác nhau của trình quản lý âm thanh dành cho Windows và các thiết bị di động.
- Các tính năng chính
- Hỗ trợ các định dạng tệp khác nhau
- Giao diện thân thiện với người dùng
- Giàu công cụ chỉnh sửa âm thanh
| Vidmore Video Converter | Trình quản lý âm thanh Realtek HD | Amp điện |
Phần 4: Câu hỏi thường gặp về Trình quản lý âm thanh
Làm cách nào để chuyển sang trình điều khiển âm thanh Realtek?
Trên Windows 10, đi tới Trình quản lý Thiết bị bằng cách nhấp chuột phải vào Menu Bắt đầu. Khi đó, hãy chuyển đến Bộ điều khiển âm thanh, video và trò chơi, chọn thiết bị cần được cập nhật, nhấp chuột phải vào thiết bị và chọn Cập nhật trình điều khiển.
Trình quản lý âm thanh có an toàn để sử dụng không?
Trình quản lý âm thanh cung cấp các khả năng tuyệt vời. Nó có thể lưu trữ các tệp được giấu sau một ổ khóa bí mật mà bạn chỉ có thể truy cập bằng mật mã và dấu vân tay thích hợp của người dùng.
Cách tốt nhất để lấy lại ảnh đã xóa của tôi bằng ứng dụng Trình quản lý âm thanh là gì?
Trên điện thoại của bạn, nhấn và giữ nút Menu, sau đó chọn Quản lý ảnh hoặc Quản lý video. Chọn Ảnh hoặc Video bạn muốn khôi phục bằng cách nhấn vào chúng. Khôi phục là lựa chọn cuối cùng. Để khôi phục phương tiện vào thiết bị của bạn, hãy chọn OK.
Phần kết luận
Bất kể vấn đề nghiêm trọng như thế nào trong thiết bị của bạn, sẽ luôn có giải pháp cho vấn đề đó. Cảm ơn các ứng dụng và phần mềm khác nhau đang được tạo ra ngày hôm nay! Đó là lý do tại sao nếu bạn đang tìm cách kiểm soát các bản âm thanh trên thiết bị của mình, tốt hơn bạn nên thử các công cụ được liệt kê ở trên. Nhưng giả sử bạn đang tìm kiếm một chương trình có thể nâng cao chất lượng âm thanh của mình và một chương trình có thể giúp bạn thực hiện các sửa đổi khác một cách hiệu quả. Trong trường hợp đó, bạn nên dùng thử Vidmore Video Converter! Đừng lãng phí thời gian nữa. Nếu bạn muốn nâng cao chất lượng âm thanh trên thiết bị của mình, hãy thử cách này quản lý âm thanh cho cửa sổ.