Ứng dụng cải tiến âm thanh đáng tin cậy cho Windows và Mac
Sẽ rất tốt nếu bạn đầu tư vào thiết bị tốt nhất để tạo ra chất lượng âm thanh đầu ra tuyệt vời, đặc biệt nếu bạn là một podcaster hoặc một DJ có mục tiêu tạo ra các bản ghi âm đẳng cấp Audiophile hoặc bạn là một người điển hình có cùng đam mê tạo ra âm thanh tốt nhất. ghi âm. Tuy nhiên, không thể tránh khỏi rằng vẫn còn một số phần của âm thanh cần được cải thiện. Bạn có thể cần phải cắt các phần im lặng, điều chỉnh âm lượng hoặc thêm hiệu ứng cho âm thanh.
Đây là công đoạn cần thiết để mọi âm thanh được phát ra với chất lượng tuyệt vời. Rất vui, có một số lượng lớn chất tăng cường âm thanh cung cấp các tính năng cơ bản và nâng cao để nâng cao chất lượng âm thanh. Cho dù bạn có thiết bị âm thanh tốt hay khá, bạn có thể tinh chỉnh tệp âm thanh của mình bằng những công cụ này.
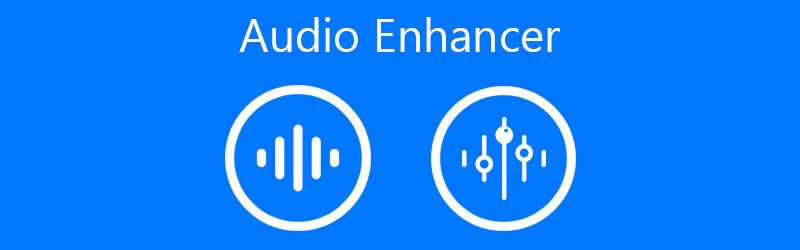
- Phần 1. Trình tăng cường âm thanh là gì
- Phần 2. Phần mềm tăng cường âm thanh đáng khen ngợi
- Phần 3. Các chất tăng cường âm thanh khác
- Phần 4. Câu hỏi thường gặp về Audio Enhancer
Trước khi viết, cách chúng tôi kiểm tra phần mềm cho bài viết:
Tuyên bố miễn trừ trách nhiệm: Tất cả nội dung trên trang web của chúng tôi đều được viết bởi những người trong nhóm biên tập của chúng tôi. Trước khi viết, chúng tôi nghiên cứu sâu về chủ đề này. Sau đó, chúng tôi mất 1-2 ngày để lựa chọn và kiểm tra công cụ. Chúng tôi kiểm tra phần mềm từ yêu cầu của thiết bị và hệ thống, chức năng, trải nghiệm sử dụng, v.v. Để kiểm tra toàn diện hơn, chúng tôi cũng xem các trang web đánh giá, như G2, Trustpilot, v.v., để thu thập trải nghiệm thực tế của người dùng để tham khảo.
Phần 1. Trình tăng cường âm thanh là gì
Điều khá khó chịu là sau khi ghi âm, các bài hát có thể bị giảm chất lượng mặc dù bạn có thiết bị tốt. Điều này có thể gây mất hứng thú cho người nghe. Do đó, cần có một bộ tăng cường âm thanh. Nó được thiết kế để giúp người dùng cải thiện chất lượng âm thanh bằng cách bình thường hóa âm lượng âm thanh, đặt các hiệu ứng đặc biệt hoặc tùy chỉnh cấu hình âm thanh và những thay đổi quan trọng khác để nâng cao chất lượng.
Hơn nữa, phần mềm tăng cường cũng được coi là bộ cân bằng âm thanh là các chương trình được phát triển để phân tích đầu ra hiện tại của âm thanh. Mục đích chính của chúng là cung cấp đầu ra chất lượng âm thanh liền mạch và nhẹ nhàng. Tất cả những điều này được xem xét, chúng tôi đã tổng hợp một số công cụ đặc biệt sẽ giúp bạn nâng cao âm thanh để có trải nghiệm âm thanh tuyệt vời. Kiểm tra ứng dụng tăng cường âm thanh phía dưới.
Phần 2. Phần mềm tăng cường âm thanh đáng khen ngợi
Mức âm lượng không nhất quán hoặc không đều sau khi ghi? Vidmore Video Converter cung cấp các công cụ chỉnh sửa âm thanh có thể giúp ích rất nhiều. Chương trình này cho phép bạn điều chỉnh mức âm lượng, giảm âm lượng hoặc tăng lên đến mức âm lượng khổng lồ 200%. Nếu muốn, bạn cũng có thể tăng tốc hoặc làm chậm tệp âm thanh mà không cần phải điều chỉnh cài đặt phức tạp hoặc nghiên cứu kỹ thuật.
Nó có thể chia tệp âm thanh thành các phần hoặc phân đoạn có thể quản lý được nhờ khả năng điều chỉnh âm lượng và tốc độ âm lượng. Ngoài ra, nó không chỉ nâng cao các tệp âm thanh mà còn cả các bản ghi âm giọng nói. Như vậy, bạn cũng sẽ có quyền truy cập vào một công cụ tăng cường giọng nói âm thanh. Tất cả những điều này có thể được thực hiện trong một vài bước đơn giản.
Bước 1. Tải Vidmore Video Converter
Điều đầu tiên, hãy mua phiên bản mới nhất của công cụ bằng cách nhấp vào Tải xuống miễn phí nút tương ứng với hệ thống bạn đang chạy. Làm theo thiết lập trên màn hình và lời nhắc để cài đặt ứng dụng đúng cách. Sau đó chạy ứng dụng để xem giao diện đang chạy của nó.
Bước 2. Tải lên tệp âm thanh
Tải lên tệp âm thanh hoặc bản ghi mà bạn muốn cải thiện bằng cách nhấp vào Thêm biểu tượng. Nó sẽ mở ra Chương trình quản lý dữ liệu trên máy tính của bạn, nơi bạn có thể định vị tệp âm thanh mục tiêu của mình. Chọn và nhấp vào Mở để tải tệp lên thành công.
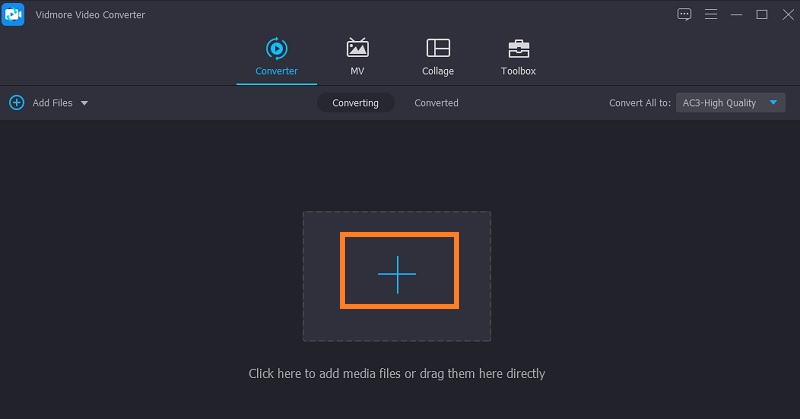
Bước 3. Chỉnh sửa hoặc nâng cao tệp âm thanh
Tiếp theo, nhấp vào Biên tập biểu tượng được liên kết với hình thu nhỏ âm thanh và nó sẽ chuyển hướng bạn đến trình chỉnh sửa âm thanh. Từ đây, hãy điều chỉnh âm lượng bằng cách sử dụng Âm lượng thanh trượt. Hoặc nhấp vào mũi tên lên và xuống để giảm hoặc tăng cấp độ. Nhấn vào đồng ý khi bạn hoàn tất các thay đổi.
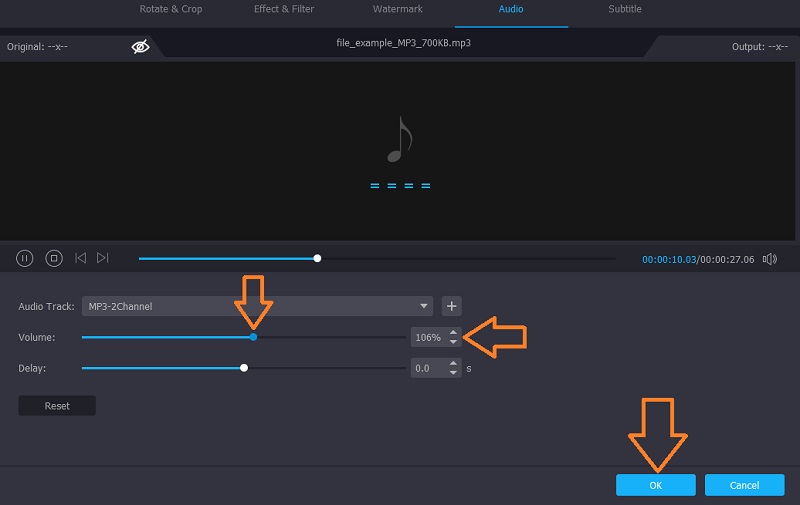
Bước 4. Lưu phiên bản cuối cùng
Tiếp theo là lưu phiên bản cuối cùng của tệp âm thanh. Để làm điều này, hãy chọn một định dạng đầu ra từ Hồ sơ thực đơn. Mở Âm thanh và chọn định dạng âm thanh thích hợp. Bạn có thể chọn cấu hình âm thanh được gán cho âm thanh bạn đã chọn hoặc tùy chỉnh cấu hình cho phù hợp. Sau khi hoàn tất, hãy đóng menu và nhấp vào Chuyển đổi tất cả để bắt đầu hiển thị tệp.
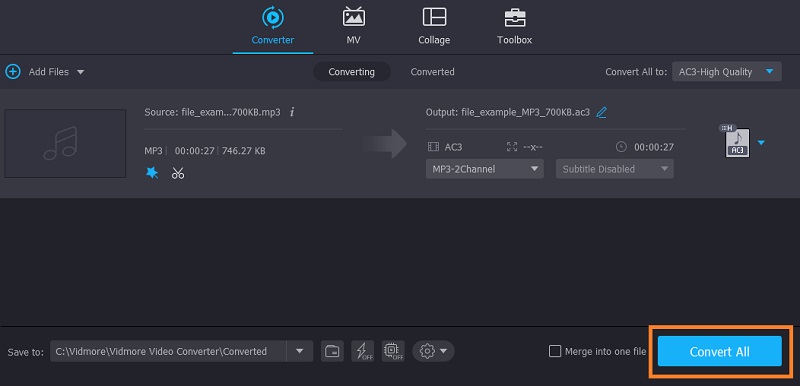
Phần 3. Các chất tăng cường âm thanh khác
Sự thật mà nói, bạn không thể tìm thấy tất cả các tính năng mà bạn cần chỉ trong một công cụ. Tìm hiểu và khám phá một số chương trình phần mềm khác sẽ rất hữu ích cho bạn trong việc nâng cao hơn nữa các tệp âm thanh. Mặc dù chúng có các chức năng độc đáo và khác nhau, chúng có cùng mục đích là nâng cao hoặc thao tác các tệp âm thanh của bạn. Hãy xem các trình tăng cường âm thanh cho PC và Mac bên dưới.
1. Audacity
Để cải thiện và giải quyết âm thanh nhanh chóng và dễ dàng, Audacity phải luôn có trong danh sách. Điều này có sẵn cho Mac, Windows và thậm chí cho người dùng Linux. Điều này cho phép bạn có chế độ xem quang phổ của âm thanh để dễ dàng hình dung và lựa chọn tần số. Nó cũng có một cấu hình tiếng ồn, trong đó bạn có thể loại bỏ tiếng ồn xung quanh trong âm thanh. Điều này đặc biệt hữu ích khi có tiếng vo ve. Mặt khác, tăng cường âm trầm và âm bổng cho bạn khả năng tạo ra âm thanh trầm hoặc đầy nam tính. Nếu muốn, bạn cũng có thể sử dụng bộ tăng cường âm thanh miễn phí này để tăng âm trầm của nhạc.
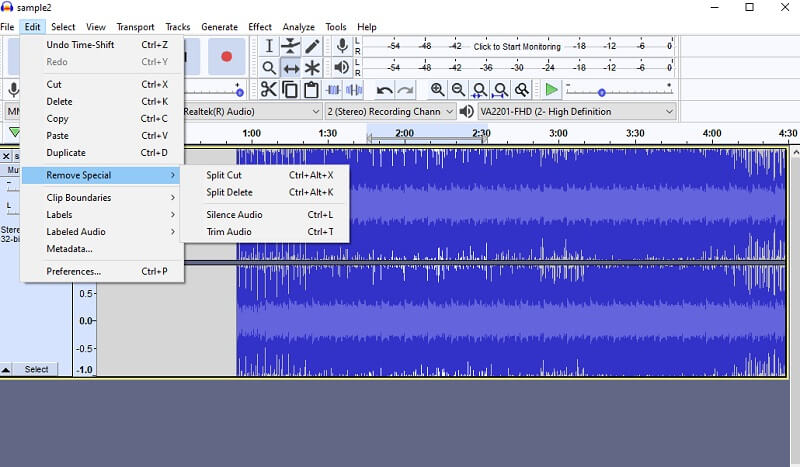
2. Ocenaudio
Danh sách này sẽ không hoàn chỉnh nếu không có Ocenaudio. Tương tự như vậy, nó là một công cụ chỉnh sửa âm thanh miễn phí để thao tác và nâng cao các tệp âm thanh. Với chế độ xem quang phổ, bạn có thể dễ dàng loại bỏ giọng hát nền khó chịu. Tiếng vọng dư trong âm thanh cũng có thể gây khó chịu, điều này có thể tránh được bằng cách sử dụng tính năng hồi âm của ứng dụng. Tuy nhiên, sức mạnh của công cụ này nằm ở sự đơn giản và tiện dụng của nó. Đây là lý do tại sao hầu hết các audiophile đều hài lòng khi sử dụng bộ tăng cường âm thanh miễn phí này.
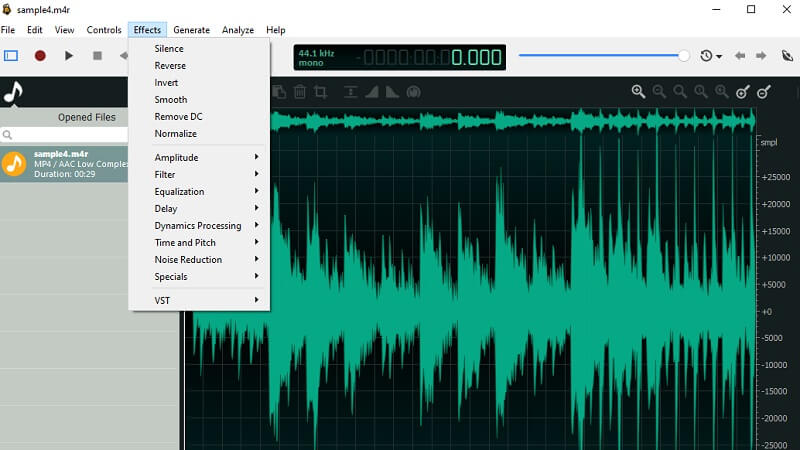
3. Bộ cân bằng âm thanh trực tuyến
Cân bằng âm thanh trực tuyến của 123Apps cũng là một bổ sung tuyệt vời cho danh sách. Đây là một chương trình dựa trên web giúp bạn truy cập trực tuyến vào các công cụ chỉnh sửa và nâng cao âm thanh khác nhau. Nó đi kèm với một số thể loại nhạc mà bạn có thể sử dụng cho tệp âm thanh. Chưa kể bạn có thể điều chỉnh các cài đặt trước EQ theo sở thích phù hợp với bạn. Trình chỉnh sửa cao độ của công cụ là một tính năng tuyệt vời để tạo ra âm thanh nam tính / sâu lắng và có được giai điệu hoàn hảo trong thời gian thực. Nhìn chung, đây là một trong những công cụ nâng cao âm thanh trực tuyến, nơi bạn có thể truy cập hầu hết tất cả các tính năng nâng cao của nó mà không cần đăng ký tài khoản.
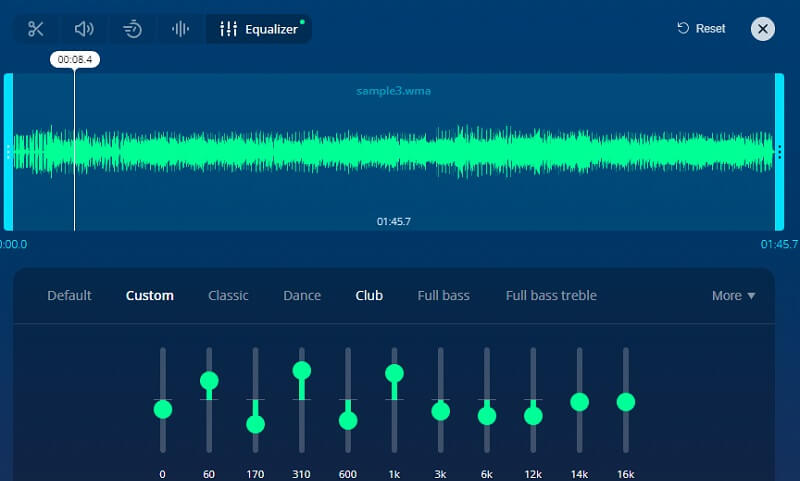
Phần 4. Câu hỏi thường gặp về Audio Enhancer
Làm thế nào để nâng cao âm thanh trong video?
Nếu bạn muốn nâng cao chất lượng âm thanh của video clip, bạn có thể sử dụng bất kỳ công cụ chỉnh sửa video nào như Quicktime và Audacity. Các ứng dụng này có thể sửa âm thanh và nâng cao hơn nữa bằng cách loại bỏ một số phần âm thanh không mong muốn.
Làm cách nào để nâng cao chất lượng âm thanh trên Android?
Bạn sẽ tìm thấy rất nhiều tính năng nâng cao âm thanh có sẵn trên cửa hàng ứng dụng dành cho thiết bị Android của mình. Ứng dụng mà chúng tôi tìm thấy được đóng gói với các tính năng với mức giá phải chăng cũng đi kèm với phiên bản miễn phí là Bass Booster và Equalizer. Có 10 cách cân bằng cài đặt trước và tất nhiên là cả hiệu ứng tăng âm trầm.
Có công cụ EQ trong Windows 10 không?
Đúng. Windows 10 đi kèm với bộ cân bằng âm thanh để giúp bạn quản lý việc cân bằng âm thanh trong máy tính của mình. Trên thanh tác vụ ở phần lớn bên phải, có một biểu tượng âm lượng. Nhấp chuột phải vào nó và chọn Âm thanh. Từ ngăn bật lên, hãy chọn Phát lại và nhấp chuột phải vào thiết bị âm thanh hiện tại. Sau đó chọn thuộc tính. Chuyển tiếp đến Sự nâng cao chuyển hướng. Từ đây, hãy đánh dấu chọn vào hộp kiểm cài đặt âm thanh để đạt được hiệu ứng bạn mong muốn.
Phần kết luận
Có rất nhiều cách dễ dàng sẽ giúp bạn nâng cao các tệp âm thanh. Cho dù bạn cần thay đổi âm lượng ban đầu do một số lỗi trong quá trình ghi âm hoặc đặt các hiệu ứng đặc biệt cho tệp âm thanh. Tùy thuộc vào nhu cầu và mong muốn của bạn, bạn có thể chọn mong muốn nhất bộ tăng cường âm thanh để làm công việc đó. Như một lời khuyên thân thiện, tốt nhất là bạn nên thử từng công cụ vì những tinh chỉnh và chỉnh sửa này đóng một vai trò quan trọng trong chất lượng tệp âm thanh của bạn. Ngoài ra, bạn sẽ được hưởng lợi khi khám phá các cài đặt kỹ thuật mới để kết hợp với các tệp âm thanh của mình nhằm nâng cao hơn nữa.


