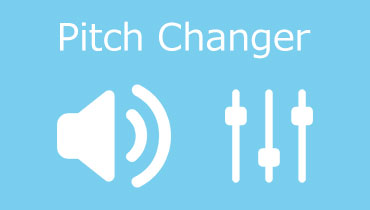Các máy nén âm thanh tuyệt vời mà bạn có thể sử dụng trực tuyến và ngoại tuyến
Do các tệp khác nhau được cài đặt trên thiết bị của chúng tôi, chúng tôi không thể tránh khỏi việc thiếu bộ nhớ. Và chúng ta không thể tránh khỏi thực tế rằng một số tệp âm thanh hoặc video chứa một lượng lớn dung lượng. Có những trường hợp trong đó một bài hát chứa hơn 100MB. Do đó, kết quả là chúng ta sẽ thực sự có toàn bộ dung lượng lưu trữ. Hay bạn đã bao giờ gặp phải trường hợp gửi một tệp âm thanh qua email và sẽ có một thông báo bật lên xuất hiện, cho biết rằng nó đã vượt quá giới hạn? Nếu bạn tình cờ gặp phải những trường hợp đó, bạn có thể sử dụng bài viết này làm tài liệu tham khảo để giải đáp thắc mắc của bạn. Tại thời điểm này, chúng tôi sẽ xem xét máy nén âm thanh tốt nhất mà bạn có thể sử dụng trực tuyến và ngoại tuyến. Hãy xem chúng và xem cái nào là thuận tiện hơn.
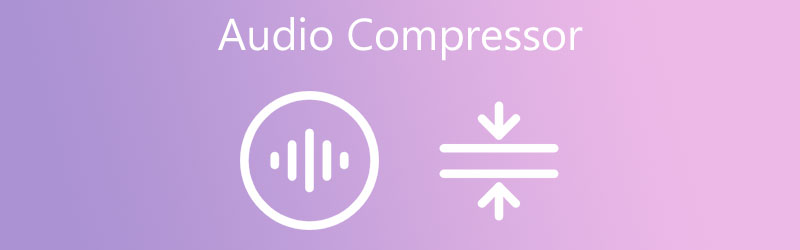
- Phần 1. Cách nén âm thanh
- Phần 2. Máy nén âm thanh tốt nhất
- Phần 3. So sánh 4 máy nén
- Phần 4. Câu hỏi thường gặp về máy nén âm thanh
Trước khi viết, cách chúng tôi kiểm tra phần mềm cho bài viết:
Tuyên bố miễn trừ trách nhiệm: Tất cả nội dung trên trang web của chúng tôi đều được viết bởi những người trong nhóm biên tập của chúng tôi. Trước khi viết, chúng tôi nghiên cứu sâu về chủ đề này. Sau đó, chúng tôi mất 1-2 ngày để lựa chọn và kiểm tra công cụ. Chúng tôi kiểm tra phần mềm từ yêu cầu của thiết bị và hệ thống, chức năng, trải nghiệm sử dụng, v.v. Để kiểm tra toàn diện hơn, chúng tôi cũng xem các trang web đánh giá, như G2, Trustpilot, v.v., để thu thập trải nghiệm thực tế của người dùng để tham khảo.
Phần 1. Âm thanh được nén như thế nào?
Có một số phương pháp để nén âm thanh. Để giảm kích thước tệp, các tệp âm thanh được nén bằng cách xóa các loại dữ liệu âm thanh cụ thể. Nén có thể được đặt để nén âm thanh rất nặng hoặc rất nhẹ. Do đó, hầu hết các định dạng tệp âm thanh cố gắng đạt được sự thỏa hiệp giữa chất lượng âm thanh và kích thước tệp. AAC và MP3 là các định dạng âm thanh nén phổ biến nhất. Dữ liệu thường bị bỏ qua khi ảnh, âm thanh hoặc phim được nén để giảm thiểu kích thước tệp. Khi phát trực tuyến hoặc tải xuống tệp, điều này rất hữu ích. Nhạc được phát trực tuyến và các tệp có thể được tải xuống, chẳng hạn như tệp MP3. Để giảm dải động, máy nén âm thanh được sử dụng. Đó là sự khác biệt về âm lượng giữa âm thanh nhỏ nhất và âm thanh to nhất. Nén có thể làm cho âm nhạc của bạn có vẻ bóng bẩy hơn bằng cách giảm mức tối đa và giữ âm lượng trung bình lớn hơn.
Phần 2. Máy nén âm thanh tốt nhất
Nếu bạn phải nén các tệp âm thanh bạn có trong thư mục của thiết bị, bạn có thể sử dụng các trình nén âm thanh trực tuyến và ngoại tuyến đáng khen ngợi nhất này làm tài liệu tham khảo. Xem cái nào hoạt động mà không phức tạp.
1. Vidmore Video Converter
Vidmore Video Converter là công cụ đầu tiên và được đề xuất nhiều nhất để nén tệp của bạn trên thiết bị Mac và Windows. Nó có các công cụ chỉnh sửa âm thanh và video mạnh mẽ như cắt, cắt, ghép. Do giao diện thân thiện với người dùng và người mới bắt đầu, bạn có thể nén các tệp của mình chỉ trong một vài cú nhấp chuột. Không cần phải lo lắng về việc chất lượng tệp của bạn bị tổn hại khi bạn bóp nó vì bạn có thể điều chỉnh cài đặt của tệp. Vidmore Video Converter hỗ trợ hơn 200 định dạng âm thanh và video. Do đó, sẽ không có rắc rối nào về khả năng tương thích của nó. Hơn nữa, thủ tục chuyển đổi rất đơn giản. Cùng với đó, để giúp bạn nén âm thanh tốt hơn bằng cách sử dụng Vidmore Video Converter là phương pháp từng bước để giúp bạn hiểu rõ hơn về cách hoạt động của ứng dụng này.
Bước 1: Tải xuống Trình nén âm thanh
Đầu tiên, bạn cần lấy phần mềm. Bạn có thể sử dụng các liên kết tải xuống bên dưới để tải chương trình. Sau đó, cài đặt và khởi chạy phần mềm khi nó đã được cài đặt.
Bước 2: Tải lên tệp bạn muốn nén
Sau đó, đi đến Thêm các tập tin hoặc là Thêm ký vào phần trên bên trái của phần mềm sau khi phần mềm khởi động và chạy. Và sau đó, chọn tệp bạn yêu cầu để nén từ thư mục của thiết bị của bạn.
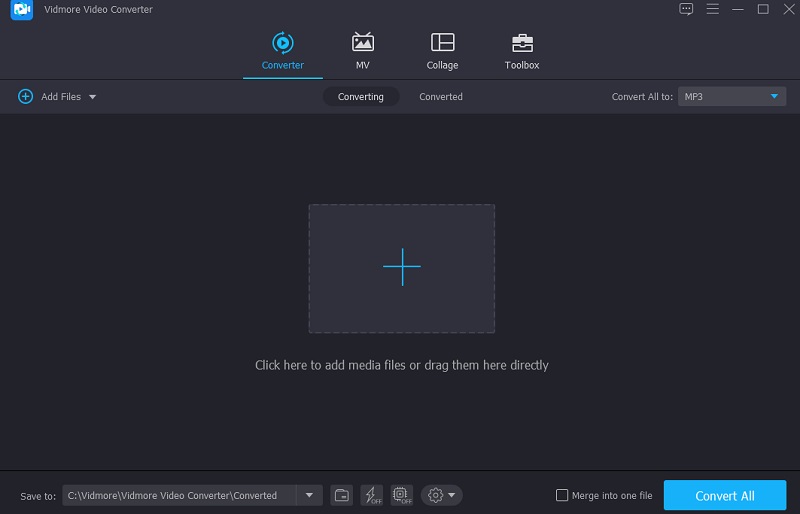
Bước 3: Nén định dạng tệp âm thanh
Sau khi thêm tệp âm thanh của bạn, hãy chuyển đến menu thả xuống ở phía bên phải của âm thanh và chọn Âm thanh tiết diện. Chọn một định dạng tệp cho dự án của bạn. Sau đó, chọn tốc độ bit với chất lượng thấp hoặc trung bình từ các tùy chọn chất lượng được cung cấp.
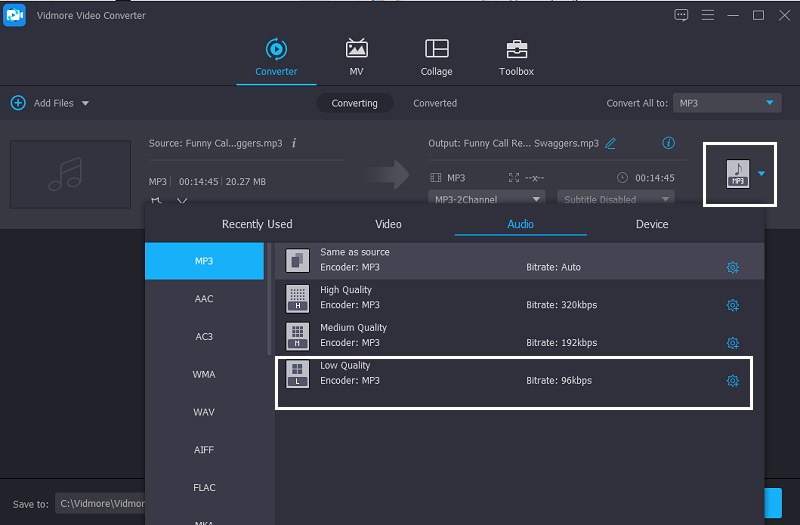
Bước 4: Chuyển đổi tệp nén
Sau khi chọn tốc độ bit cho tệp âm thanh của bạn, hãy chuyển đến Chuyển đổi tất cả để chuyển đổi nó hoàn toàn sang âm thanh nén. Vui lòng đợi trong giây lát, và đó là tất cả những gì cần làm! Tệp của bạn đã bị giảm kích thước.
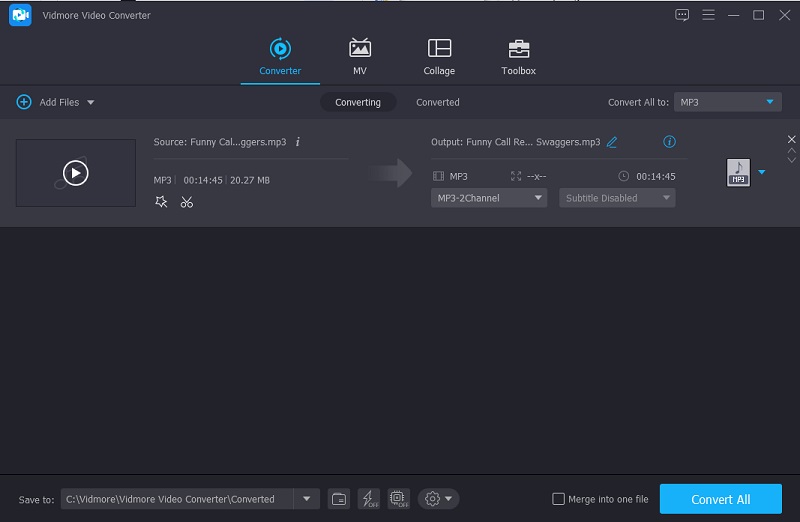
2. Audacity
Audacity chỉ là một máy nén âm thanh miễn phí tuyệt vời khác. Đây là một ứng dụng hoàn chỉnh chạy trên PC, Linux và Mac, vì vậy bạn có thể cài đặt nó trên bất kỳ thiết bị nào bạn sở hữu. Nó cho phép cắt, xén, ghép các bản âm thanh của bạn. Audacity cũng hỗ trợ định dạng âm thanh hiện tại, làm cho nó trở thành sự lựa chọn tuyệt vời cho nhiều cá nhân. Do đó, bạn có thể sử dụng chương trình này để nén các tệp của mình. Tuy nhiên, nếu bạn là người mới bắt đầu, bạn có thể cảm thấy khó hiểu khi điều hướng. Nhưng nhìn chung, nó chắc chắn có thể giúp bạn nén tệp mà bạn muốn giảm dung lượng.
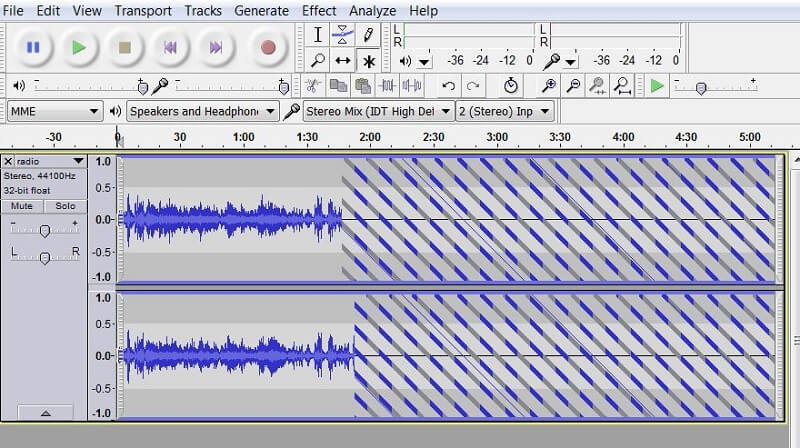
3. Vidmore Free Video Converter
Nếu bạn muốn nén các tệp âm thanh của mình để tiết kiệm dung lượng trên thiết bị của mình, có một giải pháp cho bạn. Bạn có thể dựa vào Vidmore Free Video Converter. Nó là một chương trình dựa trên web có sẵn trên các thiết bị Windows và Mac. Công cụ dựa trên trình duyệt này có giao diện thân thiện để điều hướng và nén các tệp của bạn một cách dễ dàng. Tiện ích web này sẽ nén các tệp của bạn mà không gây ra bất kỳ sự cố nào cho bạn. Ngoài việc hỗ trợ các định dạng tệp khác nhau, nó cũng cho phép quá trình chuyển đổi nhanh hơn. Đó là lý do tại sao hầu hết người dùng bị quyến rũ bởi chương trình trực tuyến dễ sử dụng này. Tuy nhiên, công cụ này chỉ là một công cụ chuyển đổi âm thanh và video đơn thuần và không cho phép chỉnh sửa âm thanh và video khác. Và nó không dành cho các biên tập viên ưu tú vì nó có các tính năng cơ bản.
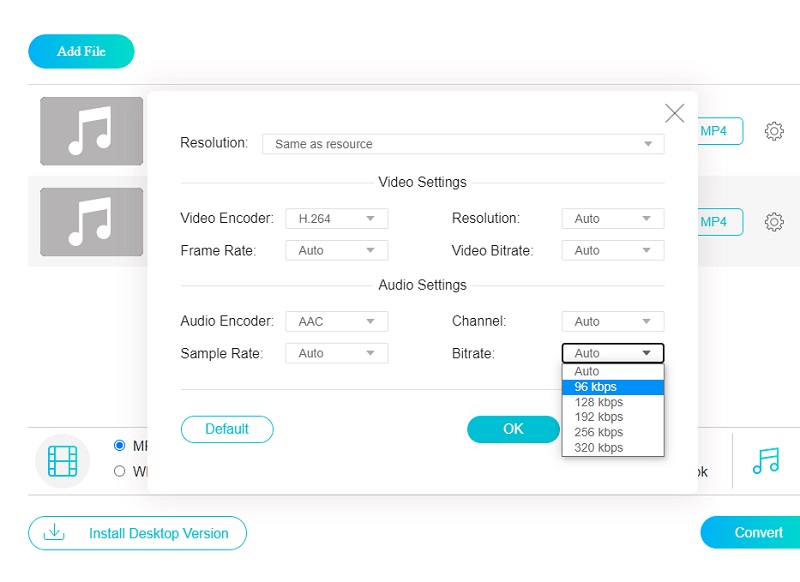
4. Convert.com miễn phí
Một chương trình trực tuyến khác mà bạn có thể tin tưởng là FreeConvert.com. Nó là một công cụ chuyển đổi âm thanh, tài liệu, hình ảnh và video. Chương trình dựa trên web này hỗ trợ các định dạng tệp khác nhau tương thích với tệp của bạn. Một số là MP4, 3GP, AVI, FLV, MKV, WMV, MOV, và nhiều hơn nữa. Điều làm cho nó thuận tiện hơn nữa cho người dùng là quá trình chuyển đổi nhanh chóng, vì vậy bạn sẽ nhanh hơn khi nén các tệp bạn yêu cầu. Tuy nhiên, giới hạn tệp tối đa cho công cụ này là 1GB. Vì vậy, nếu bạn muốn có quyền truy cập vào kích thước tệp lớn hơn, bạn cần đăng ký trên trang của họ.
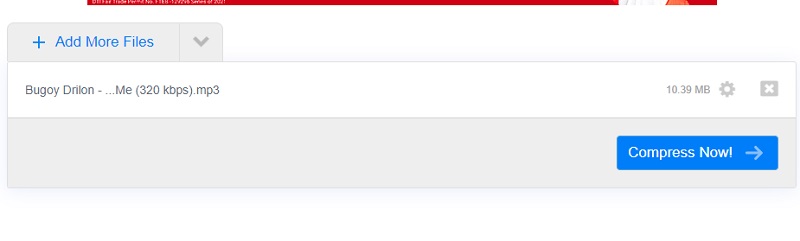
Phần 3. So sánh 4 máy nén
Dưới đây là biểu đồ so sánh dưới đây để minh họa những điểm giống và khác nhau giữa máy nén âm thanh trực tuyến và ngoại tuyến.
- CÁC TÍNH NĂNG CHÍNH
- Có sẵn trên Mac và Windows
- Quá trình chuyển đổi nhanh chóng
- Giao diện thân thiện
- Hỗ trợ nhiều định dạng tệp
- Chuyển đổi không giới hạn
| NGƯỜI CHUYỂN ĐỔI VIDEO KHÁC | AUDACITY | VIDEO CHUYỂN ĐỔI VIDEO MIỄN PHÍ | FREECONVERT.COM |
Phần 4. Câu hỏi thường gặp về máy nén âm thanh
Làm cách nào để nén các tệp âm thanh trên thiết bị Android?
Bạn có thể sử dụng MP3, MP4 Audio và Video Cutter. Tất cả những gì bạn phải làm là chọn tệp âm thanh bạn muốn nén từ thư mục trên thiết bị của mình. Khi bạn mở tệp, tệp sẽ tự động bắt đầu phát, vì vậy hãy chuẩn bị sử dụng nút tạm dừng nếu bạn không muốn tạo ra bất kỳ tiếng ồn nào. Bật tùy chọn nén và chọn mã hóa và tốc độ bit ưa thích của bạn. Chọn tùy chọn chuyển đổi lớn, tròn và đặt tên cho tệp của bạn khi bạn hoàn tất. Khi bạn nhấp vào OK, tệp của bạn sẽ bắt đầu nén.
Làm cách nào để nén tệp trong Audacity?
Để bắt đầu, hãy sử dụng Công cụ lựa chọn để nhấp và kéo toàn bộ bản nhạc để đánh dấu nó. Sau đó, chuyển đến tab Effect và chọn Compressor. Một cửa sổ mới sẽ bật lên sau đó. Nó chỉ đơn giản là vấn đề điều chỉnh cài đặt máy nén. Để nghe bản xem trước của hiệu ứng, hãy nhấp vào nút Xem trước. Khi bạn hoàn tất, hãy nhấp vào OK.
Có những cách nào để nén dung lượng của video?
Một tệp zip có thể được tạo. Chuyển đổi phim thành tệp zip là cách thường xuyên nhất để nén phim. Với iMovie cho Mac, bạn cũng có thể tạo video ngắn hơn và nhỏ hơn. Giảm chất lượng của video bạn đã tải xuống.
Phần kết luận
Với các ứng dụng được mô tả ở trên, bạn sẽ có thể chia sẻ tệp âm thanh đó mà không phải lo lắng về thông báo cho biết tệp quá lớn. Bạn cũng sẽ không thiếu dung lượng trên bộ nhớ của thiết bị và bạn chỉ cần phụ thuộc vào máy nén âm thanh trực tuyến và ngoại tuyến. Ngay cả khi bạn không có hiểu biết đầy đủ về chỉnh sửa âm thanh, giờ đây bạn có thể giảm kích thước âm thanh của mình một cách đơn giản với sự hỗ trợ của bài viết này. Tất cả những gì bạn phải làm bây giờ là tìm ứng dụng thuận tiện nhất cho mình. Vì vậy, bạn tin rằng chương trình nào là hiệu quả nhất cho bạn?