Cách thêm lồng tiếng vào video bằng các phương pháp nhanh chóng và dễ dàng
Bạn đã từng rơi vào trường hợp cần tạo bản trình diễn để trình chiếu hướng dẫn hoặc bản trình bày video chưa? Bạn sẽ cần tạo một video với hướng dẫn video và tường thuật của bạn trong các sự kiện như thế này. Trên thực tế, có nhiều chương trình khác nhau để thực hiện công việc này. Một số thậm chí còn cung cấp tính năng quay video và ghi âm giọng nói của bạn đồng thời.
Tuy nhiên, một số người dùng thích thêm phần lồng tiếng vào video hoặc sau khi quay video. Trên lưu ý đó, chúng ta sẽ thảo luận về các cách nhanh chóng và dễ dàng để hoàn thành việc này. Điều này bao gồm các chương trình cho cả máy tính để bàn và thiết bị di động. Tìm hiểu thêm về họ bằng cách đọc phần còn lại của bài đăng.
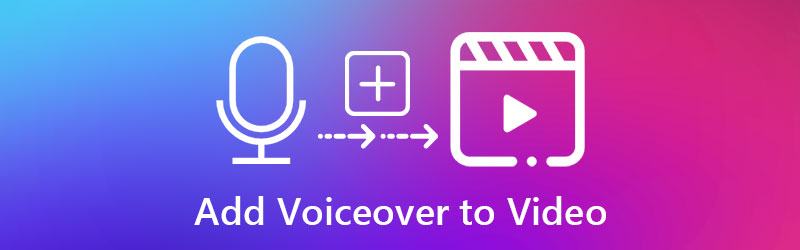
- Phần 1. Cách thêm lồng tiếng vào video trên máy tính để bàn
- Phần 2. Cách thêm lồng tiếng vào video trên ứng dụng
- Phần 3. Biểu đồ so sánh các công cụ
Phần 1. Cách thêm lồng tiếng vào video trên máy tính để bàn
1. Vidmore Video Converter
Một trong những chương trình được đề xuất mà bạn có thể sử dụng là Vidmore Video Converter. Chức năng chính của chương trình phần mềm này là chuyển đổi các tập tin media sang nhiều định dạng video và âm thanh. Ngoài ra, nó cho phép bạn chọn và điều chỉnh thông số của các tệp phương tiện để tạo ra chất lượng video hoặc âm thanh mà bạn cần. Quan trọng không kém, nó đóng vai trò như một trình biên tập phương tiện cho phép bạn truy cập các tính năng chỉnh sửa cơ bản và nâng cao. Bạn có thể cắt, cắt, hợp nhất và chia các tệp âm thanh thành nhiều đoạn với nó.
Trên hết, nó là chương trình tốt nhất để sử dụng để thêm lồng tiếng vào bản demo. Cho dù bạn là người mới bắt đầu hay không, bạn có thể dễ dàng điều hướng công cụ do giao diện thân thiện với người dùng của ứng dụng. Giả sử bạn quan tâm đến việc sử dụng chương trình này để thêm phần lồng tiếng cho video. Trong trường hợp đó, bạn có thể xem xét các bước được viết bên dưới.
Bước 1. Lấy trình cài đặt của chương trình
Nhận chương trình bằng cách nhấp vào bất kỳ Tải xuống miễn phí các nút bên dưới. Có hai liên kết tải xuống dành cho Windows và Mac. Chỉ cần chọn trình cài đặt thích hợp. Sau đó, cài đặt chương trình bằng cách làm theo trình hướng dẫn cài đặt. Sau đó, khởi chạy ứng dụng trên máy tính của bạn.
Bước 2. Tải video vào phần mềm
Sau khi khởi chạy chương trình, hãy tải lên video mà bạn muốn chèn lồng tiếng. Chỉ cần nhấp vào Thêm nút ký từ giao diện của ứng dụng. Khi một thư mục bật lên, hãy tìm và tải lên video mục tiêu của bạn. Bạn cũng có thể kéo và thả video clip vào cùng một giao diện để tải lên các tệp phương tiện.
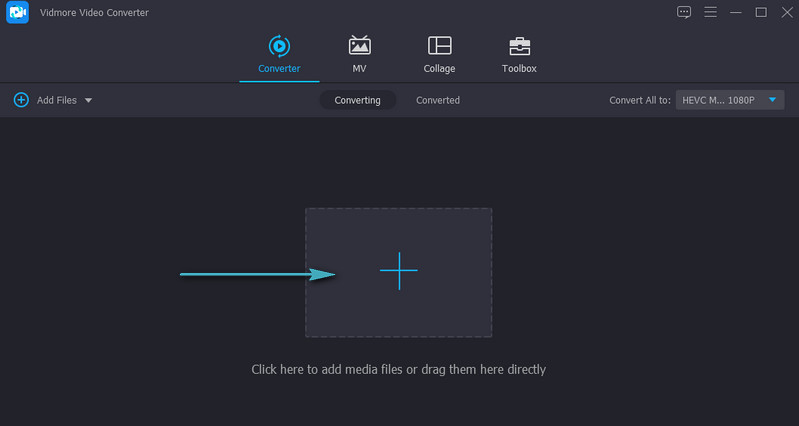
Bước 3. Thêm lồng tiếng vào video
Hình thu nhỏ của video sẽ hiển thị trong cửa sổ ứng dụng sau khi quá trình tải video lên hoàn tất. Đi đến Track âm thanh bên dưới tên tệp phương tiện. Lựa chọn Thêm bản âm thanh và tải lời tường thuật hoặc lồng tiếng mà bạn muốn thêm vào video.
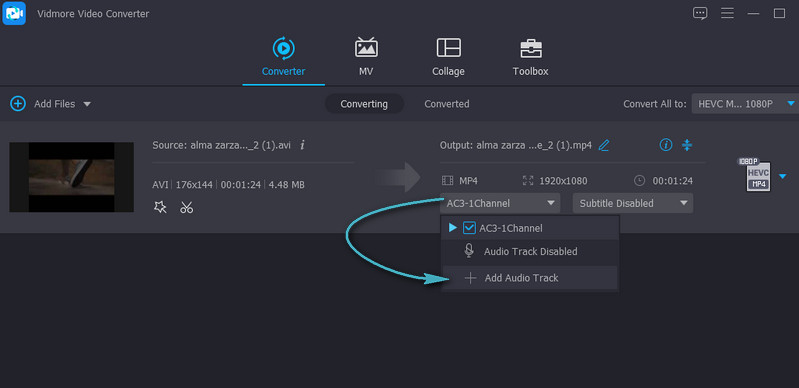
Bước 4. Xuất kết quả video cuối cùng
Tại thời điểm này, hãy chọn định dạng và chất lượng đầu ra cho video từ Hồ sơ cái mâm. Tiếp theo, nhấp vào Chuyển đổi tất cả và để phần còn lại cho phần mềm. Khi quá trình hoàn tất, một thư mục sẽ bật lên hiển thị quá trình phát lại video.
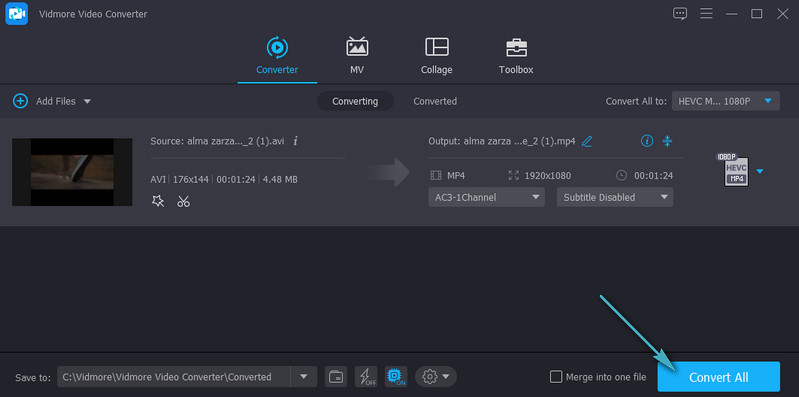
2. iMovie
Một giải pháp thay thế tốt khác để thêm lồng tiếng vào video là iMovie. Chương trình này là một trình chỉnh sửa phương tiện cho phép bạn thêm nhạc nền, tường thuật và hiệu ứng âm thanh vào video clip của mình. Bạn cũng có thể tinh chỉnh âm thanh bằng cách tăng hoặc giảm âm lượng. Ngoài việc chỉnh sửa các đoạn âm thanh, bạn cũng có thể sửa đổi các hiệu ứng chuyển tiếp, giúp bạn chuyển từ clip này sang clip khác và chuyển câu chuyện theo. Có lẽ bạn muốn tìm hiểu cách thêm lồng tiếng vào iMovie. Sau đó làm theo hướng dẫn bên dưới.
Bước 1. Mở ứng dụng iMovie trên máy Mac của bạn và định cấu hình một số cài đặt âm thanh trước khi bạn bắt đầu ghi. Bấm vào Tùy chọn lồng tiếng biểu tượng. Từ đây, bạn có thể thay đổi nguồn đầu vào, điều chỉnh mức đầu vào của thiết bị và tắt tiếng từ các clip khác trong khi đang chạy ghi âm.
Bước 2. Di chuyển Playhead đến vị trí trong dòng thời gian mà bạn muốn bắt đầu ghi. Từ trình xem của trình chỉnh sửa video, hãy nhấp vào Ghi lại nút trông giống như một vòng tròn màu đỏ để bắt đầu quá trình ghi.
Bước 3. Bấm vào Ghi lại một lần nữa để tắt thao tác hoặc nhấn phím cách trên bàn phím máy tính của bạn.
Bước 4. Sau khi ghi, bạn sẽ thấy đoạn âm thanh được đính kèm với video clip. Cuối cùng, bấm vào Làm xong ở mép dưới bên phải của trình xem để kết thúc quá trình.
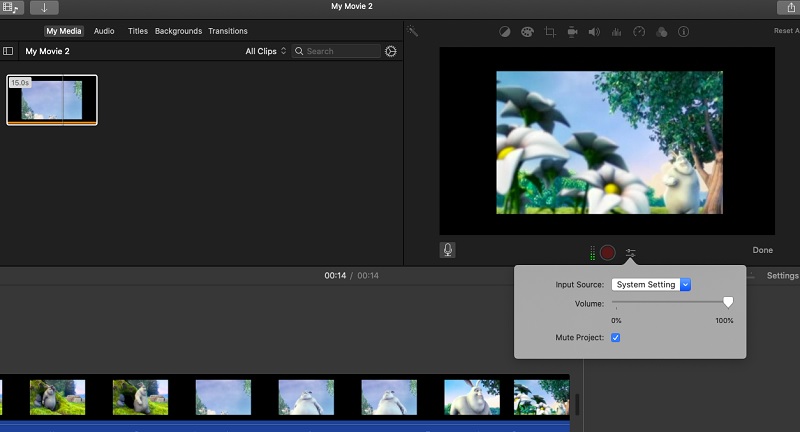
Phần 2. Cách thêm lồng tiếng vào video trên ứng dụng
1. iMovie
Nếu bạn muốn thêm giọng nói qua video trên iPhone của mình, iMovie là lựa chọn tốt nhất. Bạn có thể sử dụng công cụ này để sử dụng nhiều tính năng với các tệp phương tiện của mình. Ngoài việc thêm lồng tiếng, bạn cũng có thể thêm hình ảnh trong các hiệu ứng hình ảnh và chia đôi màn hình. Chưa kể bạn có thể chọn từ 80 bản nhạc phim có sẵn để kết hợp với video clip miễn phí. Dưới đây là cách lồng tiếng cho video trên iPhone bằng iMovie.
Bước 1. Khởi chạy ứng dụng iPhone trên thiết bị của bạn và nhấn vào Thêm biểu tượng để bắt đầu một dự án mới. Sau đó chọn Phim từ các tùy chọn.
Bước 2. Bây giờ, tải video bạn đã chọn, nhấn Tạo phim và nhấn vào Thêm nút ký từ màn hình chỉnh sửa.
Bước 3. Sau đó, chọn Âm thanh vượt mức và nhấn Ghi lại. Đếm ngược 3 giây sẽ chạy sau đó bạn có thể ghi âm bằng micrô tích hợp trên thiết bị của mình. Vô nhẹ Dừng lại để tắt ghi âm và nhấn Chấp nhận nếu bạn hài lòng với kết quả.
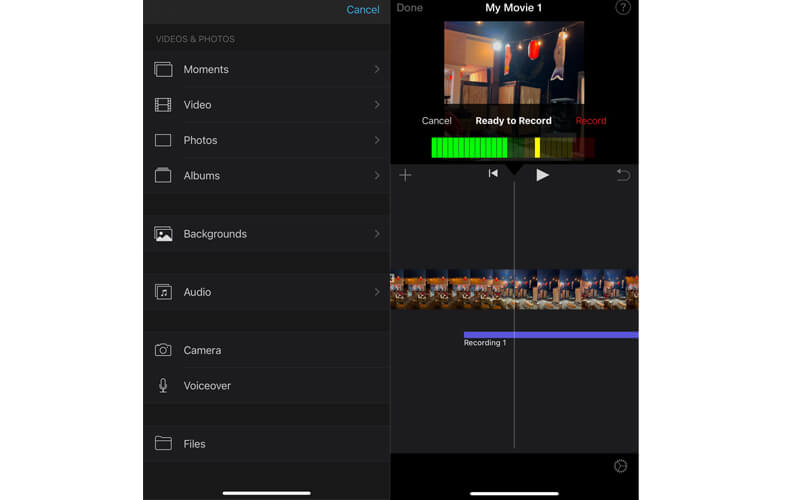
2. AndroVid
Đối với người dùng Android, bạn có thể tải AndroVid để thêm lồng tiếng cho video. Bạn có thể dễ dàng chia video thành một nửa hoặc cắt video bằng chương trình này. Hơn nữa, bạn có thể sử dụng nó để tạo ảnh GIF hoặc sử dụng tính năng Grab để chọn một khung hình duy nhất mà bạn có thể lưu dưới dạng ảnh tĩnh. Ngoài ra, bạn có thể thêm bất kỳ tệp âm thanh nào, bao gồm cả lời tường thuật hoặc lồng tiếng của bạn, vào bất kỳ video nào. Làm theo các bước đơn giản dưới đây để tìm hiểu cách thêm lồng tiếng vào video bằng AndroVid.
Bước 1. Cài đặt AndroVid trên thiết bị di động của bạn và khởi chạy nó. Nhấn vào Video tùy chọn để bắt đầu chỉnh sửa.
Bước 2. Tải video đã chọn của bạn. Ở đầu màn hình, hãy nhấn vào Thêm nhạc tùy chọn và chèn phần lồng tiếng.
Bước 3. Để lưu đầu ra, hãy nhấn vào Tiết kiệm ở góc trên cùng bên phải của màn hình.
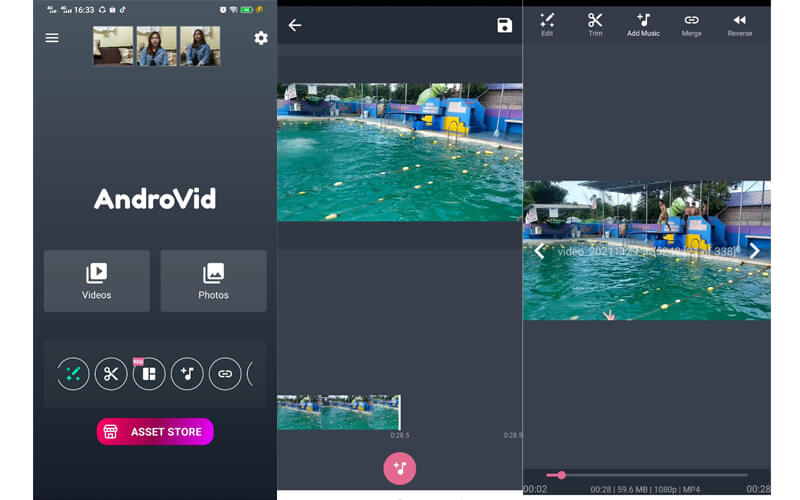
Phần 3. Biểu đồ so sánh các công cụ
Bạn có thể nhìn vào biểu đồ bên dưới để có cái nhìn tổng quan và so sánh chi tiết về các chương trình được xem xét trong bài đăng này.
| Nền tảng | Dễ sử dụng | Công cụ chỉnh sửa | Các tính năng khác | Tốt nhất cho | |
| Vidmore Video Converter | Windows và Mac | Rất thân thiện với người dùng | Thêm âm thanh, cắt, tách, cắt và hợp nhất | Tối ưu hóa độ sáng, giảm rung video | Người mới bắt đầu và người dùng nâng cao |
| iMovie | Mac, iPhone và iPad | Hơi phức tạp | Thêm nhạc nền, điều chỉnh âm lượng | Tăng tốc và làm chậm clip | Người dùng Mac và các chuyên gia |
| iMovie (iPhone) | iPhone và iPad | Hơi phức tạp | Thêm nhạc nền, điều chỉnh âm lượng | Làm chậm hoặc tăng tốc clip | Người dùng Mac và các chuyên gia |
| AndroVid | Android | Không phức tạp | Cắt và chia nhỏ các tệp âm thanh | Trình tạo trình chiếu ảnh | Người mới bắt đầu và người dùng nâng cao |
Phần 4. Câu hỏi thường gặp về thêm lồng tiếng vào video
Làm cách nào để thêm lồng tiếng vào video MP4?
Với Vidmore Video Converter, bạn có thể thêm lồng tiếng cho bất kỳ video nào như MP4 một cách thuận tiện. Đơn giản chỉ cần làm theo quy trình tương tự như trên để thêm lồng tiếng cho video MP4.
Làm cách nào để phủ giọng trong âm nhạc?
Ngay cả khi video có nền nhạc, bạn vẫn có thể thêm bản ghi âm hoặc nhạc nền. Phương thức này được gọi là lớp phủ. Bạn có thể sử dụng bất kỳ chương trình nào được đề cập trong bài đăng này để phủ giọng trong âm nhạc.
Làm cách nào để xóa phần lồng tiếng khỏi video?
Nếu video của bạn đã có phần lồng tiếng và bạn muốn xóa phần lồng tiếng đó, bạn có thể tắt tiếng video và thêm nền nhạc khác.
Phần kết luận
Như bạn thấy, bạn có thể thêm phần lồng tiếng vào video trong một quá trình khá đơn giản. Tất cả những gì bạn cần là một công cụ thích hợp và bạn có thể hoàn thành việc này chỉ trong vài giây. Bên cạnh đó, bạn có thể chọn phương pháp nào giữa các quy trình trên thiết bị di động và máy tính phù hợp với bạn.


