Thêm âm thanh vào hình ảnh: 4 chương trình trực tuyến và ngoại tuyến hàng đầu mà bạn có thể sử dụng
Nếu bạn muốn thêm sáng tạo trên những hình ảnh quý giá của mình, bạn có thể thêm âm thanh vào hình ảnh. Bạn đã bao giờ xem một video tổng hợp các hình ảnh được chụp khác nhau chưa? Chúng tôi khá chắc chắn rằng bạn đã cảm nhận được điều gì đó khi xem các trình chiếu đó. Điều làm cho trái tim tan chảy hơn là nhạc nền được phát cùng với hình ảnh. Đó là lý do tại sao trong bài đăng này, nếu bạn cũng muốn tạo trình chiếu và thêm âm thanh vào hình ảnh của mình, hãy tiếp tục đọc tất cả dữ liệu đã cho bên dưới và kiểm tra các công cụ phổ biến nhất mà bạn có thể sử dụng.
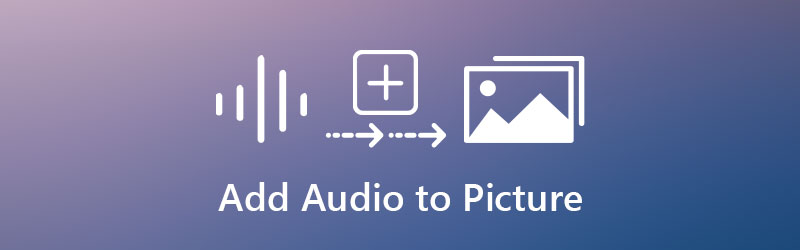
- Phần 1. Cách tốt nhất để thêm âm thanh vào hình ảnh
- Phần 2. Làm thế nào để thêm âm thanh vào hình ảnh một cách thuận tiện
- Phần 3. Câu hỏi thường gặp về việc thêm âm thanh vào hình ảnh
Phần 1. Cách tốt nhất để thêm âm thanh vào hình ảnh
Cách tốt nhất để thêm âm thanh vào ảnh là sử dụng Vidmore Video Converter. Đây là một cửa hàng tất cả trong một có thể chỉnh sửa âm thanh, video và thậm chí cả hình ảnh. Nếu bạn là một tay xanh, công cụ này hoàn toàn phù hợp với bạn! Hãy tưởng tượng chỉnh sửa những bức ảnh yêu thích nhất của bạn chỉ trong vài cú nhấp chuột vì nó rất dễ sử dụng và dễ hiểu. Vidmore Video Converter cung cấp một giao diện rất thân thiện với người dùng. Do đó, bạn sẽ không gặp khó khăn khi học cách thêm âm thanh vào hình ảnh. Bên cạnh đó, công cụ này cũng dẫn đầu về khả năng tương thích. Không quan trọng nếu bạn có thiết bị Windows hay Mac vì nó sẽ vẫn hoạt động xuất sắc!
Một điều ấn tượng khác về công cụ chuyên nghiệp này là bạn có thể bao gồm nhiều ảnh và thêm âm thanh mở rộng nhất mà bạn yêu cầu vì nó chuyển đổi không giới hạn. Nghe thật ấn tượng phải không? Dưới đây là tổng quan nhanh bên dưới để tìm hiểu cách thêm âm thanh vào hình ảnh bằng Vidmore Video Converter.
Bước 1: Tải xuống Trình chỉnh sửa tệp
Để bắt đầu, hãy nhấp vào Tải xuống để bắt đầu quá trình tải xuống và cài đặt chương trình trên máy tính của bạn. Sau khi ứng dụng đã được tải xuống và cài đặt đúng cách trên máy tính của bạn, quy trình chạy ứng dụng đó trên thiết bị của bạn rất đơn giản.
Bước 2: Thêm ảnh
Khi trình chỉnh sửa đang chạy, hãy mở nó và nó sẽ dẫn bạn đến giao diện chính của nó. Nhấn vào MV menu nằm ở phần trên của màn hình. Sau đó, nhấp vào Thêm ở phần dưới bên trái của màn hình và chọn hình ảnh bạn muốn thêm.
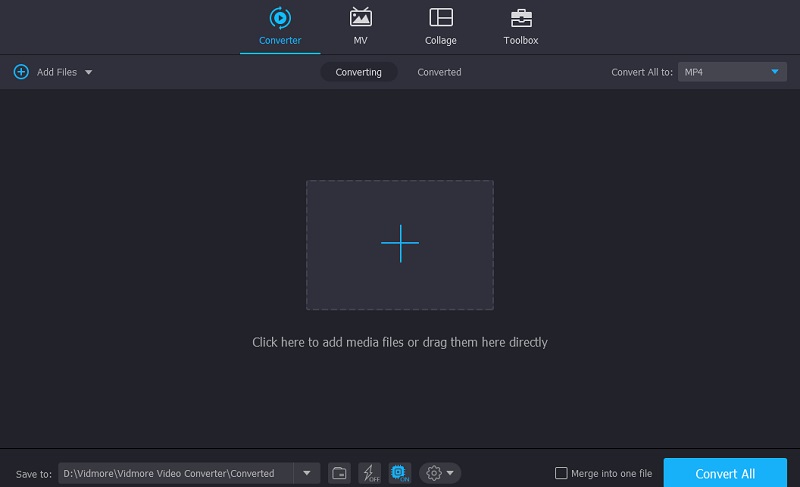
Bước 3: Chọn chủ đề yêu cầu của bạn
Sau khi thêm hình ảnh bạn muốn, hãy chọn Chủ đề từ các tùy chọn được cung cấp ở phía bên trái của hình ảnh. Bên cạnh đó, bạn cũng có thể sắp xếp vị trí của hình ảnh và cắt và cắt.
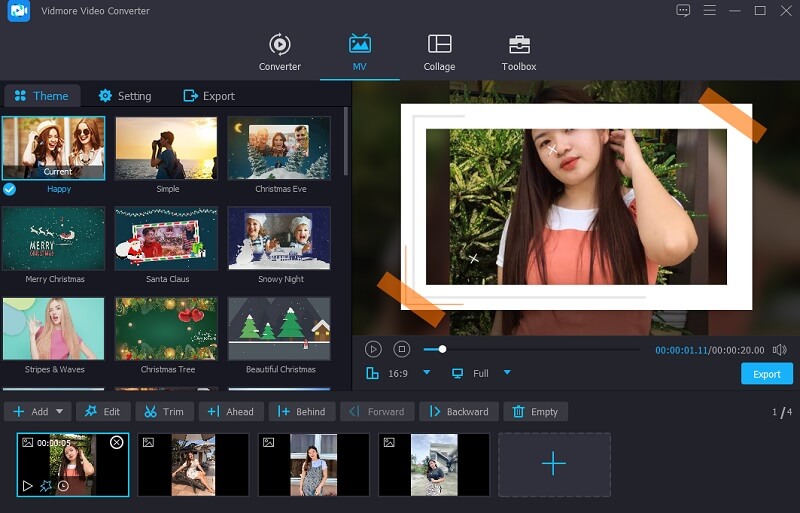
Sau khi thực hiện tất cả các sửa đổi trên hình ảnh, hãy bắt đầu thêm âm thanh bằng cách nhấp vào Cài đặt gần Chủ đề. Nhấn vào Thêm và chọn bản âm thanh bạn muốn đưa vào các hình ảnh đã biên dịch của mình.
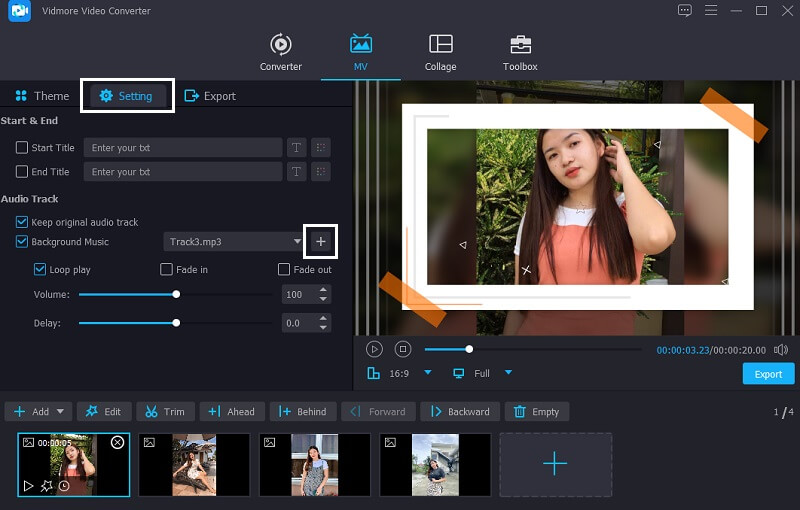
Bước 4: Xuất ảnh có âm thanh
Khi bạn đã hài lòng với âm thanh trên hình ảnh của mình, hãy nhấp vào Xuất khẩu ở bên cạnh màn hình để lưu phần nâng cấp đã thực hiện. Sau đó, một cửa sổ khác sẽ bật lên để chọn định dạng bạn yêu cầu, hãy nhấp vào Bắt đầu xuất và đợi tệp của bạn được chuyển đổi.
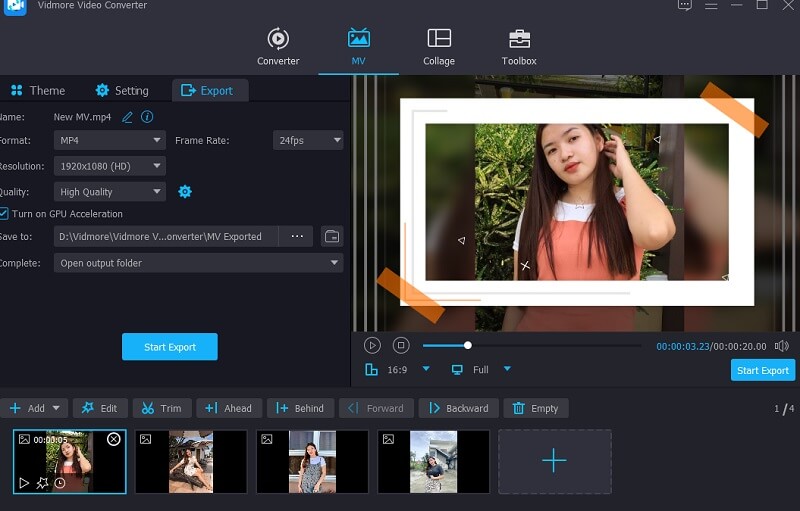
Phần 2. Làm thế nào để thêm âm thanh vào hình ảnh một cách thuận tiện
Mặt khác, nếu bạn vẫn đang tìm kiếm các công cụ khác phù hợp với kiến thức của mình, chúng tôi cũng chuẩn bị một số công cụ ở đây mà bạn có thể thấy hữu ích.
1. Kapwing
Bạn có thể dựa vào Kapwing nếu bạn tìm kiếm một phương tiện để thêm âm thanh vào hình ảnh trực tuyến. Với phần mềm dựa trên trình duyệt này, bạn có thể chỉnh sửa một số loại phương tiện, bao gồm nhạc, video và ảnh. Công cụ này là một kết hợp tuyệt vời cho các biên tập viên có nhiều chuyên môn. Nó đi kèm với các công cụ chỉnh sửa khác nhau, bao gồm các lớp, văn bản, yếu tố, cảnh và nhiều công cụ khác. Dưới đây là một minh chứng đơn giản hơn mà bạn có thể làm theo.
Bước 1: Trên trình duyệt của bạn, hãy tìm kiếm Kapwing và nó sẽ dẫn bạn đến giao diện chính của nó. Sau đó, nhấp vào Thêm phương tiện truyền thông ở phần trên bên trái của màn hình và thêm hình ảnh bạn muốn.
Bước 2: Tiếp theo, để thêm hình ảnh bạn muốn, hãy nhấp vào Âm thanh tab ở phía bên trái. Sau đó, nhấn vào Nhấp để tải lên âm thanh và thêm các bản âm thanh bạn muốn.
Bước 3: Cuối cùng, nếu bạn đã hoàn tất việc thêm âm thanh vào ảnh của mình, hãy nhấp vào Xuất khẩu trên góc phải của giao diện chính.
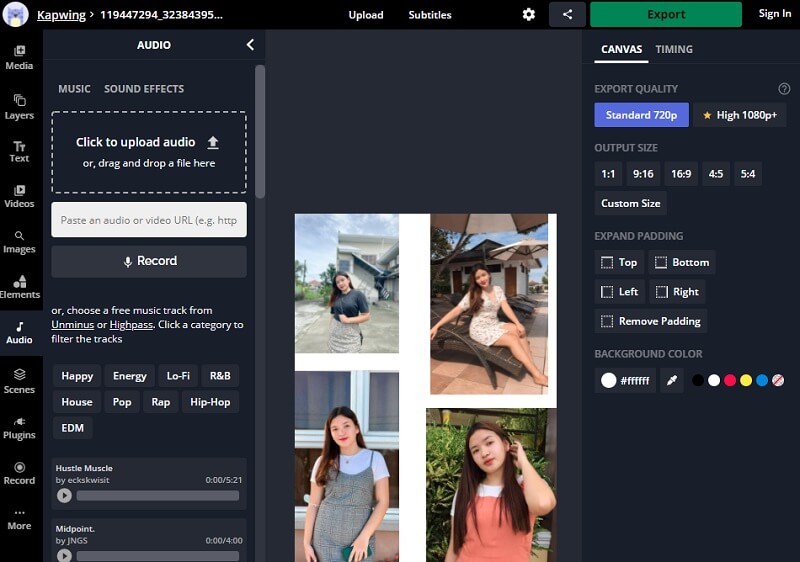
2. CapCut
CapCut là một lựa chọn tuyệt vời nếu bạn tìm kiếm một ứng dụng tương thích với điện thoại thông minh Android và iPhone. Về phần mềm chỉnh sửa video, nó được coi là một giải pháp tất cả trong một có thể hỗ trợ bạn làm cho các bộ phim của bạn trở nên hấp dẫn hơn với những người sẽ xem chúng. Các bộ lọc phức tạp và hiệu ứng làm đẹp hoàn hảo có trong công cụ này cho phép bạn cắt, đảo ngược và sửa đổi tốc độ của cảnh quay của mình. Không chỉ vậy, nó còn cung cấp rất nhiều tùy chọn mở ra khi sử dụng. Và nếu bạn muốn sử dụng một chương trình như thế này để hỗ trợ bạn thêm nhạc vào ảnh, đây là hướng dẫn ngắn gọn để bạn bắt đầu.
Bước 1: Tải xuống ứng dụng CapCut trên thiết bị của bạn và nhấp vào Dự án mới. Sau đó chọn ảnh bạn muốn chỉnh sửa.
Bước 2: Tiếp theo, sau khi tải hình ảnh trên Mốc thời gian, chạm vào Thêm âm thanh ở phần dưới của hình ảnh. Sau đó, chọn âm thanh bạn yêu cầu bằng cách nhấp vào Âm thanh cái nút.
Bước 3: Cuối cùng, khi bạn đã hoàn tất việc thêm âm thanh vào ảnh của mình, hãy nhấp vào Mũi tên ở phần trên bên phải của màn hình.
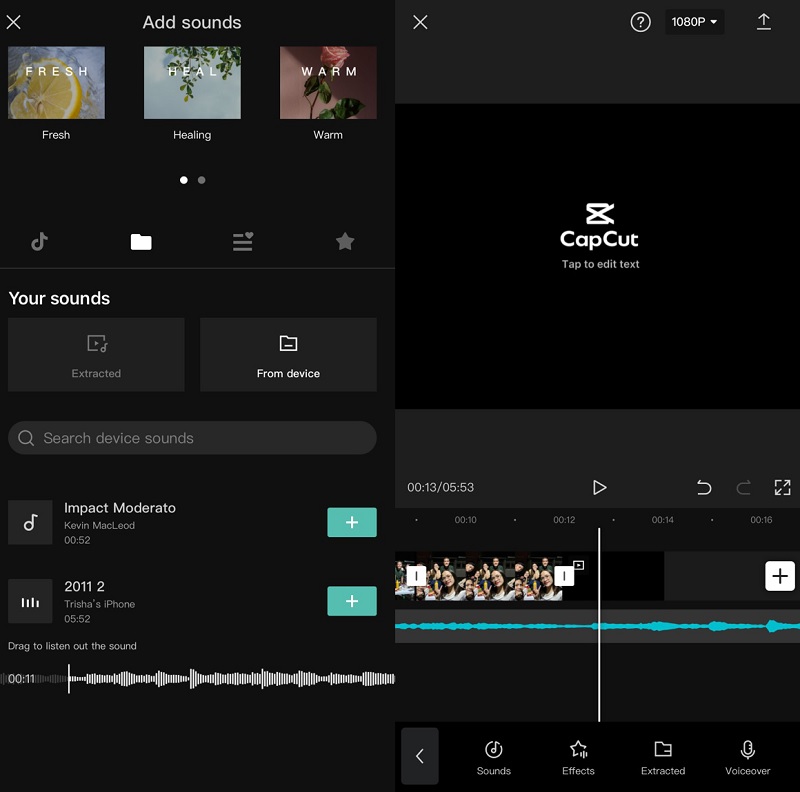
3. InShot
Công cụ chỉnh sửa video InShot là một trong những công cụ chỉnh sửa video dễ dàng tìm thấy trên thị trường. Ngoài việc có hầu như tất cả các công cụ chỉnh sửa nâng cao mà một biên tập viên chuyên nghiệp yêu cầu, công cụ này cũng tương đối dễ vận hành. Ngay cả khi bạn thiếu khả năng chuyên môn, phần mềm InShot sẽ giúp bạn biến mình thành một nhà biên tập video chuyên nghiệp trong vài phút. Do đó, sẽ không có gì ngạc nhiên khi bạn có thể nhanh chóng thêm nhạc vào ảnh bằng ứng dụng này. Sau đó, vui lòng xem bài học ngắn gọn về cách sử dụng công cụ này bên dưới.
Bước 1: Cài đặt InShot trên thiết bị di động của bạn. Khi bạn mở nó, hãy nhấp vào Video cái nút. Sau đó, chọn hình ảnh bạn muốn sửa đổi.
Bước 2: Sau đó, chọn những hình ảnh bạn cần chỉnh sửa. Sau đó, nhấp vào Âm nhạc ở phần dưới của màn hình và nhấp vào Bản nhạc để bạn thêm âm thanh bạn muốn.
Bước 3: Sau khi thêm thành công bản âm thanh của bạn trên Mốc thời gian, bây giờ bạn có thể lưu nó bằng cách nhấp vào Mũi tên cái nút. Sau đó, nhấp vào Tiết kiệm để xuất các tệp của bạn thành công.
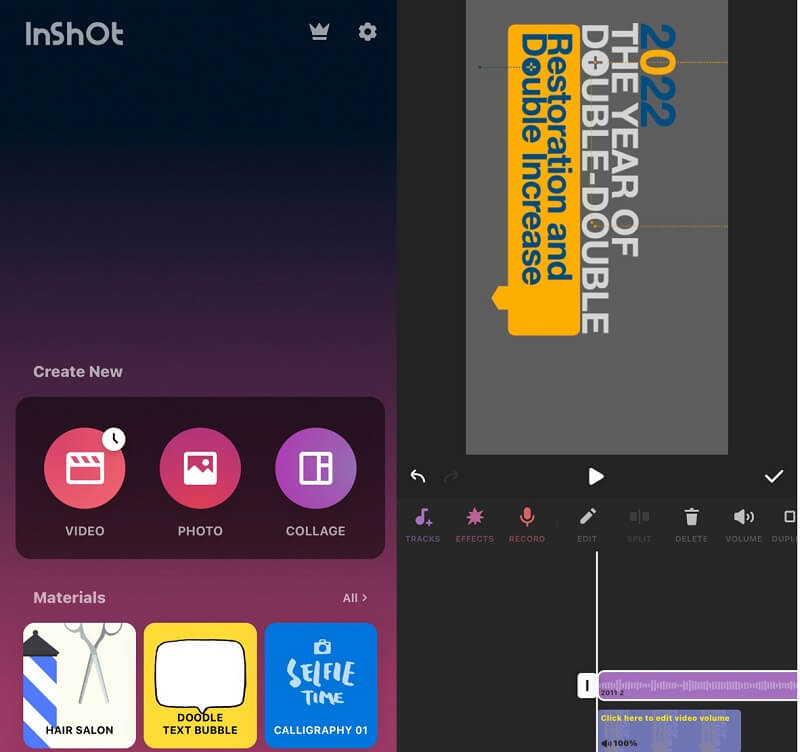
Phần 3. Câu hỏi thường gặp về việc thêm âm thanh vào hình ảnh
Tôi có thể sử dụng ứng dụng nào để thêm âm thanh vào ảnh trên iPhone của mình?
Bạn có thể sử dụng KineMaster, VivaVideo và iMovie để thêm âm thanh vào ảnh trên iPhone của mình.
Làm thế nào để thêm âm thanh vào hình ảnh trực tuyến miễn phí?
Bạn có thể sử dụng Keevi. Nó là một tiện ích internet miễn phí. Nó đơn giản như tải lên một bảng điều khiển và thêm hình ảnh của bạn. Sau đó, gửi tệp nhạc của bạn. Điều chỉnh thời gian bắt đầu và kết thúc của bài hát bằng cách kéo bản nhạc phụ dọc theo dòng thời gian. Cuối cùng, xuất hình ảnh của bạn và lưu vào máy tính.
Làm cách nào để thêm âm thanh vào ảnh trên Mac?
Trên máy Mac, bạn có thể sử dụng iMovie. Chọn Âm thanh phía trên cửa sổ khi bạn đã mở phim của mình trong dòng thời gian. Chọn Duyệt nhạc trong thanh bên để tìm clip bạn muốn sử dụng trong dự án của mình. Kéo clip vào nhạc nền bên dưới dòng thời gian. Và đó là tất cả.
Phần kết luận
Thêm âm thanh vào hình ảnh sẽ dễ dàng hơn với các công cụ đã cho ở trên! Tất cả các công cụ được liệt kê này đều phù hợp để sử dụng trực tuyến và ngoại tuyến, và các thiết bị di động. Mặt khác, tất cả chúng ta đều không quen với các công cụ chỉnh sửa. Đó là lý do tại sao nếu bạn thích một trình chỉnh sửa thân thiện với người dùng, bạn nên sử dụng Vidmore Video Converter.


