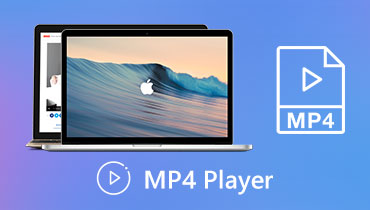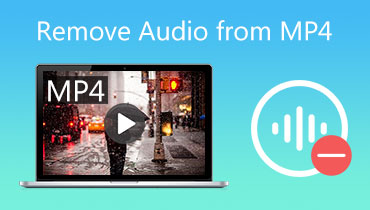MP4 Thêm đoạn âm thanh: Cách nhanh chóng và dễ dàng để chèn âm thanh vào video MP4
Chèn âm thanh vào video dường như là một hiện tượng phổ biến ngày nay. Một số muốn thêm dấu ấn cá nhân vào video bằng cách thêm bản ghi âm giọng nói hoặc tường thuật của họ. Mặt khác, một số người muốn thêm các hiệu ứng âm thanh đặc biệt vào video trước khi chia sẻ chúng. Bất kể mục đích của bạn là thêm âm thanh vào video là gì, giờ đây mọi người có thể dễ dàng truy cập hơn để thực hiện tác vụ này.
Ngoài ra, bạn không cần phải lo lắng về định dạng vì bạn có thể thêm âm thanh vào hầu hết mọi định dạng video mà bạn thích, chẳng hạn như MP4. Trong bài đăng này, chúng tôi sẽ thảo luận về bốn phương pháp trên cách thêm âm thanh vào tệp MP4 trên nền tảng Windows, Mac và Web. Vui lòng tiếp tục đọc để tìm hiểu thêm và chọn tùy chọn tốt nhất cho bạn.
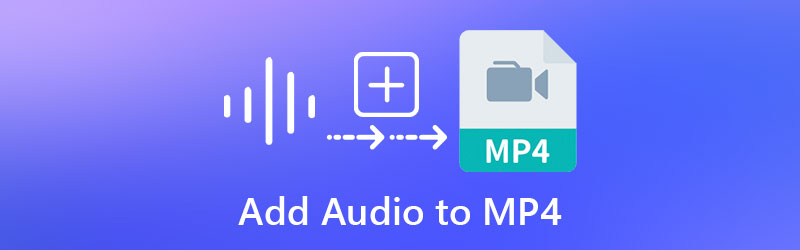
- Phần 1. Cách thêm âm thanh vào MP4 trên Windows và Mac
- Phần 2. Cách thêm âm thanh vào MP4 trên web
- Phần 3. Câu hỏi thường gặp về thêm âm thanh vào MP4
Phần 1. Cách thêm âm thanh vào MP4 trên Windows và Mac
1. Vidmore Video Converter
Một trong những cách dễ dàng và hiệu quả được khuyến nghị cho mọi kiểu người dùng để thêm âm thanh vào MP4 là Vidmore Video Converter. Chương trình chủ yếu được sử dụng như một công cụ chuyển đổi với hỗ trợ rộng rãi cho cả định dạng âm thanh và video, bao gồm cả MP4. Hơn nữa, nó đi kèm với một giao diện người dùng đơn giản và dễ hiểu. Ngoài ra, quá trình thêm âm thanh vào MP4 hoặc bất kỳ video nào cũng được thực hiện nhanh chóng. Một điều quan trọng không kém, bạn có thể chỉnh sửa âm thanh bằng cách tách, cắt, cắt và ghép âm thanh. Dưới đây chúng tôi sẽ hướng dẫn bạn cách thêm âm thanh vào tệp MP4.
Bước 1. Cài đặt Vidmore Video Converter
Trước hết, tải chương trình về máy tính của bạn bằng cách nhấp vào nút Tải xuống miễn phí tương ứng với hệ điều hành máy tính của bạn. Cài đặt Vidmore Video Converter bằng cách làm theo trình hướng dẫn cài đặt, sau đó khởi chạy ứng dụng để bắt đầu sử dụng.
Bước 2. Nhập MP4 vào chương trình
Khi khởi chạy chương trình, bạn sẽ thấy giao diện chính hiển thị nút tải lên. Bấm vào Thêm nút ký để tải lên tệp MP4 mà bạn muốn chỉnh sửa. Hoặc kéo và thả tệp để nhập video đã chọn.
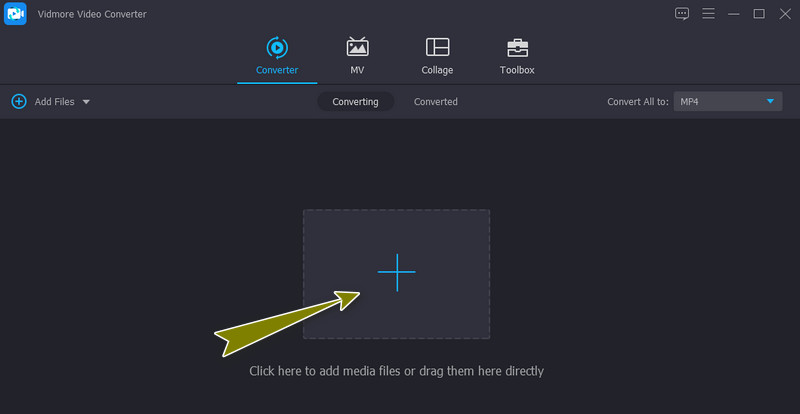
Bước 3. Thêm bản âm thanh vào MP4
Khi MP4 được tải, nó sẽ hiển thị chế độ xem hình thu nhỏ được đính kèm với thông tin phương tiện của video. Bây giờ hãy nhấp vào trình đơn thả xuống cho trình đơn theo dõi âm thanh và chọn Thêm bản âm thanh tùy chọn để tải tệp âm thanh bạn thêm vào video. Bạn có thể chọn chỉnh sửa âm thanh trước khi thêm âm thanh hoặc chỉ cần bỏ qua bước này.
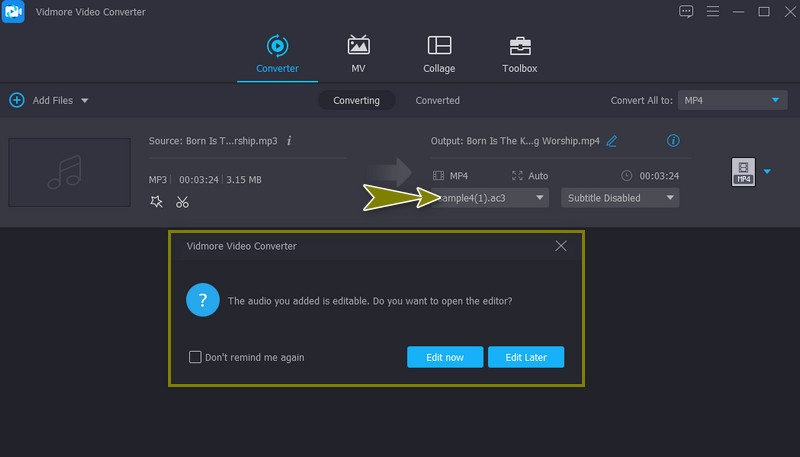
Bước 4. Xuất video MP4
Bạn có thể chọn một định dạng khác cho phiên bản cuối cùng của video bằng cách đi tới Hồ sơ thực đơn. Từ Video , có các định dạng có sẵn trên bảng điều khiển bên trái. Cuối cùng, nhấp vào Chuyển đổi tất cả để tải phiên bản cuối cùng của video.
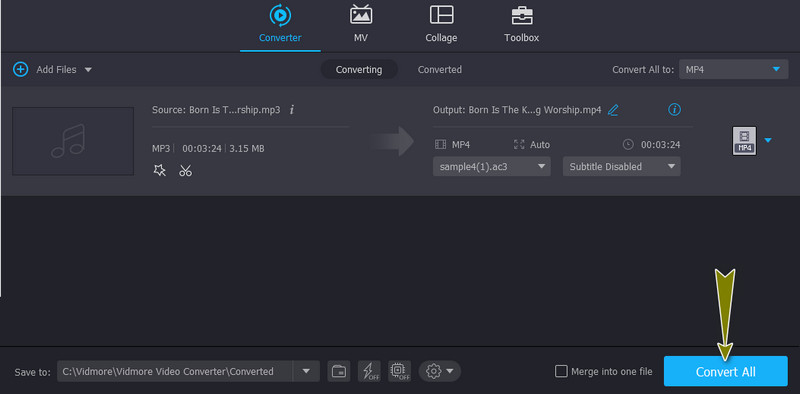
Ưu điểm
- Thêm bản âm thanh và phụ đề vào video.
- Điều chỉnh âm lượng, độ sáng, độ tương phản, v.v.
Nhược điểm
- Không phải là một chương trình hoàn toàn miễn phí.
2. HandBrake
Không nghi ngờ gì nữa, HandBrake là một chương trình mạnh mẽ cho phép bạn thêm âm thanh vào các tệp MP4 một cách thuận tiện. Chương trình này cung cấp hỗ trợ tuyệt vời cho các định dạng khác nhau, bao gồm cả các tệp MP4. Hơn nữa, công cụ cung cấp các hoạt động xử lý đơn lẻ và hàng loạt để thuận tiện cho bạn. Hạn chế chính duy nhất của công cụ này là nó không thích hợp cho người mới bắt đầu. Làm theo các bước đơn giản dưới đây để thêm bản âm thanh vào MP4 trong HandBrake.
Bước 1. Lấy trình cài đặt của chương trình từ trang web chính thức của nó và cài đặt nó. Khởi chạy công cụ và nhấn nút Nguồn mở để tải lên video MP4 mục tiêu của bạn.
Bước 2. Đi đến Âm thanh và nhấp vào Bản nhạc cái nút. Từ lựa chọn, hãy chọn Thêm bản nhạc mới. Sau khi thêm một âm thanh khác, bạn có thể kiểm tra và điều chỉnh codec, tốc độ bit, âm thanh nổi, v.v., theo đầu ra âm thanh mong muốn của bạn.
Bước 3. Cuối cùng, nhấp vào Bắt đầu mã hóa nút để bắt đầu và xác nhận hoạt động.
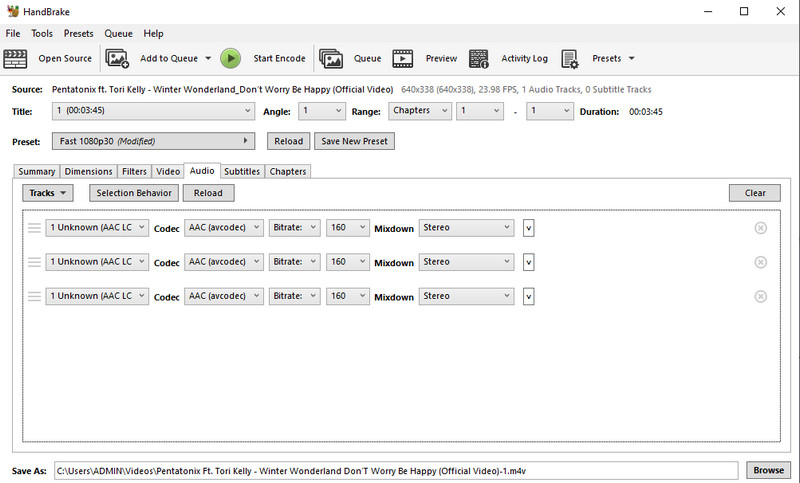
Ưu điểm
- Hỗ trợ nhiều định dạng video.
- Có thể trích xuất các tập tin media từ DVD.
Nhược điểm
- Đường cong học tập cao.
Phần 2. Cách thêm âm thanh vào MP4 trên web
1. VEED
Giả sử rằng bạn đang tìm kiếm một công cụ để học cách thêm âm thanh vào video MP4 trực tuyến, VEED là ứng dụng phù hợp. Có thể là ghi âm giọng nói, hiệu ứng âm thanh hoặc một bản nhạc khác. Công cụ thực hiện công việc một cách hiệu quả. Trên hết, nó có tính năng Clean Audio đảm bảo ghi âm rõ ràng và loại bỏ mọi nhiễu nền. Chỉ cần làm theo hướng dẫn về quy trình từng bước để thêm âm thanh vào MP4 bằng VEED.
Bước 1. Mở trình duyệt web yêu thích của bạn và truy cập trang chính thức của VEED. Sau đó, nhấp vào Chọn video để tải lên tệp video MP4 mục tiêu của bạn.
Bước 2. Bạn có thể chọn thêm tệp từ ổ đĩa cục bộ, ghi tệp mới từ Dropbox hoặc chèn liên kết từ trang web chia sẻ video. Chọn một phương pháp tải lên và nhập video MP4.
Bước 3. Bây giờ, hãy nhấp vào Tải lên trên menu bên trái và chọn Tải lên âm thanh từ các tùy chọn. Xác định vị trí và nhập nó vào chương trình trực tuyến. Sau đó, bạn sẽ thấy nó được thêm vào dòng thời gian.
Bước 4. Trước khi ghép âm thanh vào video, bạn có thể thay đổi tốc độ, thời lượng, độ dài của âm thanh theo ý thích của mình. Cuối cùng, xuất video.
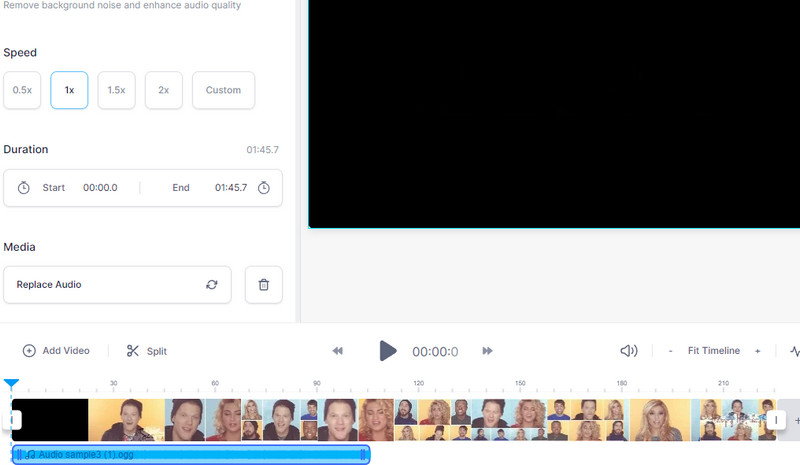
2. Video
Một phương pháp khác mà chúng tôi sẽ giải quyết là Clideo. Có một số tùy chọn để bạn nhập âm thanh vào chương trình này. Điều đó bao gồm nhập âm thanh từ bộ nhớ đám mây và ổ đĩa cục bộ. Hơn nữa, bạn có thể sắp xếp chuỗi âm thanh khi nhập một số đoạn âm thanh trong video. Phần tốt nhất là bạn có thể thực hiện tất cả các thao tác này ngay cả khi bạn chỉ đang sử dụng điện thoại thông minh. Điều đó có nghĩa là bạn có thể sử dụng iPhone hoặc điện thoại Android để thêm nhạc nền vào video. Mặt khác, đây là cách thêm âm thanh vào MP4 bằng Clideo.
Bước 1. Khởi chạy Clideo bằng bất kỳ trình duyệt nào có sẵn trên máy tính của bạn và tìm kiếm Thêm nhạc vào video Lựa chọn.
Bước 2. Nhấn vào Chọn tập tin để tải lên video MP4 mà bạn muốn chỉnh sửa. Sau đó, trình chỉnh sửa video sẽ xuất hiện.
Bước 3. Bạn có thể thêm âm lượng bản nhạc hoặc âm lượng video tùy theo yêu cầu của video.
Bước 4. Bây giờ, hãy chọn một định dạng video cho đầu ra và nhấn Xuất khẩu để kết hợp âm thanh với MP4.
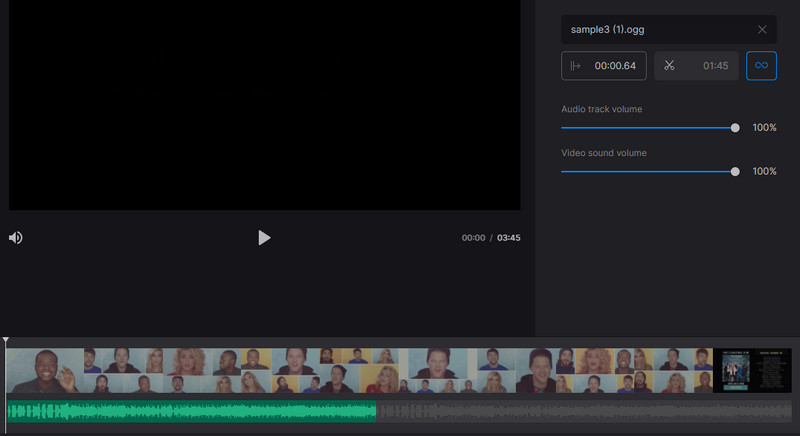
Phần 3. Câu hỏi thường gặp về thêm âm thanh vào MP4
Làm cách nào để FFmpeg thêm âm thanh vào video MP4?
Công cụ này hoạt động bằng cách sử dụng CMD để vận hành ứng dụng. Sau đó, tìm lệnh để thêm âm thanh vào video MP4. Ví dụ: bạn có thể sử dụng lệnh này: ffmpeg -i video.mp4 -i audio.wav -c: v copy output.mkv. Nhấn Enter sau khi nhập lệnh này để xử lý tệp.
Làm cách nào để thêm âm thanh vào MP4 mà không cần mã hóa lại?
Nếu bạn muốn thêm âm thanh vào MP4 một cách đơn giản hoặc không cần mã hóa lại, FFmpeg cũng có thể giúp bạn thực hiện công việc này. Tuy nhiên, nếu bạn không có kiến thức tốt về các lệnh và mã, bạn nên gắn bó với các ứng dụng GUI.
Làm cách nào để thêm nhạc nền vào MP4 trên iPhone?
Bạn có thể thêm trực tiếp nhạc nền vào MP4 trên iPhone với sự trợ giúp của ứng dụng dành cho thiết bị di động. Lấy ví dụ, Clideo. Chương trình trực tuyến này sẽ giúp bạn thêm bất kỳ âm thanh nào vào video MP4 chỉ bằng điện thoại thông minh của bạn.
Phần kết luận
Bài viết này chủ yếu nói về các phương pháp khác nhau trên cách thêm âm thanh vào MP4 trong Windows 10, Mac và Web. Giả sử bạn đang tìm kiếm một cách đơn giản và thuận tiện để đạt được quy trình. Trong trường hợp đó, bạn nên sử dụng Vidmore Video Converter. Các chương trình trực tuyến cũng cho phép bạn thêm âm thanh vào video một cách thuận tiện vì bạn không cần cài đặt bất kỳ chương trình nào.