Trình chỉnh sửa âm thanh AAC tốt nhất để sử dụng trực tuyến và ngoại tuyến
Từ việc chọn phim để xem, chương trình truyền hình đến chọn video, chúng tôi luôn tìm kiếm những thứ tốt nhất. Tương tự đối với tệp âm thanh bạn đang nghe. Có thể bạn sẽ chọn định dạng tệp AAC thay vì định dạng âm thanh MP3 vì nó mang lại nhiều lợi ích, đặc biệt là về hiệu suất và chất lượng. Để biết thông tin của bạn, iTunes sử dụng Mã hóa âm thanh nâng cao hoặc AAC làm phương pháp mã hóa cho các tệp âm thanh của Appl theo mặc định.
Trên thực tế, hầu hết các thiết bị và nền tảng đều sử dụng định dạng này làm định dạng âm thanh tiêu chuẩn do những cải tiến về hiệu suất mà điều này mang lại. Trong khi đó, nhiều người dùng đang gặp khó khăn khi chỉnh sửa định dạng tệp này vì vấn đề tương thích. Nó vẫn là một khó khăn để mở và chỉnh sửa AAC. Với điều đó đã được nói, bên dưới là một số Trình chỉnh sửa âm thanh AAC mà bạn có thể sử dụng ngay bây giờ để chỉnh sửa các tệp AAC của mình.
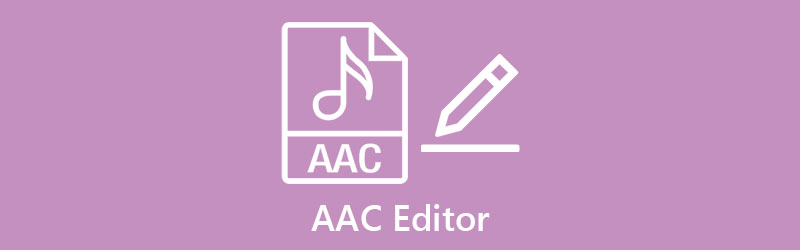
- Phần 1. AAC là gì?
- Phần 2. Các biên tập viên AAC hàng đầu
- Phần 3. Câu hỏi thường gặp của AAC Editors
Phần 1. AAC là gì?
AAC là viết tắt của Advanced Audio Coding là bản sao của Apple cho MP3. Đây là một định dạng tệp âm thanh bị mất và nén thường được sử dụng để phát trực tuyến Apple Music. Hơn nữa, định dạng này không có độ phân giải khá cao nhưng cho âm thanh hay hơn, nói chung là hay hơn cả MP3. Lý do là vì nó được mã hóa ở 256kpbs tốt nhất để phát nhạc chất lượng trên các thiết bị Apple, YouTube, iTunes, Playstation 3 và Nintendo 3DS.
Điều này sẽ mang lại cho bạn giá trị nếu bạn quan tâm đến chất lượng âm thanh hơn là lưu trữ tệp. Ngoài ra, nó có thể cạnh tranh ngay cả ở tốc độ bit thấp hơn nhưng vẫn đạt được chất lượng âm thanh tốt hơn, hoàn hảo cho sách nói. Nhưng nói chung, cần nhớ rằng tệp âm thanh càng có nhiều bit, chất lượng âm thanh mà nó mang lại càng tốt. Bây giờ nếu bạn đang phân vân không biết đâu là chương trình tốt nhất để sử dụng, bạn nên tham khảo trình biên tập âm thanh AAC tuyệt vời phù hợp cho Mac và Windows PC sau đây.
Phần 2. Các biên tập viên AAC hàng đầu
1. Vidmore Video Converter
Một trong những giải pháp tốt nhất mà bạn nên xem xét sử dụng để chỉnh sửa các tệp âm thanh như AAC là Vidmore Video Converter. Đánh giá tên của nó, bạn có thể có gợi ý rằng nó chỉ là một công cụ chuyển đổi nhưng có nhiều thứ hơn là nhìn thấy. Công cụ này là một trình chỉnh sửa và chuyển đổi tệp đa phương tiện tất cả trong một. Nó cho phép bạn chia một bản nhạc thành nhiều đoạn hoặc nhiều đoạn. Điều này có thể thực sự hữu ích để xác định phần nào cần xóa khỏi tệp âm thanh. Ngoài ra, bạn có thể nhập khoảng thời gian bắt đầu và kết thúc để cắt chính xác các phần âm thanh. Ngoài ra, bạn có thể hợp nhất lại các mảnh khi bạn yêu cầu. Trên hết, bạn có thể thao tác thông tin meta của tệp âm thanh / video của mình. Do đó, bạn không chỉ chỉnh sửa tệp AAC mà còn sử dụng công cụ này như một trình chỉnh sửa siêu dữ liệu AAC.
Dưới đây là hướng dẫn về cách sử dụng giải pháp tốt nhất này để chỉnh sửa tệp AAC.
Bước 1. Cài đặt thay thế trình chỉnh sửa AAC
Hành động đầu tiên bạn cần làm là có được trình cài đặt của ứng dụng. Bạn có thể làm điều này bằng cách nhấp vào bất kỳ Tải xuống miễn phí các nút bên dưới. Sau khi tải xuống, hãy mở tệp và làm theo trình hướng dẫn trên màn hình để cài đặt. Sau đó, chạy ứng dụng trên máy tính của bạn.
Bước 2. Thêm tệp AAC
Khi bạn nhìn thấy giao diện đang chạy của công cụ, hãy nhấp vào nút Dấu cộng ở giữa và nó sẽ nhắc thư mục. Bây giờ chọn tệp AAC mục tiêu để chỉnh sửa. Theo tùy chọn, bạn có thể kéo và thả một hoặc nhiều tệp AAC tùy thích.
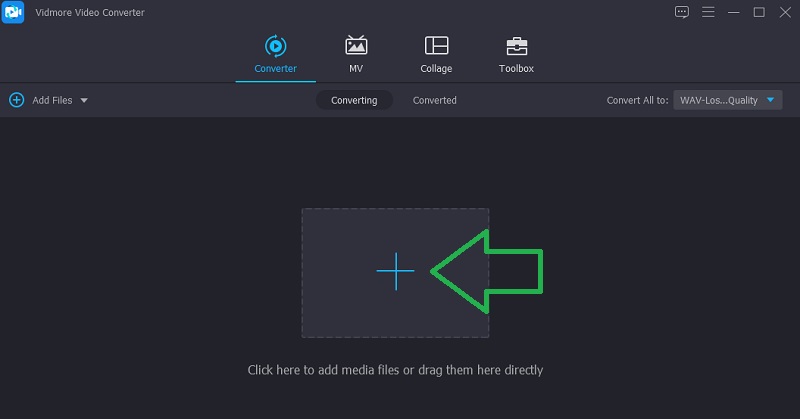
Bước 3. Chỉnh sửa tệp AAC
Sau khi tệp được tải lên, bạn có thể bắt đầu chỉnh sửa nó. Bấm vào Cắt biểu tượng được liên kết với hình thu nhỏ âm thanh. Sau đó, nó sẽ mở ra giao diện trình cắt nhạc. Từ đây, bạn có thể chọn phần cần xóa bằng cách sử dụng ghi đông hoặc nhập thời lượng. Nghe bản phát lại và nhấn Tiết kiệm khi bạn hài lòng với kết quả.
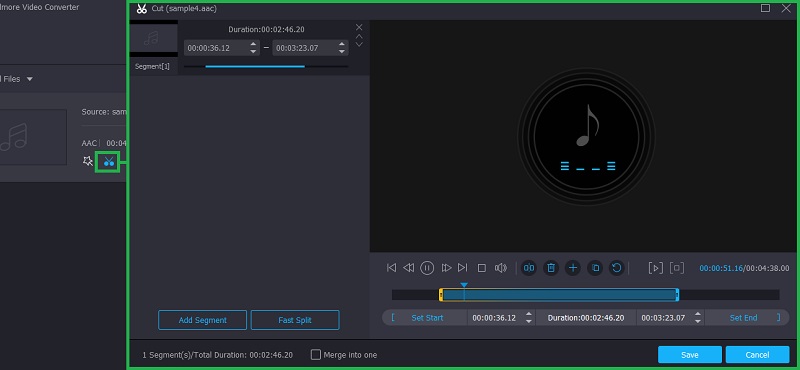
Bước 4. Lưu tệp AAC đã chỉnh sửa
Đóng giao diện trình cắt nhạc và quay lại Bộ chuyển đổi chuyển hướng. Trước khi lưu phiên bản cuối cùng, bạn có thể chọn thay đổi định dạng thành bất kỳ định dạng âm thanh nào bạn muốn. Sau đó nhấn Chuyển đổi tất cả sau tất cả các thay đổi. Trong thời gian rất ngắn, bạn sẽ nhận được bản phát lại âm thanh và nghe tệp AAC mà bạn vừa chỉnh sửa.
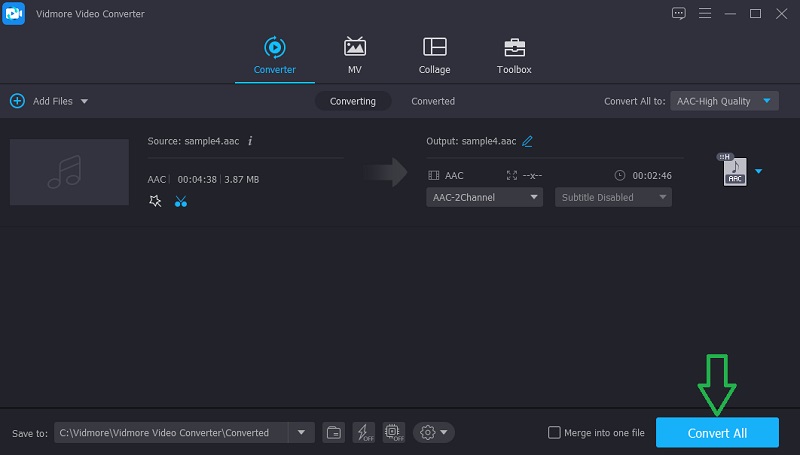
2. Bộ tách âm thanh Macsome
Đúng như tên gọi, Macsome Audio Splitter là một ứng dụng dành cho máy tính để bàn khác mà bạn có thể sử dụng để chỉnh sửa các tệp AAC hoặc MP3 trên Mac. Với nó, bạn sẽ có thể chia các phần của tệp âm thanh thành các bản nhạc riêng biệt chỉ trong vài giây. Hơn nữa, nó có thể giữ lại các thẻ gốc và chất lượng âm thanh của tệp sau một loạt các tác vụ chỉnh sửa. Thêm vào đó, người dùng có thể thực hiện chia nhỏ các tập tin theo lô, rất tiện lợi khi bạn cần thao tác trên nhiều bài hát cùng một lúc. Phần tốt nhất là bạn có thể áp dụng các hiệu ứng cho tệp AAC bao gồm làm mờ dần và mờ dần, thêm và chỉnh sửa thẻ ID và sử dụng nó làm trình chỉnh sửa thẻ AAC chuyển đến của bạn.
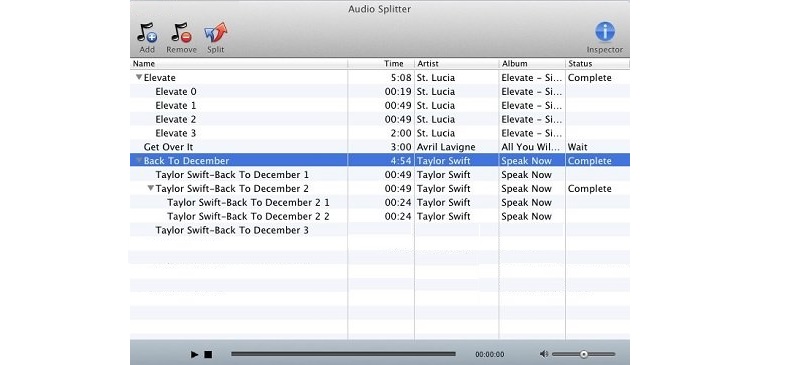
3. Bộ công cụ âm thanh
Nếu bạn muốn tiết kiệm dung lượng trên ổ cứng của mình bằng cách chỉnh sửa trực tiếp các tệp AAC từ trang web, một công cụ trực tuyến như Audio Tool Set là ứng dụng phù hợp cho bạn. Nó có giao diện kéo và thả cho phép bạn tải lên các tệp AAC một cách thuận tiện. Bên cạnh đó, bạn cũng có thể lướt qua các tính năng và chức năng của ứng dụng web bằng các mẫu âm thanh do công cụ cung cấp. Khi bạn đã làm quen với công cụ này, bạn có thể bắt đầu chỉnh sửa tệp AAC. Điều tốt ở công cụ này là có vô số công cụ bạn có thể sử dụng cho công việc chỉnh sửa âm thanh của mình. Từ cắt, tách, tăng âm lượng, giảm tiếng ồn đến nhiều công cụ tiên tiến hơn. Thật an toàn khi nói rằng trình soạn thảo AAC trực tuyến này không bị tụt hậu về mặt tính năng.
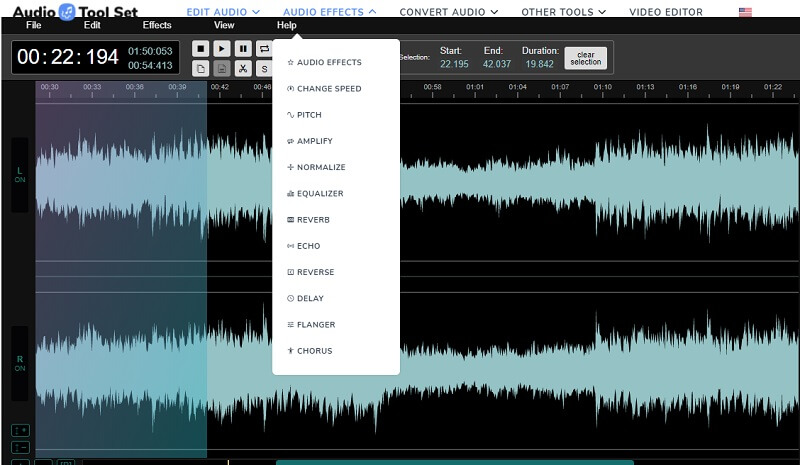
4. Công cụ âm thanh Bear
Một trình chỉnh sửa âm thanh khác dành cho người dùng trực tuyến mà bạn có thể tin cậy là Bear Audio Tool. Có các chức năng gần như tương tự với các công cụ nói trên. Điều này bao gồm khả năng cắt, cắt và cắt các phần âm thanh nhất định. Hơn nữa, điều này cho phép bạn ghi âm giọng nói chỉ bằng trình duyệt của mình hoặc nhập một giọng nói từ ổ cứng của bạn và chỉnh sửa nó bằng cách thêm hiệu ứng, tắt tiếng một số phần âm thanh, tạo ra âm thanh cao độ và hơn thế nữa. Cùng với đó, có một công cụ chuyển đổi để bạn chuyển đổi tệp AAC và mở chúng trên trình phát nhạc mong muốn của bạn.
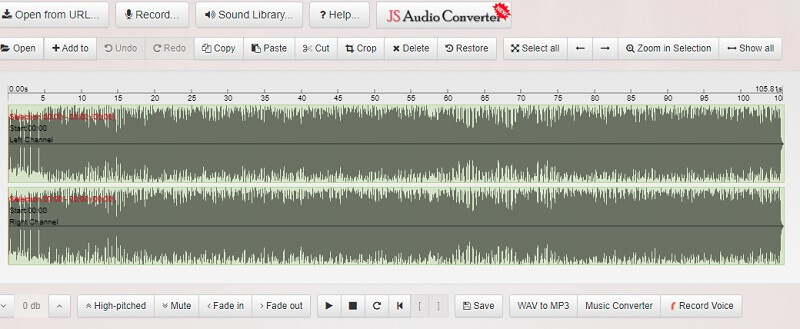
Phần 3. Câu hỏi thường gặp của AAC Editors
Làm thế nào để mở tệp AAC?
Như đã đề cập, nó là một định dạng âm thanh mặc định cho iTunes. Điều đó có nghĩa là bạn dễ dàng phát các tệp AAC trên iTunes. Tuy nhiên, đối với những người đang tìm cách phát tệp AAC trên PC Windows, bạn có thể mở tệp âm thanh bằng VLC.
Cái nào tốt hơn, AAC hay M4A?
Các tệp AAC được mã hóa có thể có nhiều phần mở rộng khác nhau và một trong số đó là M4A. Mặc dù chúng khác nhau về phần mở rộng tệp, nhưng chúng chỉ có cùng chất lượng âm thanh và hiệu suất.
Tôi có thể chuyển đổi MP3 sang AAC không?
Đúng. Sử dụng Vidmore Video Converter, bạn có thể chuyển đổi hầu hết tất cả các tệp âm thanh sang bất kỳ định dạng nào bạn yêu cầu. Cho dù bạn đang sử dụng máy Mac hay máy tính Windows, bạn có thể hoàn thành nhiệm vụ này ngay lập tức.
Phần kết luận
Sử dụng trình chỉnh sửa AAC không mất dữ liệu được liệt kê ở trên, bạn sẽ có thể làm lại các tệp AAC của mình. Không cần biết bạn cần chuyển đổi, cắt bớt phần âm thanh, thêm hiệu ứng hay đơn giản là nghe stream để kiểm tra tập tin. Hơn nữa, bạn có thể lựa chọn giữa phương thức trực tuyến và ngoại tuyến tùy thuộc vào sở thích của mình.


