![]() Trình tạo DVD
Trình tạo DVD
Khái niệm cơ bản
Ghi video sang DVD
Chỉnh sửa video trước khi tạo
Vidmore DVD Creator là trình tạo DVD tốt nhất có thể chuyển đổi hầu hết các định dạng video phổ biến bao gồm MP4, AVI, MOV, MPEG, MKV, MPG, 3GP, VOB, FLV, M2TS, MTS, TS, SWF, v.v. sang đĩa DVD / thư mục / tệp tin ISO. Hơn nữa, với ổ ghi Blu-ray dễ sử dụng này, bạn có thể tạo đĩa Blu-ray, thư mục Blu-ray và tệp ISO Blu-ray từ bất kỳ video nào bạn có.
Ngoài khả năng ghi DVD / Blu-ray, công cụ ghi DVD này được thiết kế với trình chỉnh sửa video tích hợp thực tế, giúp cả người chuyên nghiệp và người mới bắt đầu dễ dàng tạo đĩa DVD chuyên nghiệp. Và phần mềm này cho phép bạn tạo kiểu cho DVD của mình bằng các menu cách điệu.

Bước 1 Khởi chạy Vidmore DVD Creator trên máy tính của bạn. Chèn một đĩa DVD hoặc Blu-ray trắng vào ổ DVD nếu bạn muốn ghi video vào đĩa DVD hoặc Blu-ray.
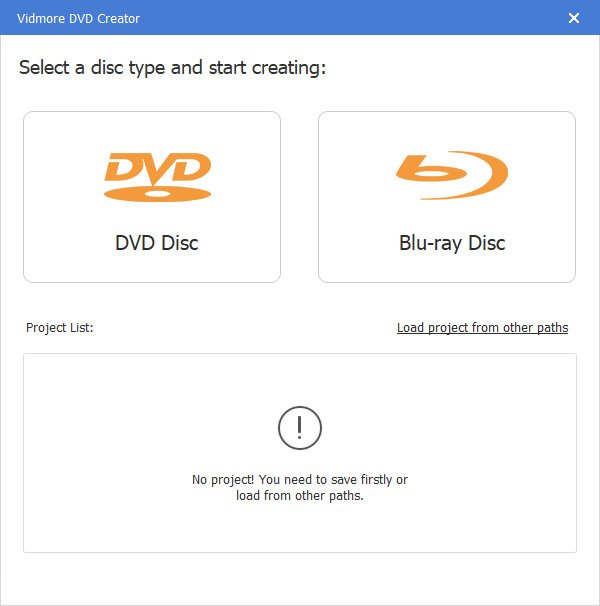
Hoặc nhấp vào “Thêm (các) tệp phương tiện” để nhập tệp video vào chương trình này. Sau đó nhấp vào “Tiếp theo”.

Bước 2 Chỉnh sửa Menu
Chọn mẫu menu hoặc tùy chỉnh mẫu để điều chỉnh nút hoặc tiêu đề cho tệp DVD của bạn.

Bước 3 Ghi ra DVD / Blu-ray
Sau khi chỉnh sửa, nhấp vào “Ghi” để vào cửa sổ Cài đặt để chọn điểm đến, thực hiện cài đặt ghi và chọn chế độ phát lại. Sau đó nhấp vào nút “Bắt đầu” để ghi video.

Sau khi khởi chạy phần mềm này, nó sẽ bật lên cửa sổ đăng ký cho bạn, nhấp vào “Đăng ký” và nhập địa chỉ Email của bạn và mã Đăng ký được gửi trong email. Sau đó nhấp vào “Kích hoạt” để đăng ký.

Để cập nhật phần mềm, hãy nhấp vào biểu tượng menu ở bên phải của thanh trên cùng và chọn “Kiểm tra cập nhật”. Sau đó, chương trình sẽ kiểm tra phiên bản bạn đã cài đặt. Nếu phiên bản không phải là mới nhất, nó sẽ nhắc bạn cập nhật phần mềm.
Hoặc bạn có thể tải xuống phiên bản mới nhất của Vidmore DVD Creator từ trang sản phẩm.

Bước 1 Thêm video hoặc tải DVD
Sau khi tải xuống và cài đặt trình tạo DVD này, hãy khởi chạy nó trên máy tính của bạn. Chọn “Đĩa DVD” ở phía bên trái của giao diện.
Nhấp vào “Thêm (các) tệp phương tiện” để nhập tệp video vào chương trình này. Sau đó nhấp vào “Tiếp theo”.

Bước 2 Chỉnh sửa Menu
Chọn mẫu menu hoặc tùy chỉnh mẫu để điều chỉnh nút hoặc tiêu đề cho tệp DVD của bạn.

Bước 3 Ghi ra DVD / Blu-ray
Sau khi cá nhân hóa dự án DVD của bạn, hãy nhấp vào “Ghi” để vào cửa sổ Cài đặt để chọn điểm đến, thực hiện cài đặt ghi và chọn chế độ phát lại. Sau đó nhấp vào nút “Bắt đầu” để ghi video.

Bước 1 Thêm video hoặc tải DVD
Mở Vidmore DVD Creator trên máy tính của bạn. Chọn “Blu-ray Disc” ở phía bên phải của giao diện.
Sau đó, nhấp vào “Thêm (các) tệp phương tiện” để nhập các tệp video vào chương trình này và nhấp vào “Tiếp theo”.

Bước 2 Chỉnh sửa menu
Chọn menu cho dự án DVD của bạn từ các mẫu menu. Bạn có thể tùy chỉnh menu bằng cách điều chỉnh nút hoặc tiêu đề cho tệp Blu-ray của mình. Bạn có thể xem trước tệp Blu-ray cách điệu của mình. Sau đó, nhấp vào “Ghi” để tiếp tục.
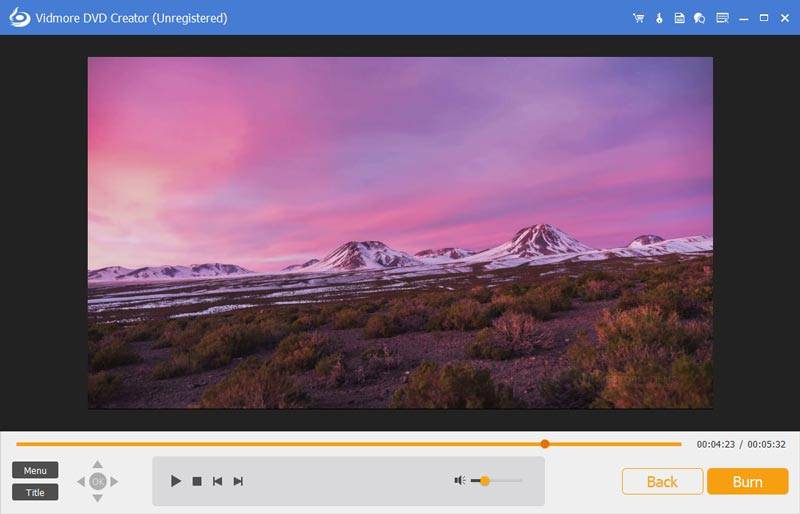
Bước 3 Ghi ra đĩa Blu-ray
Sau đó, bạn có thể chọn điểm đến và thay đổi cài đặt ghi. Cuối cùng, hãy nhấp vào “Bắt đầu” để tạo các tệp video thành Blu-ray.
Một trong những tính năng hấp dẫn nhất của DVD Creator là trình chỉnh sửa tích hợp, cho phép bạn chỉnh sửa video, âm thanh, phụ đề, hình thu nhỏ và hợp nhất hoặc tách chương.
Để chỉnh sửa video của bạn, chỉ cần nhấp vào “Công cụ mạnh mẽ” ở góc trên bên phải để vào cửa sổ chỉnh sửa. Ở đây bạn có thể thấy có hai phần: Công cụ Video và Công cụ Chương.

Bạn có thể xoay, cắt, cắt, thêm hiệu ứng video, điều chỉnh âm lượng / độ sáng / độ tương phản / độ bão hòa / màu sắc và thêm hình mờ trước khi tạo.
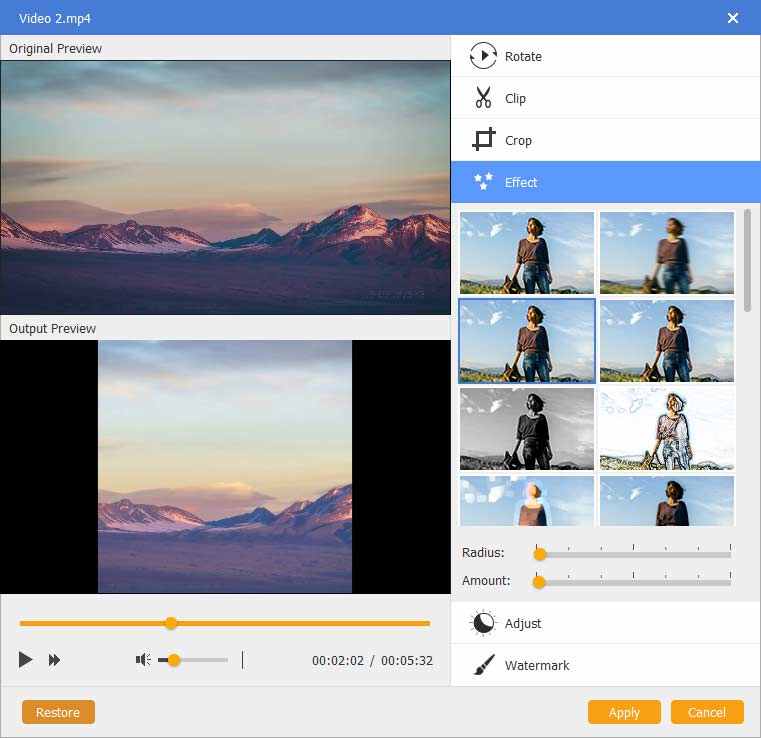
Để chỉnh sửa âm thanh, bạn có thể thêm đoạn âm thanh mới hoặc xóa đoạn âm thanh hiện tại, điều chỉnh âm lượng, chọn ngôn ngữ và khắc phục sự cố trễ.

Bạn có thể thêm UTF, SRT, SMI, TXT, SSA, RT, JSS, AQT, JS, ASS và VTT phụ đề. Hơn nữa, vấn đề minh bạch, vị trí, chậm trễ có thể được giải quyết.
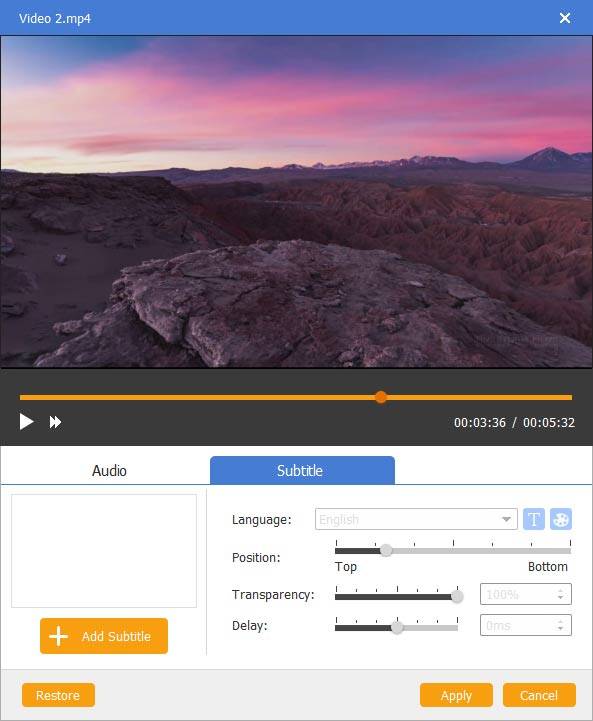
Tải xuống công cụ ghi DVD / Blu-ray này để tạo DVD Masterpiece.