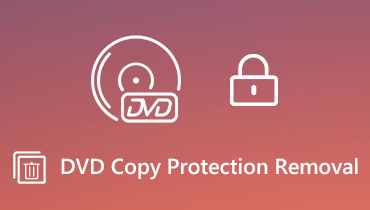2 cách sao chép DVD sang ổ USB Flash nhanh chóng và không mất dữ liệu
Một số máy tính xách tay không cung cấp ổ đĩa DVD. Vì vậy, bạn không thể sử dụng ổ DVD để đọc đĩa trực tiếp. Đối với những người có một bộ sưu tập đĩa DVD lớn, mang DVD đi khắp nơi không phải là một ý kiến hay. Các đĩa DVD trước của bạn có thể bị trầy xước hoặc hư hỏng. Nếu bạn vắng nhà hoặc bạn không có quyền truy cập vào bộ sưu tập DVD của mình, bạn có thể sao chép DVD vào USB để tạo bản sao kỹ thuật số. Tất nhiên, bạn có thể đưa phim DVD sang các ổ đĩa di động khác. Nhờ đó, bạn có thể thưởng thức phim DVD trên mọi máy tính qua cổng USB một cách dễ dàng.
Đúng là bạn có thể sử dụng bộ chuyển đổi DVD sang USB miễn phí để chuyển đổi DVD, như VLC Media Player, HandBrake và hơn thế nữa. Nhưng nếu bạn muốn trích xuất các đĩa DVD đã mua với tính năng chống sao chép, tốt hơn bạn nên sử dụng phần mềm trích xuất DVD thương mại để có tỷ lệ thành công cao hơn. Vì vậy, bài viết này chủ yếu nói về các bước chi tiết để sao chép bảo vệ DVD sang ổ đĩa flash bằng cách sử dụng chương trình của bên thứ ba.
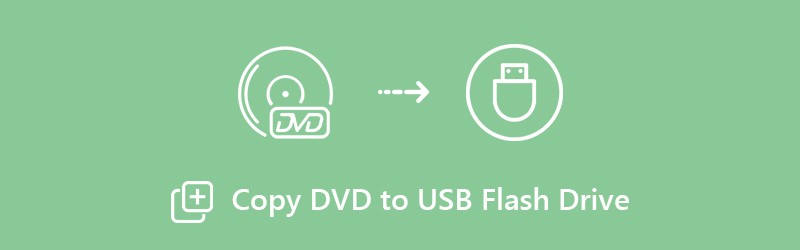
NỘI DUNG TRANG
Phần 1: Sao chép DVD sang USB Flash Drive bằng phần mềm DVD Ripper (Lossless)
Trong các trường hợp phổ biến, bạn có thể trích xuất DVD bằng HandBrake, VLC Media Player, DVD Shrink, MakeMKV và nhiều phần mềm miễn phí sao chép DVD khác. Tuy nhiên, hầu hết chúng không thể rip đĩa DVD mới. Các video DVD đã trích xuất sẽ được chuyển mã theo mặc định. Đôi khi bạn có thể gặp phải HandBrake không trích xuất DVD, VLC không phát DVD và nhiều vấn đề liên quan khác. Để có được quá trình sao chép DVD sang USB nhanh nhất và không bị mất chất lượng, bạn không nên bỏ lỡ Vidmore DVD Monster.
Tại sao Vidmore DVD Monster có thể là bộ chuyển đổi DVD sang USB tốt nhất của bạn? Dưới đây là một số lý do ngắn gọn.
1. Rip DVD chất lượng 1: 1
Bạn có thể trích xuất toàn bộ DVD sang ổ đĩa flash USB mà không cần chuyển mã. Tập tin được trích xuất chứa cấu trúc DVD hoàn chỉnh, các bản nhạc video và âm thanh, menu, chương và phụ đề.
2. Tốc độ trích xuất DVD nhanh hơn 6 lần
Rip toàn bộ nội dung DVD sang MPG, DVD ISO và thư mục với tốc độ nhanh hơn 6 lần so với các đối thủ khác.
3. Rip DVD sang bất kỳ định dạng hoặc thiết bị nào
Phần mềm trích xuất DVD sang USB được trang bị thuật toán giải mã DVD hàng đầu. Bạn có thể trích xuất các đĩa DVD cũ và mới sang ổ đĩa flash USB với nhiều định dạng video và âm thanh. Hơn nữa, bạn có thể chọn từ HEVC, H.264, MPEG-4 và nhiều codec khác.
4. Chỉnh sửa video trước khi sao chép DVD vào USB
Bạn có thể nhanh chóng chỉnh sửa phim DVD bằng cách cắt tỉa, hợp nhất, đánh dấu nước, điều chỉnh hiệu ứng video, thay đổi phụ đề và bản âm thanh.
Bước 1: Tải xuống miễn phí, cài đặt và khởi chạy Vidmore DVD Monster. Cắm ổ đĩa flash USB của bạn vào máy tính. Sau đó cho đĩa DVD vào ổ DVD.
Bước 2: Nhấp vào “Nạp đĩa” vào “Đĩa DVD” để “Xem / Chọn tiêu đề”Để có được các video mục tiêu của bạn.

Bước 3: Nhấp vào biểu tượng “Rip All to” ở góc trên cùng bên phải. Chọn định dạng nén và không nén dựa trên nhu cầu của bạn. Mỗi định dạng video cung cấp các tùy chọn chất lượng và độ phân giải khác nhau.

Bước 4: Đặt ổ đĩa flash DVD của bạn làm thư mục đầu ra. Bạn cũng có thể kéo các tập tin đã tách vào ổ đĩa của mình. Cuối cùng, nhấp vào “Rip All” để chuyển đổi phim DVD sang ổ đĩa khởi động USB.

Phần 2: Sao chép DVD sang USB Flash Drive với kết nối USB (Lossy)
Bạn cũng có thể sao chép DVD sang USB dưới dạng tệp ISO hoặc thư mục DVD thông qua kết nối USB. Tuy nhiên, thật khó để sao chép toàn bộ nội dung DVD vào ổ đĩa flash USB của bạn. Bạn có thể bị mất dữ liệu khi sao chép DVD. Đôi khi máy tính của bạn sẽ tắt hoặc bạn chỉ cần nhấp nhầm vào biểu tượng đóng. Phương pháp này chỉ có thể sao chép DVD không được bảo vệ vào ổ đĩa flash USB.
Bước 1: Đưa DVD nguồn vào ổ DVD. Máy tính của bạn sẽ tự động nhận dạng đĩa DVD. Bạn cần chuẩn bị DVD của mình dưới dạng tệp ISO hoặc thư mục DVD.
Bước 2: Cắm ổ đĩa flash USB của bạn vào cổng USB trên máy tính của bạn. Nếu đây là lần đầu tiên bạn kết nối USB với máy tính, bạn sẽ phải cài đặt trình điều khiển USB.
Bước 3: Nhấp chuột phải vào đĩa DVD của bạn. Chọn “Mở” để truy cập tất cả nội dung DVD của bạn.
Bước 4: Sao chép và dán thư mục DVD hoặc tệp ảnh ISO vào ổ USB. Hoặc bạn có thể chọn “Gửi tới” từ menu chuột phải để chuyển DVD sang ổ USB.
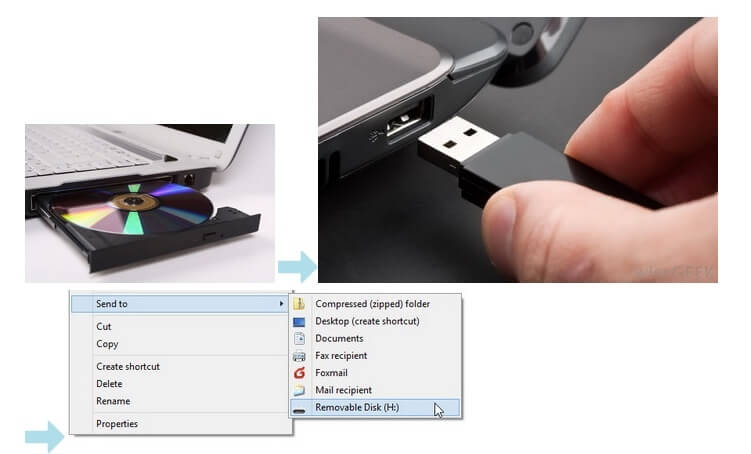
Mẹo thưởng
Để sao chép thành công DVD được bảo vệ và không được bảo vệ sang USB, có một số mẹo bạn nên biết.
- Một đĩa DVD chứa khoảng 4,5GB nội dung. Do đó, bạn cần kiểm tra xem có đủ dung lượng lưu trữ trong ổ USB hay không.
- Sao chép DVD sang USB bằng cách sao chép và dán qua cáp USB dường như trở nên dễ dàng. Tuy nhiên, không phải tất cả các trình phát đa phương tiện đều có thể đọc thư mục DVD hoặc tệp ảnh ISO.
- Hầu hết các đĩa DVD đều được bảo vệ. Ngay cả khi bạn di chuyển trực tiếp nội dung DVD sang USB, bạn vẫn có thể thấy rằng các tệp DVD không thể phát hoặc bị hỏng. Do đó, trình ripper DVD của bên thứ ba thực sự quan trọng.
Đây là 2 cách để sao chép DVD sang USB hoặc các ổ đĩa flash có khả năng khởi động khác. Nếu bạn muốn sao chép menu DVD không được bảo vệ sang USB, bạn có thể sử dụng kết nối USB hoặc phần mềm ripper DVD để giải quyết vấn đề. Đối với việc sao chép các đĩa DVD thương mại, Vidmore DVD Monster là lựa chọn hàng đầu của bạn. Bạn có thể trích xuất toàn bộ DVD sang USB với menu trong bản sao 1: 1. Tốc độ trích xuất nhanh hơn 6 lần có thể giúp bạn tiết kiệm thời gian chờ đợi vô nghĩa.
Nếu bạn muốn sao chép DVD sang iPhone, Android, Apple TV và các đầu phát khác, bạn cũng có thể tải cài đặt trước tối ưu hóa đây. Bạn muốn tạo một bản sao kỹ thuật số của đĩa DVD của mình? Bạn có thể tải xuống miễn phí Vidmore DVD Monster để tìm hiểu thêm các tính năng.