Cách sao chép DVD vào ổ cứng để tạo dung lượng và phát lại dễ dàng
DVD mang theo nhiều kỷ niệm của bạn, từ những bộ phim yêu thích đến những bộ sưu tập ghi lại những khoảnh khắc trong cuộc sống của bạn. Tuy nhiên, luôn có nhu cầu mà bạn muốn sao chép đĩa DVD vào ổ cứng trên máy tính:
“Có rất nhiều đĩa DVD trong phòng của tôi và không còn chỗ trống cho những thứ khác.”
“Không có trình điều khiển DVD nào để tôi phát lại DVD trên Mac Pro Air.”
“Cách phát DVD trên iPad của tôi. Tôi không có ý định mang theo đầu đĩa DVD nặng ”.
“Tôi đã giữ các đĩa DVD trong nhiều năm, và tôi thấy một số trong số chúng bị trầy xước. Tôi không muốn mất chúng ”.
…
Lúc này hay lúc khác, bạn cần phải sao chép các đĩa DVD vào ổ cứng ngay cả ổ cứng gắn ngoài để dễ dàng phát lại và tạo chỗ trống.
Làm theo hướng dẫn trong bài đăng này để chuyển dữ liệu DVD vào máy tính Windows và Mac.


Tại sao không sao chép đĩa DVD vào ổ cứng trên máy tính?
Để sao chép các đĩa DVD tự chế và đã ghi, bạn có thể sao chép trực tiếp các đĩa DVD vào máy tính bằng cách sao chép và dán các tệp. Thư mục đã sao chép có thể được phát lại trên Windows Media player, VLC media player, v.v. mà không gặp vấn đề gì.
Tuy nhiên, đối với bản sao đĩa DVD thương mại, bạn không thể sao chép đơn giản. Hầu hết tất cả các phim DVD bạn đã mua đều được mã hóa bằng tính năng bảo vệ CSS. Để sao chép những đĩa DVD đó, bạn sẽ cần phần mềm của bên thứ ba để sao chép đĩa DVD bằng cách xóa mã hóa.
3 phương pháp sau tập trung vào bản sao DVD được bảo vệ.
Sao chép đầy đủ / đầu đề DVD đã chọn vào ổ cứng trên Windows
Cách đầu tiên để đưa các tệp DVD vào ổ cứng là sử dụng Vidmore DVD Monster.
Vidmore DVD Monster là phần mềm tốt nhất để sao lưu DVD vào ổ cứng ở 3 chế độ tùy chọn cho người dùng Windows 10/8/7. Nó có thể chuyển đổi đĩa DVD sang MP4, MKV, AVI, MOV, WMV, v.v. và trích xuất MP3, FLAC và hơn thế nữa từ DVD với tốc độ trích xuất nhanh gấp 6 lần và chất lượng gốc 100%.
- Rip DVD sang MP4, MKV, AVI, MOV, MP3, FLAC, v.v., để phát lại di động.
- Sao chép đĩa DVD 1: 1 vào thư mục hoặc tệp ISO trên Windows mà không bị mất dữ liệu.
- Tăng tốc GPU tăng tốc độ trích xuất DVD & Blu-ray lên 6 lần.
- Các tính năng chỉnh sửa khác nhau (lọc, xoay, lật, hình mờ, phụ đề, bản âm thanh, v.v.)

Bước 1. Tải xuống Vidmore DVD Monster
Tải xuống miễn phí phần mềm sao chép DVD này vào máy tính của bạn. Chạy nó sau khi làm theo hướng dẫn trên màn hình để cài đặt nó. Trong giao diện chính, bạn nên nhấp vào tab “Ripper”.
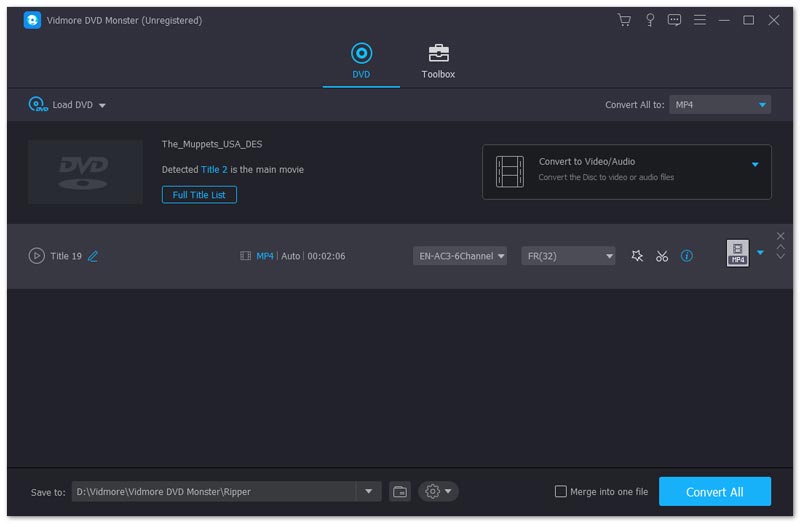
Đừng quên đưa đĩa DVD vào máy tính của bạn. Nếu máy tính của bạn không có trình điều khiển DVD tích hợp, chỉ cần chèn một trình điều khiển DVD bên ngoài.
Bước 2. Tải đĩa DVD
Đây là 2 cách để tải đĩa DVD của bạn.
- Nhấp vào nút dấu cộng ở giữa và sau đó đợi vài giây, trình trích xuất DVD này sẽ tự động phát hiện đĩa DVD của bạn.
- Chọn “Nạp đĩa DVD” từ danh sách thả xuống “Tải DVD” để chọn tên đĩa DVD của bạn.
Sau đó, phần mềm này sẽ phát hiện tiêu đề phim chính của bạn và chọn nó tự động.
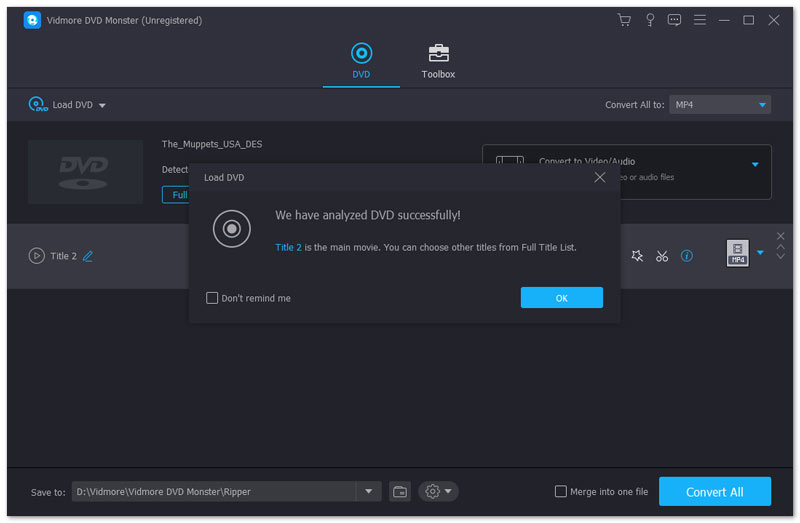
Bạn cũng có thể chọn hoặc xem các tiêu đề khác từ đĩa DVD bằng cách nhấp vào “Xem / Chọn tiêu đề”.
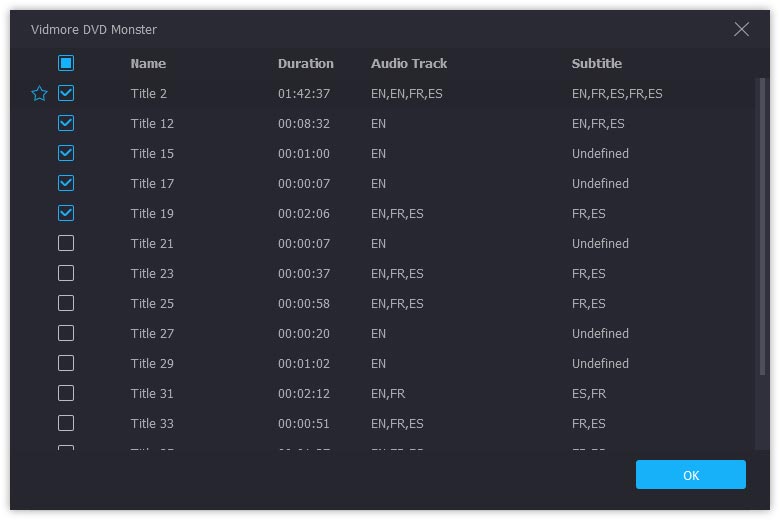
Bước 3. Sao chép đĩa DVD
1. Để sao lưu DVD theo tỷ lệ 1: 1 để lưu trữ trên máy tính của bạn để ghi tiếp, bạn nên chuyển DVD dưới dạng thư mục DVD hoặc tệp ISO trên máy tính.
Chỉ cần chọn chế độ sao chép là “DVD Folder Ripper" hoặc là "ISO File Ripper”Từ các tùy chọn thả xuống ở bên phải.
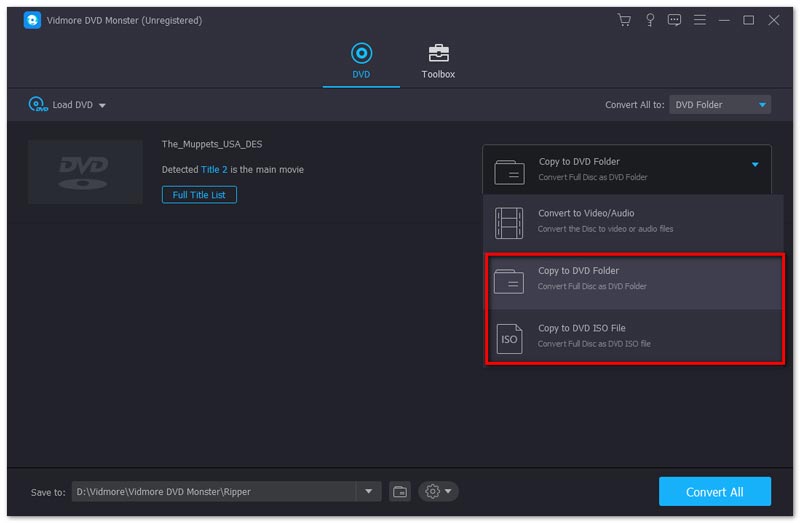
2. Để sao chép DVD vào ổ cứng để dễ dàng phát lại trên máy tính hoặc các thiết bị khác như iPad, điện thoại Samsung,… bạn nên trích xuất DVD sang các định dạng phổ biến khác.
Chọn “Custom Format Ripper” từ các tùy chọn thả xuống ở phía bên phải.
Sau đó, chọn định dạng đầu ra cho mỗi tiêu đề riêng biệt từ danh sách thả xuống.
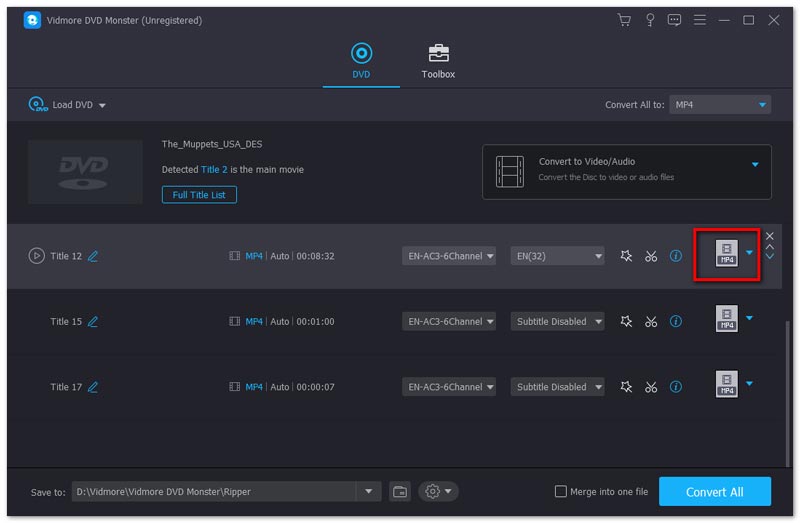
Bạn có thể đặt một định dạng từ MPG Lossless, MP4, MOV, MKV, AVI, WMV, WebM, M4V, FLV, TS, VOB, v.v., cho tất cả các tiêu đề bạn đã chọn bằng cách nhấp vào danh sách thả xuống của “Rip All to : ”.
Để lưu DVD với các tùy chọn âm thanh gốc và phụ đề, bạn nên chọn MPG Lossless.

Sau đó, chọn đích tệp đầu ra trên máy tính của bạn và nhấp vào “Yên nghỉ”Ở góc dưới bên phải để bắt đầu sao chép vào ổ cứng của bạn.
Nếu bạn muốn sao chép các tập tin DVD vào ổ cứng ngoài, chỉ cần lắp ổ cứng ngoài vào máy tính của bạn và chọn nó làm đích.
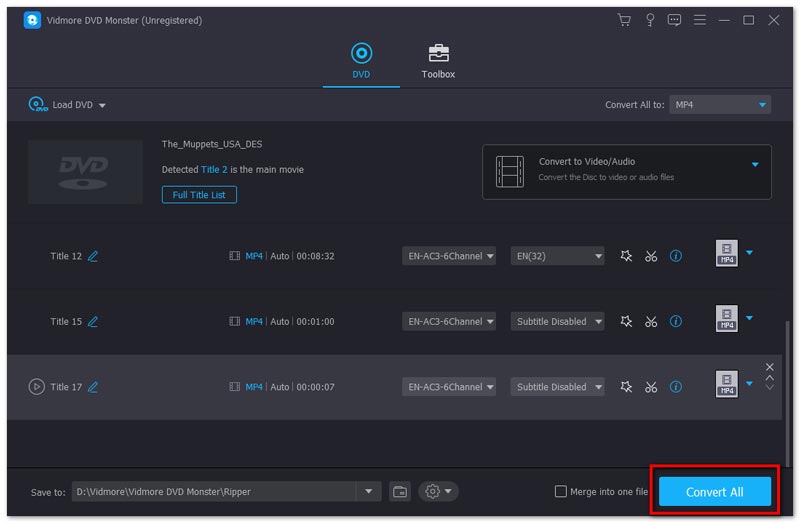
Bước 4. Chỉnh sửa phim DVD trước khi sao chép (Tùy chọn trích xuất DVD)
Nếu bạn muốn trích xuất DVD sang các định dạng video khác, các tính năng chỉnh sửa trong phần mềm này có sẵn cho bạn.
Nhấp vào biểu tượng Chỉnh sửa (hình ảnh bắt đầu) và hoặc biểu tượng Cắt (hình ảnh cái kéo), sau đó bạn có thể bắt đầu chỉnh sửa video DVD của mình.
Ghi chú: Khi bạn muốn áp dụng các hiệu ứng chỉnh sửa, bạn không thể trích xuất DVD sang định dạng MPG Lossless và bạn phải chuyển sang các định dạng khác.
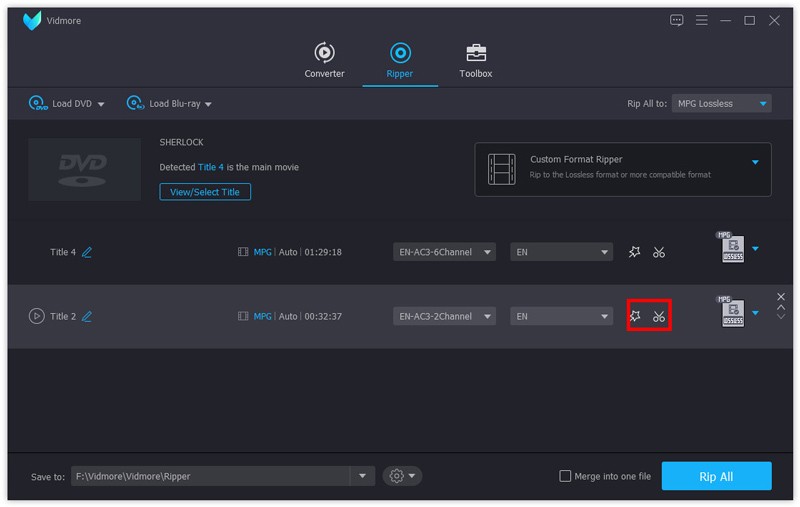
Trong cửa sổ chỉnh sửa, bạn có thể thêm bộ lọc, xoay, clip, cắt, hình mờ, thay đổi bản âm thanh và phụ đề, Vân vân.
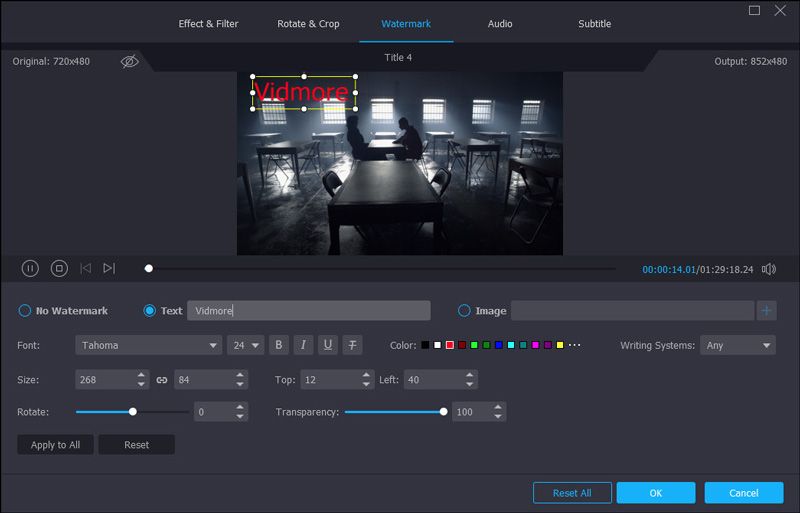
Sau đó, bạn cũng có thể chuyển thư mục DVD đã sao chép, tệp ISO hoặc các video kỹ thuật số vào ổ cứng gắn ngoài để lưu trữ hoặc phát lại dễ dàng.
Rip đĩa DVD thành MP4 trên Ổ cứng trên Mac
Khi nói đến người dùng Mac, phần mềm sao lưu DVD rất đa dạng từ App Store trên Mac. Ở đây, chúng tôi lấy 4Video DVD Manager (https://apps.apple.com/us/app/4video-dvd-manager-rip-dvd/id923932086?mt=12) làm ví dụ để cho bạn thấy cách lưu trữ các tệp DVD vào ổ cứng.
4Video DVD Manager là phần mềm trích xuất DVD tất cả trong một trên máy Mac.
Nó có thể chuyển đổi phim DVD sang các định dạng kỹ thuật số phổ biến như MOV, MP4, M4V, AVI, v.v., với các tính năng chỉnh sửa mạnh mẽ, thậm chí phim 3D có thể được trích xuất từ đĩa DVD.
Bạn có thể nhận được những lợi ích gì từ Mac DVD ripper?
- Rip DVD sang MOV, MKV, AVI, WMV, M4V, MKV, v.v., để phát lại mượt mà mà không cần đầu đĩa DVD.
- Trích xuất các tệp âm thanh như MP3, WAV, WMV, FLAC, AAC, AIFF, ALAC, v.v., từ phim DVD.
- Chuyển đổi phim DVD 3D sang định dạng kỹ thuật số 3D trên macOS.
- Chỉnh sửa DVD trước khi trích xuất như clip, xoay, hình mờ, lật, cắt, điều chỉnh hiệu ứng, v.v.
- Tăng tốc phần cứng cải thiện tốc độ sao chép DVD nhanh hơn gấp 6 lần.
- Nhiều bản nhạc và phụ đề là tùy chọn để bạn chỉnh sửa trong đĩa DVD.
Bây giờ, hãy kiểm tra cách rip DVD vào ổ cứng trên Mac.
Bước 1. Chạy 4Video DVD Manager trên Mac
Tìm kiếm phần mềm sao lưu DVD trên App Store trên Mac và tải xuống (https://apps.apple.com/us/app/4video-dvd-manager-rip-dvd/id923932086?mt=12) từ App Store trên Mac .
Chạy nó sau khi cài đặt thành công.
Chèn đĩa DVD vào máy tính Mac của bạn.
Không có trình điều khiển DVD trên Mac? Chỉ cần cắm một trình điều khiển DVD bên ngoài vào Mac và đặt đĩa DVD vào đó.
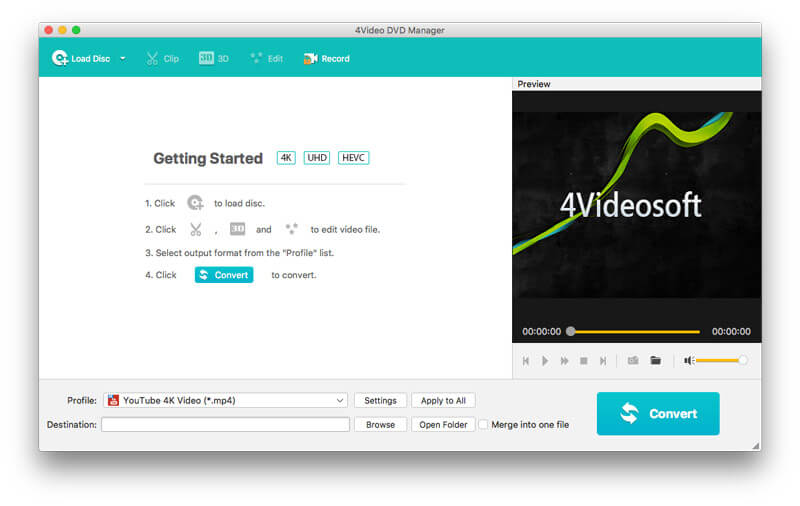
Bước 2. Tải đĩa DVD
Trong khi chạy phần mềm này, hãy nhấp vào “Tải đĩa”Để nhập thư mục DVD vào phần mềm này.
Xin lưu ý rằng bạn nên tải đĩa DVD từ thư mục gốc, không phải thư mục, nếu bạn đưa đĩa DVD vào.
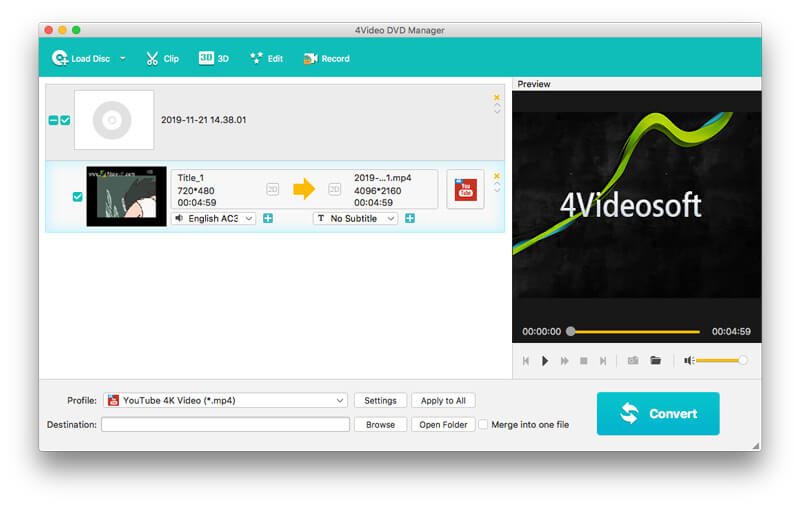
Bước 3. Chọn định dạng đầu ra
Sau khi tải đĩa, tất cả tiêu đề sẽ được hiển thị trên Mac.
Chọn một tiêu đề và chọn định dạng đầu ra từ danh sách thả xuống của "Hồ sơ", trong đó MOV, MP4, MKV, WMV, AVI, M4V, FLV, SWF, WebM, v.v., có sẵn cho bạn.
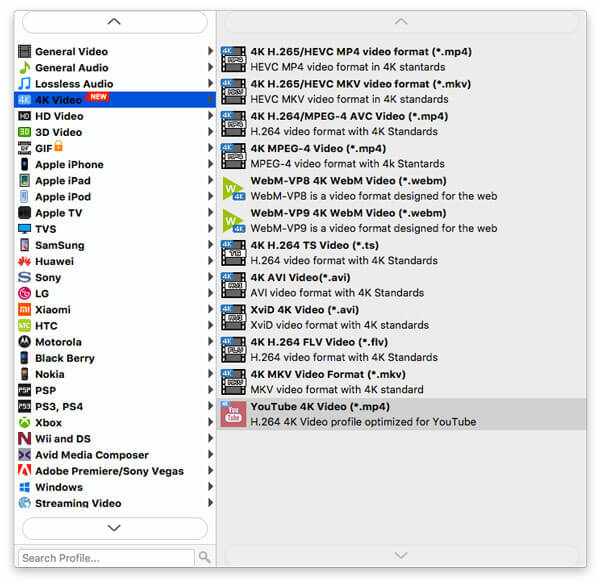
Hơn nữa, bạn có thể tùy chỉnh cài đặt đầu ra bằng cách nhấp vào “Cài đặt” bên cạnh định dạng đầu ra, nơi bạn có thể điều chỉnh tốc độ khung hình video, codec, tốc độ bit, âm lượng, v.v.
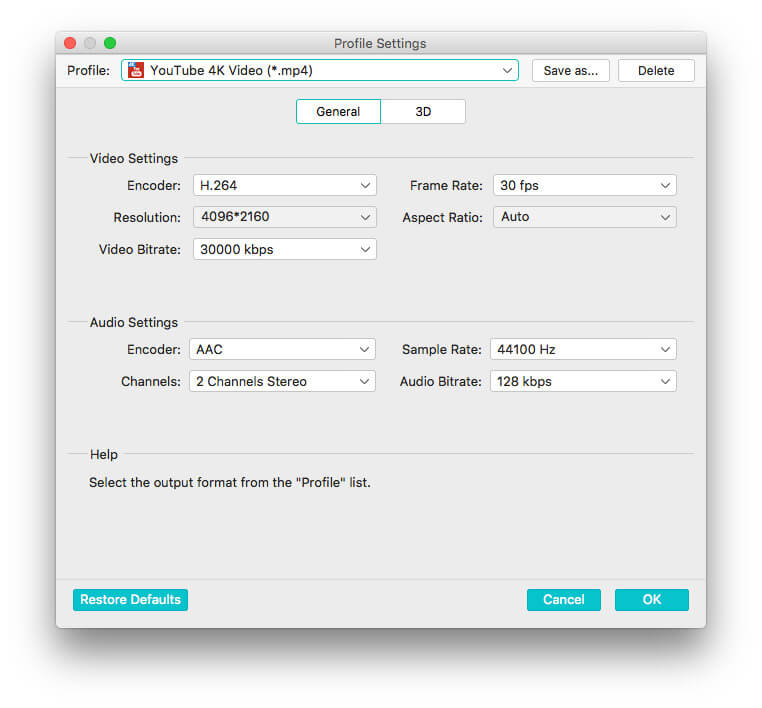
Nhấn “OK” để quay lại giao diện chính của phần mềm này.
Bước 4. Chỉnh sửa phim DVD (Tùy chọn)
Bạn cũng có thể chỉnh sửa phim DVD trước khi chuyển đổi. Chỉ cần nhấp vào nút "Chỉnh sửa" và bạn sẽ bắt đầu xoay, cắt, clip và đánh dấu các hiệu ứng DVD.
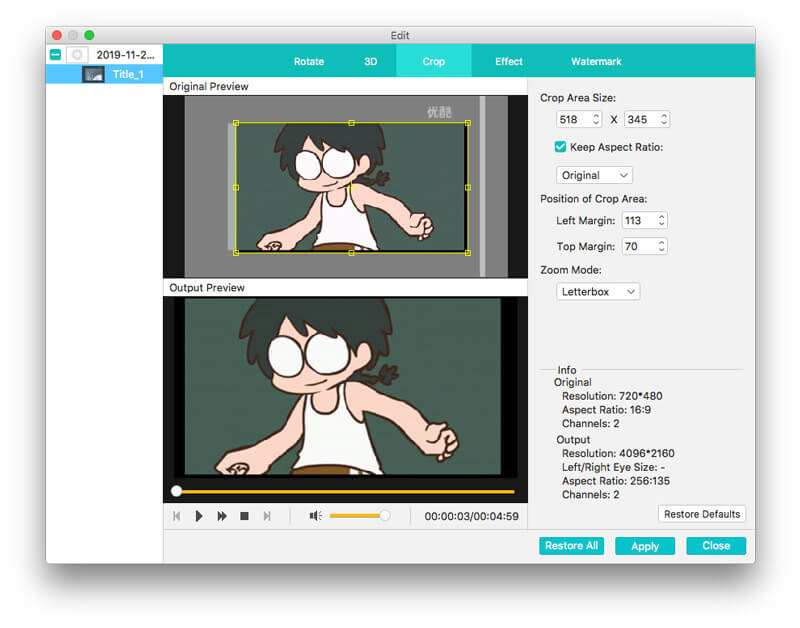
Sau đó, quay lại giao diện chính của chương trình này và nhấp vào “Đổi”Để trích xuất DVD vào ổ cứng của bạn trên máy Mac và bạn cũng có thể đưa phim DVD vào ổ cứng ngoài để phát lại mượt mà.
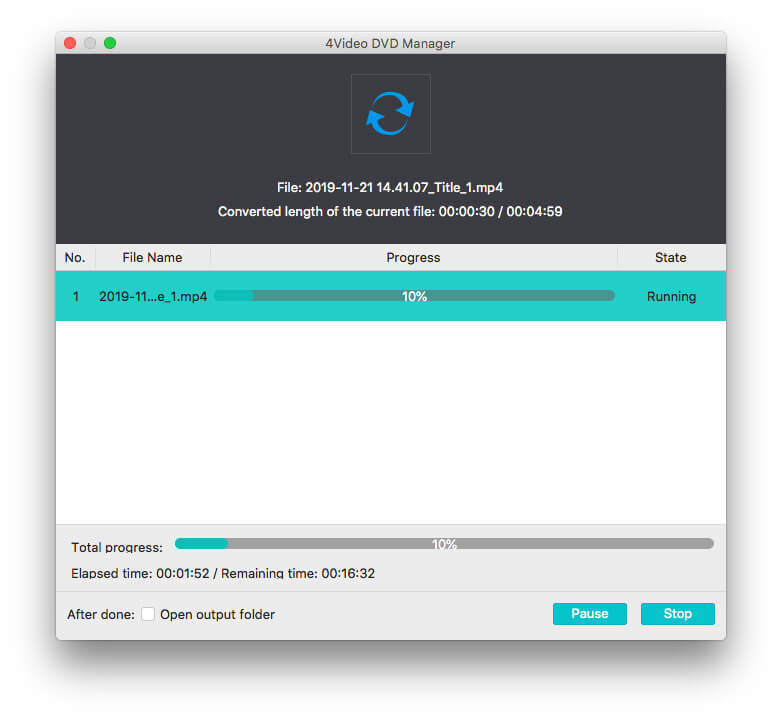
Ngoài phần mềm chuyển DVD ở trên, bạn cũng có thể tìm thấy VLC, HandBrake, v.v., có thể trích xuất và chuyển đổi các DVD không được bảo vệ vào ổ cứng.
Phần kết luận
Cho dù bạn mua đĩa DVD, hay lấy DVD đã ghi bằng đầu ghi DVD Panasonic hoặc Hitachi, sẽ không khôn ngoan nếu bạn đặt những đĩa DVD lớn trong phòng của bạn hoặc phát chúng bằng cách mang theo một đầu đĩa DVD nặng. Bài viết này chia sẻ 2 cách sao chép DVD vào ổ cứng gắn trong và ngoài trên Windows và Mac bằng phần mềm ripper DVD.
Bạn có bất kỳ câu hỏi nào trong việc lưu DVD vào ổ cứng?
Hãy cho tôi biết bằng cách để lại bình luận của bạn.


