3 cách nhanh chóng để trích xuất DVD sang máy tính trên Windows và Mac
Nhiều người rất nhiệt tình với việc làm đĩa DVD tự chế. Tuy nhiên, trong hầu hết các trường hợp, DVD mới tạo không thể phát trên máy tính. Làm thế nào điều này xảy ra? Trên thực tế, sự cố có thể nằm ở chính đầu đĩa DVD. Có lẽ, đầu đĩa DVD không hoàn toàn tương thích với loại đĩa DVD hoặc định dạng dữ liệu. Do đó không thể đọc được tệp DVD hoặc Thư mục Video_TS.
Nhưng không cần phải lo lắng về. Bạn có thể trích xuất DVD sang các định dạng được hỗ trợ để phát tốt hơn trên máy tính của mình. Chúng tôi sẵn sàng cung cấp cho bạn 3 cách nhanh chóng và dễ dàng để sao chép bất kỳ DVD nào vào máy tính trên Windows 10/8/7 và macOS Monterey.


Phần 1. Cách tốt nhất để trích xuất DVD sang máy tính với DVD Ripper
Có rất nhiều chương trình sao chép DVD như WinX DVD Ripper trên thị trường, nhưng không phải tất cả chúng đều có thể giải quyết vấn đề một cách hiệu quả. Để tiết kiệm thời gian quý báu của bạn, ở đây chúng tôi cung cấp cho bạn phương pháp nhanh nhất để sao chép phim DVD vào máy tính với Vidmore DVD Monster. Được trang bị thuật toán giải mã DVD tối cao, Vidmore DVD Monster cho phép bạn trích xuất DVD ở chất lượng gốc 1: 1 và chuyển đổi phim DVD sang nhiều định dạng video và âm thanh khác nhau, chẳng hạn như MP4, MKV, AVI, WAV, MPG, MP3, v.v.
- Rip phim DVD sang bất kỳ định dạng video nào để phát trên máy tính.
- Vẫn giữ nguyên cấu trúc DVD, các đoạn video, menu, chương, phụ đề.
- Phương pháp 1 cú nhấp chuột để trích xuất DVD sang MPG theo tỷ lệ 1: 1 với tốc độ nhanh hơn 10 lần.
- Cắt tỉa, hợp nhất, watermark phim DVD, điều chỉnh hiệu ứng, phụ đề.
Bước 1. Sau khi tải xuống miễn phí, hãy cài đặt và khởi chạy DVD Ripper trên máy tính của bạn. Nếu không có ổ DVD bên trong trên máy tính của bạn, bạn có thể cắm ổ DVD bên ngoài và đưa đĩa DVD vào. Sau đó, chương trình sẽ tự động nhận dạng và tải lên đĩa DVD. Hoặc bạn cũng có thể nhấp vào “Load DVD” để thêm video DVD vào chương trình.

Bước 2. Bạn có thể nhấp vào “Xem / Chọn tiêu đề” để tìm tất cả các tệp video và chọn tệp đích để trích xuất.

Bước 3. Sau đó, mở danh sách “Rip All to” để chọn định dạng video đầu ra như MPG, MP4, MOV, MKV, AVI, v.v. Bạn có thể chọn MPG không mất dữ liệu gốc làm định dạng đầu ra.

Bước 4. Nhấp vào nút “Rip All” để bắt đầu chuyển đổi DVD sang định dạng phù hợp trên máy tính của bạn.

Là một DVD Ripper mạnh mẽ, nó hỗ trợ chuyển đổi hàng loạt, đa CPU và tăng tốc GPU, giúp quá trình chuyển đổi nhanh chóng, dễ dàng và an toàn. Vì vậy, bạn sẽ không bao giờ lo lắng về thời gian dành cho quá trình sao chép.
Vidmore DVD Monster cũng cung cấp cho bạn nhiều cài đặt trước được tối ưu hóa cho hầu hết các thiết bị được sử dụng phổ biến như iPhone, iPad, Samsung, LG, Xbox, PS4, Sony, Xiaomi, Huawei, v.v. Cuối cùng, bạn có thể thưởng thức những bộ phim DVD yêu thích của mình không chỉ trên máy tính của bạn.
Phần 2. Cách tải DVD xuống máy tính bằng VLC Media Player
VLC Media Player là một trình phát đa phương tiện mã nguồn mở và miễn phí như Windows Media Player. Nó hỗ trợ nhiều nền tảng như Windows, macOS, Linux, iOS và Android. Từ hướng dẫn từng bước, bạn có thể dễ dàng tải xuống và lưu các tệp DVD vào máy tính.
Bước 1. Đưa đĩa DVD vào ổ DVD trên máy tính của bạn. Mở VLC Media Player và nhấp vào “Media” để “Convert / Save ...”.
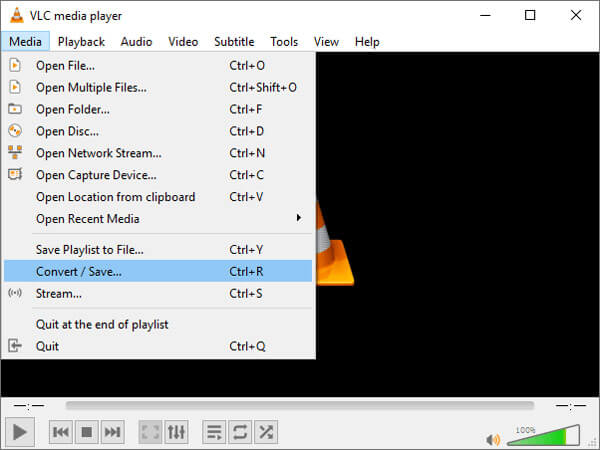
Bước 2. Một cửa sổ bật lên xuất hiện và chọn tab "Đĩa". Bạn cần đảm bảo rằng “DVD” được chọn trong “Lựa chọn đĩa”. Sau đó, nhấp vào nút “Chuyển đổi / Lưu” để tiếp tục quá trình.
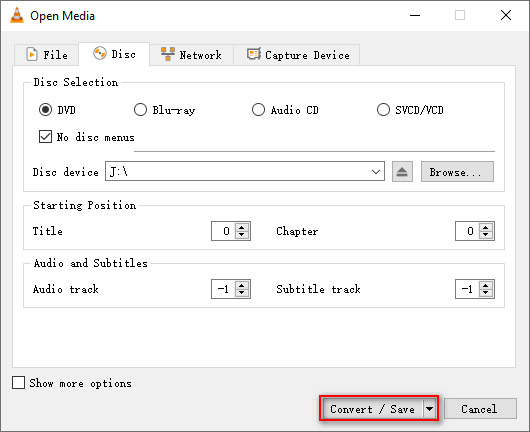
Bước 3. Trong cửa sổ bật lên tiếp theo, bạn có thể chọn “Chuyển đổi” trong “Cài đặt”. Mở phần “Hồ sơ” và chọn định dạng đầu ra. Bạn có thể nhấp vào “Duyệt qua” để thiết lập điểm đến nơi tệp đã chuyển đổi sẽ được lưu. Sau đó, nhấp vào “Bắt đầu” để bắt đầu chuyển đổi.
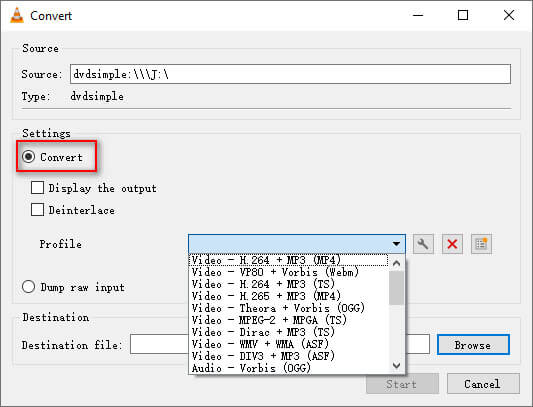
Phần 3. Cách chuyển đổi DVD trên máy tính với HandBrake miễn phí
HandBrake là một trình chuyển mã video mã nguồn mở và miễn phí khác để chuyển đổi video và DVD trên Windows, Mac và Linux. Bạn có thể làm theo các bước để chuyển đổi phim DVD sang các định dạng video tương thích trên máy tính Windows và Mac của mình.
Bước 1. Chèn DVD vào đĩa DVD và mở HandBrake trên máy tính của bạn. HandBrake sẽ tự động quét ổ đĩa DVD của bạn. Sau đó, bạn có thể chọn phần tiêu đề mà bạn muốn chuyển đổi.
Bước 2. Nhấp vào “Duyệt qua” để chọn thư mục đầu ra và định dạng như MP4, MKV hoặc WebM. Nhấp vào “Lưu” để lưu cài đặt. Bạn cũng có thể đặt codec video, tốc độ khung hình, chất lượng hoặc thêm bộ lọc để nâng cao tệp video.
Bước 3. Trước khi chuyển đổi, bạn có thể nhấp vào nút "Xem trước" trên đầu giao diện. Nếu ổn, bạn có thể nhấp vào “Start Encode” để bắt đầu chuyển đổi DVD sang MP4, MKV hoặc WebM.
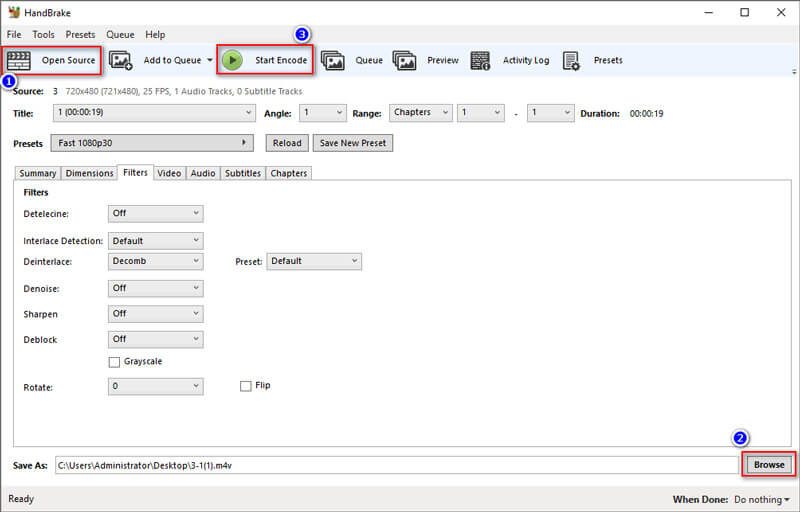
Với HandBrake, bạn cũng có thể chuyển đổi các định dạng video khác như M4V sang MP4. Trên thực tế, HandBrake không phải là một công cụ chuyển đổi thực sự. Nó chỉ giải mã DVD, và sau đó mã hóa lại thành các định dạng video khác. Vì vậy, chất lượng có thể bị giảm trong quá trình biến đổi. Nếu bạn đặc biệt về chất lượng và muốn chuyển đổi DVD sang máy tính không mất dữ liệu, bạn nên quay lại Phần 1 và sử dụng DVD Ripper để thay thế.
Phần kết luận
Chúng tôi chủ yếu giới thiệu 3 phương pháp để sao chép DVD vào máy tính trên Windows và Mac. Bạn có thể chuyển đổi DVD sang video bằng VLC Media Player hoặc bằng HandBrake đơn giản trên Windows 10 hoặc macOS Monterey. Nhưng một trong hai công cụ này có thể dẫn đến chất lượng đầu ra giảm sút. Nếu bạn muốn trích xuất DVD sang máy tính với chất lượng gốc 1: 1, thậm chí chất lượng cao, bạn nên thử DVD Ripper và sử dụng nhiều chức năng hơn. Nếu bạn có bất kỳ câu hỏi nào, xin vui lòng để lại bình luận.


