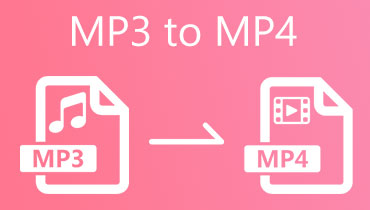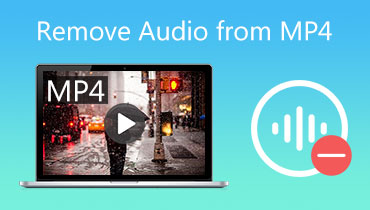Đánh giá về các công cụ chuyển đổi MP4 sang MP3 tốt nhất miễn phí và trả phí [Ngoại tuyến & Trực tuyến]
Trong nhiều trường hợp, mong muốn nghe âm thanh từ video xuất hiện khi tham gia vào các hoạt động như làm việc hoặc lái xe. Tuy nhiên, việc phát các video như MP4 trực tiếp vào máy nghe nhạc của chúng tôi có thể đặt ra nhiều thách thức. Đây là lúc việc sử dụng bộ chuyển đổi video sang âm thanh trở nên rõ ràng. Nhờ thời đại kỹ thuật số mà chúng ta có ngày nay, có rất nhiều công cụ có thể chuyển đổi video MP4 thành tệp âm thanh MP3 một cách dễ dàng. Bây giờ, nếu bạn đang tìm kiếm một công cụ như vậy, hãy xem danh sách trong bài viết này có các công cụ miễn phí và trả phí tốt nhất. Bộ chuyển đổi MP4 sang MP3. Những công cụ này giúp bạn dễ dàng trích xuất âm thanh MP3 từ bất kỳ video nào. Bạn có thể đánh giá từng công cụ chuyển đổi dựa trên các tính năng, tính thân thiện với người dùng và khả năng truy cập của nó. Sau đó, chắc chắn bạn sẽ khám phá ra công cụ chuyển đổi hoàn hảo cho nhu cầu của mình trong số các tùy chọn này.
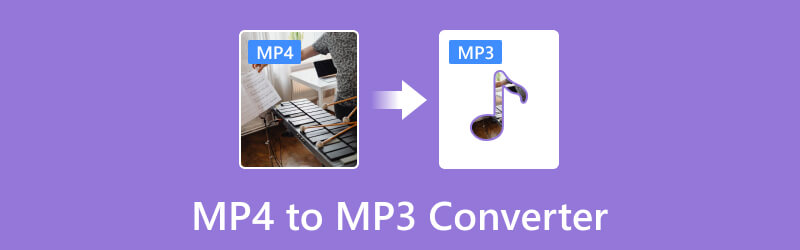
NỘI DUNG TRANG
- Phần 1. Trình chuyển đổi video Vidmore
- Phần 2. Công cụ chuyển đổi video miễn phí Vidmore trực tuyến
- Phần 3. Trình chuyển đổi video Movavi
- Phần 4. Bộ chuyển đổi phương tiện VLC
- Phần 5. Trình chuyển đổi video Freemake
- Phần 6. AnyConv
- Phần 7. Phanh tay
- Phần 8. Trình chuyển đổi VideProc
- Phần 9. Câu hỏi thường gặp về chuyển đổi MP4 sang MP3
| Đặc trưng | Vidmore Video Converter | Vidmore Free Video Converter Online | Trình chuyển đổi video Movavi | VLC | Freemake Video Converter | AnyConv | HandBrake | Trình chuyển đổi VideoProc |
| Định dạng đầu vào / đầu ra | Hơn 200 định dạng | Hơn 200 định dạng | Hơn 180 định dạng | Hơn 300 định dạng | Hơn 500 định dạng | Hơn 400 định dạng | Hơn 100 định dạng | Hơn 370 định dạng |
| Tốc độ chuyển đổi | Nhanh | Nhanh | Nhanh | Biến đổi | Biến đổi | Biến đổi | Biến đổi | Nhanh |
| Chuyển đổi hàng loạt | Đúng | Đúng | Đúng | Đúng | Đúng | Đúng | Đúng | Đúng |
| Giao diện người dùng | Đơn giản | Đơn giản | Vừa phải | Vừa phải | Vừa phải | Vừa phải | Phức tạp | Vừa phải |
| Khả năng tương thích nền tảng | Windows, Mac | Trực tuyến | Windows, Mac | Windows, Mac, Linux | các cửa sổ | Trực tuyến | Windows, Mac, Linux | Windows, Mac |
| Giá cả | Dùng thử miễn phí, trả phí | Miễn phí | Dùng thử miễn phí, trả phí | Miễn phí | Dùng thử miễn phí, trả phí | Miễn phí | Miễn phí | Dùng thử miễn phí, trả phí |
Phần 1. Trình chuyển đổi video Vidmore
Điều này Vidmore Video Converter là một công cụ có thể tải xuống hàng đầu để chuyển đổi các tệp phương tiện. Nó đã giành được vị trí hàng đầu trong số các bộ chuyển đổi nhờ giao diện trực quan và các tính năng ấn tượng. Trình chuyển đổi tệp phương tiện này thay đổi các tệp video thành nhiều định dạng video và âm thanh khác nhau. Điều làm cho nó thậm chí còn tốt hơn là nó làm được điều đó với công nghệ tăng tốc độ đáng kinh ngạc. Công nghệ này giúp quá trình chuyển đổi nhanh hơn 50 lần mà không ảnh hưởng đến chất lượng. Và nếu bạn thắc mắc về các tệp phương tiện được hỗ trợ của Vidmore Video Converter này, thì nó chỉ cho phép bạn chọn trong số 200 định dạng khác nhau cho đầu ra của nó.
Điều làm nên sự khác biệt của bộ chuyển đổi MP4 sang MP3 này là các chức năng bổ sung của nó, nơi bạn không chỉ nhận được một công cụ chuyển đổi mà còn có các tính năng như trình tạo video nhạc, trình tạo ảnh ghép, trình chỉnh sửa video, v.v. Hơn nữa, nó được trang bị các công nghệ tiên tiến như AI và cực nhanh cho phép trình chuyển đổi chuyển đổi nhiều tệp ở cùng tốc độ.
Ưu điểm
- Nó có giao diện và quy trình thân thiện với người dùng.
- Bạn có thể làm việc trên nhiều định dạng khác nhau mà nó hỗ trợ.
- Nó tạo ra đầu ra chất lượng cao.
- Nó cho phép bạn chuyển đổi nhiều tập tin MP4 cùng một lúc.
- Tốc độ chuyển đổi nhanh hơn 50 lần.
Nhược điểm
- Một số tính năng nâng cao có trong phiên bản trả phí.
Cách sử dụng Trình chuyển đổi video Vidmore
Bước 1. Trước tiên, hãy tải miễn phí bộ chuyển đổi MP4 sang MP3 này bằng cách nhấn vào Tải xuống nút phía dưới. Sau khi tải xuống, hãy cài đặt nó và sau đó khởi chạy chương trình.
Bước 2. Bây giờ, bạn cần thêm các tệp MP4 mà bạn muốn chuyển đổi. Kéo và thả chúng vào giao diện của chương trình hoặc nhấp vào biểu tượng Thêm các tập tin ở góc trên cùng bên trái và chọn thêm tệp video từ các thư mục cục bộ của bạn.
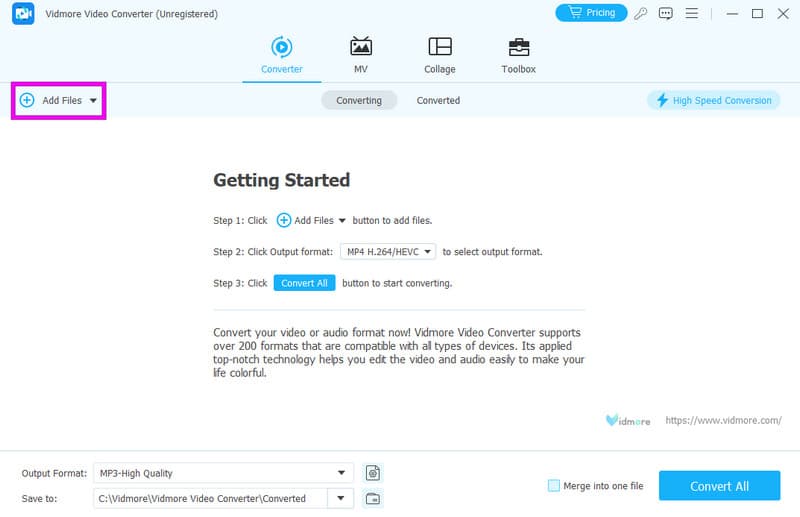
Bước 3. Đi tới phần đuôi của mỗi tệp đã tải lên và nhấn vào mũi tên, một cửa sổ mới sẽ bật lên. Chọn Âm thanh, sau đó chọn MP3. Ở bên phải, bạn có thể điều chỉnh một số cài đặt bổ sung nếu muốn.
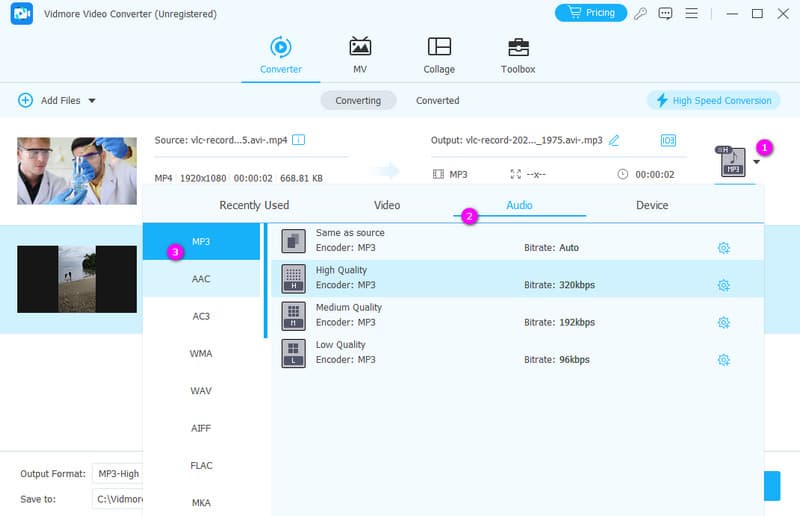
Bước 4. Nhấp chuột Chuyển đổi tất cả, và xem điều kỳ diệu xảy ra. Sau khi quá trình chuyển đổi hoàn tất, hãy kiểm tra các tệp của bạn trong menu Đã chuyển đổi.
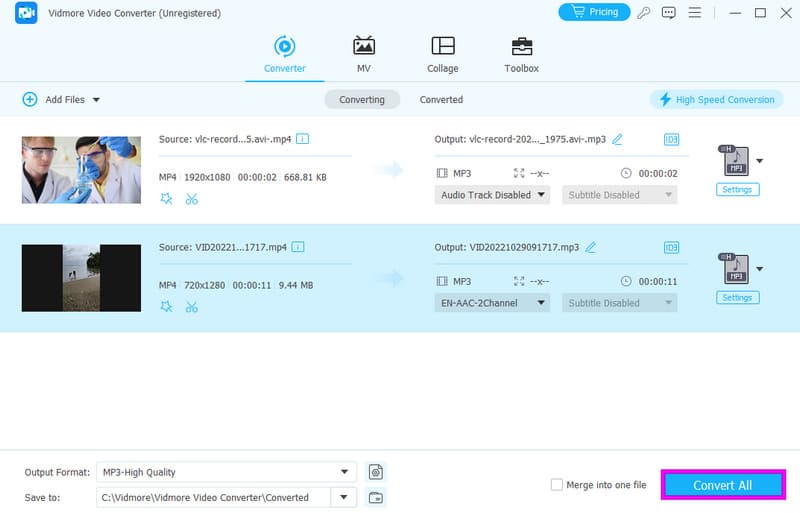
Phần 2. Công cụ chuyển đổi video miễn phí Vidmore trực tuyến
Bây giờ, nếu bạn đang tìm kiếm một công cụ miễn phí và dễ sử dụng để thay đổi video MP4 thành âm thanh MP3 hoặc ngược lại, hãy cân nhắc sử dụng công cụ Vidmore Free Video Converter Online. Công cụ chuyển đổi MP4 sang MP3 trực tuyến này sẽ không tốn bất kỳ chi phí nào trong khi cho phép bạn trải nghiệm quá trình chuyển đổi siêu nhanh hoặc nhanh hơn tới 50 lần. Hơn nữa, bằng cách sử dụng trình chuyển đổi trực tuyến này, bạn có thể chuyển đổi nhiều tệp mà không có bất kỳ hạn chế nào. Phần tốt nhất là nó hỗ trợ nhiều định dạng video và âm thanh khác nhau để bạn có thể làm việc với nhiều loại tệp khác nhau.
Một điều tuyệt vời về công cụ chuyển đổi trực tuyến này là nó sẽ không thêm bất kỳ quảng cáo hoặc hình mờ gây phiền nhiễu nào vào các tệp đã chuyển đổi của bạn, mặc dù đây là một công cụ miễn phí. Nó cũng thân thiện với người mới bắt đầu, với giao diện dễ hiểu và bạn có thể sử dụng nó mà không cần hướng dẫn. Còn gì nữa? Có sẵn các cài đặt trước để bạn tùy chỉnh đầu ra của mình một cách dễ dàng.
Ưu điểm
- Cách thức hoạt động và giao diện của nó khá đơn giản và dễ hiểu.
- Các video mà nó xử lý trông rất đẹp, có chất lượng cao.
- Nó chuyển đổi video số lượng lớn siêu nhanh.
- Bạn có thể dễ dàng chỉnh sửa video của mình, mặc dù việc này rất đơn giản.
- Nó hỗ trợ nhiều định dạng video và âm thanh khác nhau.
Nhược điểm
- Bạn cần một mạng internet nhanh chóng và đáng tin cậy.
Cách sử dụng Vidmore Free Video Converter trực tuyến
Bước 1. Trên trang web chính thức của công cụ, nhấp vào Thêm tập tin để chuyển đổi cái nút. Điều này sẽ cho phép bạn thêm tệp MP4 ban đầu của mình.
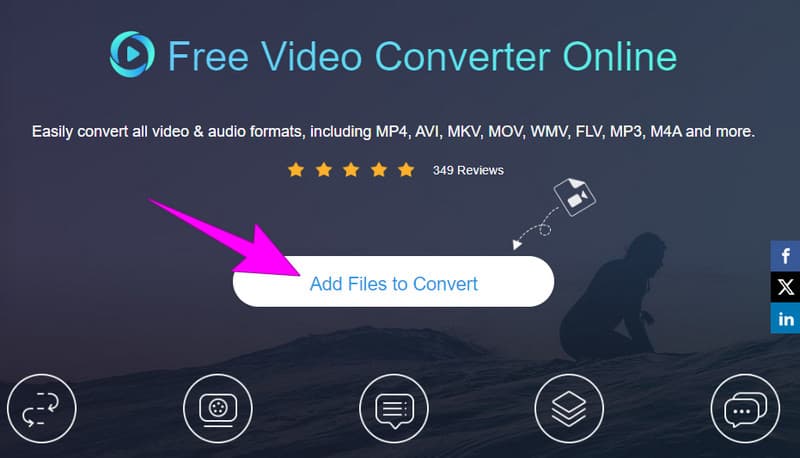
Bước 2. Sau khi tệp đầu tiên được thêm vào, công cụ sẽ đưa bạn đến giao diện chính của nó. Từ đó, bạn có thể nhấp vào Thêm tệp để tải lên nhiều tệp MP4 hơn. Sau đó, nhấp vào nút ghi chú tại nút và chọn định dạng MP3.
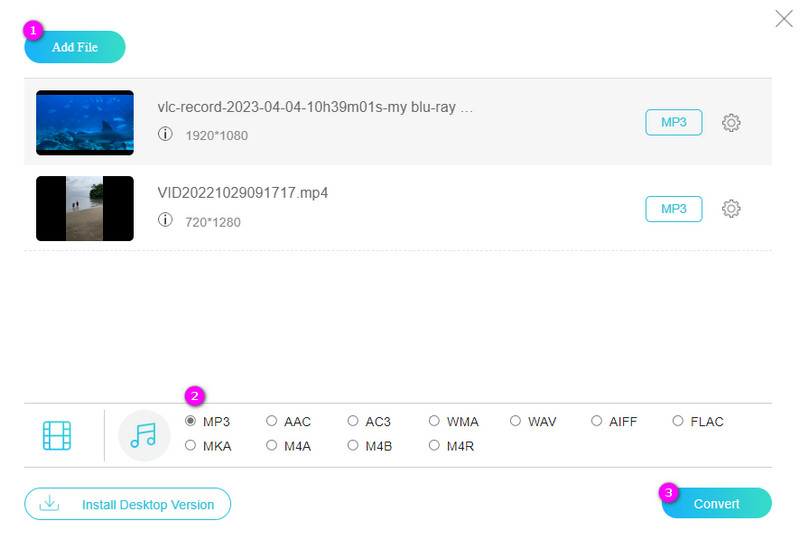
Bước 3. Sau đó, nhấn nút Convert để bắt đầu quá trình chuyển đổi.
Phần 3. Trình chuyển đổi video Movavi
Mặc dù được gọi là Movavi Video Converter, nhưng nó không chỉ chuyển đổi các tập tin video mà còn xử lý cả âm thanh và hình ảnh. Điều tuyệt vời nhất là nó không làm phiền bạn với bất kỳ quảng cáo khó chịu nào và tôi thực sự thích cách sử dụng dễ dàng của nó. Điều nổi bật ở đây là tùy chọn chọn một thiết bị cụ thể cho đầu ra thay vì bị sa lầy bởi các định dạng kỹ thuật. Điều này đặc biệt hữu ích khi bạn cần làm rõ về định dạng nào tương thích với các thiết bị khác nhau của mình. Hơn nữa, bộ chuyển đổi của Movavi đơn giản hóa quy trình, loại bỏ việc phỏng đoán và cho phép bạn tập trung vào việc chọn đúng thiết bị cho nhu cầu của mình. Đó là một tính năng tiện dụng giúp tăng thêm sự tiện lợi cho trải nghiệm tổng thể.
Ưu điểm
- Nó rất dễ dàng để sử dụng.
- Nó cho phép bạn chọn một thiết bị mà bạn muốn lưu đầu ra.
- Nó là một công cụ chuyển đổi MP4 sang MP3 trực quan.
Nhược điểm
- Nó cho phép bạn lưu mọi tệp có cùng định dạng trong hàng đợi.
Cách sử dụng Trình chuyển đổi video Movavi
Bước 1. Nhấn vào Thêm phương tiện truyền thông tab và chọn tùy chọn Thêm video để mở tệp MP4 bạn muốn chuyển đổi.
Bước 2. Bây giờ hãy chuyển đến phần Âm thanh và chọn MP3 làm định dạng đầu ra của bạn. Sau khi hoàn tất, hãy chọn thư mục được chỉ định cho đầu ra của bạn.
Bước 3. Sau đó, nhấn nút Convert để bắt đầu chuyển đổi.
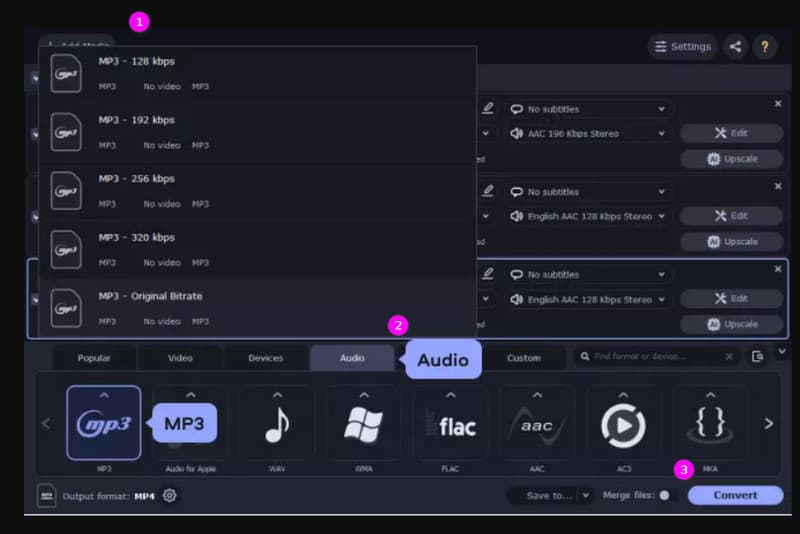
Phần 4. Bộ chuyển đổi phương tiện VLC
VLC không chỉ là một trình phát media cơ bản. VLC là một công cụ đa năng với nhiều tính năng. Một trong những chức năng ấn tượng của nó cho phép bạn chuyển đổi tập tin MP4 sang định dạng MP3 một cách dễ dàng. Điều tuyệt vời hơn nữa là VLC là một dự án nguồn mở, nghĩa là bất kỳ ai cũng có thể tự do sử dụng nó trên hệ điều hành Windows, Mac hoặc Linux của mình. Vì vậy, nó không chỉ phát các tệp phương tiện của bạn mà còn cho phép bạn thực hiện các tác vụ như chuyển đổi định dạng mà không tốn một xu nào, giúp mọi người đều có thể truy cập được.
Ưu điểm
- Nó cho phép một quá trình chuyển đổi hàng loạt.
- Bạn có thể sử dụng nó hoàn toàn miễn phí.
- Nó hỗ trợ một loạt các định dạng tập tin phương tiện truyền thông.
Nhược điểm
- Nó không có tùy chọn tùy chỉnh.
Cách sử dụng VLC
Bước 1. Bật trình chuyển đổi MP4 sang MP3 miễn phí và đi tới Phương tiện > Chuyển đổi / Lưu trình đơn tab.
Bước 2. Trên cửa sổ mới, nhấp vào nút Thêm và tải tệp MP4. Sau đó, đánh Chuyển đổi / Lưu nút ở đó.
Bước 3. Tiếp theo, đi tới Hồ sơ và chọn tùy chọn Audio-MP3. Sau đó, đi tới tệp đích để đặt thư mục bạn muốn. Sau đó, nhấn nút Bắt đầu để bắt đầu chuyển đổi.
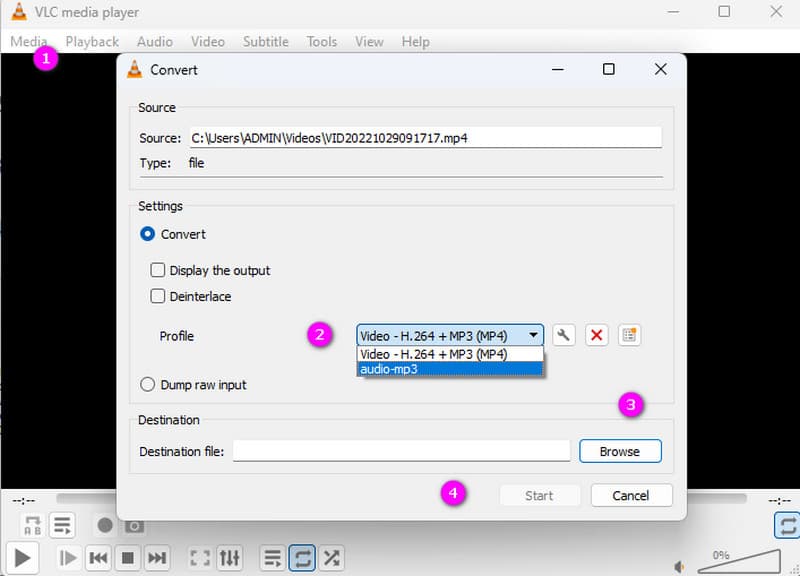
Phần 5. Trình chuyển đổi video Freemake
Freemake Video Converter cung cấp giải pháp miễn phí và thân thiện với người dùng để chuyển đổi các tệp MP4 của bạn sang định dạng MP3. Bộ chuyển đổi video đa năng này là một công cụ có giá trị cho bất kỳ ai đang tìm kiếm một tùy chọn dễ sử dụng. Phần mềm này không chỉ cho phép bạn chuyển đổi video một cách dễ dàng mà còn đi kèm với các tính năng bổ sung giúp nâng cao tiện ích của nó. Bạn có thể dễ dàng tùy chỉnh các cài đặt khác nhau, đảm bảo rằng âm thanh được chuyển đổi đáp ứng các tùy chọn cụ thể của bạn. Hơn nữa, Freemake Video Converter này nổi bật như một công cụ toàn diện và dễ tiếp cận, giúp quá trình chuyển đổi từ MP4 sang MP3 trở nên đơn giản và thú vị cho mọi người.
Ưu điểm
- Nó hỗ trợ các định dạng phương tiện và codec khác nhau.
- Nó chuyển đổi video cho nhiều thiết bị.
- Nó cho phép bạn chỉnh sửa các tập tin trong quá trình chuyển đổi.
Nhược điểm
- Bản cập nhật cần nhất quán hơn.
- Các tính năng nâng cao chỉ có sẵn với một khoản phí.
Cách sử dụng Trình chuyển đổi video Freemake
Bước 1. Khởi chạy phần mềm và nhấp vào +Video để thêm tệp MP4.
Bước 2. Bây giờ, hãy chọn tùy chọn MP3 trong số các định dạng ở cuối giao diện.
Bước 3. Sau khi hoàn tất, hãy nhấp vào nút Chuyển đổi để bắt đầu quá trình chuyển đổi.
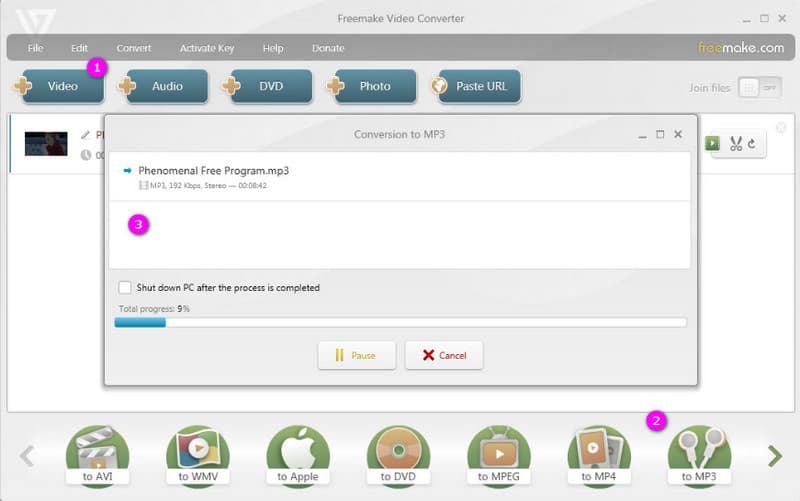
Phần 6. AnyConV
AnyConv là một công cụ trực tuyến tiện dụng chuyên chuyển đổi các tệp video MP4 thành tệp âm thanh MP3. Bản chất thân thiện với người dùng của AnyConv đảm bảo trải nghiệm nhanh chóng và đơn giản, giúp bất kỳ ai muốn chuyển đổi video của họ đều có thể truy cập được. Một tính năng đáng chú ý là xóa ngay lập tức tất cả các tệp sau khi chuyển đổi, tăng cường bảo mật và quyền riêng tư.
Ưu điểm
- Nó cung cấp một chuyển đổi nhanh chóng.
- Nó hỗ trợ nhiều định dạng tập tin.
- Nó cho phép bạn thực hiện chuyển đổi chéo trên các tập tin.
Nhược điểm
- Nó không cung cấp các tính năng nâng cao.
- Nó đi kèm với quảng cáo.
- Đây là công cụ chuyển đổi MP4 sang MP3 trực tuyến nhưng không thể chuyển đổi video từ URL.
Cách sử dụng AnyConv
Bước 1. Nhấn vào CHỌN TẬP TIN khi bạn truy cập trang web của nó và tải video MP4.
Bước 2. Sau đó, chọn định dạng MP3 từ các lựa chọn trong nút thả xuống.
Bước 3. Sau đó, nhấp vào nút CHUYỂN ĐỔI.
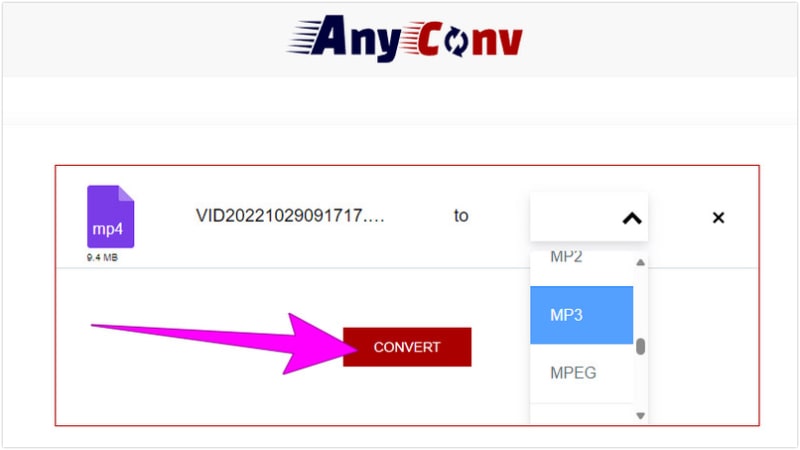
Phần 7. Phanh tay
HandBrake hoạt động như một công cụ mã nguồn mở và miễn phí để chuyển đổi video. Điều này có nghĩa là nó có thể thay đổi định dạng video của bạn để hoạt động trên các thiết bị khác nhau. Điều tuyệt vời là nó hoạt động trên nhiều loại máy tính và thiết bị, khiến nó trở nên linh hoạt đối với người dùng. Với HandBrake, bạn không chỉ bị giới hạn ở việc chuyển đổi video cơ bản. Nó cũng cung cấp các tính năng như xem trước video và trực tiếp, cho phép bạn xem video của mình sẽ như thế nào trước khi hoàn tất chuyển đổi.
Ưu điểm
- Bạn có thể sử dụng nó hoàn toàn miễn phí.
- Nó đi kèm với các cài đặt trước tích hợp sẵn.
- Nó rất dễ dàng để sử dụng.
Nhược điểm
- Nó có hỗ trợ hạn chế cho các định dạng khác nhau.
- Có báo cáo trục trặc khi sử dụng nó.
Cách sử dụng phanh tay
Bước 1. Mở chương trình phần mềm và nhấp vào Nguồn > Mở tệp để nhập MP4.
Bước 2. Bây giờ đi đến Cài đặt đầu ra phần và chọn MP3 từ codec bên dưới Âm thanh phần.
Bước 3. Sau khi hoàn tất, hãy nhấp vào nút Bắt đầu mã hóa để chuyển đổi tệp.
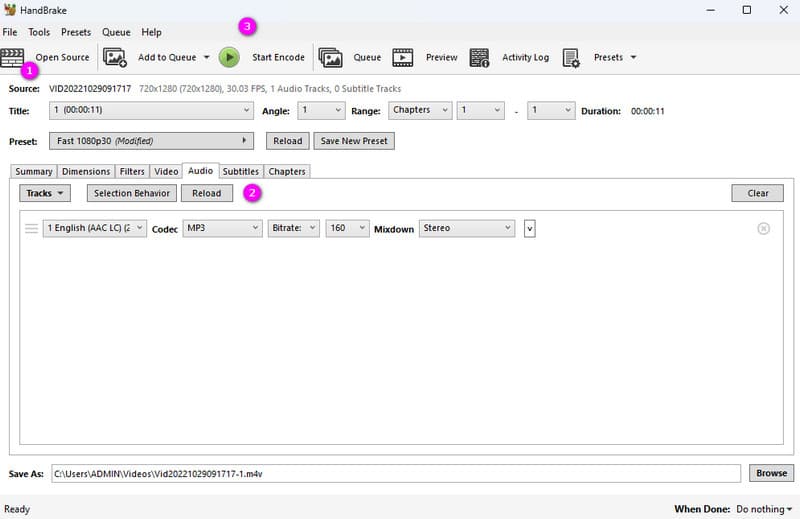
Phần 8. Trình chuyển đổi VideProc
Bạn nghĩ rằng giao diện HandBrake quá khó hiểu? Đừng lo lắng! Hãy thử một thay thế cho HandBrake đây. Công cụ chuyển đổi MP4 sang MP3 tiếp theo cần chú ý là VideoProc Converter. Một trong những tính năng nổi bật của trình chuyển đổi là khả năng xử lý nhiều video cùng một lúc, giúp công việc chuyển đổi trở nên dễ dàng. Giao diện người dùng được thiết kế thân thiện với người dùng, đặc biệt dễ tiếp cận đối với những người mới làm quen với thế giới chuyển đổi video.
Ưu điểm
- Chuyển đổi nhanh chóng và chất lượng cao.
- Nó đi kèm với các công cụ chỉnh sửa cơ bản.
- Nó hỗ trợ một loạt các định dạng.
Nhược điểm
- Nó thiếu các tính năng chỉnh sửa nâng cao.
Cách sử dụng Trình chuyển đổi VideoProc
Bước 1. Mở chương trình và tải tệp MP4 lên bằng cách nhấp vào +Video cái nút.
Bước 2. Ở dưới cùng, hãy nhấp vào MP3 làm định dạng đầu ra mục tiêu của bạn khi bạn chọn Âm nhạc sự lựa chọn.
Bước 3. Nhấp vào nút RUN để bắt đầu chuyển đổi.
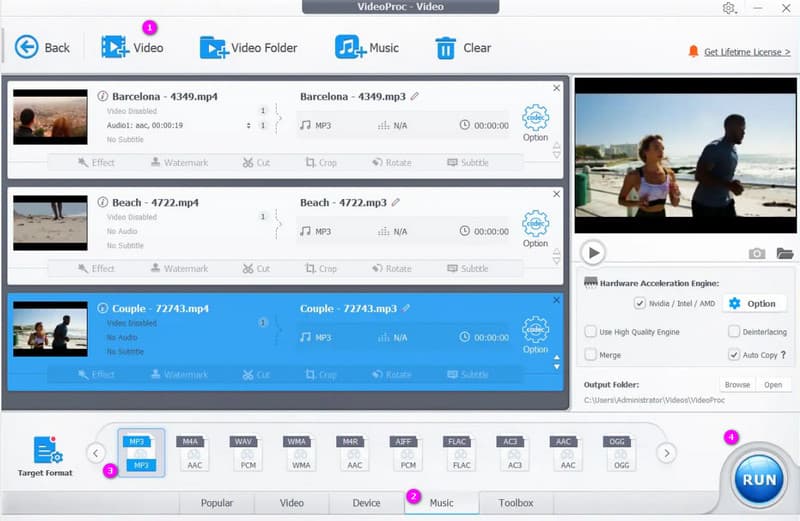
Phần 9. Câu hỏi thường gặp về chuyển đổi MP4 sang MP3
Làm cách nào để chuyển đổi MP4 sang MP3 miễn phí?
Có nhiều trình chuyển đổi khác nhau mà bạn có thể sử dụng, chẳng hạn như Vidmore Free Video Converter Online.
Làm cách nào để chuyển đổi MP4 sang MP3 trên Windows?
Để chuyển đổi MP4 sang MP3 hiệu quả trên Windows, hãy sử dụng Vidmore Video Converter.
Trình chuyển đổi MP4 trực tuyến tốt nhất là gì?
Công cụ chuyển đổi trực tuyến tốt nhất tùy thuộc vào sở thích của bạn. Theo văn bản này, công cụ chuyển đổi trực tuyến tốt nhất cho MP4 là Vidmore Free Video Converter Online.
Phần kết luận
Có tốt nhất trực tuyến và ngoại tuyến Bộ chuyển đổi MP4 sang MP3 Hôm nay. Những ưu, nhược điểm và các bước đơn giản đã được thêm vào để cung cấp cho bạn đủ thông tin để đưa ra lựa chọn tốt nhất. Để có thêm tùy chọn chỉnh sửa trong quá trình chuyển đổi, hãy thử Vidmore Video Converter. Khi bạn đã sử dụng tính năng này, bạn cũng có thể thêm bản nhạc MP3 vào MP4 video trước khi chuyển đổi nó.