Cách chuyển đổi tập tin MP4 sang FLV: 4 phương pháp bạn có thể thử trực tuyến/ngoại tuyến
Các định dạng video được sử dụng rộng rãi nhất mà tất cả chúng ta thường xuyên sử dụng là FLV và MP4. Video mà bạn tải xuống hoặc nhận từ người khác có thể có nhiều loại tệp khác nhau, bao gồm MP4, FLV, MKV và các loại khác. Đôi khi, sau khi tải xuống video ở định dạng MP4, bạn phát hiện ra rằng trình phát video của bạn không hỗ trợ định dạng này và bạn không thể phát chúng. Trong trường hợp đó, bạn có hai tùy chọn: chuyển sang trình phát video khác hoặc chuyển đổi MP4 sang FLV hoặc bất kỳ định dạng nào khác mà trình phát của bạn hỗ trợ. Đừng lo lắng nữa! Trong bài đăng này, chúng tôi đã dành thời gian để thử nghiệm và tìm ra công cụ chuyển đổi video tốt nhất phù hợp với MP4 sang FLV chuyển đổi và sắp xếp nó ra cho bạn.
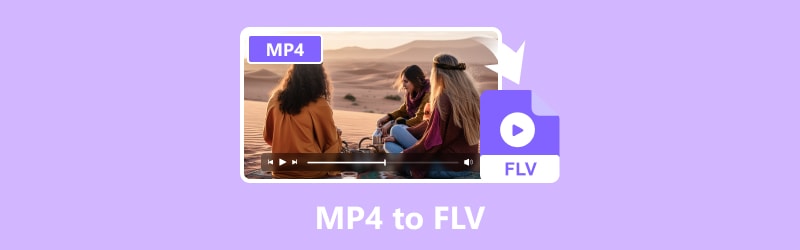
NỘI DUNG TRANG
Phần 1. Chuyển đổi MP4 sang FLV bằng Vidmore Video Converter
Tốt nhất cho: Sinh viên và biên tập viên video chuyên nghiệp đang tìm kiếm một công cụ chuyển đổi liền mạch cũng có thể được sử dụng để chỉnh sửa video và hỗ trợ hơn 200 định dạng và thiết bị.
Vidmore Video Converter là trình chuyển đổi video đa định dạng đầy đủ và năng động nhất. Nó nhanh chóng và không làm giảm chất lượng chuyển đổi các tệp video sang hơn 200 định dạng và thiết bị khác nhau, bao gồm MP4, FLV, VOB, MPEG, WMV, AVI, M4V, ASF, v.v. Các tập tin video có thể được xuất sang nhiều định dạng và thiết bị khác nhau. Bạn có thể chuyển đổi video của mình và chọn định dạng đầu ra một cách dễ dàng. Với thuật toán xử lý video tốc độ cao, Vidmore Video Converter có thể chuyển đổi video sang chất lượng 8K/4K/1080p với tốc độ nhanh hơn 50×. Việc tạo và chỉnh sửa các video riêng biệt trở nên đơn giản với trình chỉnh sửa video nhẹ tích hợp của Vidmore Video Converter. Giao diện trực quan của nó cho phép nó đáp ứng mọi nhu cầu chung về chỉnh sửa video. Định dạng tệp video của bạn có thể dễ dàng thay đổi. Đã tò mò chưa? Sau đó, đây là hướng dẫn về cách chuyển đổi MP4 sang FLV bằng Vidmore Video Converter:
Bước 1. Tải xuống và cài đặt miễn phí Vidmore Video Converter trên máy tính của bạn. Trình chuyển đổi video này hoạt động với Windows và macOS.
Bước 2. Chọn tab Chuyển đổi và nhấp vào Thêm tệp ở góc trên bên trái của giao diện chính để mở tệp bạn muốn chuyển đổi. Bạn cũng có thể chỉ cần kéo các tập tin của mình vào công cụ.
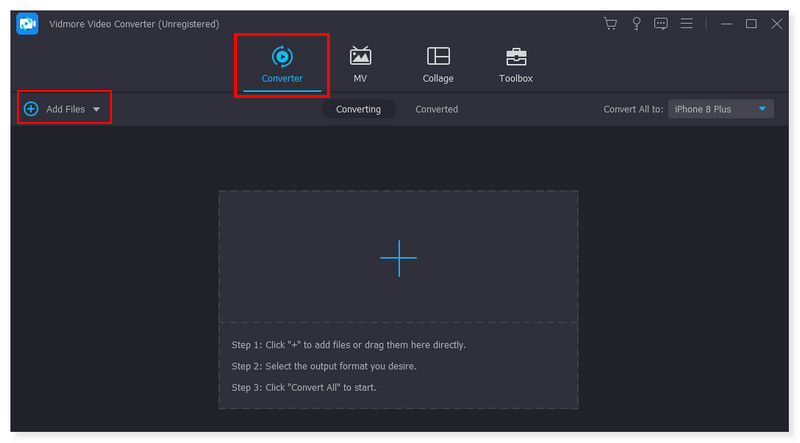
Bước 3. Đặt Định dạng đầu ra bằng cách nhấp vào menu thả xuống bên cạnh video bạn đang chuyển đổi. Chọn MP4 trong các tùy chọn.
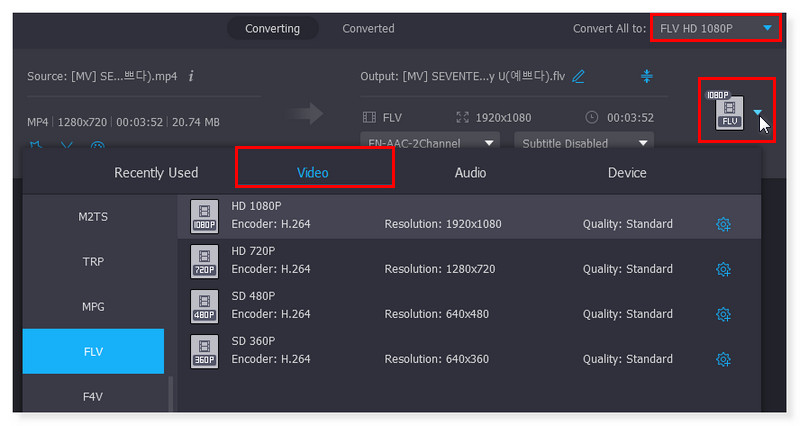
Bước 4. Khi định dạng đầu ra đã được thiết lập xong, hãy nhấp vào nút Convert All bên dưới để chuyển đổi tất cả video sang FLV. Đây cũng là các bước để chuyển đổi MP4 sang FLV trên Mac.
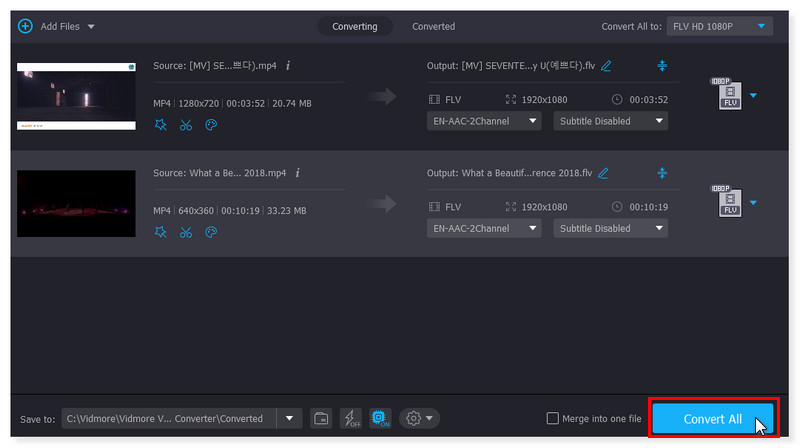
Phần 2. Chuyển đổi MP4 sang FLV trực tuyến miễn phí với Vidmore Free Video Converter Online
Tốt nhất cho: Người mới bắt đầu và biên tập viên chuyên nghiệp thích sử dụng công cụ trực tuyến để dễ dàng chuyển đổi video của họ cho mục đích hoạt động trên YouTube hoặc trường học.
Giả sử bạn đang tìm cách chuyển đổi MP4 sang FLV trực tuyến và miễn phí. Kiểm tra điều này dựa trên web, thân thiện với người dùng và hoàn toàn miễn phí. Chuyển đổi video miễn phí trực tuyến tương thích với tất cả các định dạng âm thanh và video chính, bao gồm FLV, MP4, WebM, GIF, FLAC, AAC, MPG, MP3, v.v. Để đảm bảo rằng các tệp video của bạn được xử lý nhanh chóng, Free Video Converter Online có cài đặt sẵn cho nhiều định dạng khác nhau. Ngoài ra, bạn có quyền kiểm soát chất lượng video/âm thanh, kênh, tốc độ khung hình, tốc độ bit, tốc độ bit, codec video, v.v. Về bản chất, trình chuyển đổi video này cung cấp cho bạn một phương pháp miễn phí và nhanh chóng để chỉnh sửa và chuyển đổi các tệp nhạc và video của bạn. Mọi trình duyệt web đều có thể truy cập công cụ trực tuyến này một cách hoàn hảo. Không chỉ miễn phí chuyển đổi bao nhiêu video tùy thích mà không cần cài đặt phần mềm của bên thứ ba. Chuyển đổi video bằng Vidmore là miễn phí, không giống như các trang web khác yêu cầu đăng ký hoặc giới hạn kích thước. Chuyển đổi video sang 1080p HD, 720p HD và SD mà không làm giảm chất lượng. Dưới đây là các bước về cách thay đổi MP4 sang FLV bằng công cụ trực tuyến này:
Bước 1. Tới trang web của Chuyển đổi video miễn phí trực tuyến. Trước tiên, bạn cần tải xuống và cài đặt Vidmore Launcher để truy cập đầy đủ vào trình chuyển đổi trực tuyến.
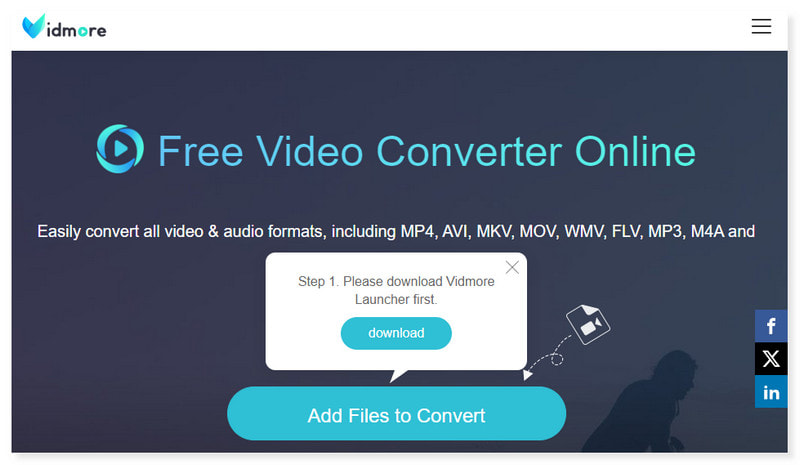
Bước 2. Nhấp vào nút Thêm tệp để chuyển đổi để mở tệp cục bộ của bạn và chọn tệp FLV bạn muốn chuyển đổi. Bạn vẫn có thể thêm nhiều tệp bằng cách nhấp vào nút Thêm tệp.
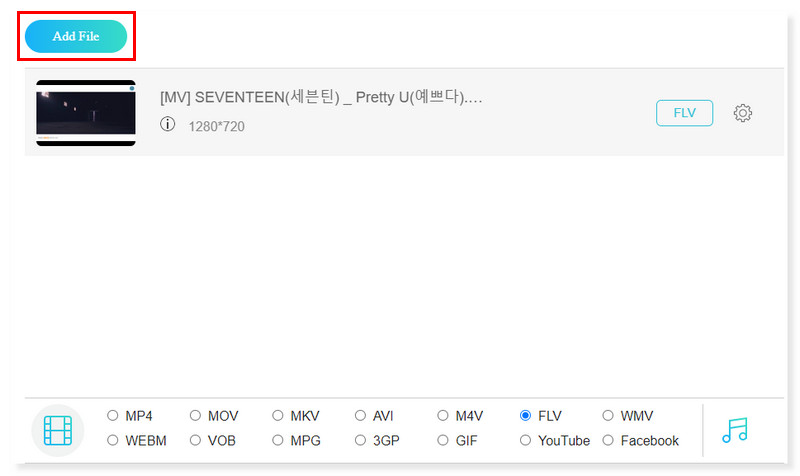
Bước 3. Sau khi tệp được thêm vào, hãy chọn FLV làm Định dạng đầu ra của bạn. Nhấp vào biểu tượng bánh răng Cài đặt bên cạnh video MP4 để sửa đổi định dạng cài sẵn theo sở thích của bạn.
Bước 4. Nhấn OK để áp dụng các thay đổi. Khi bạn đã hài lòng với video, hãy chuyển đổi video bằng cách nhấp vào nút Chuyển đổi bên dưới. Đó là cách bạn sử dụng công cụ chuyển đổi MP4 sang FLV miễn phí này. Nó cũng có thể giúp bạn rất nhiều trong việc chuyển đổi MP4 sang MPEG.
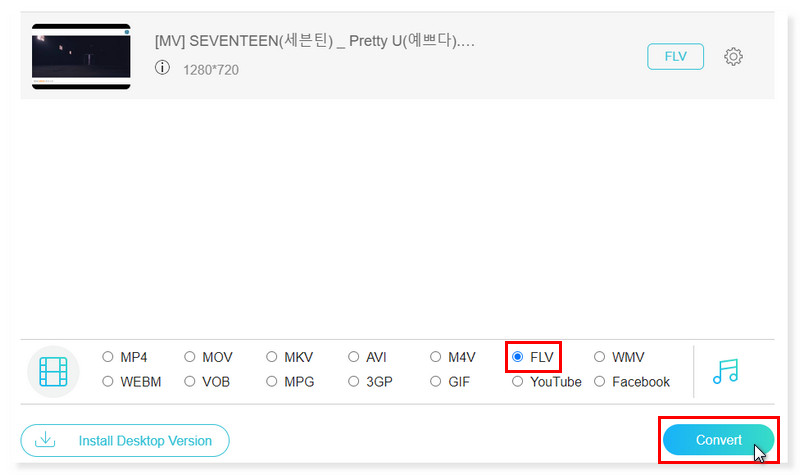
Phần 3. Đổi MP4 sang FLV bằng Adobe Media Encode
Tốt nhất cho: Những người chỉnh sửa video chuyên nghiệp vì nó cho phép họ tiếp tục sử dụng Premiere Pro và After Effects trong khi dự án của họ đang được mã hóa.
Adobe Media Encoding (AME) được tạo riêng cho mục tiêu chuyển đổi và xuất cảnh sang nhiều định dạng video, trái ngược với các phần mềm chỉnh sửa video khác có tính năng chuyển đổi. Đây là một công cụ mạnh mẽ có thể dễ dàng quản lý các tệp video lớn. Tuy nhiên, nó cũng đủ nhẹ để cho phép bạn tiếp tục chỉnh sửa trong After Effects hoặc Adobe Premiere Pro trong khi quá trình chuyển đổi đang diễn ra. Tuy nhiên, Media Encoding có những hạn chế, bao gồm các hạn chế về điều tiết CPU/GPU và kết xuất. Nói một cách đơn giản, việc chạy đồng thời Media Encoding và Premiere Pro đòi hỏi một máy tính khá mạnh, đặc biệt nếu bạn đang đẩy các dự án kết xuất vào hàng đợi. Thực hiện theo các bước sau để chuyển đổi MP4 sang FLV bằng Adobe Media Encoding:
Bước 1. Nhấn vào dấu + ở góc trên bên trái giao diện chính. Trong thư mục bật lên của bộ nhớ cục bộ, hãy chọn tệp bạn muốn chuyển đổi.
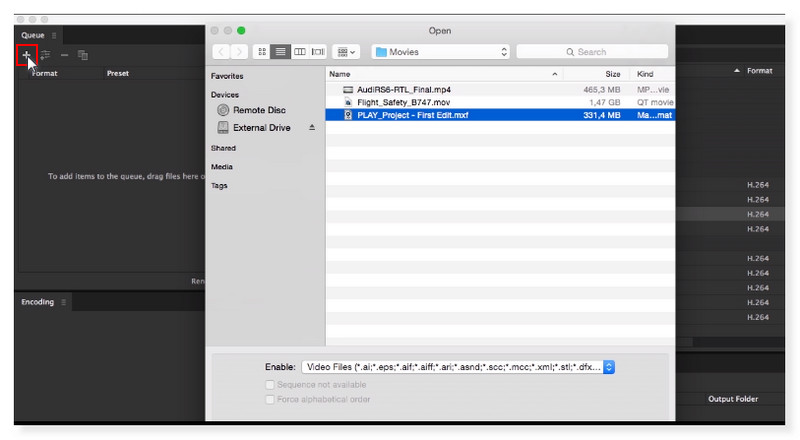
Bước 2. Nhấp vào video bạn đã thêm. Chọn Định dạng cài sẵn ở phần bên phải và đặt định dạng đầu ra thành FLV.
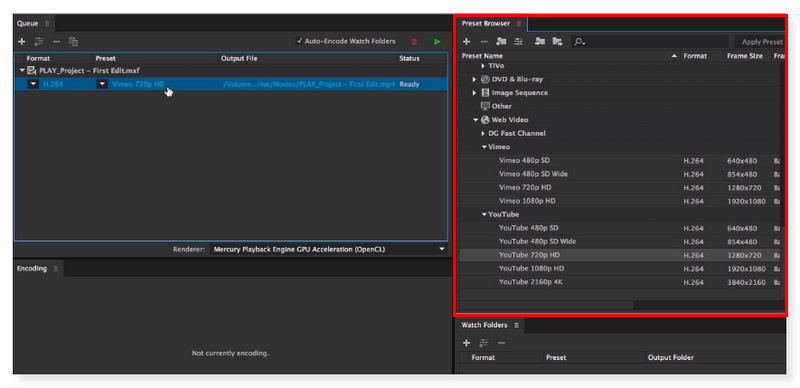
Bước 3. Nhấp vào nút Áp dụng Thay đổi. Bạn có thể thay đổi tên tập tin theo những gì bạn thích. Sau khi hoàn tất, hãy nhấp vào nút Lưu để xử lý chuyển đổi.
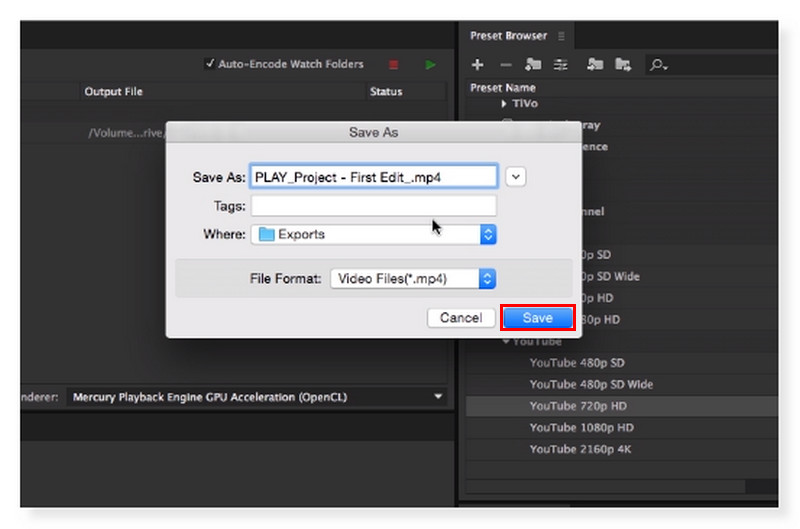
Phần 4. Biến MP4 sang FLV bằng VLC
Tốt nhất cho: Tất cả người dùng, người mới bắt đầu và người chỉnh sửa video chuyên nghiệp, những người đang tìm kiếm phần mềm trình phát phương tiện đa nền tảng, di động, nguồn mở và máy chủ phương tiện truyền phát trực tuyến.
Ngoài việc là một công cụ tuyệt vời để xem video, VLC Media Player có khả năng chuyển đổi video giữa nhiều định dạng khác nhau, cùng nhiều định dạng khác. Trình phát cho phép bạn chuyển đổi giữa rất nhiều định dạng video được hỗ trợ khác nhau. Mặc dù có một số lỗi và tính năng chuyển đổi không phải là tốt nhất nhưng nó vẫn hoạt động tốt với hầu hết các định dạng và codec. Chúng ta có thể nhanh chóng chuyển đổi giữa các loại video khác nhau bằng cách sử dụng nó. Vì vậy, không cần phải dài dòng nữa, đây là từng bước để chuyển đổi MP4 sang FLV bằng công cụ VLC Media Player:
Bước 1. Mở file video MP4 trên VLC Media Player. Từ thanh menu VLC, nhấp vào Media > Convert/Save hoặc sử dụng phím tắt CTRL + R.
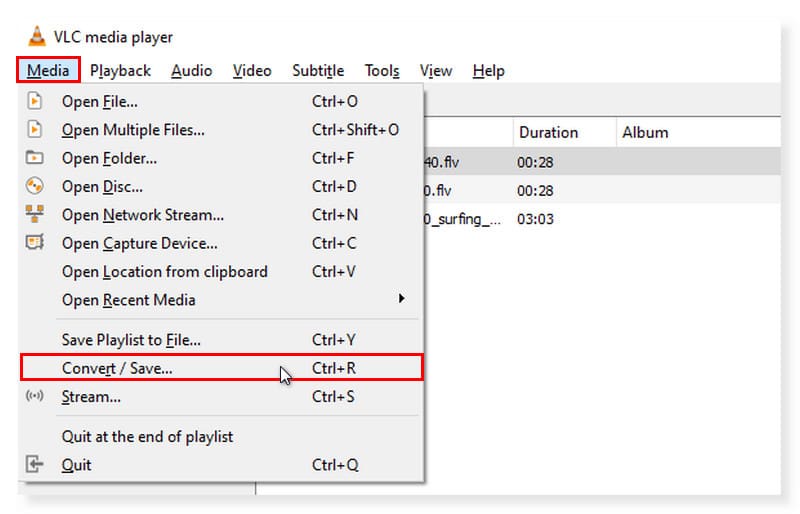
Bước 2. Một cửa sổ bật lên sẽ hiển thị. Đánh dấu vào nút Thêm và chọn tệp video bạn muốn chuyển đổi từ bộ nhớ cục bộ của mình. Sau khi thêm xong hãy nhấp vào nút Chuyển đổi/Lưu bên dưới.
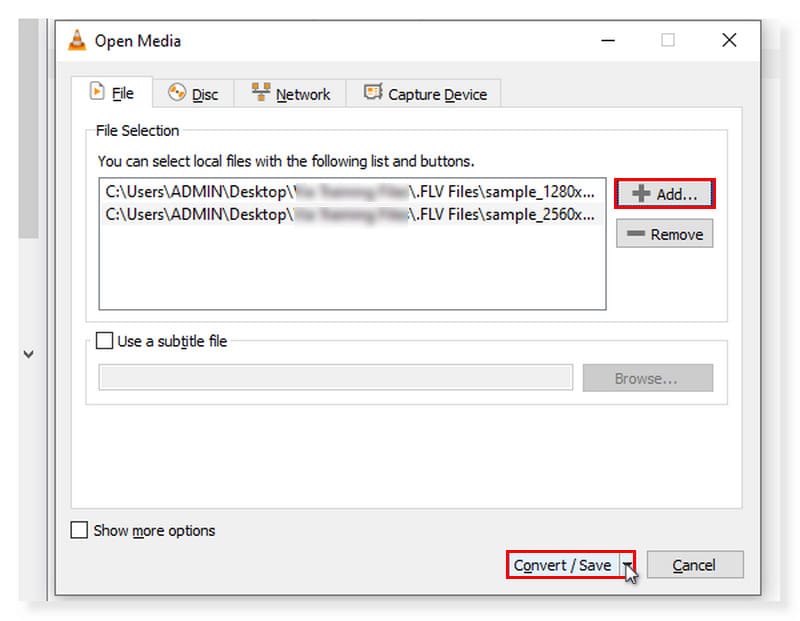
Bước 3. Sau khi bạn nhấp vào nút Chuyển đổi/Lưu, chọn Chuyển đổi trong menu thả xuống. Một cửa sổ bật lên khác sẽ mở ra. Chọn FLV làm định dạng đầu ra của bạn và nhấp vào Bắt đầu để xử lý.
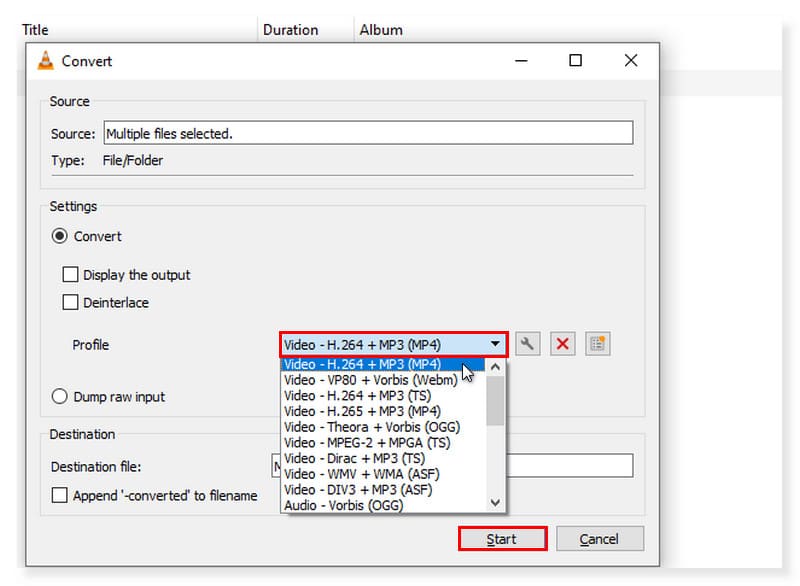
| Vidmore Video Converter | Vidmore Free Video Converter Online | Adobe Media Encoder | VLC Media Player | |
| Nền tảng | Windows/MacOS | Windows/MacOS | Windows/MacOS | Windows/MacOS |
| Các định dạng video được hỗ trợ | MP4, MOV, MKV, M4V, FLV, DIVX, AVI, MPG, WebM, MPG, 3GP, MOD | MP4, AVI, MOV, MKV, WMV, M4V, FLV, WebM, VOB, MPG, 3GP, GIF | 3GP, AAF, Dòng DV, FLV, MOV, HEVC, MPEG, AVI, WAV, Cinema DNG | ASF, AVI, FLAC, FLV, Fraps, Matroska, MP4, MPJPEG, MPEG-2 (ES, MP3), Ogg, PS, PVA, Định dạng tệp QuickTime, TS, WAV, WebM |
| Định giá | $19,95/tháng. | Miễn phí | $52,99/tháng. | Miễn phí |
| Thể loại | Phần mềm/Ngoại tuyến | Dựa trên web/trực tuyến | Phần mềm/Ngoại tuyến | Phần mềm/Ngoại tuyến |
| Ưu điểm | Hỗ trợ 4K Các công cụ chỉnh sửa âm thanh/video dễ sử dụng Chỉnh sửa âm thanh/video đỉnh cao | 100% miễn phí sử dụng. Dựa trên web thuần túy và có thể được truy cập trong bất kỳ trình duyệt hiện tại nào. Giao diện người dùng đơn giản. | Cho phép bạn tiếp tục làm việc trong khi kết xuất. Nhiều định dạng được hỗ trợ. Chức năng xem trước thời gian thực. | Một số cài đặt có thể được điều chỉnh theo sở thích của bạn. Có bộ chỉnh âm tích hợp cho phép người dùng tăng âm thanh mà không làm biến dạng chất lượng. Các chức năng và tính năng rất dễ sử dụng. |
| Nhược điểm | Thiếu phiên bản Android và iOS. | Thiếu tính năng chỉnh sửa video. | Khả năng soạn thảo tập trung vào phạm vi hẹp | Thiếu tính năng chỉnh sửa video. |
Phần 5. Câu hỏi thường gặp về cách chuyển đổi MP4 sang FLV
Tôi có thể chuyển đổi MP4 sang FLV trong FFmpeg không?
Hoàn toàn đồng ý. Nhóm chuyên gia hình ảnh chuyển tiếp nhanh được gọi là FFMPEG. Đây là một phần mềm nguồn mở cung cấp một loạt công cụ để xử lý âm thanh và video miễn phí. Nó có nhiều thư viện và chương trình để xử lý và thao tác với các tệp video, đồng thời nó được sử dụng bằng giao diện dòng lệnh. Nó thông báo tất cả các tệp MP4 trong một thư mục, phân tích chúng và chuyển đổi chúng thành FLV.
Làm cách nào để chuyển đổi MP4 sang FLV trong Handbrake?
Dưới đây là hướng dẫn cách chuyển đổi FLV sang MP4 bằng Handbrake:
Bước 1. Tải và cài đặt phần mềm Handbrake trên máy tính. Sau đó, khởi chạy chương trình và làm theo các bước đơn giản dưới đây.
Bước 2. Tải các tập tin từ phía trên cùng của chương trình và nhấp vào menu Nguồn. Bạn sẽ có thể thêm tất cả các tệp MP4 để chuyển đổi.
Bước 3. Chọn FLV làm định dạng đầu ra của bạn. Để lưu, hãy nhấp vào nút Bắt đầu để bắt đầu quá trình chuyển đổi.
FLV có chất lượng tốt hơn MP4 không?
MP4 sử dụng định dạng codec H.264; do đó, nó thường cung cấp chất lượng vượt trội hơn FLV để nén video. Bằng cách này, video gốc có thể được nén tốt mà không làm giảm chất lượng. Trong một số trường hợp và ứng dụng cụ thể, FLV có thể là lựa chọn tốt hơn để truyền phát video trực tuyến. Tuy nhiên, khi nói đến những thứ như kích thước tệp, độ nén, khả năng tương thích và chất lượng tổng thể, MP4 được ưu tiên hơn.
Phần kết luận
Nếu bạn muốn chuyển đổi tập tin MP4 sang FLV, bạn có thể thử sử dụng Vidmore Video Converter. Tuy nhiên, nếu bạn thích một công cụ chuyển đổi mà bạn có thể truy cập trực tuyến, chúng tôi có Chuyển đổi video miễn phí trực tuyến. Mặc dù bạn nên sử dụng trình phát video có thể hỗ trợ và phát hầu hết các định dạng video, nhưng nếu trình phát hiện tại của bạn không hỗ trợ FLV, bạn vẫn có thể muốn xem xét chuyển đổi MP4 sang FLV.
MP4 & FLV
-
Chuyển đổi MP4
-
Chuyển đổi FLV
-
Chỉnh sửa FLV


