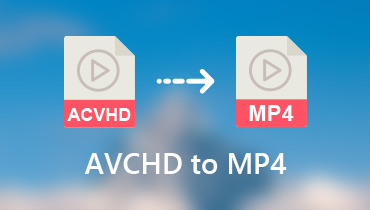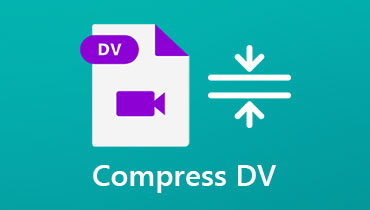Bộ chuyển đổi MP4 sang DV tốt nhất trực tuyến và ngoại tuyến với chất lượng không mất dữ liệu
Có thể có những trường hợp không thể xem tệp MP4 của bạn trên một số trình phát hoặc không được phần mềm chỉnh sửa bạn đang sử dụng nhận dạng. Điều này thường xảy ra khi video không được mã hóa theo cách tương thích với ứng dụng bạn đã chọn. Trong khi đó, giả sử mục đích của bạn chỉ là chỉnh sửa video trong các chương trình như Adobe Premiere hoặc Final Cut Pro. Trong trường hợp đó, chúng tôi khuyên bạn nên sử dụng định dạng DV. Định dạng này cho đến nay là tốt nhất trong số các định dạng khác về mặt chỉnh sửa video. Trên lưu ý đó, chúng tôi đã sắp xếp một số MP4 sang DV bộ chuyển đổi bạn có thể sử dụng ngay lập tức.
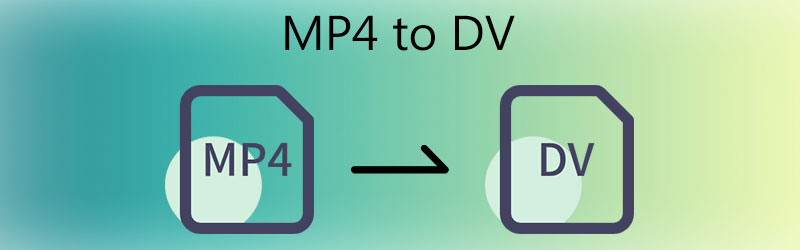
- Phần 1. Định dạng DV là gì?
- Phần 2. Làm thế nào để chuyển đổi MP4 sang DV
- Phần 3. Câu hỏi thường gặp về Chuyển đổi MP4 sang DV
Phần 1. Định dạng DV là gì?
Định dạng video DV là tiêu chuẩn cho các máy quay như Sony, Nikon, HP và Canon. Nó là viết tắt của một video kỹ thuật số được sản xuất bằng máy ảnh kỹ thuật số. Thông thường, video được lưu ở định dạng DV khi bạn quay video bằng các thiết bị này hoặc các thiết bị quay video cầm tay khác. Mặc dù ít người biết về định dạng này hơn, nhưng tính năng nén nội khung của nó thu hút hầu hết những người đam mê video. Định dạng này tương thích cao với các chương trình chỉnh sửa video như Final Cut Pro, Adobe Premiere, iMovie, v.v.
Phần 2. Làm thế nào để chuyển đổi MP4 sang DV
1. Vidmore Video Converter
Một công cụ cao cấp thực hiện quá trình chuyển đổi tốc độ cực nhanh là Vidmore Video Converter. Chương trình có thể chuyển đổi MP4 sang DV và ngược lại một cách hiệu quả. Chưa kể, nó hỗ trợ hầu hết các phần mở rộng tệp video và âm thanh mà không gặp bất kỳ lỗi tệp nào.
Chương trình này thực sự hoạt động tốt như một công cụ chuyển đổi video nhưng có rất nhiều tính năng có giá trị mà bạn có thể sử dụng để thao tác với video. Có các tính năng hấp dẫn như hợp nhất nhiều video thành một, thêm phụ đề, cắt, cắt, áp dụng bộ lọc video và hơn thế nữa. Đúng là không có ứng dụng nào phù hợp với tất cả. Nhưng bạn có thể mong đợi rằng Vidmore có thể đáp ứng hầu hết các nhu cầu chuyển đổi và chỉnh sửa video của bạn. Hãy thử bộ chuyển đổi MP4 sang DV AVI này bằng cách làm theo hướng dẫn từng bước.
Bước 1. Cài đặt chương trình vào máy tính của bạn
Để bắt đầu, hãy nhấp vào một trong các nút Tải xuống miễn phí bên dưới để nhận bản sao trình cài đặt của ứng dụng. Làm theo trình hướng dẫn thiết lập trên màn hình của bạn để cài đặt ứng dụng. Sau đó, chạy chương trình để bắt đầu thực hiện tác vụ chuyển đổi của bạn.
Bước 2. Tải lên tệp MP4
Sau khi phần mềm được tải, hãy nhấn Phím cách trên bàn phím của bạn hoặc nhấp vào Thêm nút ký để mở thư mục tệp của bạn. Một thư mục sẽ xuất hiện. Từ đây, tìm đoạn video bạn muốn chuyển đổi và tải nó lên ứng dụng. Bạn cũng có thể tải trực tiếp lên ứng dụng bằng cách kéo và thả video vào khu vực được chỉ định.
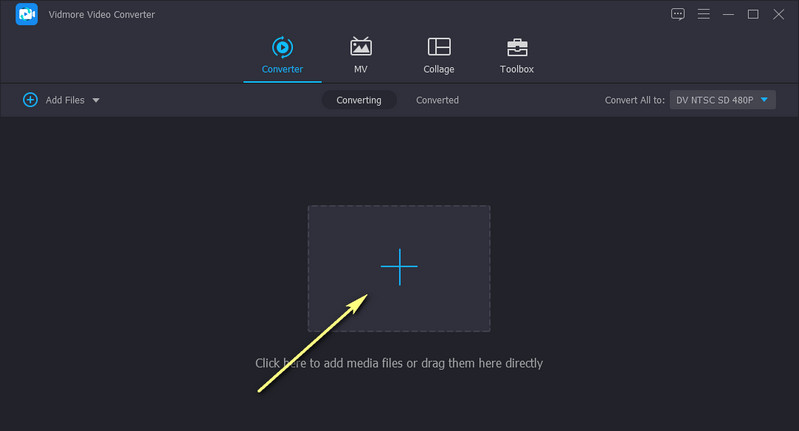
Bước 3. Chọn định dạng đầu ra
Tại thời điểm này, mở ra Hồ sơ và bạn sẽ thấy danh sách các định dạng phương tiện có sẵn. Bên dưới Video tab, chọn DV như định dạng đầu ra và chọn chất lượng thích hợp. Nếu bạn muốn sửa đổi cài đặt video và âm thanh, hãy nhấp vào Hộp số biểu tượng liên quan đến chất lượng DV đã chọn. Nhấn vào Tạo mới để thêm cấu hình tùy chỉnh vào lựa chọn.
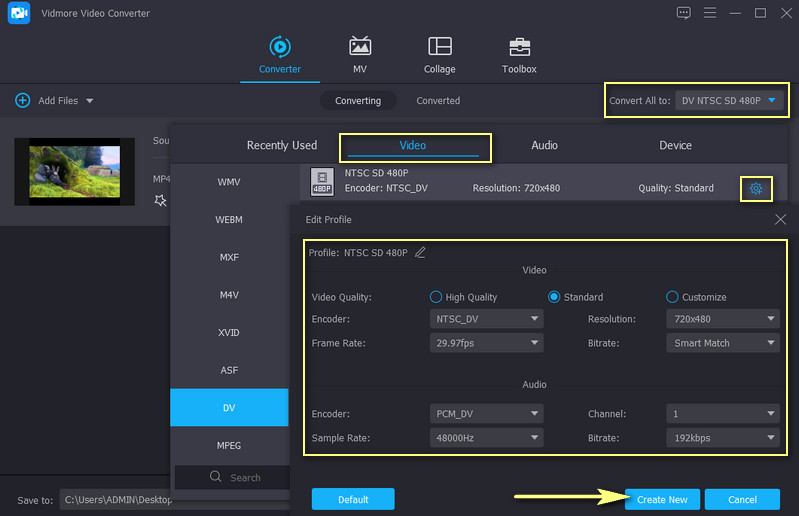
Bước 4. Chuyển đổi MP4 sang DV
Sau khi chọn định dạng, hãy chọn đích tệp để lưu tệp. Sau đó, nhấp vào Chuyển đổi tất cả ở góc dưới cùng bên phải của giao diện và đợi quá trình kết thúc. Sau khi hoàn tất, bạn sẽ thấy phần phát lại bật lên từ một trong các thư mục máy tính của mình.

Ưu điểm
- Hỗ trợ nhiều định dạng video và âm thanh.
- Không có giới hạn về thời lượng và số lượng video.
- Chuyển đổi tập tin nhanh chóng và nhanh chóng.
- Điều chỉnh chất lượng đầu ra và độ phân giải video.
Nhược điểm
- Yêu cầu tài nguyên tầm thường.
2. Prism Video File Converter
Công cụ chuyển đổi video thứ hai bạn có thể sử dụng để chuyển đổi MP4 sang DV trên Mac và PC Windows là Prism Video File Converter.
Điều này cho phép bạn thêm một tệp duy nhất để chuyển đổi hoặc tải lên toàn bộ thư mục. Bên cạnh đó, bạn cũng có thể tải lên DVD hoặc Blu-Ray và chuyển đổi sang các định dạng mong muốn của mình. Không chỉ là một trình chuyển đổi video, công cụ này còn hoạt động như một trình chỉnh sửa video, cho phép bạn chỉnh sửa video, thay đổi kích thước, thêm chú thích văn bản, phụ đề, v.v. Vui lòng tham khảo các bước dưới đây để tìm hiểu cách thức hoạt động.
Bước 1. Trước tiên, hãy truy cập trang tải xuống của ứng dụng và nhận bản sao của trình cài đặt. Mở trình cài đặt và khởi chạy ứng dụng sau quá trình cài đặt.
Bước 2. Nhập tệp video MP4 bằng cách nhấp vào Thêm các tập tin) ở góc trên cùng bên trái.
Bước 3. Chọn .dv làm định dạng đầu ra và nhấn Đổi ở góc dưới cùng bên phải của giao diện để chuyển đổi.
Ưu điểm
- Giao diện sạch sẽ và dễ sử dụng.
- Hỗ trợ tải lên DVD và Blu-Ray.
- Đi kèm với các công cụ chỉnh sửa video.
- Cung cấp ổ ghi DVD.
Nhược điểm
- Không thể bỏ qua các biện pháp bảo vệ sao chép DVD.
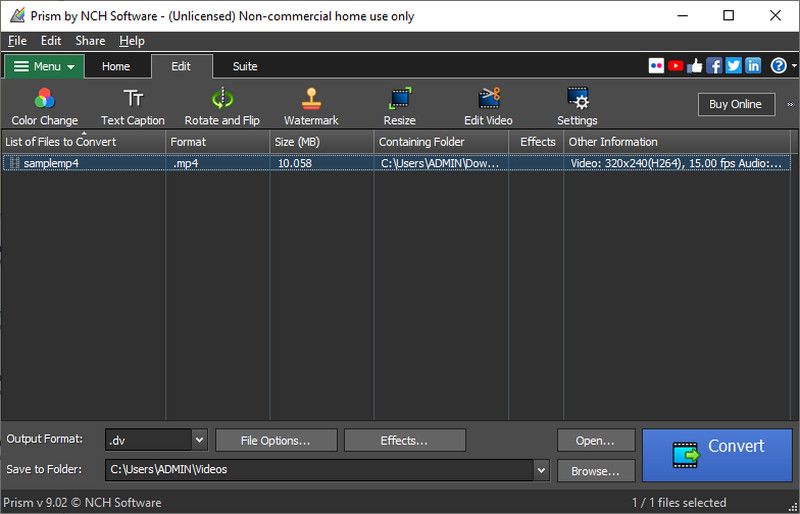
3. Bộ chuyển đổi UniConverter trực tuyến
Nếu bạn không thích ý tưởng tải xuống một chương trình, bạn có thể sử dụng Online UniConverter. Đây là một chương trình dựa trên web cho phép người dùng chuyển đổi MP4 sang DV. Ngoài ra, bạn có thể chọn chuyển đổi một tệp hoặc nhập nhiều tệp và chuyển đổi hàng loạt.
Hơn hết, bạn có thể tải video lên từ các dịch vụ lưu trữ đám mây, bao gồm Dropbox và Google Drive. Mặc dù nó có quá trình chuyển đổi nhanh chóng, nhưng nó không đảm bảo chất lượng vì nó chỉ phụ thuộc vào chất lượng mạng không gian mạng của bạn. Nếu bạn quan tâm đến việc sử dụng chương trình này, đây là các bước bạn nên làm theo.
Bước 1. Điều hướng đến trang web chính thức của công cụ và tải lên video bạn muốn sửa đổi.
Bước 2. Nhấn vào Chọn tệp để nhập tệp video MP4 của bạn hoặc tải lên từ các dịch vụ lưu trữ đám mây.
Bước 3. Đặt DV làm định dạng đầu ra và nhấn Đổi để bắt đầu quá trình chuyển đổi.
Ưu điểm
- Tải tệp lên từ các dịch vụ lưu trữ đám mây.
- Nhập các tệp video cục bộ.
- Hồ sơ tùy chỉnh được hỗ trợ.
- Kích thước tệp giới hạn là 500MB.
Nhược điểm
- Phụ thuộc vào chất lượng kết nối liên quan đến tốc độ chuyển đổi.
Đọc thêm:
Chuyển đổi MP4 sang VOB trực tuyến miễn phí tốt nhất 2019 (Phiên bản đầy đủ)
Cách chuyển đổi tệp MP4 sang M4V miễn phí trực tuyến / ngoại tuyến nhanh chóng
Phần 3. Câu hỏi thường gặp về Chuyển đổi MP4 sang DV
Làm cách nào để mở tệp DV?
Bạn có thể mở tệp DV bằng cách sử dụng một trình phát phù hợp. Ngoài ra, bạn có thể chuyển đổi nó sang các định dạng có khả năng tương thích, như định dạng MP4.
Tôi có thể chuyển đổi băng DV sang kỹ thuật số không?
Vâng. Quá trình này thường bao gồm trích xuất nội dung từ băng DV. Sau đó, bạn có thể chuyển đổi các tệp đã trích xuất sang bất kỳ định dạng kỹ thuật số nào bạn muốn.
Tôi có thể chuyển đổi DV sang MP4 không?
Vâng. Các chương trình khác nhau đề cập đến tính năng này. Nhưng để chuyển đổi chất lượng không mất dữ liệu, bạn nên cân nhắc sử dụng Vidmore Video Converter.
Phần kết luận
Với những gì đã giới thiệu MP4 sang DV tiện ích chuyển đổi, bạn có thể tận hưởng chỉnh sửa các tệp của mình thành ứng dụng mong muốn mà không phải lo lắng gì. Với Vidmore Video Converter, bạn có thể mong đợi một chuyển đổi nhanh chóng với chất lượng đầu ra tuyệt vời. Chúng tôi cũng thừa nhận rằng các giải pháp sau này rất tiện lợi khi sử dụng. Tuy nhiên, chất lượng đầu ra của họ chỉ ở mức hợp lý có thể chấp nhận được.
Mẹo MP4
-
Chuyển đổi MP4
-
Chỉnh sửa MP4
-
Phát lại MP4