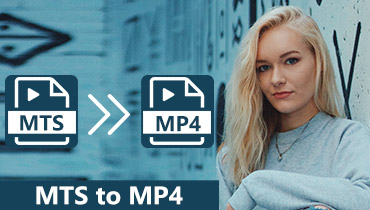- Chuyển đổi các tệp từ MOV sang MPEG, WMV, WebM, FLV, AVI và hơn 200 định dạng video và âm thanh.
- Chuyển đổi video MOV cho iPhone, iPad, Samsung Galaxy và hơn thế nữa với hơn 100 cài đặt trước.
- Duy trì chất lượng gốc bằng các thuật toán xử lý video tiên tiến.
- Nhận tốc độ chuyển đổi video nhanh hơn 50 lần với khả năng tăng tốc phần cứng và bộ xử lý đa lõi.
- Cung cấp trình chỉnh sửa video nhẹ được tích hợp sẵn để cắt, xoay và áp dụng nhiều tính năng hơn.
Cách chuyển đổi video MOV sang MPEG trên Mac và Windows trực tuyến hoặc ngoại tuyến một cách nhanh chóng
Định dạng MOV thường được sử dụng để lưu video Apple QuickTime. Chà, nhiều người thích chuyển đổi định dạng MOV sang MPEG để khắc phục vấn đề không tương thích. Vì video được nén ở dạng nén MPEG-1, MPEG-2 hoặc MPEG-4 có kích thước tệp nhỏ hơn và chất lượng đầu ra tốt hơn.
Nói chung, bạn có thể sử dụng trình chuyển đổi MOV sang MP4 trực tuyến hoặc ngoại tuyến để giải quyết vấn đề. Nó phụ thuộc vào số lượng tệp MOV bạn muốn chuyển đổi sang định dạng MP4. Dù sao đi nữa, bài viết này cung cấp hướng dẫn đầy đủ về chuyển đổi MOV sang MPEG trực tuyến và ngoại tuyến, đặc biệt là MP4.

NỘI DUNG TRANG
Phần 1: Cách nhanh chóng để chuyển đổi hàng loạt tệp MOV lớn sang MPEG
1. Chuyển đổi hàng loạt MOV lớn sang MPEG bằng Vidmore Video Converter
Có rất nhiều trình chuyển đổi tệp có thể chuyển đổi video MOV sang MPEG. Nếu bạn muốn chuyển đổi hàng loạt các tệp MOV lớn sang MPEG, Vidmore Video Converter có thể là sự lựa chọn tốt của bạn. Bạn có thể chuyển đổi MOV sang MP4 và 200 định dạng khác với tốc độ nhanh hơn 50 lần mà không làm giảm chất lượng. Hơn nữa, tốc độ chuyển đổi video tăng lên rõ ràng trên các máy tính có CPU Intel, đồ họa NVIDIA và AMD. Nói một cách dễ hiểu, đó là cách nhanh nhất để bạn chuyển đổi các tệp MOV sang MPEG.
Bước 1. Tải xuống miễn phí, cài đặt và khởi chạy Phần mềm chuyển đổi MOV sang MPEG trên máy tính Windows hoặc Mac của bạn. Kéo và thả video MOV của bạn vào giao diện chính.

Bước 2. Từ phần “Hồ sơ”, chọn thiết bị bạn có thể sử dụng. Sau đó đặt “MP4” làm định dạng video đầu ra. Bạn có thể nhấp vào “Cài đặt” bên cạnh “Hồ sơ” để điều chỉnh cài đặt video nếu cần.
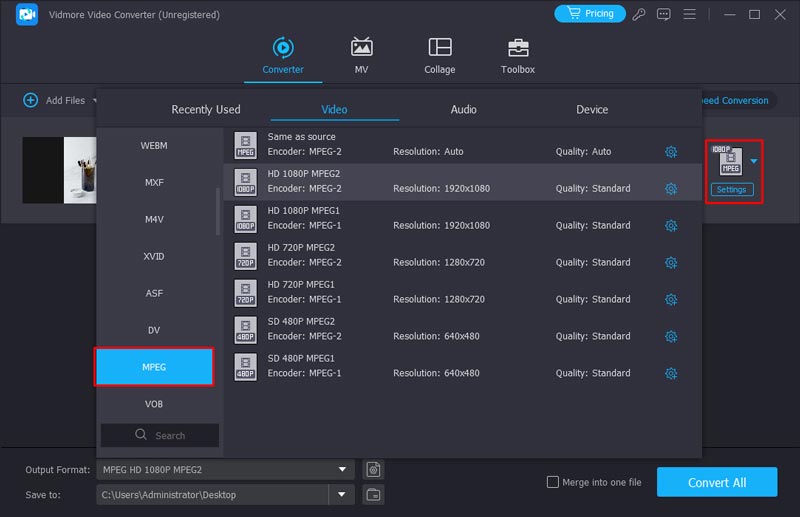
Bước 3. Nhấp vào Duyệt Duyệt để thay đổi thư mục đích. Cuối cùng, hãy nhấp vào “Chuyển đổi” để chuyển đổi hàng loạt MOV sang MPEG trên Windows 11 một cách nhanh chóng. Vì MPEG cũng được hỗ trợ trên Android nên bạn có thể sửa lỗi video không phát trên Android bằng cách chuyển đổi MOV sang MPEG.
2. Chuyển video MOV sang MPEG bằng VLC Media Player
VLC Media Player là một trong những trình phát video mã nguồn mở và miễn phí mạnh mẽ nhất. Nó có thể đọc hầu hết các loại định dạng video và âm thanh, bao gồm MP4, MKV, MOV, MPG, v.v. Hơn nữa, nó còn có thể đóng vai trò là một trình chỉnh sửa video nổi bật và một trình chuyển đổi định dạng mạnh mẽ. Bạn có thể chuyển đổi MOV sang MPEG và các định dạng khác bằng VLC Media Player. Trước khi bắt đầu chuyển đổi, bạn có thể thay đổi codec của video và âm thanh, đặt độ phân giải và điều chỉnh tốc độ bit cũng như các thông số khác.
Một tính năng hay khác của VLC là nó cũng hỗ trợ chuyển đổi hàng loạt nhưng bạn cần lặp lại thao tác để chọn từng file một. Về phần mình, tôi nghĩ giao diện của nó hơi lỗi thời và cần phải trực quan hơn.
Bước 1. Cài đặt và khởi chạy VLC trên máy tính của bạn, nhấp vào Media và chọn Convert/Save. Sau đó cửa sổ Open Media sẽ xuất hiện.
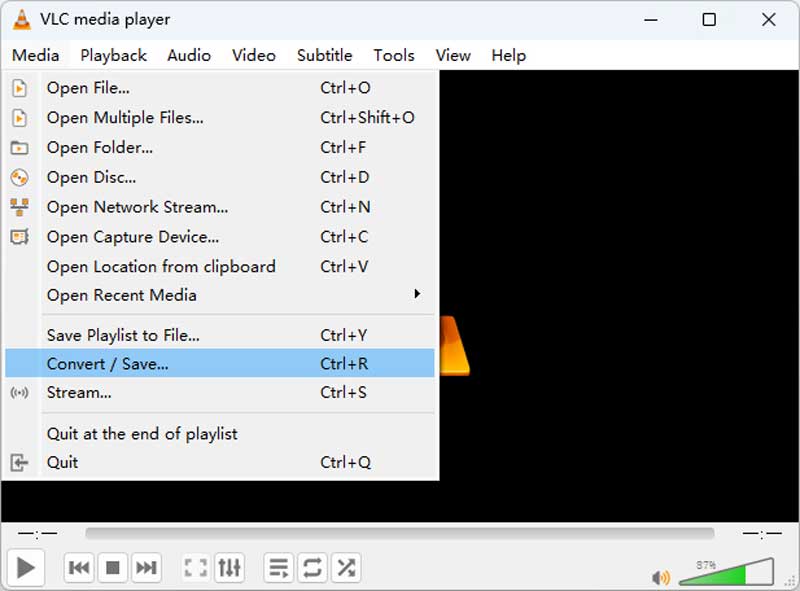
Bước 2. Nhấp vào nút Thêm có thể chọn tệp MOV bạn muốn chuyển đổi sang MPEG. Bạn cần lặp lại thao tác này nếu muốn thêm nhiều video hơn. Sau đó chọn nút Chuyển đổi/Lưu ở phía dưới.
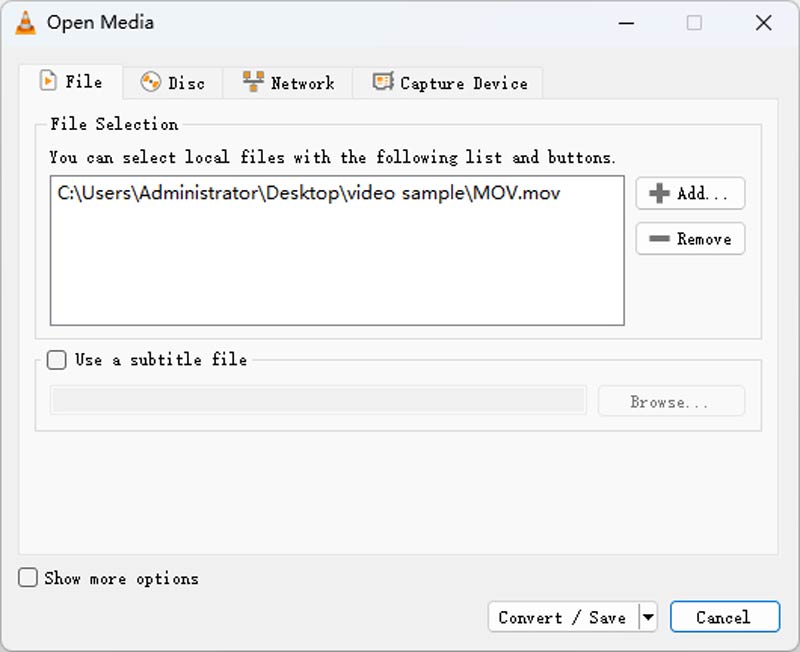
Bước 3. Trong cửa sổ Chuyển đổi, bạn có thể chọn MPEG trong danh sách Cấu hình và chọn đích cho tệp .mpg của mình. Khi mọi việc chuẩn bị đã hoàn tất, hãy nhấp vào nút Bắt đầu.
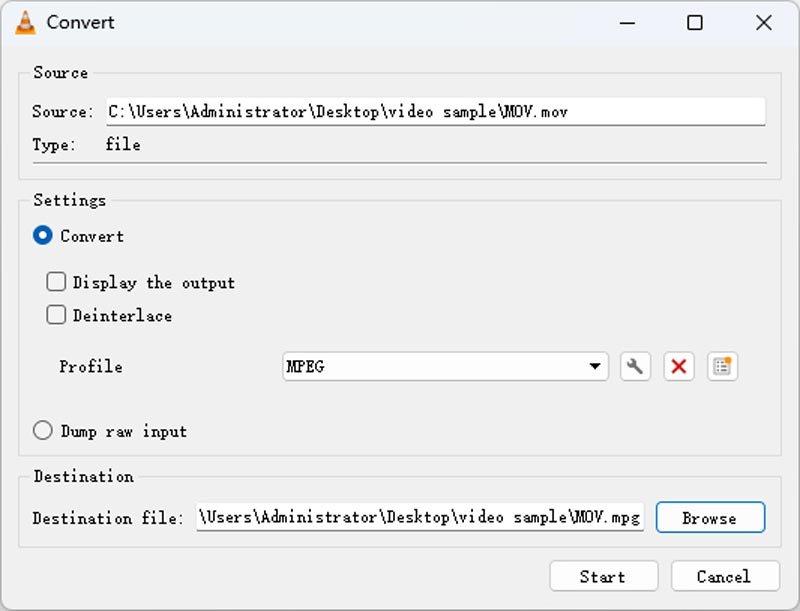
3. Chuyển mã MOV sang MPEG bằng FFmpeg
Một cách nhanh chóng khác để chuyển đổi video MOV sang MPEG là bộ chuyển mã video FFmpeg. FFmpeg có thể là cách tối ưu để cắt, chuyển đổi và chuyển mã các tệp video và âm thanh. Nó có thể chuyển video MOV của bạn sang MPEG và bất kỳ định dạng nào khác miễn là bạn biết phần mở rộng tệp. Nếu bạn có codec, độ phân giải cụ thể hơn, v.v. FFmpeg cũng có thể giải quyết mọi nhu cầu của bạn bằng một số dòng lệnh nhất định.
Tuy nhiên, bạn cần tìm hiểu cách chạy các dòng lệnh trên Windows hoặc Mac và có thể mất nhiều thời gian để tìm ra lời nhắc phù hợp nếu bạn là người dùng mới.
Bước 1. Tải xuống và cài đặt FFmpeg vào Máy tính của bạn.
Bước 2. Mở thư mục tệp MOV của bạn và nhập CMD trên thanh đường dẫn để mở terminal.
Bước 3. Nhập lệnh sau: ffmpeg -i movfile.mov mpegfile.mpeg và nhấn Enter để bắt đầu chuyển đổi. Video MEPG mới sẽ hiển thị trong cùng thư mục sau vài giây.
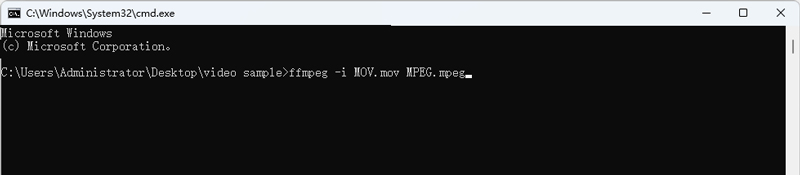
Phần 2: Chuyển đổi MOV sang MPEG Trực tuyến bằng Trình chuyển đổi Trực tuyến
1. Chuyển MOV sang MPEG bằng Trình chuyển đổi video trực tuyến miễn phí Vidmore
Nếu bạn muốn chuyển đổi một số tệp MOV sang MP4 và các định dạng MPEG khác, bạn cũng có thể sử dụng trình chuyển đổi MOV sang MPEG trực tuyến. Trong các trường hợp phổ biến, bạn có thể chuyển đổi miễn phí các video MOV lên đến 100MB hoặc lâu hơn. Cụ thể hơn, kích thước tệp kết hợp của các tệp video MOV của bạn không được lớn hơn 100 MB hoặc 150 MB, như Zamzar, Convertio, Chuyển đổi trực tuyến, Chuyển đổi tệp và hơn thế nữa.
May mắn thay, Vidmore Free Online Video Converter không có giới hạn kích thước tệp. Bạn có thể chuyển đổi MOV sang MPEG trực tuyến miễn phí. Toàn bộ giao diện sạch sẽ và an toàn. Bạn sẽ không bị giải thích bởi các quảng cáo gây phiền nhiễu và các loại virus khác. So với phiên bản đầy đủ của Vidmore Video Converter, tốc độ xử lý không nhanh. Bạn cần đợi một lúc để chuyển đổi miễn phí các tệp MOV sang MPEG-4.
Bước 1. Truy cập công cụ chuyển đổi MOV sang MPEG trực tuyến tại https://www.vidmore.com/free-online-video-converter/. Lần đầu tiên sử dụng trình chuyển đổi trực tuyến MOV, bạn sẽ được yêu cầu tải xuống trình khởi chạy. Chà, chỉ mất chưa đầy nửa phút để hoàn tất quá trình.
Bước 2. Khi mở trình khởi chạy Chuyển đổi video trực tuyến miễn phí Vidmore, bạn có thể nhập trực tiếp các tệp MOV từ máy tính để bàn hoặc nơi khác.
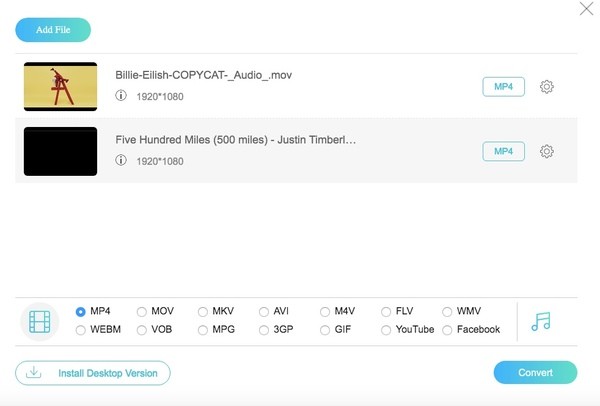
Bước 3. Đặt “MPG” làm định dạng đầu ra của mỗi tệp video MOV. Sau đó, bạn có thể nhấp vào “Cài đặt” để điều chỉnh độ phân giải, bộ mã hóa video, tốc độ khung hình, v.v.
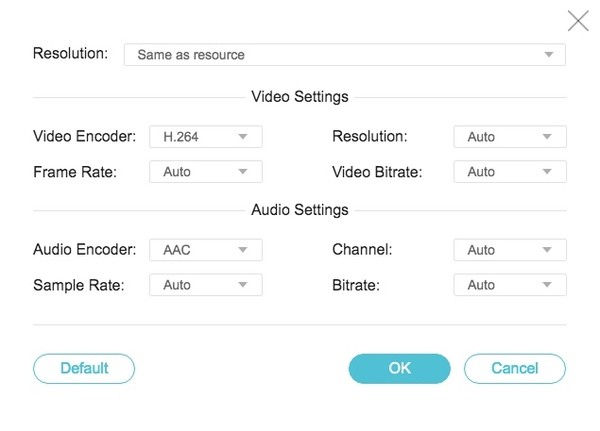
Bước 4. Nhấp vào “Chuyển đổi” để bắt đầu chuyển đổi MOV sang MPEG trực tuyến miễn phí. Khi quá trình chuyển đổi MOV sang MPEG kết thúc, bạn có thể nhận được thông báo cho biết “Đã hoàn tất chuyển đổi”. Nhấp vào “OK” để đóng cửa sổ.

2. Tạo MOV sang MPEG bằng Zamzar Online Converter
Zamzar cung cấp dịch vụ chuyển đổi tệp trực tuyến thông thạo cho tất cả người dùng; bạn không cần phải tải xuống bất kỳ phần mềm nào. Trang web trực tuyến của nó cũng đơn giản và rõ ràng. Có 3 nút liệt kê ở giữa trang tượng trưng cho 3 bước: 1. Tải lên 2. Chọn định dạng 3. Chuyển đổi. Nó có thể chuyển đổi nhiều tệp, bao gồm hình ảnh, video, âm thanh, tài liệu, v.v. Khi bạn chọn chuyển đổi MOV sang MPEG, hãy đảm bảo tệp của bạn không lớn hơn 50 MB. Nó cũng hỗ trợ chuyển đổi hàng loạt. Nhưng đối với phiên bản miễn phí, bạn có thể tải lên tối đa 5 tệp cùng một lúc và bạn chỉ có sẵn 2 tệp trong 24 giờ.
Bước 1. Tìm kiếm Zamzar trên trình duyệt của bạn và mở trang web chính thức.
Bước 2. Nhấp vào Chọn tệp để tải lên video MOV của bạn.
Bước 3. Trong danh sách thả xuống Chuyển đổi sang, chọn mpg, một loại phần mở rộng tệp của MPEG và bắt đầu chuyển đổi sang MPEG bằng nút Chuyển đổi ngay.
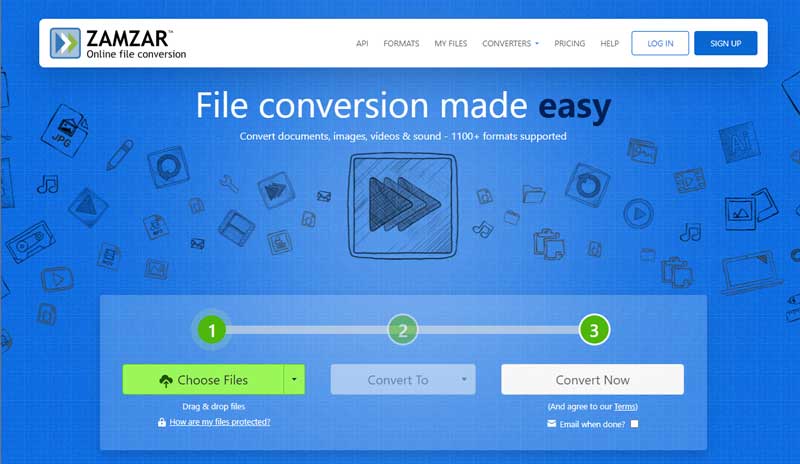
Phần 3. Câu hỏi thường gặp về MOV sang MPEG
MOV và MPEG, sự khác biệt là gì?
Định dạng file MOV là định dạng mặc định trên các thiết bị Apple. Bạn có thể phát lại video MOV dễ dàng trên iPhone, iPad và Mac. Hầu hết các trình phát media Windows hiện nay cũng hỗ trợ các tệp MOV. Định dạng MPEG sử dụng tính năng nén mất dữ liệu MPEG-1 hoặc MPEG-2 để lưu trữ video và âm thanh có chất lượng thấp hơn và kích thước tệp nhỏ hơn, đồng thời nó chủ yếu được sử dụng cho phát trực tuyến.
Làm cách nào để chuyển đổi MOV sang mpeg trên Mac?
Không có phần mềm mặc định nào trên Mac có thể chuyển đổi video MOV sang MPEG. Vì vậy, bạn cần tải phiên bản Vidmore Video Converter Mac để chuyển đổi nhanh chóng. Nó có chức năng tương tự như phiên bản Windows. Bạn có thể dễ dàng chuyển đổi tất cả các định dạng video.
MPEG có tương thích với Mac không?
Vâng, đúng vậy. Mac QuickTime là trình phát video mạnh mẽ hỗ trợ nhiều định dạng, bao gồm MPEG-1, MPEG-2, MPEG-4, v.v. Bạn có thể phát trực tiếp video MPEG bằng QuickTime Player trên Mac.
Phần kết luận
Mặc dù công cụ chuyển đổi MOV sang MPEG trực tuyến được sử dụng miễn phí. Phải mất nhiều thời gian để chuyển đổi hàng loạt video MOV sang MPEG. Để có được tốc độ cực nhanh, bạn có thể nâng cấp lên phiên bản đầy đủ. Bạn cũng có thể sử dụng Vidmore Video Converter để chuyển đổi MOV sang MPEG. Nó không chỉ là một công cụ chuyển đổi video mạnh mẽ mà còn là một trình chỉnh sửa video tốt.
AVI & MP3
-
Chuyển đổi AVI
-
Chỉnh sửa AVI
-
Chuyển đổi MP3