Cách chuyển đổi MOV sang MP4 bằng các trình chuyển đổi video tốt nhất mọi thời đại
Nếu bạn là một người đam mê Apple tận tâm thì định dạng tệp QuickTime MOV là một định dạng quen thuộc. Tuy nhiên, vượt ra ngoài ranh giới của hệ sinh thái Apple, nó có thể ít được công nhận rộng rãi hơn. Giờ đây, MOV đóng vai trò là một trong những định dạng video tiêu chuẩn do Apple tạo ra, nhưng khả năng tương thích không được đảm bảo trên nhiều thiết bị và nền tảng khác nhau. May mắn thay, nếu bạn tình cờ nhận được một video ở định dạng MOV và gặp phải những thách thức về khả năng tương thích thì có một giải pháp đơn giản. Giải pháp như vậy là chuyển đổi nó sang định dạng được chấp nhận rộng rãi hơn, chẳng hạn như MP4. Mặc dù MOV và MP4 có chất lượng video tương tự nhau, nhưng điểm khác biệt chính nằm ở vai trò của MP4 như một tiêu chuẩn được áp dụng rộng rãi cho các tệp video có thể phát được trên hầu hết các trình phát đa phương tiện.
Vì vậy, quá trình chuyển đổi MOV sang MP4 nghe có vẻ khắt khe nếu không có phần mềm phù hợp. Đó là lý do tại sao nếu bạn cần quá trình này diễn ra, bạn cần có trình chuyển đổi video tốt nhất. Do đó, để hợp lý hóa việc tìm kiếm giải pháp lý tưởng của bạn, chúng tôi trình bày danh sách đầy đủ các tùy chọn của bạn bên dưới.
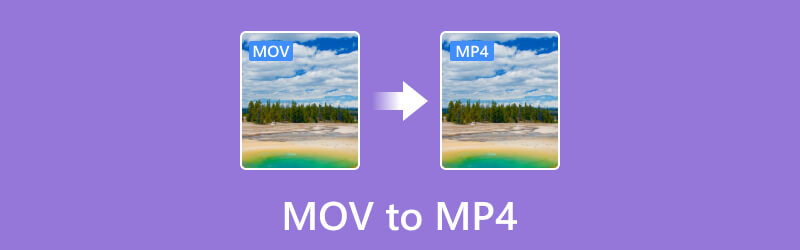
NỘI DUNG TRANG
Trước khi viết, cách chúng tôi kiểm tra phần mềm cho bài viết:
Tuyên bố miễn trừ trách nhiệm: Tất cả nội dung trên trang web của chúng tôi đều được viết bởi những người trong nhóm biên tập của chúng tôi. Trước khi viết, chúng tôi nghiên cứu sâu về chủ đề này. Sau đó, chúng tôi mất 1-2 ngày để lựa chọn và kiểm tra công cụ. Chúng tôi kiểm tra phần mềm từ yêu cầu của thiết bị và hệ thống, chức năng, trải nghiệm sử dụng, v.v. Để kiểm tra toàn diện hơn, chúng tôi cũng xem các trang web đánh giá, như G2, Trustpilot, v.v., để thu thập trải nghiệm thực tế của người dùng để tham khảo.
Phần 1. So sánh MOV và MP4
| Tính năng | MOV hoặc QuickTime | MP4 |
| Nhà phát triển | Được phát triển bởi Apple Inc. | Được tiêu chuẩn hóa bởi ISO hoặc Tổ chức Tiêu chuẩn hóa Quốc tế. |
| Khả năng tương thích | Chủ yếu dành cho các thiết bị của Apple. | Được hỗ trợ rộng rãi bởi gần như tất cả các thiết bị. |
| Kích thước | Nó nổi bật hơn nhờ các tính năng và siêu dữ liệu bổ sung. | Được biết đến với kích thước nhỏ và chất lượng hợp lý, |
| Hỗ trợ nền tảng | Nó nằm trong hệ sinh thái Apple nhưng được hỗ trợ bởi một số máy tính để bàn chạy Windows. | Được hỗ trợ bởi Mac, Windows, Linux và nhiều thiết bị tiện dụng khác nhau. |
| Phổ biến | Được biết đến rộng rãi và sử dụng để phát và ghi video. | Đây là một định dạng rất phổ biến và được áp dụng rộng rãi để phân phối và phát lại video. |
| Hỗ trợ mã hóa | Video: Điển hình là H.264, H.265, ProRes. Âm thanh: AAC, PCM. | Video: H.264, H.265, MPEG-4 Phần 2. Âm thanh: AAC, MP3, AC-3, E-AC-3. |
| Hỗ trợ DRM | ✓ | ✓ |
Phần 2. Trình chuyển đổi video Vidmore
Tương thích với nền tảng Windows và Mac, tính năng toàn diện này Vidmore Video Converter nổi bật không chỉ vì việc mua lại dễ dàng mà còn vì giao diện thân thiện với người dùng. Nó làm cho nó có thể truy cập được ngay cả đối với người mới bắt đầu. Điều làm nên sự khác biệt của bộ chuyển đổi MOV sang MP4 này là tốc độ vượt trội của nó, tự hào với quá trình chuyển đổi nhanh hơn đáng kể gấp 50 lần. Việc chuyển đổi nhanh chóng này có thể thực hiện được nhờ công nghệ tăng tốc phần cứng và cực nhanh tiên tiến của nó. Hơn nữa, ngoài khả năng xử lý thành thạo các định dạng MOV và MP4, nó còn hỗ trợ hơn 200 định dạng khác, chẳng hạn như AVI, MKV, XVID, WMV, WebM, VOB, MTV, v.v. Hơn nữa, tính linh hoạt của công cụ này còn vượt xa khả năng chuyển đổi tệp vì nó cung cấp một hộp công cụ toàn diện được trang bị các công cụ chỉnh sửa mạnh mẽ. Những công cụ này, được điều khiển bởi trí tuệ nhân tạo, tạo điều kiện cho việc chỉnh sửa và nâng cao video liền mạch, đảm bảo cho bạn trải nghiệm không rắc rối.
Hơn nữa, các công cụ trong Hộp công cụ của nó tự hào có một loạt các tính năng nâng cao góp phần nâng cao trải nghiệm chỉnh sửa video. Ứng dụng sẽ hướng dẫn bạn qua các bước chi tiết, cho phép chuyển đổi video hàng loạt dễ dàng. Nhìn chung, Vidmore Video Converter này chắc chắn là sự lựa chọn tốt nhất cho các tác vụ chuyển đổi MOV sang MP4 hoặc MP4 sang MOV.
Các tính năng nổi bật:
- Quá trình chuyển đổi hàng loạt với hiệu quả cao.
- Công nghệ tăng tốc và AI tiên tiến.
- Một loạt các lựa chọn định dạng video và âm thanh.
- Công cụ chỉnh sửa và nâng cao phong phú.
Tốt nhất cho: Chuyển đổi nhiều tệp thành 200 định dạng và chỉnh sửa chúng một cách liền mạch.
Cách sử dụng Trình chuyển đổi video Vidmore
Bước 1. Khởi chạy Vidmore Video Converter sau khi cài đặt miễn phí. Khi bạn đến giao diện của nó, bạn có thể nhấp vào Thêm để thêm tất cả các tệp MOV bạn muốn chuyển đổi.
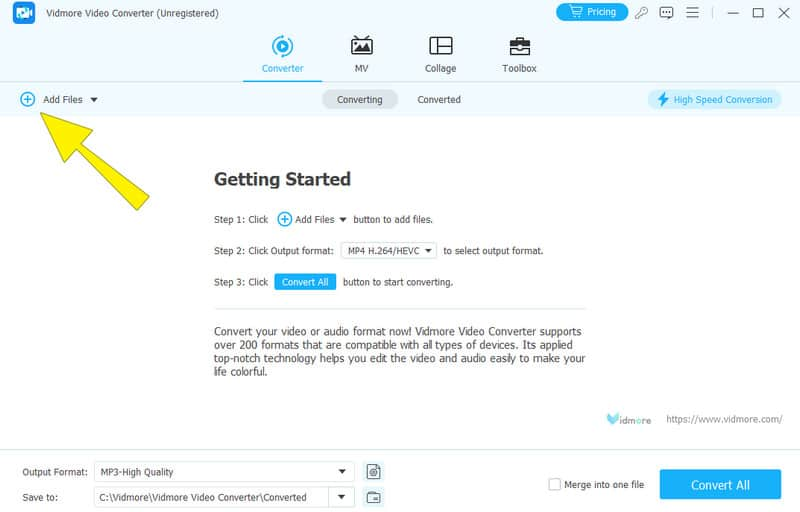
Bước 2. Sau khi tải các tệp MOV, hãy chuyển đến phần định dạng nơi bạn cần nhấn vào mũi tên của từng tệp. Thao tác này sẽ đưa bạn đến tùy chọn định dạng nơi bạn cần xem và chọn định dạng MP4. Bạn cũng có thể chọn chất lượng đầu ra MP4 mong muốn.

Bước 3. Bây giờ, để thay đổi MOV thành MP4, hãy nhấp vào nút Chuyển đổi tất cả cái nút. Bằng cách thực hiện, quá trình chuyển đổi sẽ khởi tạo nhanh hơn 50 lần.
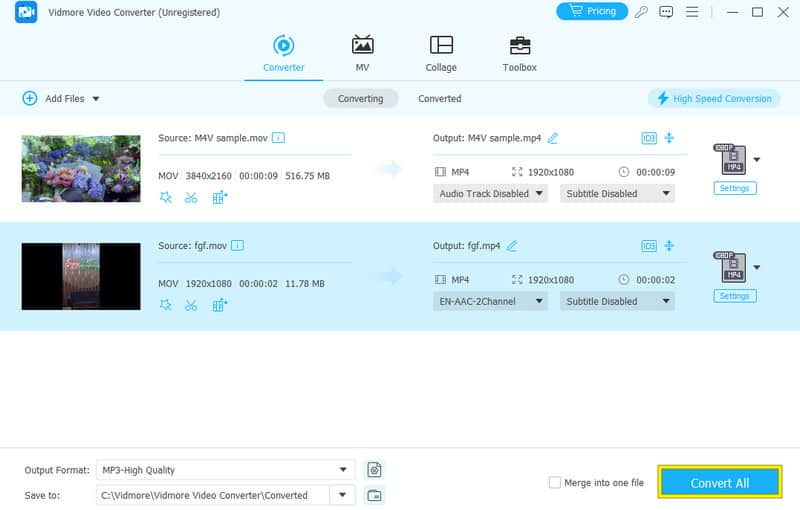
Phần 3. Chuyển đổi video HandBrake
Tiếp theo trong danh sách là HandBrake. Đây là một công cụ hữu ích để chuyển video MOV sang định dạng MP4 mà không làm giảm chất lượng. Với HandBrake, bạn có thể dễ dàng thêm các tệp MOV của mình bằng cách kéo và thả chúng vào không gian làm việc của nó. Hơn nữa, chương trình này cho phép bạn quản lý hàng đợi chuyển đổi và xem trước những thay đổi bạn thực hiện để đảm bảo đầu ra trông như bạn muốn. Ngoài ra, bạn có thể tối ưu hóa các cài đặt video khác nhau như chất lượng, tốc độ khung hình và độ phân giải bằng chương trình ngoại tuyến miễn phí này. Còn gì nữa? Nó được thiết kế để duy trì chất lượng video gốc nhiều nhất có thể. Sau khi thực hiện điều chỉnh, bạn có thể chọn tên và vị trí cho tệp MP4 đầu ra. Bên cạnh việc chuyển đổi MOV sang MP4, HandBrake cũng hoạt động tốt để chuyển đổi các định dạng video khác như MKV. Tuy nhiên, bạn có thể nhận thấy sự hỗ trợ hạn chế của nó đối với các định dạng video vì nó chỉ hoạt động trên MP4 WebM và MKV cho đầu ra của nó.
Các tính năng nổi bật:
- Chuyển đổi MOV sang MP4 với chất lượng cao.
- Chuyển đổi DVD sang MP4 không được bảo vệ để sao lưu.
- Đa luồng.
- Cài đặt trước có thể tùy chỉnh.
Tốt nhất cho: Chuyển đổi tập tin theo lô.
Cách sử dụng phanh tay
Bước 1. Chạy HandBrake sau khi kiên nhẫn cài đặt nó trên máy tính của bạn.
Bước 2. Sau đó, tải trực tiếp các tệp MOV của bạn lên đó. Sau khi tải lên, hãy di chuột qua định dạng phần và chọn MP4.
Bước 3. Sau đó, nhấn tab Duyệt và chọn đích tệp của bạn. Sau đó, tiếp tục bằng cách nhấp vào Bắt đầu mã hóa để bắt đầu quá trình chuyển đổi.
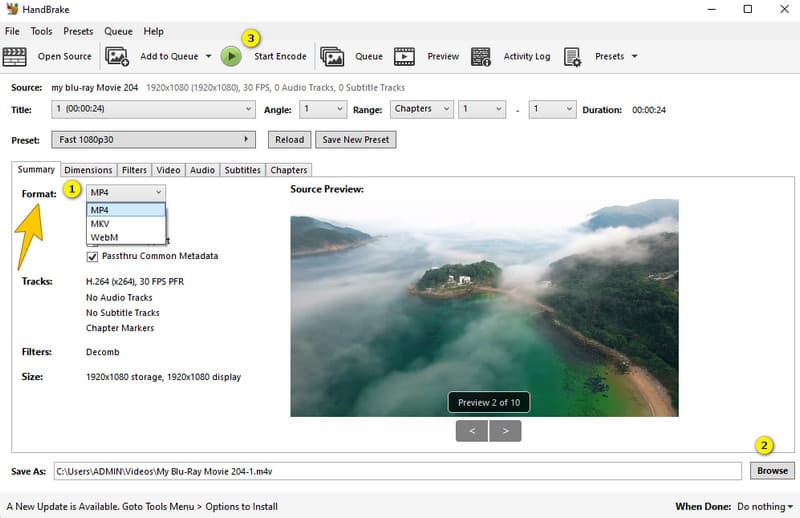
Phần 4. iMovie
Nếu bạn sử dụng máy Mac cho tác vụ chuyển đổi này thì iMovie phải là giải pháp phù hợp cho bạn. iMovie là phần mềm chỉnh sửa video đơn giản nhưng mạnh mẽ được cài đặt sẵn trên Mac. Hơn nữa, nó có thể chuyển đổi mạnh mẽ các tệp MOV của bạn thành MP4 và các định dạng video khác vì đây là trình chỉnh sửa video chuyên dụng cho toàn bộ hệ sinh thái Apple. Ngoài ra, bạn có thể sử dụng chúng trên nhiều thiết bị và ứng dụng khác nhau. Điều này giúp việc chia sẻ và thưởng thức video của bạn dễ dàng hơn mà không gặp bất kỳ vấn đề tương thích nào.
Các tính năng nổi bật:
- Nó có các công cụ chỉnh sửa toàn diện cho các tập tin video và âm thanh.
- Tích hợp Apple Photos.
- Nó cung cấp các mẫu và chủ đề được thiết kế sẵn để bạn lựa chọn.
- Nó đi kèm với một trình chỉnh sửa nền và âm thanh.
Tốt nhất cho: Chỉnh sửa video.
Cách chuyển đổi MOV sang MP4 trên máy Mac
Bước 1. Sau khi khởi chạy iMovie trên máy Mac của bạn, hãy nhấp vào Tệp, sau đó là Phim mới.
Bước 2. Tải lên tệp MOV của bạn và sau đó nhấp vào nút Chia sẻ.
Bước 3. Sau đó, nhấn tab Tệp và chọn MP4 làm định dạng đầu ra. Sau đó, nhấp vào nút Lưu.
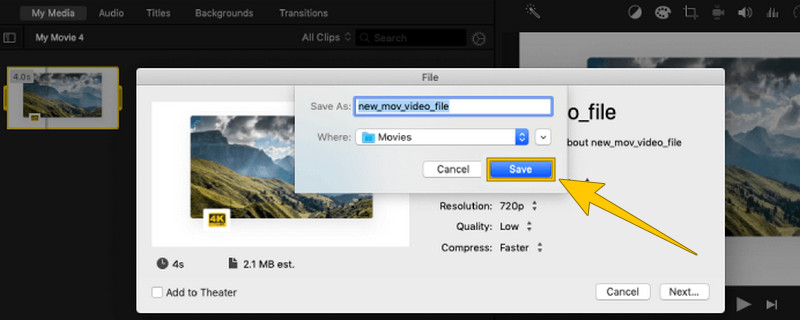
Phần 5. VLC Media Player
Nếu bạn muốn phát lại bản phát lại MOV của mình và chuyển đổi nó cùng lúc, hãy chọn VLC Media Player. Trình phát đa phương tiện nổi tiếng do anh tạo ra có thể xử lý hầu hết mọi video và thậm chí thay đổi định dạng của video mà nó phát. Cụ thể, nó nổi bật như một công cụ tuyệt vời để chuyển đổi tệp MOV sang định dạng MP4. Hơn nữa, bộ chuyển đổi này có tốc độ nhanh và cung cấp chất lượng hàng đầu với sự hỗ trợ cho việc chuyển đổi 4K video sử dụng hỗ trợ phần cứng nâng cao. Tương tự như các phần mềm khác, VLC Media Player cho phép bạn xem chi tiết video ngay cả khi bạn chuyển đổi MOV sang MP4, cho phép bạn tùy chỉnh chúng theo sở thích của mình.
Các tính năng nổi bật:
- Quá trình chuyển đổi nhanh chóng và hàng loạt.
- Trình chuyển đổi và trình phát mã nguồn mở.
- Bộ thay đổi độ phân giải video.
- Nhiều định dạng video được hỗ trợ.
Tốt nhất cho: Phát media ở nhiều định dạng khác nhau.
Cách sử dụng VLC trong chuyển đổi video
Bước 1. Mở VLC Media Player của bạn và nhấp trực tiếp vào tab Media > Convert/Save. Sau đó, để tải tệp MOV của bạn, hãy nhấp vào dấu + trên cửa sổ bật lên.
Bước 2. Nhấp vào nút Chuyển đổi/Lưu và trên cửa sổ tiếp theo, hãy chuyển đến phần Hồ sơ.
Bước 3. Trong phần đã nói, hãy chọn tùy chọn Video-H.264 + MP3 (MP4). Sau đó, nhấn nút Bắt đầu.
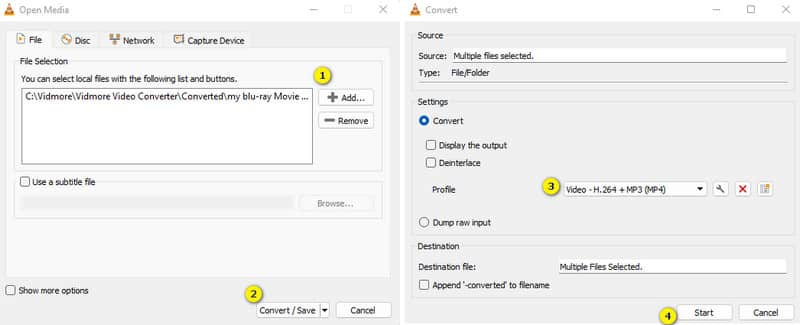
Phần 6. Chuyển đổi video trực tuyến miễn phí
Nếu bạn đang cần một công cụ chuyển đổi video trực tuyến miễn phí và mạnh mẽ, đừng tìm đâu xa hơn Chuyển đổi video miễn phí trực tuyến. Được phát triển bởi Vidmore, công cụ chuyển đổi chủ động này dễ dàng chuyển đổi MOV sang MP4 và nhiều định dạng khác. Có thể truy cập được trên cả máy tính Windows và Mac, đây là một trang web thân thiện với người dùng và sử dụng nhanh chóng. Với các cài đặt đặt trước cho các loại tệp khác nhau, nó hoạt động nhanh chóng. Ngoài ra, bạn có thể tùy chỉnh các chi tiết như chất lượng và kích thước video cho phù hợp với sở thích của mình. Tóm lại, trang web này cung cấp giải pháp nhanh chóng và miễn phí để chỉnh sửa và cá nhân hóa video và âm nhạc của bạn.
Các tính năng nổi bật:
- Chuyển đổi hàng loạt.
- Miễn phí sử dụng mãi mãi.
- Chuyển đổi video nhanh chóng và đáng tin cậy.
- An toàn và không có virus.
Tốt nhất cho: Chuyển đổi và chỉnh sửa video miễn phí.
Bước 1. Truy cập trang web chính thức và ban đầu có được nó Trình khởi chạy.
Bước 2. Sau khi hoàn thành, hãy nhấn Thêm tệp để chuyển đổi để tải lên các tập tin MOV.
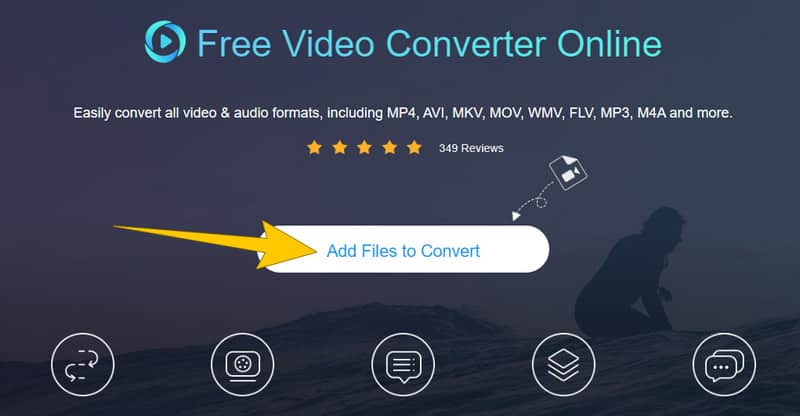
Bước 3. Khi đến giao diện chính, đánh dấu vào MP4 như đầu ra của bạn. Sau đó, đánh Đổi nút để xử lý chuyển đổi.

Phần 7. CloudConvert
CloudConvert là một công cụ trực tuyến khác giúp bạn thay đổi định dạng tệp một cách dễ dàng. Ví dụ: bạn có thể chuyển đổi tệp video .mov thành .mp4 hoặc chuyển đổi các loại tệp khác một cách miễn phí và đơn giản. Hơn nữa, dịch vụ này rất thuận tiện để chuyển đổi định dạng các tệp phương tiện của bạn như video, hình ảnh và tài liệu. Và cũng giống như trình chuyển đổi trực tuyến trước đó, bạn không cần tải xuống hoặc cài đặt bất kỳ phần mềm bổ sung nào để sử dụng nó.
Các tính năng nổi bật:
- Xử lý chuyển đổi hàng loạt hiệu quả.
- Nhiều định dạng khác nhau được hỗ trợ.
- Tích hợp lưu trữ đám mây.
- Cài đặt tùy chọn để có đầu ra xuất sắc.
Tốt nhất cho: Các tập tin đa phương tiện và chuyển đổi tài liệu khác nhau.
Bước 1. Trên trang web chính thức, nhấp vào nút Chọn tệp để tải lên tệp MOV của bạn.
Bước 2. Vào phần Convert To và chọn MP4 như đầu ra của bạn.
Bước 3. Sau đó, nhấp vào Đổi nút để bắt đầu quá trình. Tải xuống đầu ra sau.

Phần 8. Câu hỏi thường gặp về chuyển đổi MOV sang MP4
Công cụ chuyển đổi tốt nhất cho MOV sang MP4 là gì?
Nó phụ thuộc vào sở thích của bạn, nhưng nếu bạn là người mới tìm kiếm một chuyển đổi chuyên nghiệp thì Vidmore Video Converter là tốt nhất.
Sự khác biệt giữa MP4 và MOV là gì?
Sự khác biệt chính giữa MP4 và MOV là định dạng tệp. MP4 là định dạng được hỗ trợ rộng rãi, trong khi MOV có chất lượng tốt hơn.
Tôi có bị giảm chất lượng nếu chuyển đổi MOV sang MP4 không?
Có, việc chuyển đổi MOV sang MP4 có thể làm giảm chất lượng một chút do nén video. Tuy nhiên, mức độ tổn thất này phụ thuộc vào công cụ chuyển đổi và cài đặt được sử dụng trong quá trình chuyển đổi.
Phần kết luận
Bài viết này chứa các trình chuyển đổi video tốt nhất cho MOV sang MP4 chuyển đổi. Tận hưởng tác vụ chuyển đổi của bạn với sự tự tin về kết quả đầu ra liền mạch nếu bạn chọn sử dụng một trong các công cụ trên. Nếu bạn vẫn còn băn khoăn, hãy làm theo những gì chúng tôi thực sự khuyên bạn, đó là sử dụng Vidmore Video Converter.


