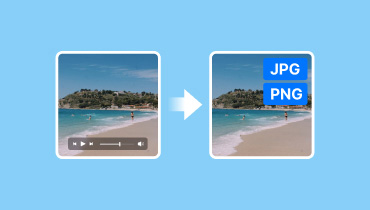4 Giải pháp tối ưu để chuyển đổi định dạng MOV sang PNG/JPG
Bạn có phần yêu thích nào của một video nào đó mà bạn muốn chụp lại dưới dạng ảnh không? Vâng, giờ đây bạn có thể biến video của mình thành hình ảnh. Nhưng làm thế nào để thực hiện với video MOV? Hãy tiếp tục đọc bài hướng dẫn, vì chúng tôi sẽ chia sẻ cách thực hiện. Bạn có thể sử dụng đây như một cửa hàng một cửa để thành thạo MOV sang PNG/JPG chuyển đổi. Chúng tôi sẽ khám phá các phương pháp khác nhau và trang bị cho bạn kiến thức để thực hiện trên các thiết bị khác nhau.

NỘI DUNG TRANG
Phần 1. Phương pháp tốt nhất để chuyển đổi MOV sang JPG/PNG cho Windows
Một trong những cách tốt nhất để chuyển MOV của bạn sang PNG hoặc JPG là sử dụng Vidmore Video Converter. Đây là một công cụ chuyển đổi video/âm thanh phổ biến cung cấp nhiều chức năng và tính năng hơn. Công cụ này tự hào có trình phát video tích hợp với tính năng Snapshot. Đây là tính năng cho phép bạn bỏ qua hoàn toàn quá trình chuyển đổi. Công cụ này cho phép bạn điều hướng đến khung hình chính xác mà bạn muốn chụp từ video, chụp ảnh nhanh và lưu dưới dạng ảnh JPG hoặc PNG. Ngoài MOV, công cụ này cũng có thể sử dụng với các định dạng video khác. Công cụ này hỗ trợ phát lại các định dạng như MP4, FLV, MKV, WMV, WebM, M4V và nhiều định dạng khác nữa.
Bước 1. Sử dụng nút Tải xuống miễn phí bên dưới, cài đặt Vidmore Video Converter trên máy tính của bạn. Khi hoàn tất, nó sẽ khởi chạy ngay lập tức.
Bước 2. Ở menu trên cùng, chọn tùy chọn Toolbox và tìm Video Player trong số các tùy chọn. Sau đó, thêm tệp MOV mong muốn của bạn.
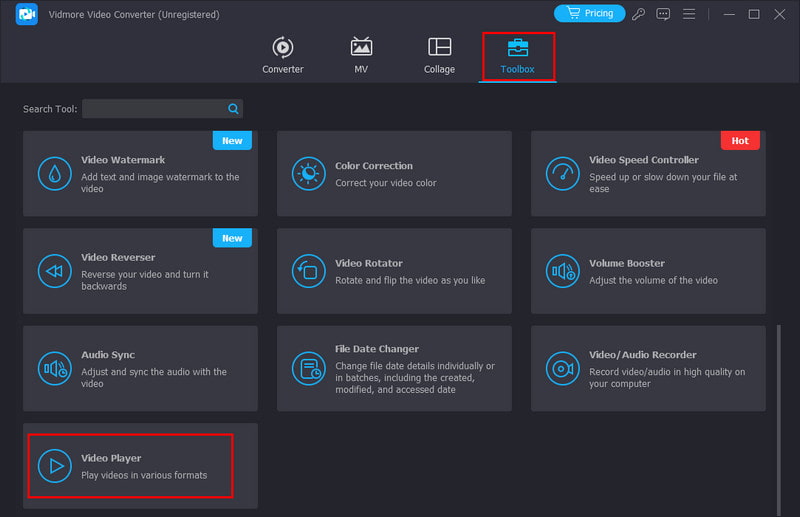
Bước 3. Bây giờ, bạn sẽ thấy tùy chọn Snapshot ở góc dưới bên phải của trình phát. Sử dụng tùy chọn này để chụp phần video yêu thích của bạn. Công cụ sẽ chụp ảnh PNG và lưu trực tiếp vào bộ nhớ cục bộ của bạn.
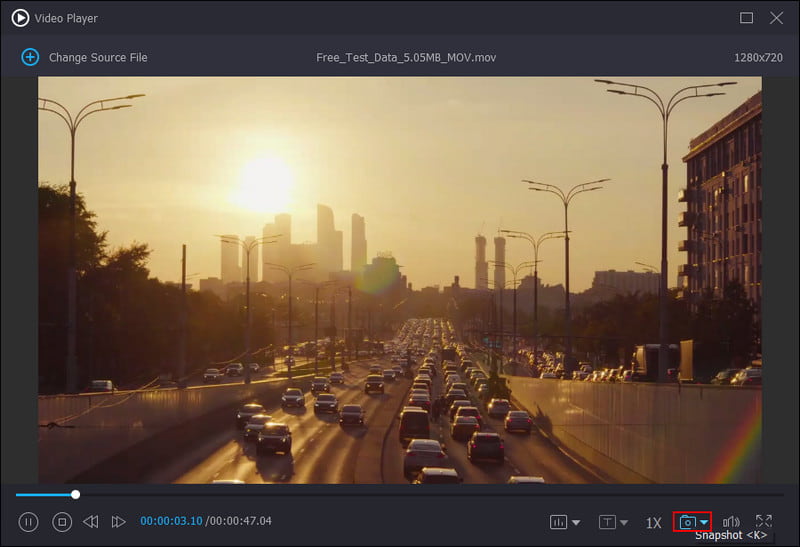
Ưu điểm
• Cung cấp một cách đơn giản để chuyển video thành hình ảnh thông qua tính năng Chụp nhanh.
• Có thể tự động lưu ảnh đã chụp vào bộ nhớ cục bộ của thiết bị.
• Hỗ trợ nhiều định dạng tệp video và thậm chí cả âm thanh.
• Cung cấp chức năng chụp liên tục lên đến 10 ảnh để tránh phải tạm dừng và chụp ảnh thủ công.
• Có sẵn trên cả hệ điều hành Mac và Windows.
• Có thể truy cập ngay cả khi không có kết nối internet.
Nhược điểm
• Bạn cần vào mục Tùy chọn để chọn định dạng hình ảnh đầu ra.
Phần 2. Chuyển đổi MOV sang JPG trên Mac bằng iMovie
iMovie là phần mềm chỉnh sửa video tích hợp trên hầu hết các máy Mac. Đây có thể là công cụ tiện dụng để chuyển đổi tệp MOV sang hình ảnh JPG. Nhưng lưu ý rằng đây không phải là chức năng chính của nó. Tuy nhiên, nó sẽ cho phép bạn lấy một khung hình cụ thể từ video MOV của mình và lưu dưới dạng JPEG trên máy Mac. Phương pháp này hoàn hảo cho những ai muốn có giải pháp nhanh chóng và đơn giản mà không cần tải xuống phần mềm bổ sung. Chúng tôi sẽ đi sâu vào quy trình từng bước sử dụng iMovie để chuyển đổi MOV sang JPG bên dưới.
Bước 1. Mở ứng dụng iMovie trên máy tính Mac của bạn. Chọn và phát tệp MOV bằng iMovie.
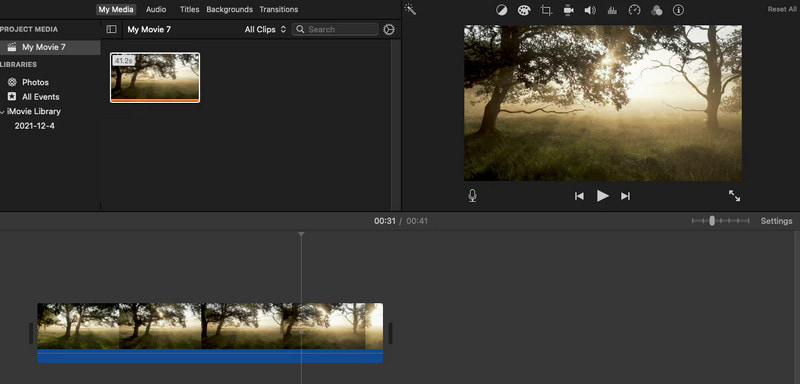
Bước 2. Tạm dừng video MOV ở đúng khung hình bạn muốn chuyển đổi thành ảnh. Đi tới nút Chia sẻ ở góc trên bên trái.
Bước 3. Khi các tùy chọn xuất hiện, hãy nhấp vào Lưu Khung Hiện tại và chọn vị trí và tên tệp mong muốn cho nó. Khi quá trình chuyển đổi hoàn tất, một thông báo sẽ bật lên trên màn hình của bạn.
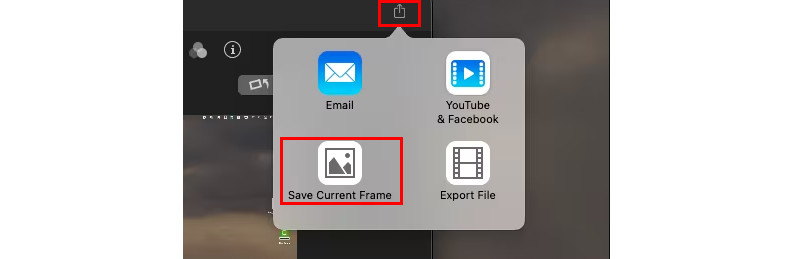
Ưu điểm
• Miễn phí và được cài đặt sẵn trên máy tính Mac.
• Nó có thể ghi lại khung hình video đã chuyển đổi của bạn với chất lượng cao.
• Dễ dàng sử dụng để chiết xuất nhanh chóng.
• Cho phép bạn chuyển đổi bất kỳ tập tin video nào ngay cả với dung lượng megabyte lớn.
Nhược điểm
• Không được thiết kế để chuyển đổi hàng loạt hoặc chỉnh sửa hình ảnh đã trích xuất.
• Cần thêm một bước để di chuyển hình ảnh đến vị trí mong muốn.
Phần 3. Chuyển đổi MOV sang JPG bằng iPhone
Nếu bạn đang tìm kiếm một phương pháp để chuyển MOV sang JPG trên iPhone, bạn có thể sử dụng ứng dụng của bên thứ ba. Một ứng dụng như vậy mà bạn có thể thử là Frame Grabber, bạn có thể tìm và cài đặt từ App Store. Công cụ này được thiết kế để giúp bạn trích xuất khung hình từ video và lưu chúng dưới dạng các tệp hình ảnh riêng lẻ. Nó cũng cung cấp các bộ lọc tuyệt đẹp mà bạn có thể sử dụng để cải thiện nâng cao bức ảnh bạn chụp. Ngoài video, nó còn cho phép bạn lấy một khung hình từ ảnh trực tiếp. Bây giờ, nếu bạn muốn biết cách bộ chuyển đổi MOV sang JPG này hoạt động, hãy làm theo các bước dưới đây.
Bước 1. Vào App Store trên thiết bị iPhone của bạn và tìm kiếm Frame Grabber. Sau đó, cài đặt nó trên thiết bị của bạn.
Bước 2. Mở ứng dụng trên iPhone của bạn sau khi cài đặt xong. Bắt đầu bằng cách cho phép ứng dụng truy cập vào camera roll của bạn. Sau đó, chọn video MOV mong muốn.
Bước 3. Bây giờ, bạn có thể sử dụng nút Tạm dừng bên dưới để chọn khung hình bạn muốn chuyển đổi sang JPG hoặc PNG.
Bước 4. Sau đó, chạm vào nút Xuất và nó sẽ tự động chuyển thành hình ảnh. Cuối cùng, nó sẽ nhắc bạn chỉ định vị trí để lưu hình ảnh. Và thế là xong!
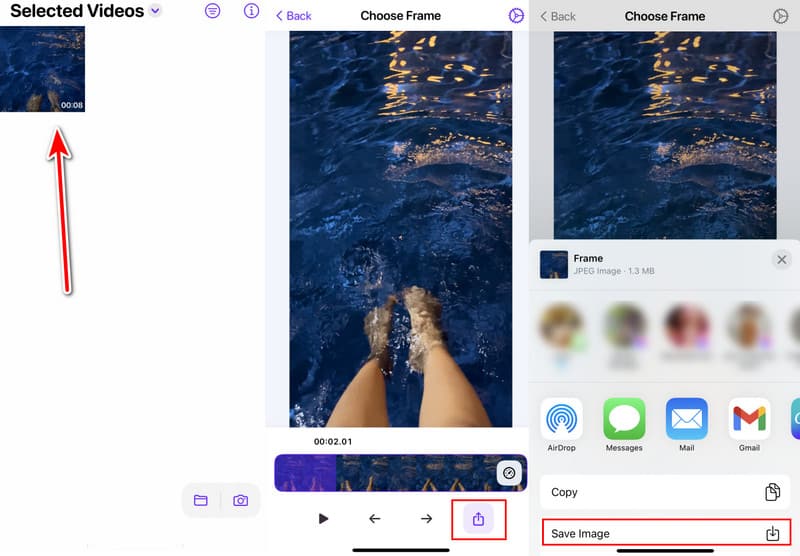
Ưu điểm
• Sau khi cài đặt, bạn có thể chuyển đổi MOV sang JPG/PNG trực tiếp trên iPhone của mình.
• Giao diện trực quan được thiết kế để dễ dàng lấy khung hình.
• Hỗ trợ chuyển đổi video sang các định dạng hình ảnh như JPG, PNG và HEIF.
• Cung cấp nhiều bộ lọc khác nhau mà bạn có thể sử dụng.
Nhược điểm
• Chỉ cung cấp bản dùng thử miễn phí trong 3 ngày.
Phần 4. Chuyển đổi tệp MOV sang JPG/PNG trực tuyến
Chuyển đổi tệp MOV sang JPG/PNG trực tuyến cũng khả thi. Bạn thực sự có thể tìm thấy hàng tấn tùy chọn trên web. Một công cụ dựa trên web mà bạn có thể sử dụng là Online-Convert.com. Đây là một nền tảng chuyển đổi tệp trực tuyến đa năng xử lý nhiều định dạng tệp. Bao gồm video, hình ảnh, âm thanh, tài liệu, v.v. Do đó, nó có thể nhanh chóng trích xuất các khung hình từ video MOV. Sau đây là cách sử dụng nó để chuyển đổi mov sang JPG miễn phí, thậm chí là PNG.
Bước 1. Mở trình duyệt web của bạn và điều hướng đến MOV sang PNG/MOV sang JPG - Online-Convert.com.
Bước 2. Tải tệp MOV của bạn lên bằng nút Chọn tệp ở giao diện chính. Sau khi nhập, bạn có thể điều chỉnh một số cài đặt, như chất lượng hoặc kích thước.
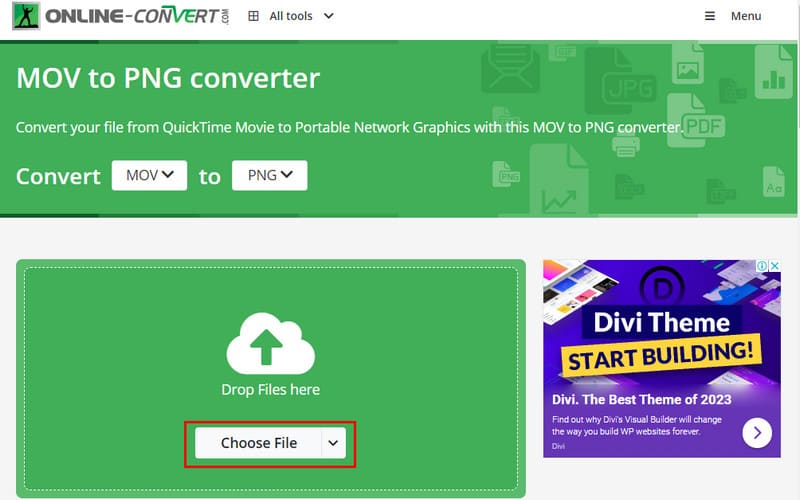
Bước 3. Cuối cùng, nhấp vào tùy chọn BẮT ĐẦU để bắt đầu quy trình chuyển đổi.

Ưu điểm
• Có thể truy cập từ mọi loại thiết bị có trình duyệt web.
• Xử lý nhiều định dạng video và hình ảnh ngoài MOV, JPG và PNG.
• Có giao diện người dùng đơn giản.
Nhược điểm
• Hoàn toàn dựa vào kết nối internet ổn định.
• Quá trình chuyển đổi mất quá nhiều thời gian.
Phần 5. Câu hỏi thường gặp về Chuyển đổi MOV sang JPG/PNG
Định dạng tệp MOV mở ra như thế nào?
Có thể mở tệp MOV bằng nhiều chương trình khác nhau tùy thuộc vào hệ điều hành bạn đang sử dụng. Trên máy Mac, bạn có thể sử dụng QuickTime Player, một tùy chọn trình phát gốc để mở tệp MOV. Trên Windows, bạn có thể sử dụng trình phát phương tiện VLC, Windows Media Player hoặc Movies and TV. Bạn cũng có thể sử dụng Bộ chuyển đổi video Vidmore Trình phát video để mở tệp MOV.
Tôi có thể chuyển video trên iPhone thành hình ảnh không?
Tất nhiên là có. Bạn không thể trực tiếp chuyển video thành ảnh, nhưng có một giải pháp thay thế mà bạn có thể thử. Thực hiện bằng cách phát video trên ứng dụng Ảnh của bạn và chụp ảnh màn hình. Bạn cũng có thể sử dụng ứng dụng Frame Grabber được chia sẻ ở trên.
Video có thể là JPEG được không?
Không, bản thân video không thể là JPEG. JPEG là định dạng hình ảnh được thiết kế cho ảnh tĩnh. Mặt khác, MOV là định dạng chứa có thể chứa video, âm thanh và các bản nhạc văn bản.
Phần kết luận
Tóm lại, đó là tất cả những gì bạn cần biết về cách trích xuất JPG/PNG từ MOV trên nhiều thiết bị khác nhau. Phương pháp chuyển đổi tốt nhất cho MOV sang JPG/PNG phụ thuộc vào nhu cầu của bạn. Nếu bạn thích một chương trình độc lập dễ sử dụng, hãy cân nhắc Vidmore Video Converter. Với tính năng Snapshot, bạn có thể dễ dàng chụp khung hình mong muốn và lưu dưới dạng JPG/PNG.