Tìm hiểu cách chuyển MOV sang GIF Trực tuyến và trên Máy tính để bàn
MOV là một vùng chứa đa phương tiện có thể chơi được trong Quicktime Player của Apple. Điều đó có nghĩa là chỉ máy tính Mac mới có thể phát loại định dạng video này. Trong khi đó, bạn đã nghĩ đến việc tạo ảnh GIF từ bộ phim bạn đã xem và muốn chia sẻ chúng với bạn bè và gia đình của mình. Kể từ khi văn hóa meme trở nên phổ biến. Điều với Internet là có vô số khả năng. Bây giờ bạn có thể chuyển đổi một MOV sang GIF một cách dễ dàng. Các hiệu ứng ngốc nghếch và bộ lọc của ảnh GIF khiến chúng trở nên hoàn hảo để tạo meme. Như đã nói, nếu bạn muốn tham gia vào việc tạo meme, thì đây là danh sách các công cụ có thể giúp bạn hoàn thành công việc.
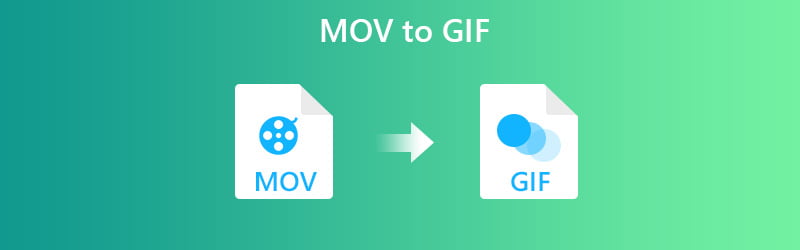
NỘI DUNG TRANG
Phần 1. Làm thế nào để chuyển đổi MOV sang GIF trên Mac và Windows
Cách 1. Biến MOV sang GIF ngoại tuyến bằng Vidmore Video Converter
Mục đầu tiên mà chúng tôi có là Vidmore Video Converter. Ứng dụng này là một cách tuyệt vời để chuyển đổi video ở bất kỳ định dạng nào thành GIF. Bất kể bộ phim dài bao nhiêu, bạn có thể cắt một cảnh và tạo GIF từ đó một cách dễ dàng. Bên cạnh đó, bạn cũng có thể điều chỉnh việc phát lại GIF bằng cách tùy chỉnh tốc độ khung hình. Hơn nữa, bạn có thể chỉnh sửa clip trước khi chuyển đổi và thêm các chi tiết như hiệu ứng, xoay, cắt, phụ đề và hình mờ. Bất kể máy tính của bạn đang chạy hệ điều hành nào, bạn có thể chuyển đổi MOV sang GIF trên Mac hoặc Windows mà không gặp bất kỳ vấn đề gì. Để xem công cụ này hoạt động như thế nào, bạn có thể làm theo hướng dẫn chi tiết được nêu dưới đây.
Giá bán: $14,95 mỗi PC/Mac (Có giá trị trong 1 tháng)
Tính năng khác biệt: Phần mềm này đi kèm với tính năng Fast Split giúp tách các cảnh trong phim với thời lượng được chia đều.
Bước 1. Cài đặt và khởi chạy phần mềm
Trước hết, hãy truy cập trang web của công cụ và tải xuống phần mềm. Cài đặt ứng dụng và khởi chạy nó. Có bốn tab trong công cụ, bên dưới Tab hộp công cụ, bấm vào Trình tạo GIF.
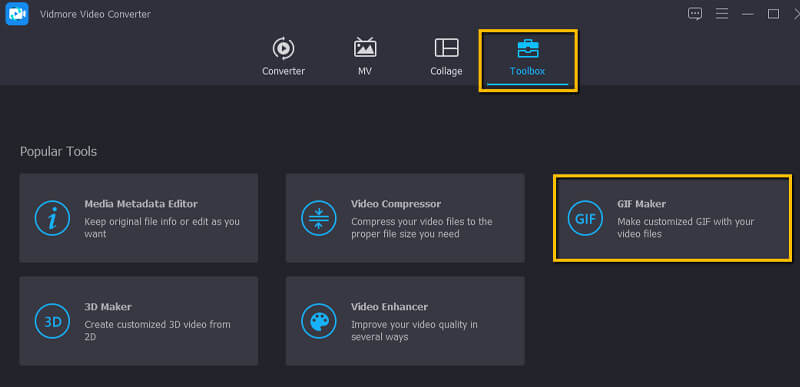
Bước 2. Tải lên tệp MOV
Lần này, tải lên tệp MOV mà bạn muốn chuyển đổi. Chỉ cần nhấp vào Video sang GIF và thêm video.
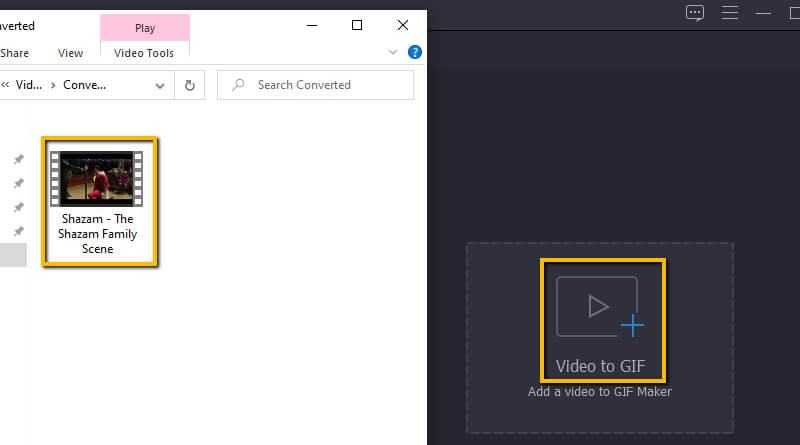
Bước 3. Cắt video
Sau khi video được thêm vào, hãy nhấp vào Cắt và kéo thanh dòng thời gian đến phần cụ thể mà bạn muốn chuyển đổi thành GIF. Sau đó đánh Tiết kiệm sau đó.
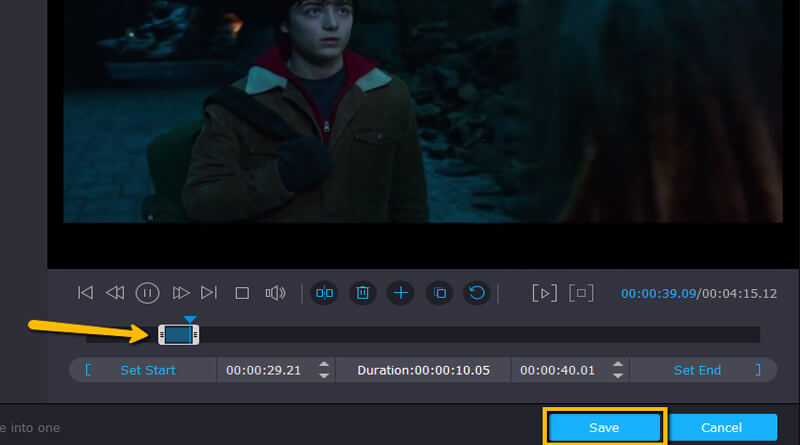
Bước 4. Chỉnh sửa video
Sau khi cắt xong tệp MOV, bây giờ bạn có thể tiến hành chuyển phim sang GIF. Nếu tình cờ, bạn muốn thêm bộ lọc hoặc hình mờ vào GIF, hãy nhấp vào Biên tập cái nút. Tại đây bạn có thể xoay video, thêm hình mờ hoặc phụ đề theo ý muốn.
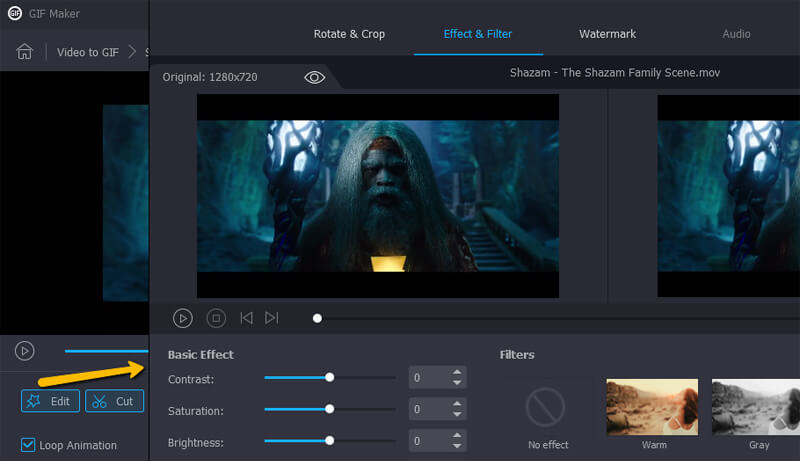
Bước 5. Chuyển đổi từ MOV sang GIF
Sau khi thực hiện xong các thay đổi, hãy nhấn vào Tạo GIF ở phần dưới cùng bên phải của giao diện. Trong thời gian ngắn, bản phát lại video sẽ sẵn sàng để xem trước.
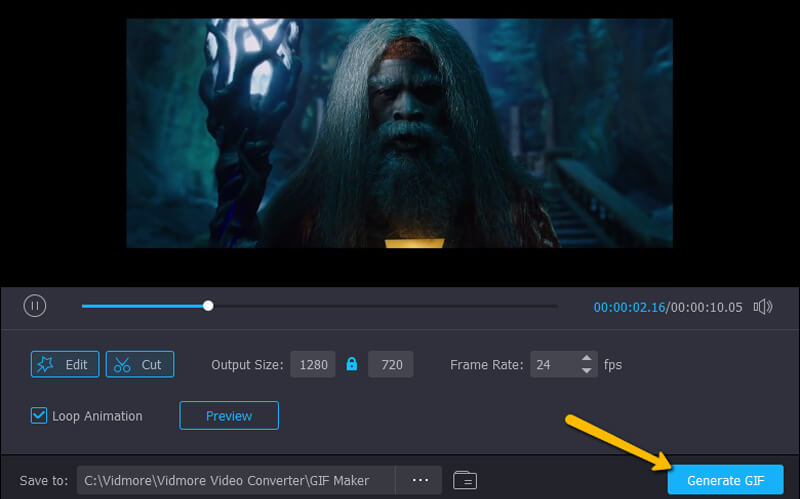
Ngoài việc sử dụng chức năng GIF Maker của Vidmore Video Converter, bạn cũng có thể sử dụng chức năng Converter của nó để tạo GIF từ MOV. Dưới đây là các bước:
Bước 1. Sau khi cài đặt và khởi chạy Vidmore Video Converter, hãy nhấp vào giao diện của chức năng Converter để nhập tệp QuickTime MOV của bạn.
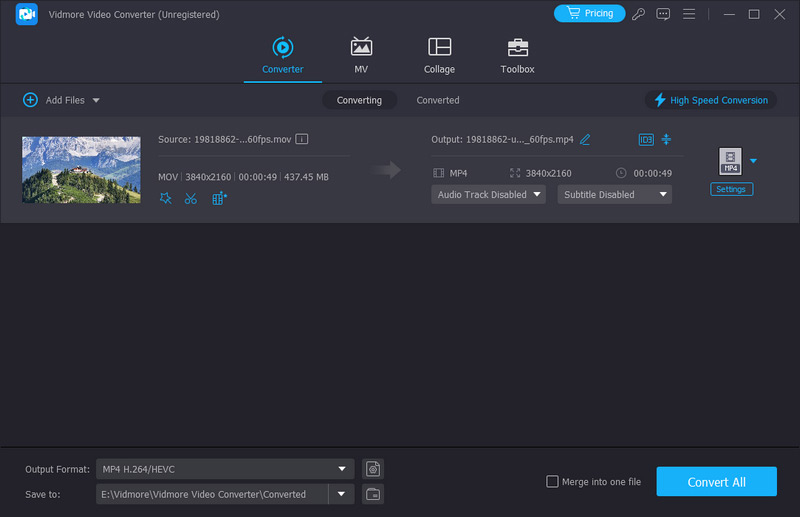
Bước 2. Sau đó, bạn có thể đi tới khu vực Định dạng đầu ra để chọn GIF làm định dạng bạn định xuất.
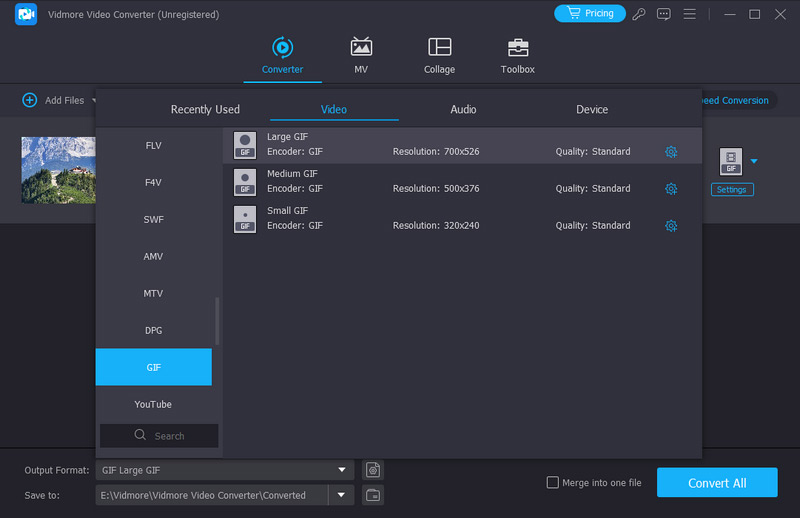
Lưu ý: Nếu không muốn chuyển toàn bộ video MOV của mình thành GIF động, bạn có thể nhấp vào nút Cắt để xóa những phần không mong muốn của video.
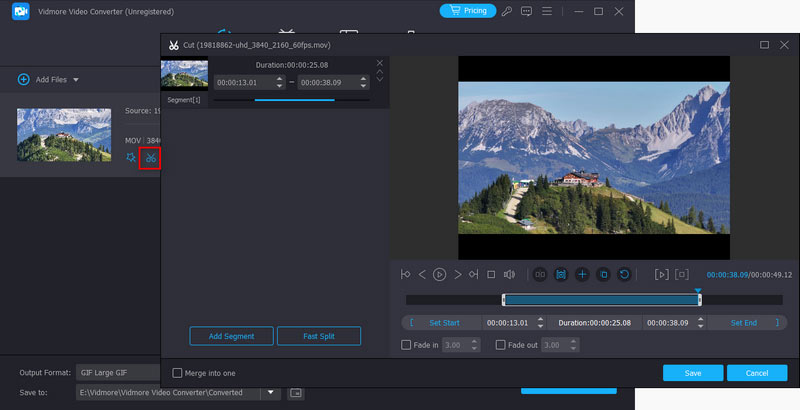
Cách 2. Cách thay đổi MOV thành GIF trong Photoshop
Ngoài các giải pháp được đề cập ở trên, bạn cũng có thể sử dụng Photoshop để lưu tệp GIF từ MOV. Nó có thể nhập video vào các lớp cho phép bạn tạo tệp GIF từ tệp MOV của mình. Hơn nữa, bạn có thể chọn chọn một cảnh trong phim hoặc biến toàn bộ phim thành GIF. Tuy nhiên, ứng dụng này có thể hơi phức tạp đối với người mới bắt đầu. Trong trường hợp này, chúng tôi đã cung cấp cho bạn các bước chi tiết khi sử dụng Photoshop để chuyển đổi MOV sang GIF trên macOS hoặc sử dụng Windows PC.
Bước 1. Tải xuống và cài đặt Photoshop trên máy tính của bạn sau đó khởi chạy nó.
Bước 2. Mở tệp MOV bằng cách nhấp vào Tệp ở phía trên bên trái của giao diện. Di con trỏ để Nhập và chọn Khung video thành Lớp.
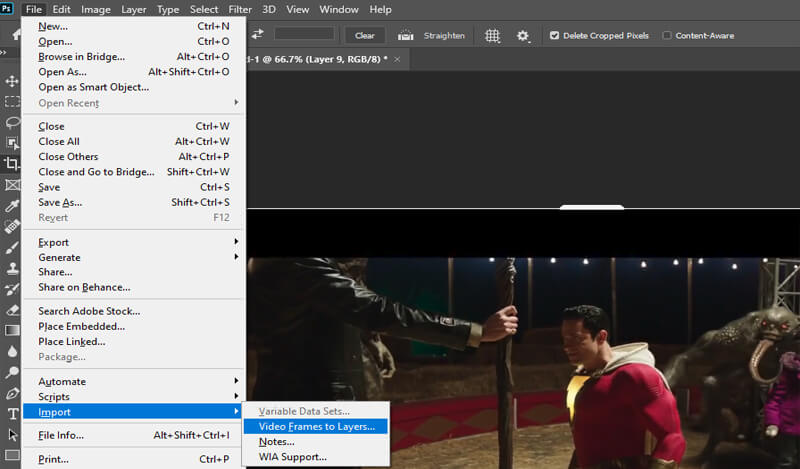
Bước 3. Chọn từ menu có sẵn. Từ menu, bạn có thể chuyển đổi toàn bộ video thành GIF. Ngoài ra, bạn có thể chỉ định một phần của video MOV bằng cách sử dụng điều khiển cắt, sau đó nhấp vào OK. Sau đó, video được chuyển đổi thành khung hình trong Photoshop. Ngoài ra, bạn có thể xóa nền cho mỗi khung hình để chuyển MOV thành GIF với độ trong suốt.
Bước 4. Để lưu nó trong GIF, hãy điều hướng đến File Export Save for Web hoặc nhấn Alt + Shift + Ctrl + S trên bàn phím máy tính của bạn. Đảm bảo rằng GIF được chọn làm định dạng xuất. Nhấp vào nút Lưu và đợi quá trình chuyển đổi kết thúc
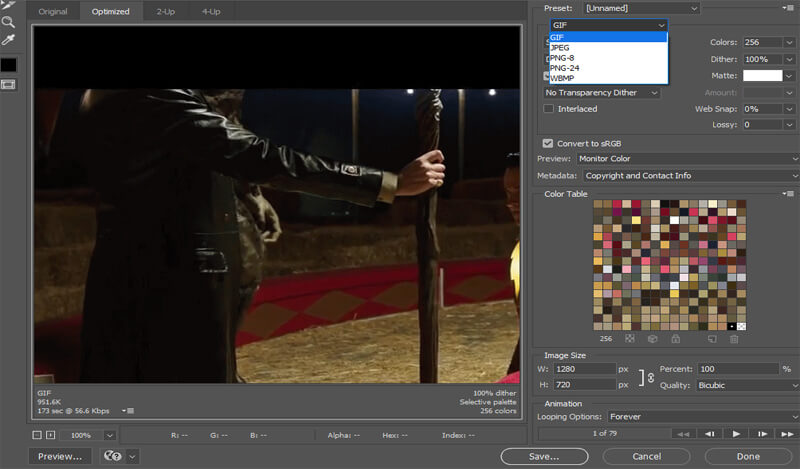
Phần 2. Làm thế nào để chuyển đổi MOV sang GIF trực tuyến
Cách 1. Chuyển đổi MOV sang GIF bằng Trình chuyển đổi video trực tuyến miễn phí Vidmore
Nếu bạn muốn có phiên bản miễn phí của công cụ trên trong khi tận hưởng gần như cùng một bộ tính năng, Chuyển đổi video trực tuyến miễn phí bởi Vidmore là công cụ được sử dụng. Quá trình chuyển đổi trung bình thường mất ít hơn 3 giây và chất lượng video được đảm bảo 100%.
Ưu điểm:
1. Trình chuyển đổi MOV sang GIF trực tuyến có sẵn trong tất cả các trình duyệt nổi tiếng.
2. Không cần đăng ký.
Nhược điểm:
1. Không thể cắt clip từ video
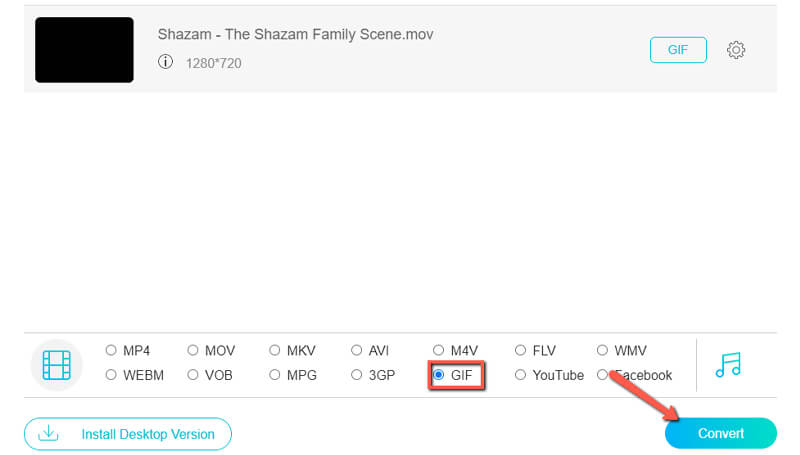
Cách 2. Sử dụng Convertio để tạo ảnh GIF động trực tuyến từ MOV
Danh sách sẽ không hoàn chỉnh nếu không có Convertio. Đây là một ứng dụng tốt để chuyển đổi các tệp video hoặc âm thanh, tất cả đều được thực hiện trên đám mây. Một điều tuyệt vời khác về công cụ này là nó có thể chuyển đổi sang GIF thông qua URL.
Ưu điểm:
1. Hỗ trợ Dropbox và Google Drive.
2. Tùy chỉnh cài đặt video như tỷ lệ khung hình, codec, v.v.
Nhược điểm:
1. Quá trình chuyển đổi thường mất một khoảng thời gian
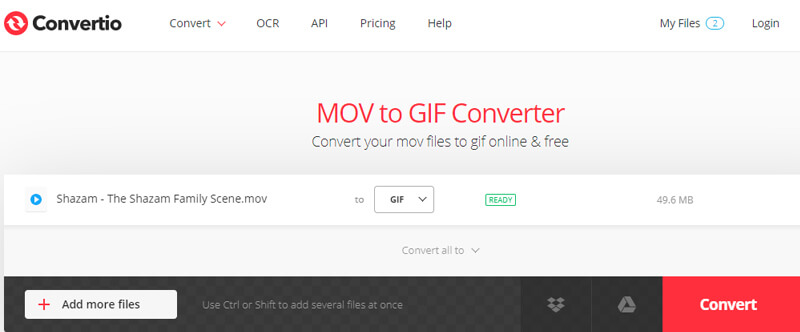
Cách 3. Đổi MOV sang GIF bằng Ezgif
Một công cụ chuyển đổi MOV sang GIF trực tuyến khác mà bạn nên cân nhắc sử dụng là Ezgif. Điều này cho phép bạn chuyển đổi không chỉ các tệp MOV mà còn cả MP4, AVI, WebM, FLV và nhiều định dạng video khác.
Ưu điểm:
1. Có thể giải nén các tập tin từ một kho lưu trữ zip.
2. Rút ngắn hoặc hợp nhất GIF hiện có.
Nhược điểm:
1. GIF đầu ra có thể mất chất lượng ban đầu.
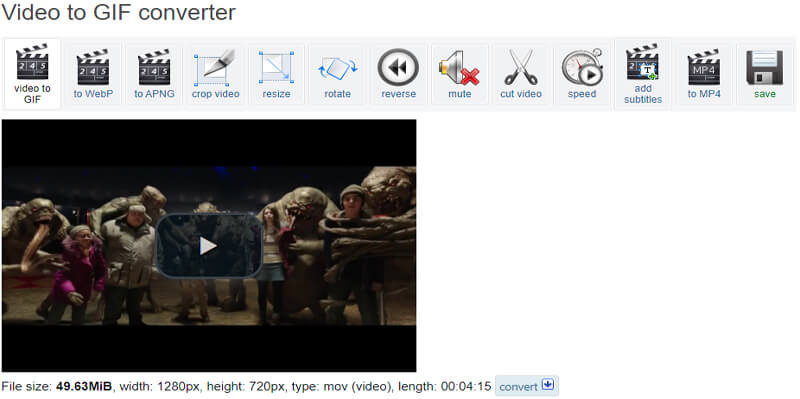
Cách 4. Chuyển đổi MOV sang GIF trực tuyến thông qua Zamzar
Zamzar là một ứng dụng dựa trên web tuyệt vời khác để tạo tệp GIF từ tệp MOV. Bạn có thể tự do chuyển đổi các tệp video, âm thanh, hình ảnh và tài liệu sang nhiều định dạng. Ngoài vai trò là một trình chuyển đổi MOV sang GIF, nó còn hoạt động như một trình chuyển đổi RAR, EPUB và ZIP.
Ưu điểm:
1. Chuyển đổi video sang GIF thông qua URL.
2. Số lượng chuyển đổi không giới hạn.
Nhược điểm:
1. Kích thước tải lên được giới hạn ở 50MB.
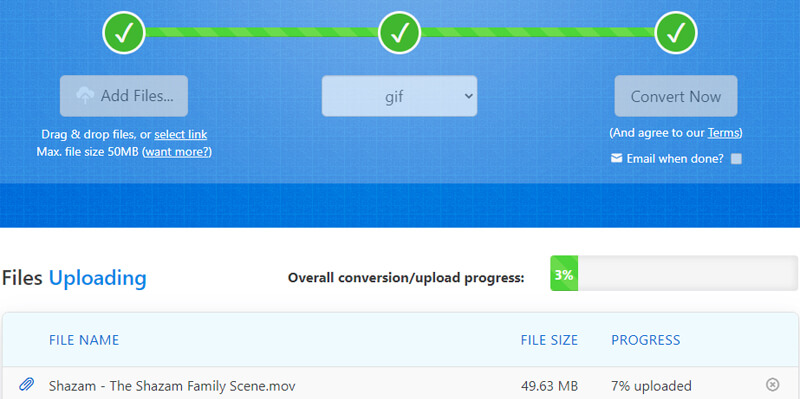
Cách 5. Sử dụng OnlineConverter làm công cụ tạo GIF từ MOV
Ứng dụng trực tuyến tiếp theo giúp bạn chuyển đổi các tệp MOV là OnlineConvert. Tương tự, chương trình này dựa trên web có nghĩa là bạn không cần cài đặt nó trên máy tính của mình. Tất cả những gì bạn cần là kết nối internet ổn định. Ngoài ra, điều này cung cấp cho bạn khả năng chuyển đổi MOV sang GIF trong suốt ngay lập tức.
Ưu điểm:
1. Hỗ trợ trình chuyển đổi hình ảnh sang GIF.
2. Chuyển đổi video từ và sang MOV.
Nhược điểm
1. Không cho phép chuyển đổi đối với các tệp video được mã hóa
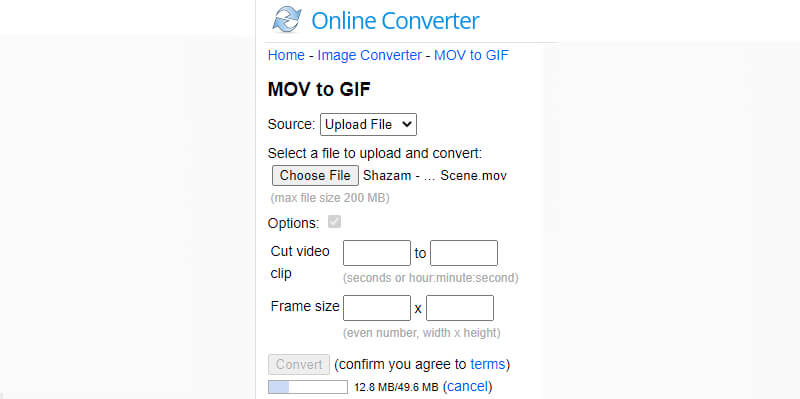
Cách 6. Biến MOV sang GIF bằng Cloudconvert
Ngoài việc chuyển đổi MOV sang GIF, Cloudconvert hỗ trợ gần như tất cả các quy trình chuyển đổi. Từ video, âm thanh, hình ảnh, lưu trữ, ebook, bản trình bày, vector, đến các trang web. Bên cạnh đó, bạn được quyền điều chỉnh chất lượng của tập tin theo nhu cầu của mình.
Ưu điểm:
1. Thực hiện tất cả các chuyển đổi trên đám mây.
2. Xuất đồ họa vector từ Google Drive.
Nhược điểm:
1. Tốc độ chuyển đổi của nó bị ảnh hưởng rất nhiều bởi mạng của bạn.
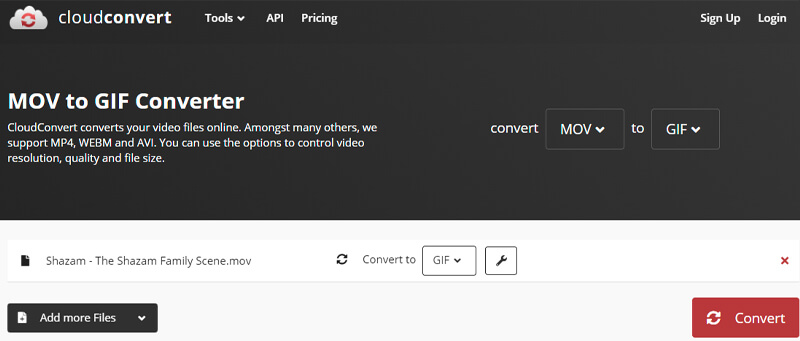
Phần 3. Câu hỏi thường gặp về MOV sang GIF
Tôi có thể phát tệp MOV trên Windows 10/11 không?
Trước tiên, bạn cần cài đặt phiên bản Windows của Quicktime Player để phát các tệp MOV trên thiết bị Windows của mình. Nhưng với sự trợ giúp của ứng dụng Phim và TV tích hợp sẵn của Windows 10/11, giờ đây bạn có thể thoải mái lưu và xem video MOV
Có thể có một GIF trong suốt không?
Đúng. Một số công cụ hỗ trợ tính năng này giống như công cụ chuyển đổi trực tuyến. Nếu bạn muốn chụp xa hơn, bạn có thể sử dụng Photoshop để xóa nền khỏi mọi khung hình của GIF.
Tôi có thể chuyển MOV sang GIF trên iPhone không?
Nếu bạn đã lưu các tệp MOV trên iPhone của mình, bạn có thể chuyển đổi chúng thành GIF cũng như sử dụng các công cụ dựa trên web như Zamzar. Chỉ cần làm theo quy trình tương tự để chuyển đổi.
Tôi có thể sử dụng FFmpeg để chuyển đổi MOV sang GIF không?
Có, bạn có thể chuyển đổi MOV sang GIF bằng FFmpeg. Nhưng quá trình này phức tạp nếu bạn là người mới bắt đầu. Bạn cần tải xuống và cài đặt FFmpeg trên máy tính Windows của mình và nhấn Windows + R để chạy công cụ này. Sau đó, bạn có thể nhập dòng lệnh: ffmpeg -i input.mp4 out.gif để bắt đầu chuyển đổi.
Phần kết luận
Bài đăng trình bày 8 cách về cách chuyển đổi MOV sang GIF trên Mac hoặc Windows bao gồm một số phương pháp. Điều đó bao gồm cả cách máy tính để bàn và trực tuyến. Một cách khác là sử dụng Photoshop về cơ bản hữu ích cho các chuyên gia, những người hiểu rõ hơn về chi tiết. Mặt khác, bạn có thể chọn trình chuyển đổi GIF tốt nhất cho mình theo nhu cầu của bạn.
MOV & GIF
-
Chuyển đổi MOV
-
Chỉnh sửa GIF
-
Giải pháp MOV


