4 cách đã được chứng minh để chuyển đổi MOV sang AVI lossless trên Windows
Nếu bạn có video ở định dạng MOV, bạn có thể gặp phải sự cố tương thích, đặc biệt nếu bạn sử dụng máy tính chạy Windows. Các tệp MOV là một phần của công nghệ QuickTime của Apple, giúp chúng hoạt động trơn tru trên máy Mac. Tuy nhiên, việc chơi chúng trên Windows cần có phần mềm bổ sung. Để giải quyết vấn đề này, chuyển đổi tập tin MOV sang AVI, một định dạng do Microsoft phát triển, là một giải pháp thông minh cho người dùng Windows. Trong bài viết này, chúng ta sẽ khám phá bốn phương pháp đã được chứng minh để giúp bạn thực hiện việc điều chỉnh định dạng này một cách dễ dàng.
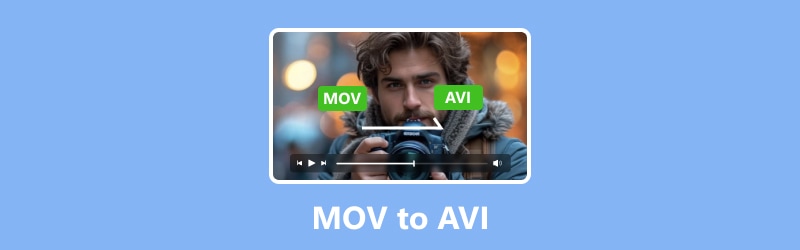
NỘI DUNG TRANG
- Phần 1. Chuyển đổi tập tin MOV sang AVI bằng Vidmore Video Converter
- Phần 2. Cách chuyển đổi tập tin MOV sang AVI trực tuyến một cách dễ dàng
- Phần 3. Hướng dẫn nhanh để chuyển đổi tệp MOV thành AVI trên FFmpeg
- Phần 4. Cách chuyển file Quicktime MOV sang AVI bằng VLC
- Phần 5. Câu hỏi thường gặp về chuyển đổi tập tin MOV sang AVI
Phần 1. Chuyển đổi tập tin MOV sang AVI bằng Vidmore Video Converter
Vidmore Video Converter là công cụ tối ưu để tinh chỉnh và tất nhiên là chuyển đổi các tệp QuickTime MOV sang nhiều định dạng khác nhau như AVI một cách dễ dàng. Với bộ chuyển đổi MOV sang AVI này, bạn có thể mong đợi khả năng xử lý video đỉnh cao, trình chỉnh sửa video tích hợp tiện dụng và công nghệ tăng tốc tiên tiến. Hơn nữa, công cụ này được thiết kế thân thiện với người dùng để bất kỳ ai, kể cả người mới bắt đầu, đều có thể điều hướng dễ dàng. Nó có các tính năng cấp chuyên nghiệp và đơn giản hóa chúng để sử dụng hàng ngày.
Điều gì đặt ra điều này Vidmore Video Converter Ngoài ra là tính linh hoạt của nó. Với nó, bạn có thể chuyển đổi hàng loạt các tập tin video của mình sang nhiều định dạng khác nhau mà không làm giảm chất lượng. Ngoài ra, bạn có toàn quyền kiểm soát chất lượng video vì nó cho phép bạn điều chỉnh độ phân giải, tốc độ khung hình, tốc độ bit, v.v. Nó cũng hỗ trợ độ phân giải đầy đủ 4K cho video HD 1080p, đảm bảo video của bạn trông nguyên sơ sau khi chuyển đổi.
Các tính năng chính:
- Tốc độ chuyển đổi siêu nhanh lên tới 50 lần.
- Phần mềm mạnh mẽ để chuyển đổi MOV sang AVI hàng loạt.
- Nó hoạt động với hơn 200 định dạng phương tiện truyền thông khác nhau.
- Hỗ trợ các video chất lượng cao như 1080p và 4K.
Bước 1. Cài đặt phần mềm trên máy tính để bàn của bạn và khởi chạy nó sau đó. Khi đến giao diện chính, hãy nhấp vào nút Thêm tệp hoặc nút Plus lớn để tải lên các tệp MOV số lượng lớn.
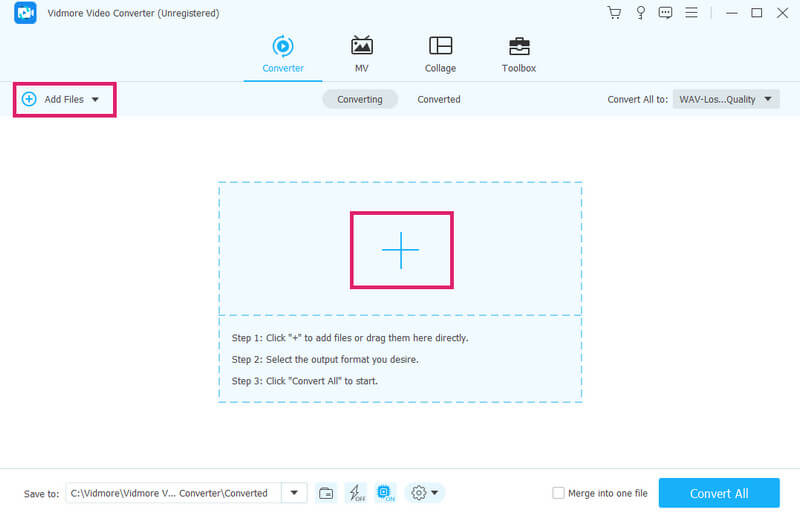
Bước 2. Ngay sau khi nhập file, hãy chuyển đến phần Convert All to. Sau đó, tìm đến Video để chọn định dạng AVI. Áp dụng lựa chọn định dạng bằng cách chọn chất lượng video bạn muốn.
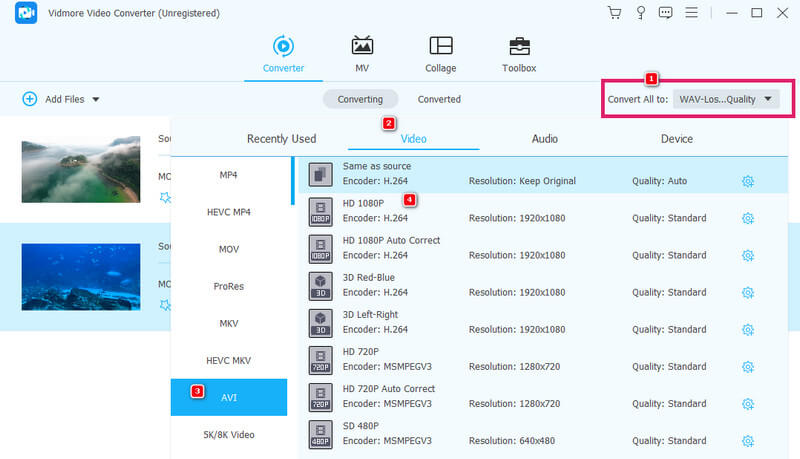
Bước 3. Sau khi thiết lập đầu ra định dạng cần thiết, chỉ cần nhấp vào nút Chuyển đổi tất cả để thay đổi tệp MOV sang AVI.

Hạn chế:
- Đây là phần mềm trả phí nên bản dùng thử miễn phí có giới hạn về số lượng tệp.
- Nó được giới hạn ở hệ điều hành Linux.
Phần 2. Cách chuyển đổi tập tin MOV sang AVI trực tuyến một cách dễ dàng
Bạn có đứng về phía một công cụ chuyển đổi trực tuyến không? Đây là thời điểm hoàn hảo để gặp nhau Vidmore Free Video Converter Online. Đây là một giải pháp trực tuyến cung cấp cho bạn khả năng chuyển đổi phương tiện nhanh chóng và mạnh mẽ miễn phí. Công cụ này hỗ trợ các định dạng phương tiện khác nhau. Điều khiến nó khác biệt so với các công cụ chuyển đổi trực tuyến khác là tính linh hoạt trong việc chuyển đổi các tệp hàng loạt cùng một lúc. Điều này được thực hiện mà không làm giảm chất lượng của video trong quá trình chuyển đổi. Vì vậy, chuyển đổi các tệp MOV sang AVI trực tuyến miễn phí bằng cách sử dụng Vidmore Free Video Converter Online này là một quyết định sáng suốt.
Các tính năng chính:
- Chuyển đổi phương tiện truyền thông miễn phí, không có quảng cáo và hình mờ.
- Hỗ trợ nhiều định dạng tập tin.
- Quá trình chuyển đổi nhanh chóng.
- Chất lượng đầu ra cao.
Bước 1. Bắt đầu bằng cách truy cập trang web chính thức của Vidmore Free Video Converter Online. Khi bạn truy cập trang web, hãy nhấp vào nút Thêm tệp để chuyển đổi. Điều này sẽ cho phép bạn cài đặt trình khởi chạy và nhập các tệp MOV của mình.
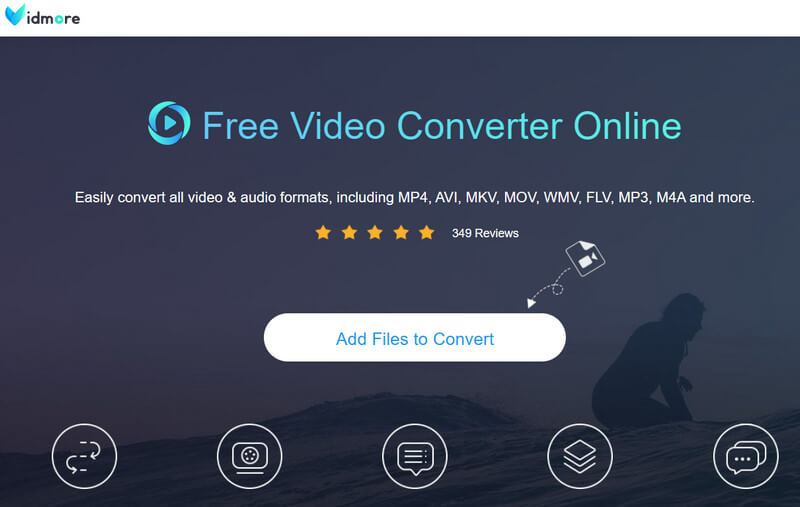
Bước 2. Khi các tệp MOV được tải lên, bạn sẽ cần chuyển đổi định dạng AVI ở phía dưới.
Bước 3. Sau khi đặt tất cả các tệp thành định dạng đầu ra mong muốn của bạn, đó là AVI, bạn có thể bắt đầu chuyển đổi. Làm sao? Nhấn vào Đổi và quá trình sẽ bắt đầu ngay lập tức và công cụ sẽ xuất tệp MOV sang AVI.
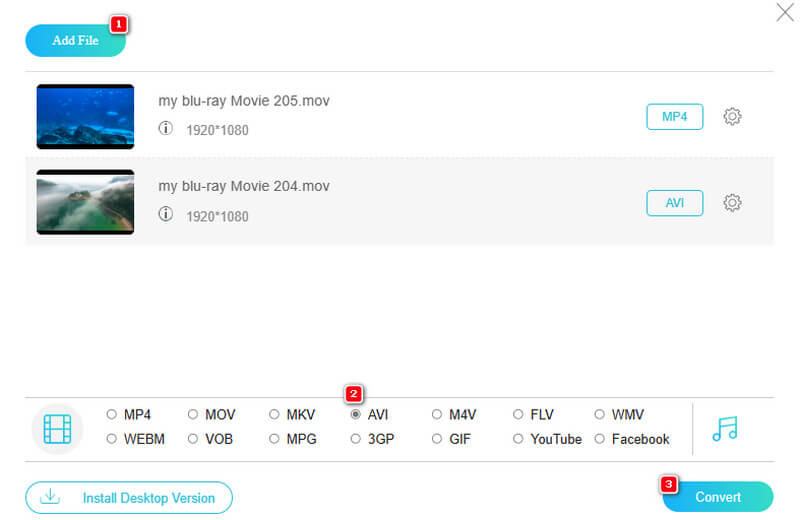
Hạn chế:
- Nó không có công cụ chỉnh sửa video nâng cao.
- Hạn chế về số lượng định dạng đầu ra được hỗ trợ.
Phần 3. Hướng dẫn nhanh để chuyển đổi tệp MOV thành AVI trên FFmpeg
Tiếp theo trong danh sách là FFmpeg, một chương trình phần mềm nguồn mở sử dụng giao diện dòng lệnh. Mặc dù điều này có thể không hấp dẫn mọi người nhưng đây là một công cụ tuyệt vời dành cho những người có kiến thức kỹ thuật sâu rộng. FFmpeg có thể xử lý nhiều tác vụ khác nhau ngoài việc chuyển đổi, bao gồm giải mã, mã hóa và trộn. Nó giống như một con dao quân đội Thụy Sĩ dành cho các tập tin âm thanh và video, khiến nó trở nên vô cùng linh hoạt cho nhiều tác vụ khác nhau. Ngoài ra, nó hoạt động trên nhiều hệ điều hành, bao gồm cả Linux.
Các tính năng chính:
- Tính linh hoạt trong việc xử lý các tác vụ đa phương tiện.
- Các cài đặt trước có thể tùy chỉnh để định cấu hình tập tin.
- Mã nguồn mở.
- Khả năng tương thích trên đa nền tảng.
Bước 1. Để chuyển đổi MOV sang AVI bằng FFmpeg, trước tiên bạn phải cài đặt phần mềm trên máy tính của mình.
Bước 2. Bây giờ, sao chép đường dẫn vị trí tệp MOV của bạn. Sau đó, nhập phím cd + space và dán đường dẫn bạn đã sao chép vào đó.
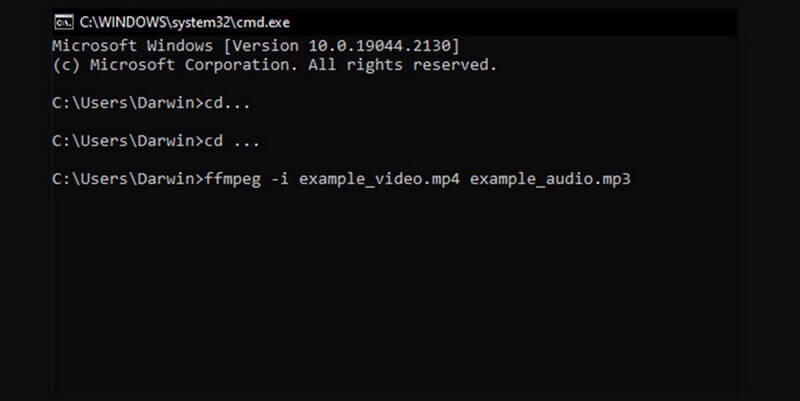
Hạn chế:
- Những hạn chế đối với việc sử dụng của người mới bắt đầu.
- Hạn chế về xử lý thời gian thực và độ trễ cực thấp.
Phần 4. Cách chuyển file Quicktime MOV sang AVI bằng VLC
đúng là có nhiều người sử dụng VLC Media Player là nơi họ thường xuyên xem video. Tuy nhiên, nó không chỉ để phát lại; bạn cũng có thể sử dụng nó làm công cụ chuyển đổi phương tiện truyền thông. Điều đó nói lên rằng, việc chuyển đổi MOV sang AVI bằng VLC, FLV, VOB, MP4 và nhiều định dạng khác cũng rất hữu ích.
Các tính năng chính:
- Khả năng tương thích đa nền tảng.
- Khả năng truyền phát.
- Mã nguồn mở.
- Điều khiển phát lại nâng cao.
Bước 1. Khởi chạy chương trình phần mềm và điều hướng đến Phương tiện>Chuyển đổi/Lưu nút.
Bước 2. Sau đó, trên cửa sổ mới, nhấp vào nút Thêm để tải tệp MOV lên để chuyển đổi. Sau đó, nhấp vào Chuyển đổi / Lưu tab để tiếp tục.
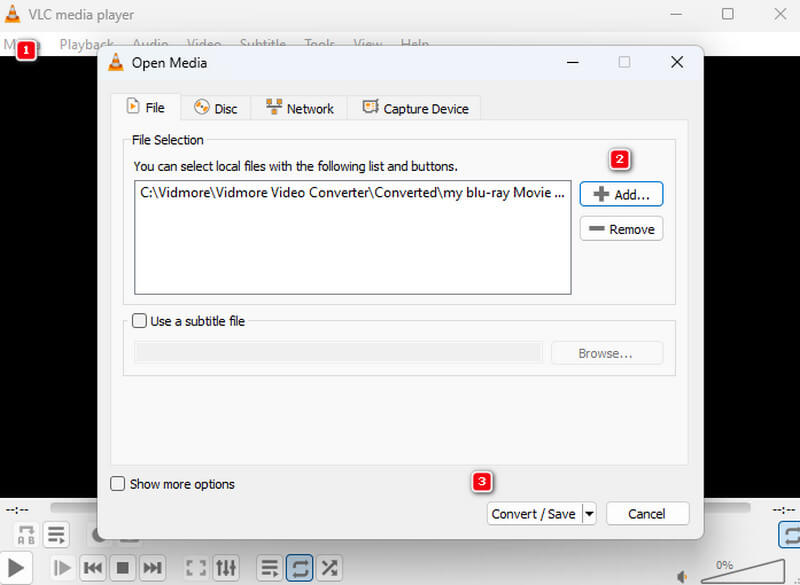
Bước 3. Sau đó vào phần Profile và chọn định dạng AVI. Bây giờ hãy nhấp vào nút Duyệt để đặt đích đến của tệp, sau đó nhấp vào nút Khởi đầu cái nút.
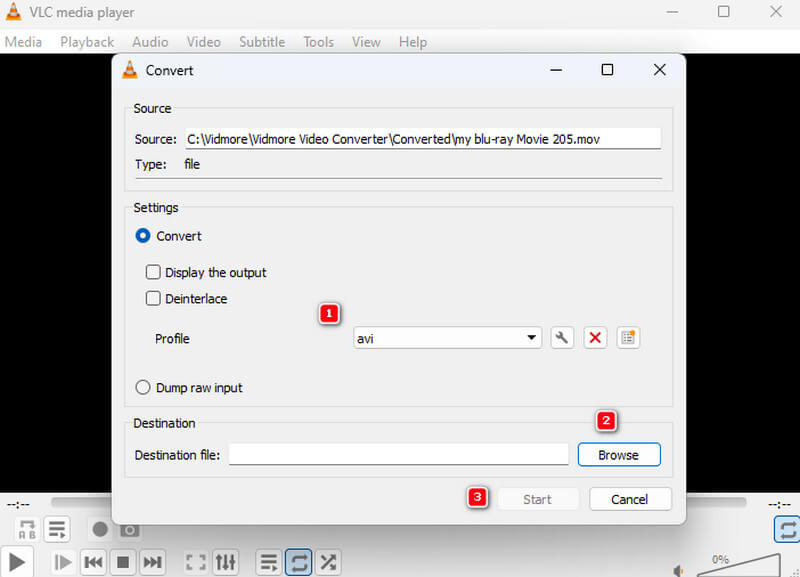
Hạn chế:
- Nó có các tính năng chỉnh sửa nâng cao hạn chế.
- Hỗ trợ codec hạn chế.
Phần 5. Câu hỏi thường gặp về chuyển đổi tập tin MOV sang AVI
Chuyển đổi MOV sang AVI trên VLC có dễ dàng không?
Có, việc chuyển đổi có thể dễ dàng đối với những người dùng đã trải qua quá trình chuyển đổi. Nhưng đối với những người lần đầu tiên, nó có thể là một thử thách.
HandBrake chuyển đổi MOV sang AVI như thế nào?
HandBrake không hỗ trợ chuyển đổi MOV sang AVI vì nó không hỗ trợ AVI làm định dạng đầu ra. Tuy nhiên, bạn có thể sử dụng HandBrake để chuyển đổi AVI sang MOV.
AVI có giống với MOV không?
Không. Hai định dạng này là các video khác nhau với những đặc điểm và tính năng riêng.
Phần kết luận
Các giải pháp trên là những công cụ đã được thử nghiệm để chuyển đổi MOV sang AVI một cách hiệu quả. Mặc dù hầu hết chúng đều miễn phí sử dụng nhưng chúng vẫn có mức độ chính xác gần như giống nhau trong quá trình chuyển đổi.


