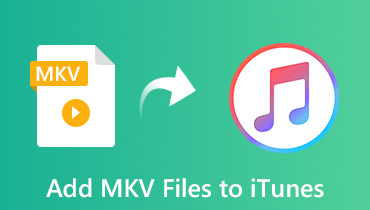Chuyển đổi MKV sang Xvid một cách dễ dàng với 4 phần mềm và phần mềm miễn phí hàng đầu này
Bạn đã từng cài đặt nhiều ứng dụng của bên thứ ba trước khi có thể phát video clip hoặc phim mình muốn chưa? Tốn thời gian đúng không? Cùng với đó, tốt hơn bạn nên đọc bài đăng này vì chúng tôi sẽ cung cấp cho bạn giải pháp cho vấn đề của bạn. Ví dụ: video clip của bạn ở định dạng MKV. Giả sử bạn không muốn cài đặt nhiều codec hoặc trình phát đa phương tiện vì bạn có thể chuyển đổi nó sang Xvid. Cùng với đó, hãy xem những điều hứa hẹn nhất Bộ chuyển đổi MKV sang Xvid miễn phí.
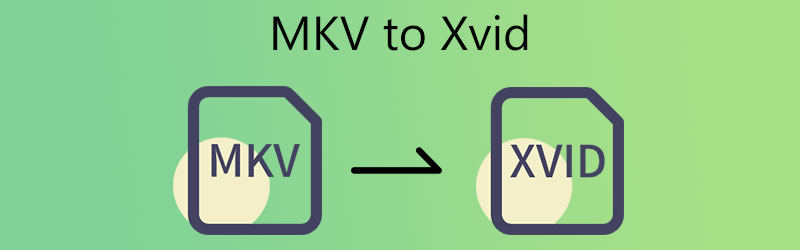
- Phần 1. Làm thế nào để chuyển đổi MKV sang Xvid miễn phí
- Phần 2. Chương trình tốt nhất để chuyển đổi MKV sang Xvid
- Phần 3. So sánh giữa các bộ chuyển đổi
- Phần 4. Câu hỏi thường gặp về chuyển đổi MKV sang Xvid
Phần 1. Làm thế nào để chuyển đổi MKV sang Xvid miễn phí
1. Convertio
Convertio là một công cụ chuyển đổi MKV sang Xvid trực tuyến khác mà bạn có thể sử dụng để chuyển đổi video trên internet. Giải pháp cuối cùng cho những người tiêu dùng đã hết dung lượng lưu trữ trên thiết bị của họ là áp dụng phương pháp này. Giải pháp web này cho phép bạn chuyển đổi các tệp của mình mà không gặp nhiều phiền toái. Vì là một công cụ chuyển đổi thuần túy nên nó có giao diện thân thiện với người dùng. Bạn sẽ không gặp bất kỳ khó khăn nào khi chuyển đổi các tập tin yêu thích của mình. Bạn chỉ có thể sử dụng công cụ chuyển đổi này cho các kích thước tệp khiêm tốn vì nó chỉ có thể chuyển đổi các tệp có kích thước dưới 100MB.
Bước 1: Để bắt đầu, hãy truy cập trang web cho công cụ trực tuyến. Các tệp MKV được chọn từ menu bên cạnh Chọn tệp trên trang chủ của trang web chính thức, cho phép bạn tạo Mốc thời gian trên trang chính.
Bước 2: Khi tệp của bạn đã được tải lên thích hợp, hãy chọn Xvid làm định dạng tệp mới từ tùy chọn thả xuống ở bên phải màn hình.
Bước 3: Cuối cùng, chọn một loại tệp từ menu thả xuống và nhấp vào Đổi để kết thúc quá trình chuyển đổi. Chờ tệp của bạn được hoàn thành.
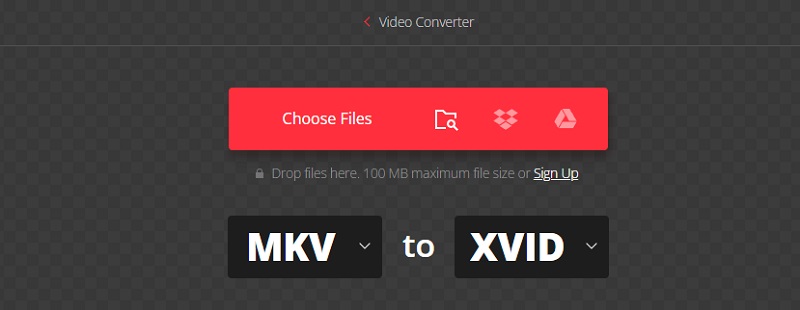
2. Chuyển đổi video trực tuyến
Online Video Converter là một công cụ mạnh mẽ được phát triển cho người dùng di động và PC để chuyển đổi video clip. Nó cho phép bạn chuyển đổi các tệp video từ định dạng đầu ra này sang định dạng đầu ra khác. Và công cụ dựa trên trình duyệt này là một trong những chương trình trực tuyến nhanh nhất và đáng tin cậy nhất trên thị trường. Bên cạnh đó, nó cũng có một giao diện thân thiện. Thách thức duy nhất mà người dùng cuối phải đối mặt là nhu cầu về kết nối internet ổn định.
Bước 1: Điều đầu tiên là tìm Trình chuyển đổi video trực tuyến bằng trình duyệt của bạn.
Bước 2: Khi bạn đang ở trang chính, hãy nhấn vào Chuyển đổi tệp video và tải lên tệp MKV từ thiết bị của bạn.
Bước 3: Cuối cùng, để chuyển đổi hoàn toàn tệp của bạn, hãy nhấn vào Chuyển đổi ngay bên dưới và đợi tệp MKV của bạn được chuyển đổi thành Xvid
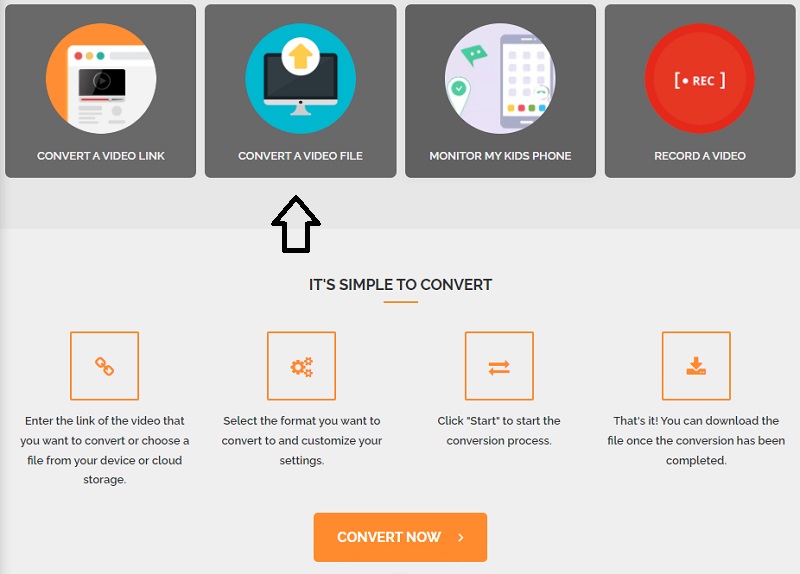
3. AnyConv
Any Conv là một công cụ chuyển đổi MKV sang M4V khác mà bạn có thể tin tưởng để chuyển đổi video của mình trên internet. Nó là một công cụ chuyển đổi dựa trên web có thể điều chỉnh được với rất nhiều tùy chọn. Nó tương thích với các hệ điều hành Windows, Mac OS X và Linux. Nó cũng có thể chuyển đổi các tệp video, hình ảnh và âm thanh. Với ứng dụng trực tuyến của chúng tôi, bạn có thể chuyển đổi tài liệu một cách minh bạch và hiệu quả. Là một đối trọng, nó thiết lập các giới hạn về kích thước tệp bạn có thể tải lên.
Bước 1: Điều hướng đến trang chủ Bất kỳ Chuyển đổi và chọn Chọn tập tin trên màn hình chính để bắt đầu quá trình chuyển đổi. Bằng cách nhấp vào nút đó, bạn sẽ có thể chọn một clip MKV từ Thư viện.
Bước 2: Sau đó, khi tải tệp MKV lên màn hình chính, hãy chọn Xvid từ danh sách các lựa chọn có sẵn bằng cách nhấn vào mũi tên thả xuống thích hợp bên dưới.
Bước 3: Cuối cùng, hãy nhấn vào Đổi để hoàn tất quá trình chuyển đổi tệp sang định dạng Xvid để xem.
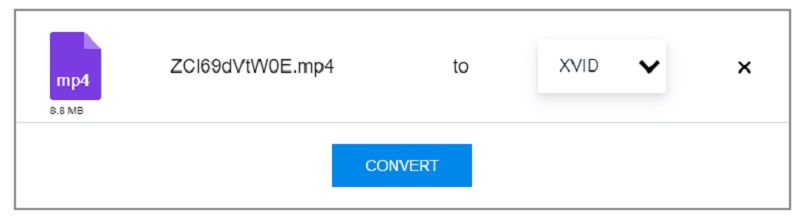
Phần 2. Chương trình tốt nhất để chuyển đổi MKV sang Xvid
Bởi vì các công cụ trực tuyến có giới hạn, đặc biệt là về kích thước tệp, bạn có thể chuyển đổi MKV sang Xvid bằng cách sử dụng Vidmore Video Converter. Chương trình là một công cụ rất linh hoạt cho phép bạn chỉnh sửa phim của mình và chuyển đổi chúng sang các định dạng khác nhau. Bên cạnh đó, Vidmore Video Converter có thể phát lại hơn 200 tệp âm thanh và video. Do đó, bạn có thể sử dụng nó với bất kỳ định dạng video nào bạn có.
Và ngoài nhiều định dạng mà nó hỗ trợ, bạn cũng có thể thay đổi các thông số video như độ phân giải và tốc độ khung hình để cải thiện chất lượng video. Vidmore Video Converter rất dễ sử dụng ngay cả khi bạn chưa có kiến thức về trình chuyển đổi video. Nếu bạn kinh ngạc bởi phần mềm này, bạn có thể làm theo ví dụ này.
Bước 1: Cài đặt Trình chuyển đổi video trên thiết bị của bạn
Cài đặt ứng dụng trên thiết bị của bạn. Để bắt đầu, hãy chọn Tải xuống miễn phí từ tùy chọn chính xác. Sau đó, bạn phải đợi công cụ chuyển đổi kết thúc.
Bước 2: Thêm tệp MKV vào Giao diện chính
Sau đó, để bắt đầu thêm video clip vào chương trình, hãy chọn Thêm các tập tin từ phía bên trái của màn hình và duyệt đến và chọn tệp MKV của bạn từ máy tính của bạn. Bạn cũng có thể sử dụng Thêm biểu tượng, sẽ xuất hiện ở giữa màn hình, để mở rộng các tùy chọn của bạn.
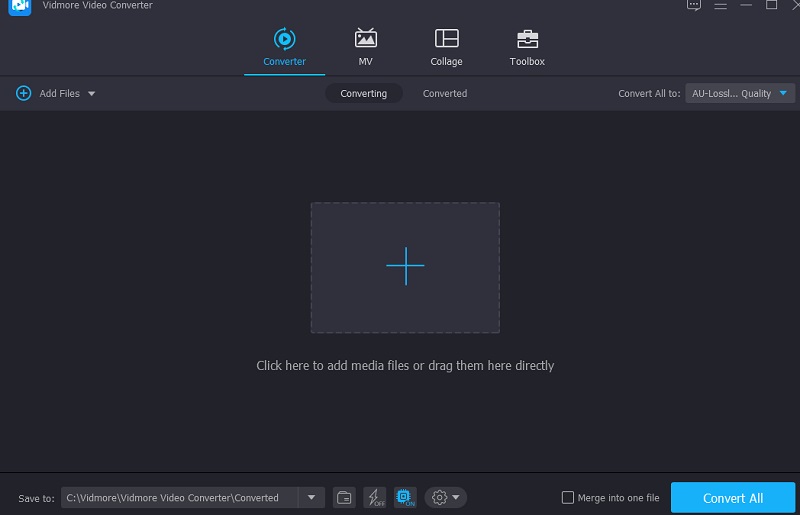
Bước 3: Nhấp vào Định dạng Xvid
Sau đó, để bắt đầu thay đổi định dạng video của tệp MKV, trước tiên bạn phải chọn phím mũi tên ở phía bên phải của video và sau đó nhấp vào Video ở đầu màn hình. Sau đó, hãy kiểm tra Xvid định dạng tệp và chọn nó bằng cách nhấp vào nó.
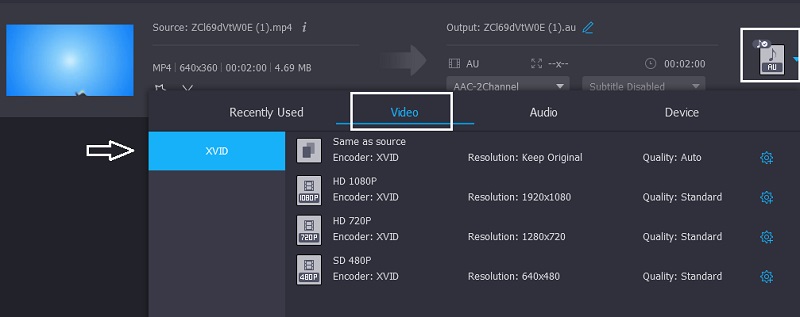
Ngoài ra, bạn có thể sửa đổi cài đặt video bằng cách nhấp vào Cài đặt ở bên phải thanh tiêu đề của định dạng. Nếu bạn định thực hiện thay đổi, bạn có thể chọn giữa độ phân giải, kênh và tốc độ khung hình. Khi bạn hài lòng với những thay đổi, hãy nhấp vào Tạo mới biểu tượng bên phải màn hình.
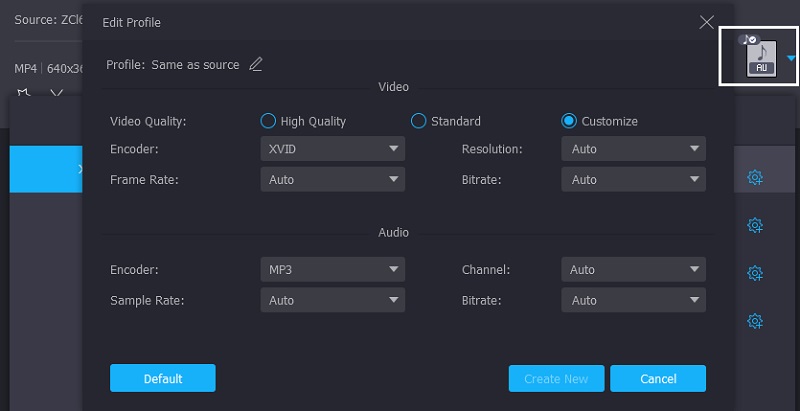
Bước 4: Chuyển đổi MKV sang Xvid
Sau khi hoàn thành tất cả các hành động được liệt kê ở trên, hãy nhấn vào Chuyển đổi tất cả biểu tượng để các sửa đổi bạn đã thực hiện có hiệu lực.
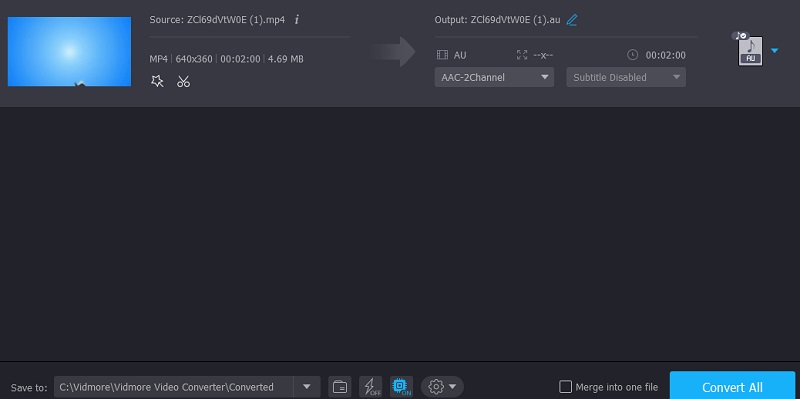
Đọc thêm:
8 trình phát XviD hàng đầu dành cho Windows, Mac, iPhone và Android
Cách thêm âm thanh vào tệp video MKV: Danh sách phương pháp tiếp cận bạn phải sử dụng
Phần 3. So sánh giữa các bộ chuyển đổi
- Đặc trưng
- Tương thích trên Windows và Mac
- Hỗ trợ nhiều định dạng
- Yêu cầu kết nối internet
| Convertio | Chuyển đổi video trực tuyến | AnyConv | Vidmore Video Converter |
Phần 4. Câu hỏi thường gặp về chuyển đổi MKV sang Xvid
Xvid là gì?
Xvid là một codec nén video sử dụng kiểu MPEG-4 Phần 2 ASP để nén các tệp video. Theo mặc định, các tệp Xvid sẽ chạy trên nhiều loại thiết bị DVD và Blu-ray, cũng như trên Windows 10 trở lên.
Codec Xvid có an toàn không?
Xvid là một codec avi tuyệt vời và vâng, nó rất an toàn để sử dụng.
X264 và Xvid khác nhau như thế nào?
Sự khác biệt giữa Xvid và X264 là Xvid là một codec tuân theo tiêu chuẩn mã hóa video MPEG-4 phần 2. Đồng thời, X264 là bộ mã hóa chuyển đổi video trực tuyến sang H. 264 và cũng tuân theo cơ sở mã phim MPEG-4 phần 10.
Phần kết luận
Vidmore Video Converter là trình chuyển đổi video tốt nhất trong số bốn trình chuyển đổi video được mô tả ở trên. Đó là lý do tại sao, nếu bạn muốn chuyển đổi MKV sang Xvid, bạn chỉ cần làm theo các thủ tục được cung cấp ở trên.