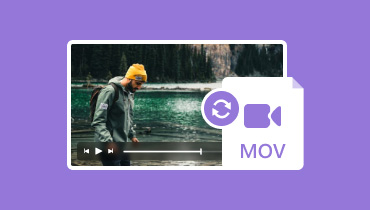Bộ chuyển đổi MKV tốt nhất | 9 bộ chuyển đổi video hàng đầu có sẵn cho tất cả các thiết bị
Giả sử bạn có một video về kỳ nghỉ gia đình được quay bằng máy ảnh hàng đầu và được lưu ở định dạng MKV. Nếu bạn có người thân sử dụng thiết bị khác hoặc có thể không có phần mềm cần thiết để phát tệp MKV, bạn nên cho họ xem video này. Cùng với đó, việc tìm ra điều tốt nhất Bộ chuyển đổi MKV là quan trọng. Tất cả người thân của bạn sẽ có thể xem và thưởng thức video mà không gặp bất kỳ vấn đề tương thích nào nếu bạn chuyển đổi tệp MKV sang định dạng tương thích rộng rãi hơn, chẳng hạn như MP4. Bài đăng này cung cấp các trình chuyển đổi tệp MKV được xếp hạng hàng đầu hiện có trên Windows, Mac, Android và iPhone. Vì vậy, hãy tiếp tục cuộn!
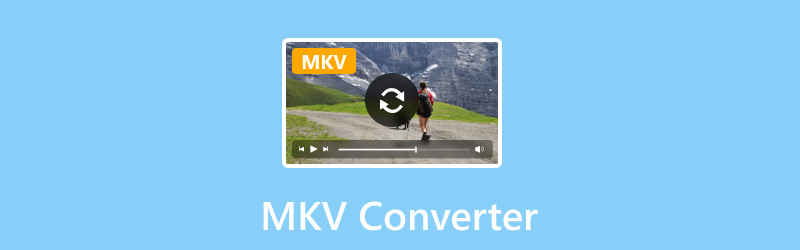
NỘI DUNG TRANG
Trước khi viết, cách chúng tôi kiểm tra phần mềm cho bài viết:
Tuyên bố miễn trừ trách nhiệm: Tất cả nội dung trên trang web của chúng tôi đều được viết bởi những người trong nhóm biên tập của chúng tôi. Trước khi viết, chúng tôi nghiên cứu sâu về chủ đề này. Sau đó, chúng tôi mất 1-2 ngày để lựa chọn và kiểm tra công cụ. Chúng tôi kiểm tra phần mềm từ yêu cầu của thiết bị và hệ thống, chức năng, trải nghiệm sử dụng, v.v. Để kiểm tra toàn diện hơn, chúng tôi cũng xem các trang web đánh giá, như G2, Trustpilot, v.v., để thu thập trải nghiệm thực tế của người dùng để tham khảo.
Phần 1. Cách chọn Bộ chuyển đổi MKV tốt
Nhu cầu và thị hiếu cụ thể của bạn sẽ xác định bộ chuyển đổi MKV nào lý tưởng cho bạn. Dưới đây là một số điều quan trọng sau đây cần suy nghĩ trước khi chọn một:
Dễ sử dụng: Đối với người mới sử dụng, quy trình chuyển đổi mượt mà hơn có thể đạt được nhờ giao diện và điều khiển trực quan. Vì vậy, hãy đảm bảo chọn một công cụ chuyển đổi có giao diện dễ sử dụng.
Các định dạng được hỗ trợ: Đảm bảo rằng bộ chuyển đổi bạn chọn có thể xử lý nhiều định dạng đầu vào và đầu ra khác nhau, không chỉ MKV. Tính linh hoạt của nó sẽ cho phép bạn chuyển đổi giữa các định dạng âm thanh và video khác nhau nếu cần.
Đặc trưng: Kiểm tra từng tính năng và khả năng của bộ chuyển đổi MKV. Nó cũng sẽ cung cấp tốc độ chuyển đổi nhanh và nhiều tính năng chỉnh sửa video. Nó cũng cần sở hữu các thuộc tính khác mà bạn thấy quan trọng.
Dịch vụ khách hàng: Khi bạn có thắc mắc hoặc gặp phải bất kỳ vấn đề nào với phần mềm, việc có được bộ phận hỗ trợ khách hàng đáng tin cậy có thể khá hữu ích. Tìm kiếm những người chuyển đổi cung cấp email nhanh chóng, trò chuyện trực tiếp hoặc hỗ trợ diễn đàn.
Tốc độ chuyển đổi: Hãy tìm kiếm một công cụ chuyển đổi có tốc độ chuyển đổi nhanh mà không làm giảm chất lượng. Khi làm việc với các tệp video lớn, điều này rất quan trọng.
Đánh giá và danh tiếng: Để đánh giá chức năng, độ tin cậy và dịch vụ khách hàng của bộ chuyển đổi, hãy đọc các đánh giá và lời chứng thực của người dùng. Bạn có nhiều khả năng nhận được những gì bạn mong đợi từ một công cụ chuyển đổi đáng tin cậy có đánh giá tốt.
Phần 2. 5 bộ chuyển đổi MKV ngoại tuyến tốt nhất
Dưới đây là những bộ chuyển đổi MKV hàng đầu mà bạn có thể truy cập ngoại tuyến và tải xuống trên máy tính của mình. Đọc thông tin có sẵn của họ và đánh giá những gì phù hợp với bạn nhất.
Vidmore Video Converter
Tốt nhất cho: Người dùng đang tìm kiếm một trình chuyển đổi tệp phương tiện trọn gói có hỗ trợ độ phân giải 4K UHD.
Xếp hạng: 4.7/5
Các định dạng được hỗ trợ:
- Đầu vào: MKV, MP4, MOV, M4V, FLV, DivX, AVI, MPG, MPEG, VOB, 3GP, 3G2, WMV, ASF, RM, RMVB, v.v.
- Đầu ra: MP4, MKV, AVI, WMV, MOV, FLV, F4V, SWF, 3GP, 3G2, ASF, DV, VOB, OGV, DivX, XviD, v.v.
HĐH hỗ trợ: macOS, Windows
Giá bán: $14,95/tháng
Bộ chuyển đổi MKV tốt nhất là Vidmore Video Converter, đây cũng là một công cụ đa nền tảng tuyệt vời, bao gồm tất cả. Bộ chuyển đổi video tất cả trong một này tạo ra sự cân bằng giữa sự dễ dàng và chức năng. Người dùng có thể chuyển đổi tập tin media ở hơn 200 định dạng và thiết bị khác nhau. Độ phân giải 4K Ultra HD thậm chí còn có thể đạt được với công cụ chuyển đổi này. Nó có thể truy cập được trên cả máy tính Mac và Windows. Vì nó hỗ trợ một số lượng lớn định dạng tệp media nên bạn có thể sử dụng nó mà không cần cài đặt bất kỳ phần mềm nào khác. Thiết kế thân thiện với người dùng của nó cũng giúp những người thuộc các nền tảng khác nhau chuyển đổi đơn giản và dễ dàng. Ngoài ra, nó có tốc độ chuyển đổi nhanh hơn 50 lần so với các công cụ chuyển đổi khác. Vì điều này, nhiều người dùng tiếp tục tin tưởng vào công cụ chuyển đổi này ngay cả khi nó không miễn phí.
Bước 1. Trước tiên, hãy tải xuống và cài đặt Vidmore Video Converter toàn diện nhất trên máy tính của bạn. Sau đó, khởi chạy chương trình và chuyển đến tab Chuyển đổi.
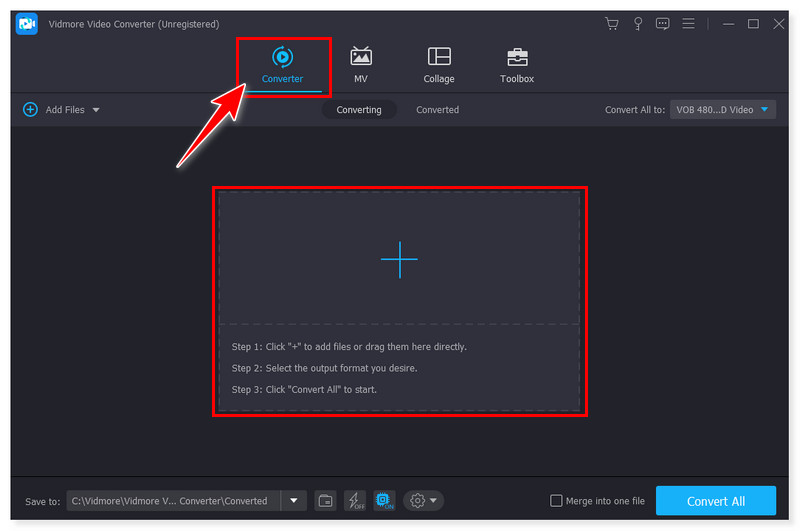
Bước 2. Tiếp theo, thêm tệp MKV bạn muốn chuyển đổi bằng cách đánh dấu vào nút Thêm tệp hoặc chỉ cần kéo và thả chúng. Tiếp theo, đặt định dạng đầu ra mong muốn của bạn, chẳng hạn như GIF.

Bước 3. Sau khi hoàn tất, bây giờ bạn có thể chuyển đổi video MKV của mình bằng cách nhấp vào nút Chuyển đổi tất cả bên dưới. Và chỉ cần đợi quá trình chuyển đổi kết thúc để xem video mới được chuyển đổi của bạn.
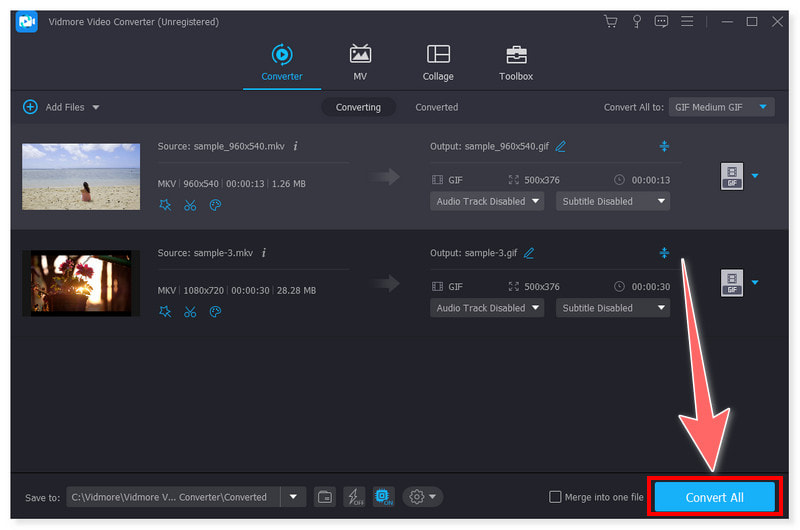
Trình chuyển đổi VideoProc
Tốt nhất cho: Những cá nhân đang tìm kiếm giải pháp chuyển đổi, chỉnh sửa và nâng cao video nhanh chóng, dễ sử dụng, tất cả trong một.
Xếp hạng: 4.3/5 (Trustpilot.com)
Các định dạng được hỗ trợ:
- Đầu vào: AVI, AVS, AVCHD, MOV, MKV, MP4, H.264/MPEG-4 AVC, H.265/HEVC, WebM, DivX, DV, FLV, M2TS, v.v.
- Đầu ra: 4K (H.264 MP4, HEVC, MOV, MKV, ProRes, WebM), 3G2 (Xvid), 3GP (H.263), ASF, AVI, DV, DivX, F4V, FLV, M4V, MKV, MOV, OGV, và hơn thế nữa
HĐH hỗ trợ: macOS, Windows
Giá bán: $38.90/năm (3 PC)
Đối với một trình chuyển đổi tệp MKV tất cả trong một, VideoProc Converter hoạt động rất tốt. Nó hoạt động với rất nhiều định dạng video khác nhau, chuyển đổi phim nhanh chóng, tạo ra video chất lượng cao và cung cấp một số tùy chọn chỉnh sửa. VideoProc Converter đã giúp hàng triệu người dùng cải thiện video của họ. Với sự trợ giúp của công cụ tăng tốc GPU độc quyền, VideoProc Converter chuyển đổi các tệp âm thanh và video của bạn nhanh chóng và chính xác. Nếu bạn đang tìm kiếm một công cụ chuyển đổi video đáng tin cậy có thể đáp ứng mọi nhu cầu của mình thì VideoProc Converter là một lựa chọn tuyệt vời. Hãy kiểm tra các bước bên dưới để biết cách chuyển đổi MKV sang MP4:
Bước 1. Đầu tiên, tải xuống phần mềm trên trang web chính thức của nó và cài đặt nó trên máy tính của bạn. Sau đó, khởi chạy chương trình và chọn tab Video trong phần Trang chủ của chương trình.
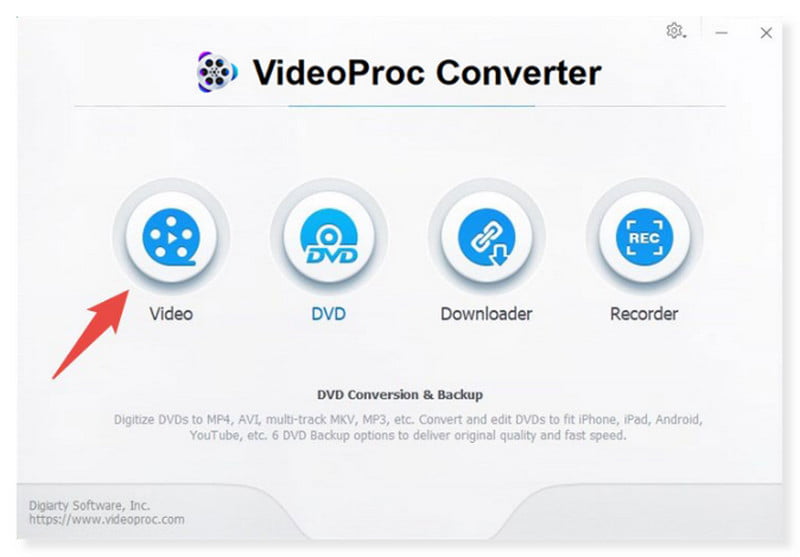
Bước 2. Tiếp theo, nhấn Video hoặc Thư mục Video để nhập tệp MKV của bạn vào chương trình. Bạn cũng có thể chỉ cần kéo và thả chúng.
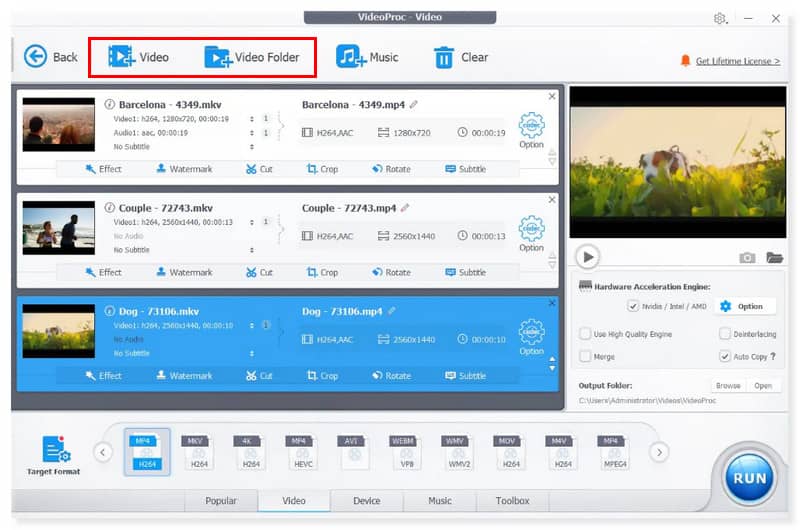
Bước 3. Sau đó, đặt định dạng đầu ra cho video của bạn (ở bước này, chúng tôi sẽ chọn MP4). Sau khi thực hiện xong nhấn nút Run bên dưới để bắt đầu quá trình chuyển đổi.
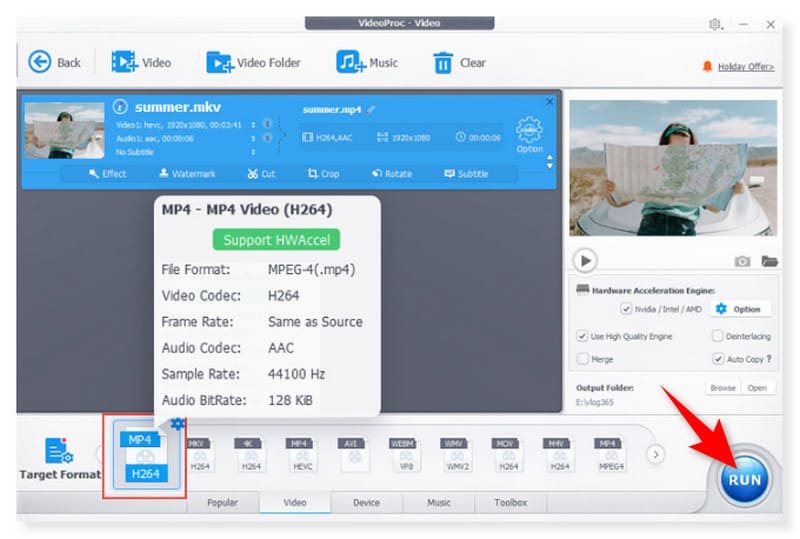
FFmpeg
Tốt nhất cho: Xử lý gần như tất cả các tác vụ đa phương tiện, từ chuyển đổi đến chỉnh sửa nâng cao.
Xếp hạng: 4.6/5 (G2.com)
Các định dạng được hỗ trợ:
- Đầu vào: MP4, MKV, GIF, AVI, FLV, WMV, WMA, MOV, VOB, 3G2, 3GP, 3GPP, DV, M2TS, v.v.
- Đầu ra: MKV, MP4, MOV, WebM, MPG, MPEG, FLV, AVI, WMV, VOB, GIF, OGG, F4V, SWF, v.v.
HĐH hỗ trợ: Windows, macOS, Linux
Giá bán: RẢNH RỖI
Có thể thực hiện được một phương pháp phức tạp hơn để chuyển đổi MKV sang bất kỳ định dạng nào bằng công cụ dòng lệnh miễn phí FFmpeg. Đây là một giải pháp toàn diện, đa nền tảng để ghi lại, chuyển đổi tệp và truyền phát âm thanh và video. Nó được thiết kế để chạy trên giao diện dòng lệnh và có vô số công cụ cũng như thư viện để quản lý và sửa đổi các tệp video. Tiện ích này tương thích với Linux, macOS và Windows. Để tìm hiểu cách FFmpeg chuyển đổi định dạng MKV sang MP4, hãy làm theo hướng dẫn bên dưới:
Bước 1. Tải xuống FFmpeg từ trang web chính thức và định cấu hình nó trên máy tính của bạn.
Bước 2. Nhấn tổ hợp phím Win + R và nhập cmd để vào cửa sổ DOS. Sau đó, nhập video thử nghiệm cd.
Bước 3. Sau đó, nhập dòng lệnh FFmpeg: ffmpeg -i spreed.mkv -c:a copy -x265 -params crf=25 spreed1.mp4. Sau khi hoàn tất, hãy nhấn phím Enter để nhận được tệp .mp4 mà bạn mong muốn.
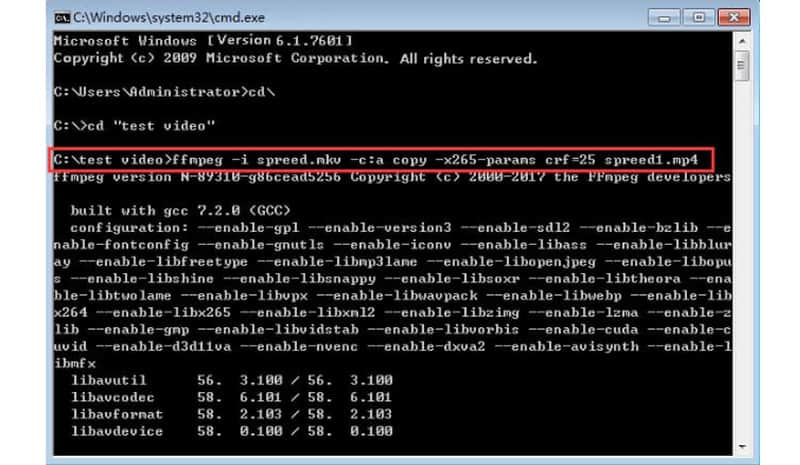
Trình chuyển đổi video của VidSoftLab
Tốt nhất cho: Chuyển đổi các định dạng tệp video và âm thanh khác nhau trong thiết bị Android.
Xếp hạng: 4.2/5 (Cửa hàng Google Play)
Các định dạng được hỗ trợ:
- Đầu vào: MKV, MP4, MOV, AVI, WebM, WMV, F4V, FLV, M4V, MPEG, MPG, GP3, ASF, M2TS, v.v.
- Đầu ra: 3GP, ASF, AVI, F4V, MKV, MOV, MPEG, MPG, MP4, MTS, TS, VOB, OGV, WebM, WMV, v.v.
HĐH hỗ trợ: Android
Giá bán: $4.63/tuổi thọ
Một ứng dụng chuyển đổi MKV nổi bật dành cho Android là Video Converter của VidSoftLab. Bộ chuyển đổi phương tiện mạnh mẽ này hỗ trợ hầu hết các định dạng âm thanh và video. Nhiều tính năng hữu ích được bao gồm trong đó, như chuyển động chậm, xoay, cắt, nối, v.v. Nó cũng có giao diện người dùng phức tạp, mượt mà. Nó hỗ trợ chế độ tối và có thể xử lý nhiều tệp cùng lúc.
Ngoài ra, nó có thể nén các tệp phương tiện khác nhau như MKV thành kích thước nhỏ hơn. Tuy nhiên, nó không miễn phí và bản dùng thử miễn phí chỉ cung cấp các tùy chọn hạn chế. Giống như, bạn chỉ có thể chỉnh sửa độ phân giải, định dạng đầu ra, tốc độ khung hình và codec. Đọc các bước bên dưới về cách chuyển mã video MKV sang định dạng khác trên điện thoại Android của bạn:
Bước 1. Tải xuống Trình chuyển đổi video của VidSoftLab từ Cửa hàng Google Play. Sau đó, cài đặt nó trên điện thoại Android của bạn. Tiếp theo, mở ứng dụng và chọn tab Video Converter.
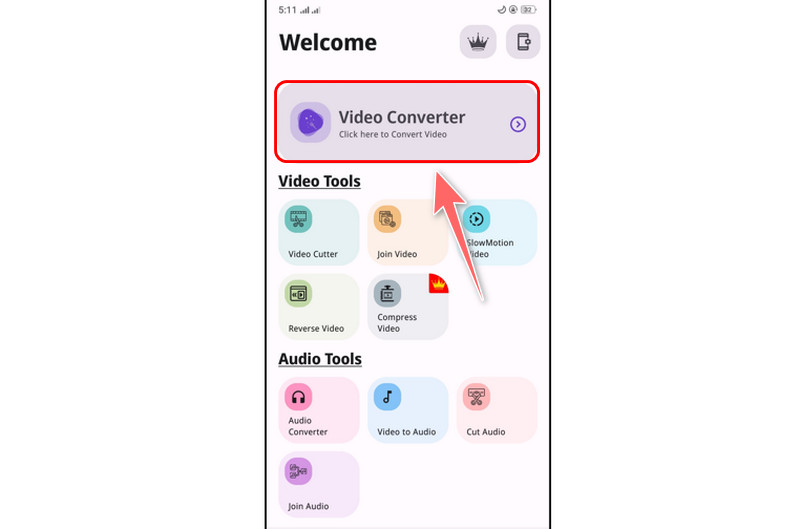
Bước 2. Tiếp theo, đặt định dạng đầu ra cho video của bạn. Bạn cũng có thể điều chỉnh một số cài đặt tham số của nó như độ phân giải và codec video/âm thanh.
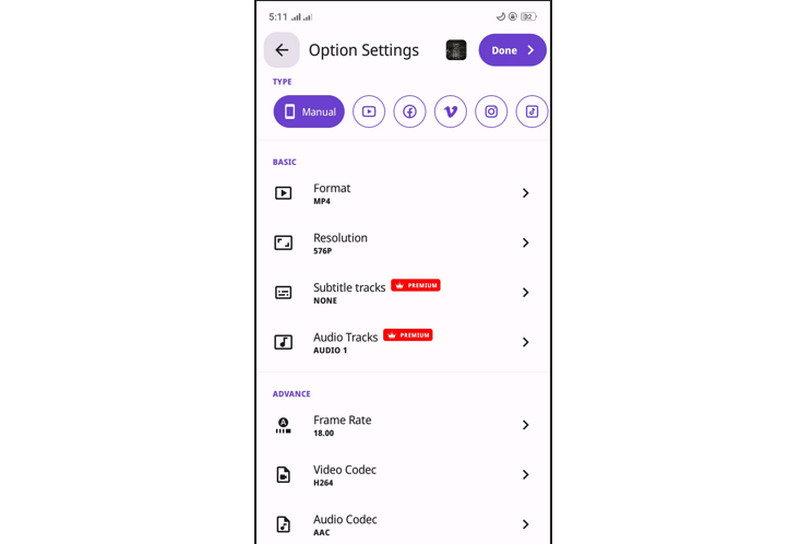
Bước 3. Sau đó, nhấn nút Xong ở góc trên bên phải màn hình của bạn. Sau khi nhấn nó, bạn có thể đặt tên mới cho tệp mới được chuyển đổi của mình. Sau đó, nhấp vào Lưu.
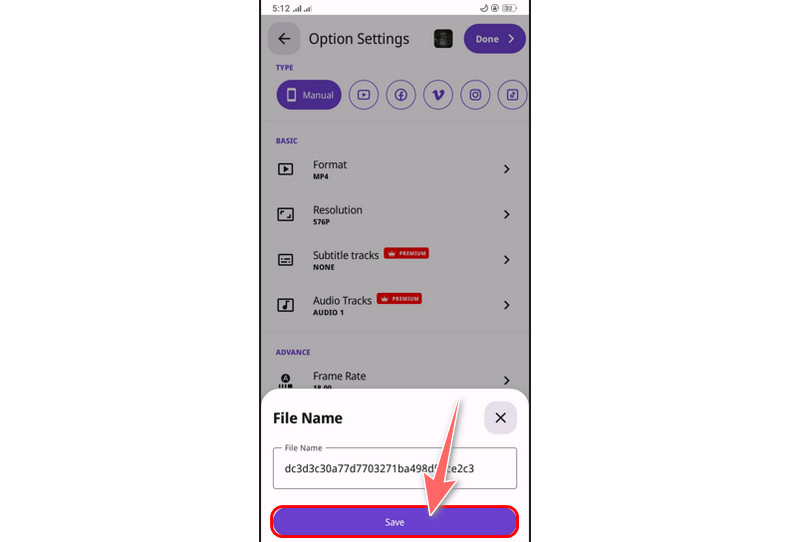
Trình chuyển đổi video của Float Tech, LLC
Tốt nhất cho: Nhanh chóng chuyển đổi video sang hầu hết mọi định dạng video hoặc âm thanh trong iOS.
Xếp hạng: 4,5/5 (Cửa hàng ứng dụng)
Các định dạng được hỗ trợ:
- Đầu vào: MOV, MP4, WEBM, M4A, AVI, TS, MTF, GIF, WMV, MP3, MKV MPG, 3GP, v.v.
- Đầu ra: MP4, MP3, WebM, GIF, MOV, WMV, 3G2, AAC, AVI, FLAC, FLV, M4A, MKV, OGV, v.v.
HĐH hỗ trợ: iOS
Giá bán: $6.98/thẻ trọn đời
Trình chuyển đổi video của Float Tech, LLC là ứng dụng Chuyển đổi MKV tốt nhất dành cho iOS. Nó có sẵn để tải xuống miễn phí trong App Store. Bởi vì việc chuyển đổi được thực hiện trên một máy chủ đám mây an toàn nên nó đơn giản hơn, nhanh hơn và tiết kiệm pin hơn đáng kể. Để sử dụng ứng dụng này, bạn cần phải kết nối với internet. Sau khi chuyển đổi, các tập tin sẽ nhanh chóng bị xóa khỏi máy chủ. Bạn nên được thông báo rằng bằng cách sử dụng ứng dụng này, bạn đồng ý chuyển các tệp của mình qua internet từ ứng dụng đến máy chủ chuyển đổi, mặc dù các tệp này sẽ bị xóa ngay lập tức khi chuyển đổi hoặc hủy. Hơn nữa, bạn phải mua Premium Pass để truy cập tất cả các định dạng đầu ra có sẵn. Thực hiện theo các bước bên dưới để chuyển đổi bằng ứng dụng này trên iPhone của bạn:
Bước 1. Tải xuống Trình chuyển đổi video từ App Store và cài đặt nó trên iPhone của bạn. Sau đó, mở ứng dụng. Trong trang chủ Tệp đầu vào, chọn vị trí video của bạn trong các tùy chọn được liệt kê.
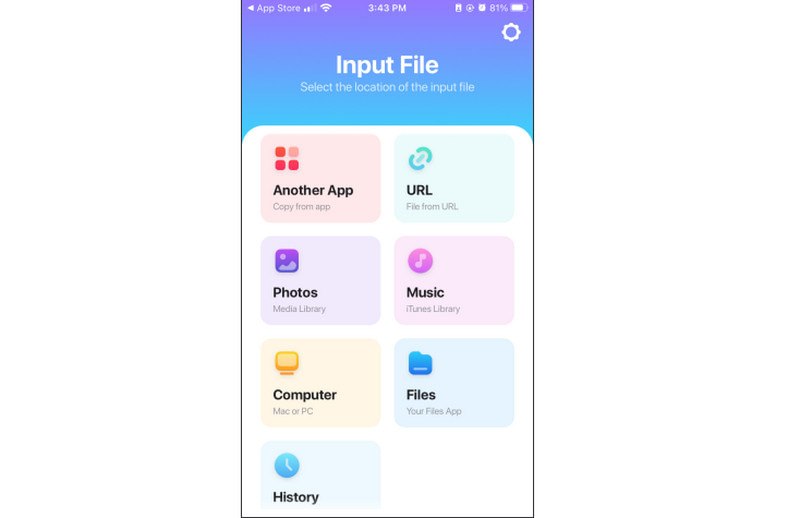
Bước 2. Tiếp theo, sau khi bạn nhập video MKV vào ứng dụng, hãy chọn định dạng đầu ra cho video của bạn. Có rất nhiều định dạng đầu ra có sẵn để lựa chọn.
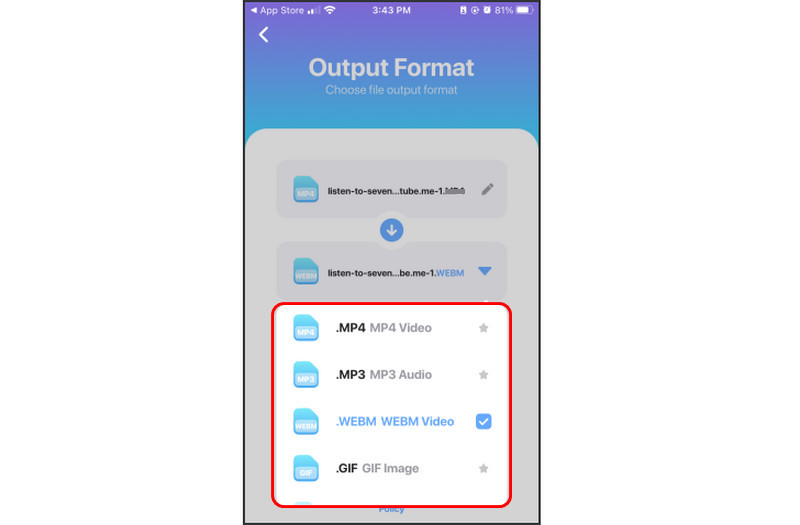
Bước 3. Sau đó, chỉ cần nhấp vào nút Convert File bên dưới. Chờ quá trình chuyển đổi để xem file video mới chuyển đổi của bạn.
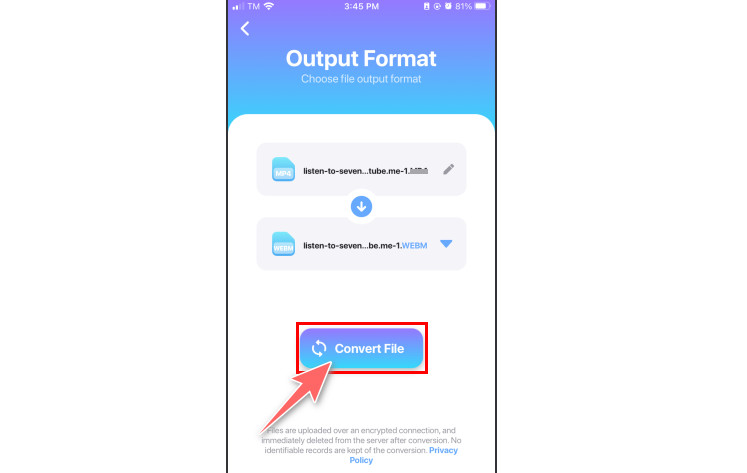
Phần 3. Top 4 công cụ chuyển đổi MKV trực tuyến
Phần này thảo luận về trình chuyển đổi tệp MKV tốt nhất mà bạn có thể truy cập trực tuyến với khả năng chuyển đổi đơn giản. Hãy đọc cho đến cuối để biết công cụ chuyển đổi trực tuyến nào sẽ phù hợp với sở thích của bạn.
Vidmore Free Video Converter Online
Tốt nhất cho: Xử lý nhiều chuyển đổi video và âm thanh sang bất kỳ định dạng nào với tốc độ nhanh.
Các định dạng được hỗ trợ:
- Đầu vào: MKV, MP4, MOV, WMV, FLV, VOB, 3GP, AVI, M4V, WebM, MPG, GIF, v.v.
- Đầu ra: MP4, WebM, MOV, VOB, MKV, MPG, AVI, 3GP, FLV, GIF, M4V, WMV, YouTube và Facebook
Bộ chuyển đổi MKV miễn phí đáng tin cậy nhất là Vidmore Free Video Converter Online. Nếu bạn muốn sử dụng một công cụ chuyển đổi trực tuyến độc quyền thì đây là công cụ được đề xuất. Công cụ web này hoàn toàn miễn phí sử dụng và có giao diện người dùng dễ dàng. Tất cả các định dạng âm thanh và video phổ biến đều được hỗ trợ. Bạn có thể sử dụng công cụ này để chuyển đổi video sang 1080p HD, 720p HD và SD mà không làm giảm chất lượng trong bất kỳ trình duyệt nào hiện có.
Hơn nữa, nó có thể truy cập được trên Windows và macOS. Vidmore Free Video Converter Online hoạt động hoàn hảo với tất cả các trình duyệt web. Người dùng không cần phải cài đặt phần mềm của bên thứ ba và bạn có thể tự do chuyển mã bao nhiêu video tùy thích mà không bị giới hạn. Đọc các bước bên dưới về cách chuyển đổi MKV sang các định dạng khác như GIF trong trình chuyển đổi trực tuyến này:
Bước 1. Đầu tiên, hãy truy cập trang web chính thức của Vidmore Free Video Converter Online. Tiếp theo, tải xuống Vidmore Launcher để truy cập trình chuyển đổi này.
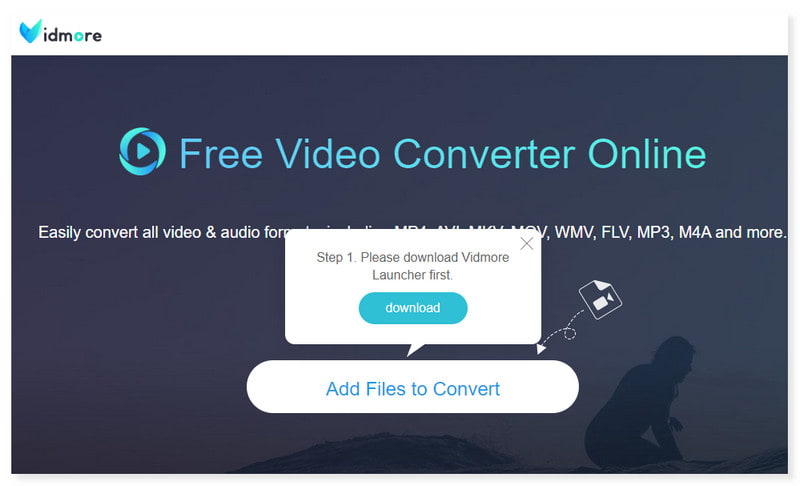
Bước 2. Tiếp theo, nhấn nút Thêm tệp để chuyển đổi để mở tệp cục bộ của bạn và chọn video MKV bạn muốn chuyển đổi. Đặt định dạng đầu ra cho video của bạn.
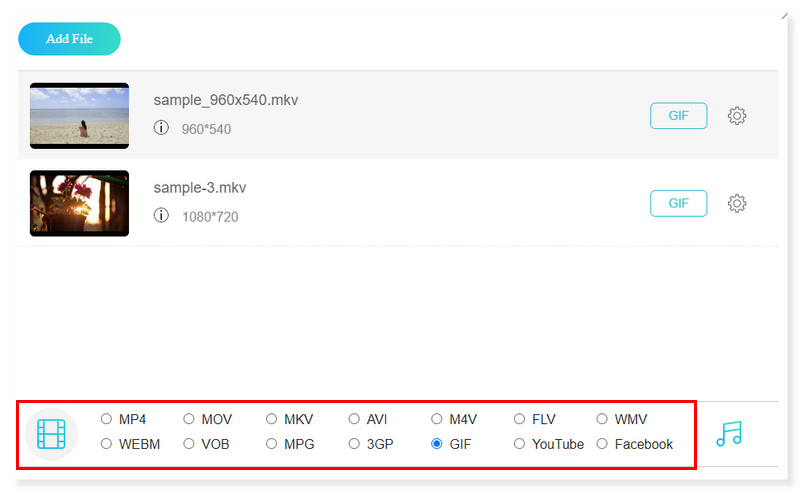
Bước 3. Sau khi hoàn tất, hãy nhấn nút Chuyển đổi bên dưới để bắt đầu quá trình chuyển đổi. Đợi nó hoàn tất để xem video mới được chuyển đổi của bạn.
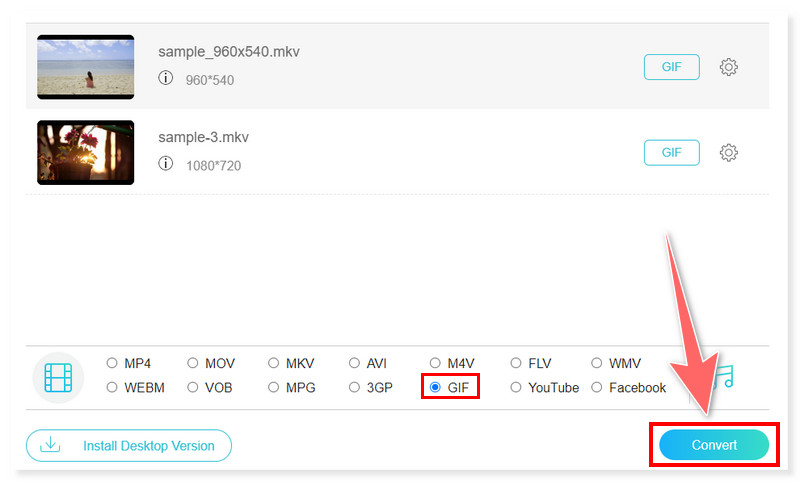
Phát lại Trình chuyển đổi video MKV sang MP4
Tốt nhất cho: Chuyển mã nhiều định dạng video và âm thanh sang MP4 và WebM.
Các định dạng được hỗ trợ:
- Đầu vào: 3GP, FLAC, HEVC, MOV, OGG, VOB, WMA, AAC, FLV, M4A, MP3, OPUS, WAV, MKV, WMV, v.v.
- Đầu ra: MP4 và WebM
Restream cho phép bạn chuyển đổi các tệp từ MOV, MKV, AVI, GIF, MP3, v.v. sang MP4 và WebM. Để hoàn tất quá trình, chỉ cần gửi tệp của bạn, chuyển đổi tệp và sau đó tải xuống. Nó miễn phí và đơn giản để sử dụng để chuyển đổi video trực tuyến. Các tệp có kích thước lên tới 2 GB có thể được tải lên và máy chủ của nó sẽ chuyển đổi chúng nhanh chóng. Bạn có thể sử dụng trình chuyển đổi video miễn phí bao nhiêu tùy thích. Không có hạn chế về số lượng tập tin bạn có thể chuyển đổi.
Hơn nữa, việc sử dụng trình chuyển đổi tệp video này không yêu cầu tải xuống bất kỳ phần mềm nào hoặc tạo tài khoản. Tuy nhiên, nhược điểm duy nhất của nó là nó chỉ hỗ trợ MP4 và WebM làm định dạng đầu ra. Nếu bạn vẫn muốn dùng thử công cụ chuyển đổi trực tuyến này, hãy làm theo các bước dưới đây:
Bước 1. Truy cập trang web chính thức của Restream MKV to MP4 Video Converter.
Bước 2. Đánh dấu vào nút Choose File ở giữa để nhập video MKV của bạn.
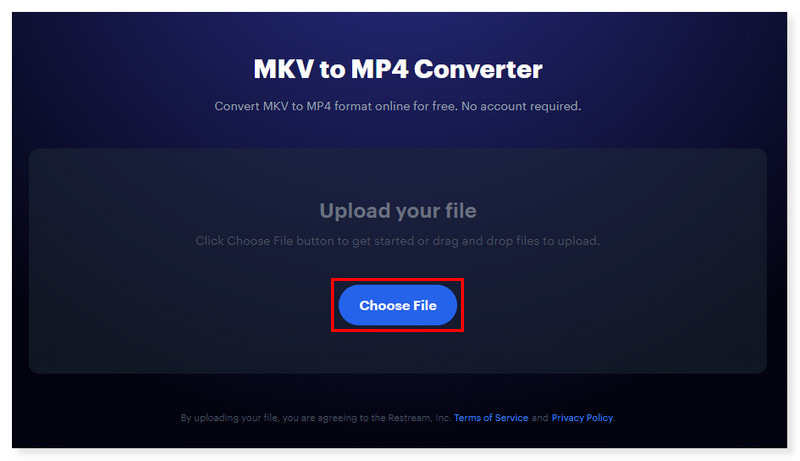
Bước 3. Tiếp theo, đợi video của bạn tải trên trang web. Sau đó tích chọn vào nút Convert bên dưới để bắt đầu quá trình chuyển mã.
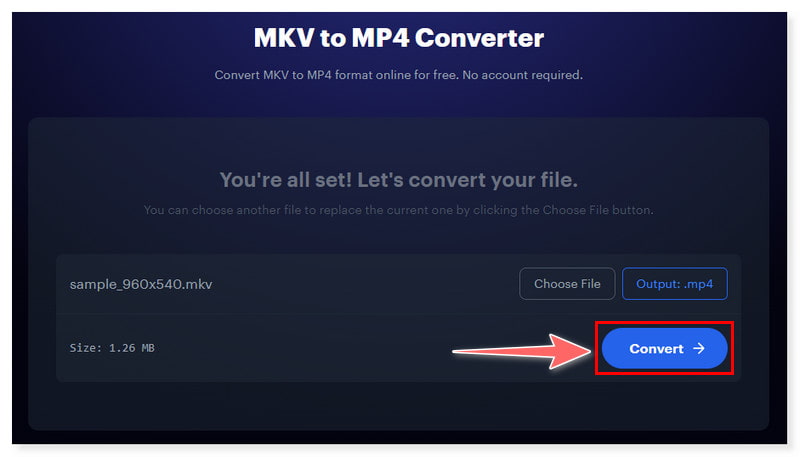
Bộ chuyển đổi MKV CloudConvert
Tốt nhất cho: Chuyển mã các loại tệp khác nhau, bao gồm hình ảnh, âm thanh, video, kho lưu trữ và tài liệu.
Các định dạng được hỗ trợ:
- Đầu vào: 3G2, 3GP, 3GPP, AVI, MKV, FLV, M4V, MP4, MTS, MXF, RM, MOD, M2TS, DV, CAVS, DVR, v.v.
- Đầu ra: WebM, WMV, WTV, VOB, MKV, MP4, MPG, MPEG, TS, SWF, MOD, DVR, FLV, v.v.
Có quyền truy cập vào các lựa chọn đơn giản của CloudConvert để sửa đổi các thông số video trong khi chuyển đổi là một tính năng hữu ích. Tương tự như các bộ chuyển đổi MKV khác có sẵn trực tuyến, bộ chuyển đổi này cũng có thể truy cập được trên bất kỳ thiết bị nào có thể truy cập trang web. Hơn nữa, nó có thể xử lý nhiều định dạng tệp khác nhau, bao gồm tài liệu, âm thanh, hình ảnh và video. chuyển đổi MKV sang MP4 và các định dạng khác. Tuy nhiên, nó chỉ cung cấp phiên bản miễn phí với các tùy chọn cơ bản hạn chế và có giới hạn. Giống như, bạn chỉ có thể thực hiện 25 chuyển đổi mỗi ngày trừ khi bạn mua tín dụng chuyển đổi trên công cụ này. Hãy làm theo các bước bên dưới về cách sử dụng trình chuyển đổi video MKV trực tuyến này:
Bước 1. Hãy truy cập trang web chính thức của nó và đặt chuyển đổi của bạn thành MKV. Nhấn vào Chọn thư mục ở giữa để tải tệp MKV của bạn lên từ bộ nhớ cục bộ hoặc đám mây.
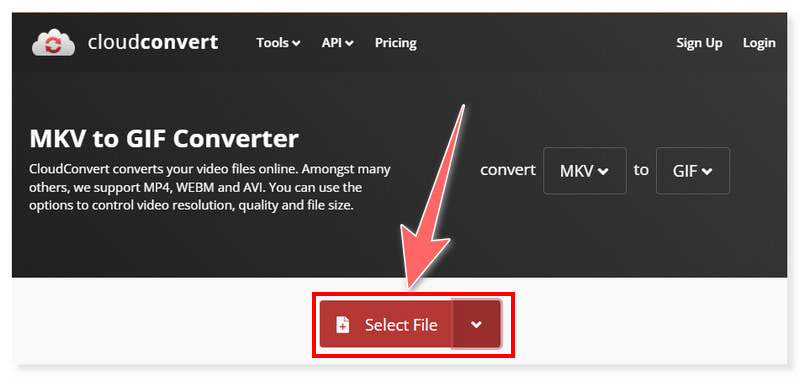
Bước 2. Chọn định dạng đầu ra cho video được chuyển đổi của bạn, như GIF. Bạn cũng có thể điều chỉnh một số cài đặt được cấu hình sẵn, như tốc độ khung hình và độ phân giải.
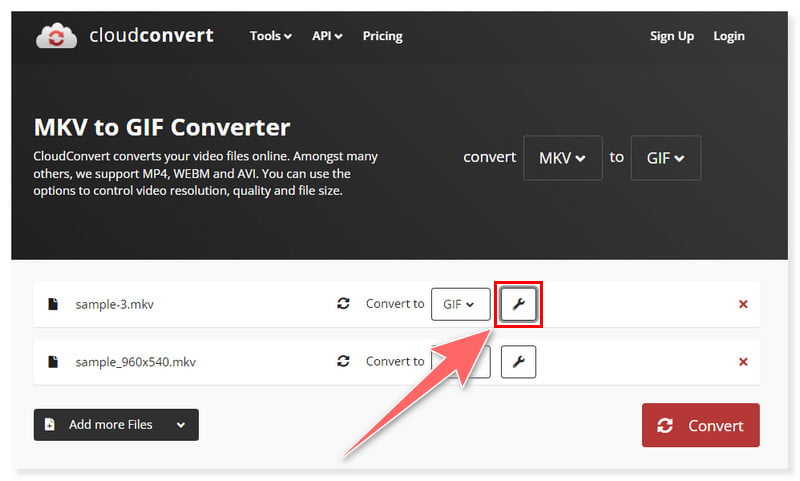
Bước 3. Sau khi hoàn tất, bây giờ bạn có thể chuyển đổi các tệp MKV của mình bằng cách đánh dấu vào nút Chuyển đổi bên dưới.
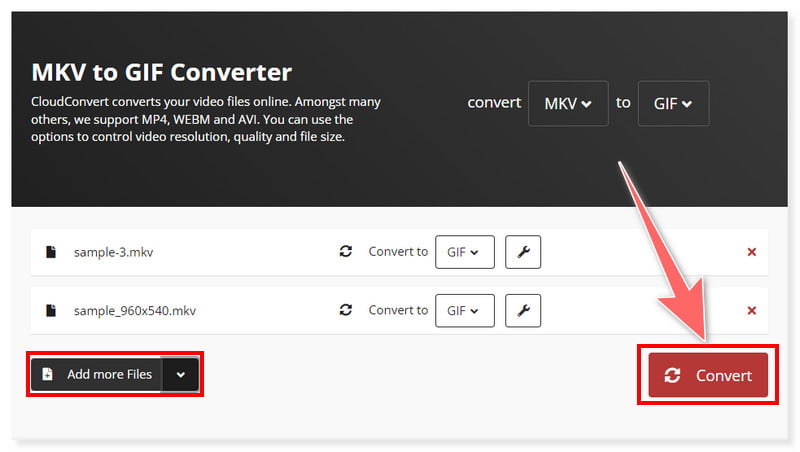
FreeConvert MKV sang MP4 Chuyển đổi
Tốt nhất cho: Chuyển đổi tập tin trực tuyến nhanh chóng và đơn giản với nhiều định dạng được hỗ trợ.
Các định dạng được hỗ trợ:
- Đầu vào: MKV, MP4, QT, F4P, 3GPP, VOB, WTV, XviD, TS, MTS, 3GP, WebM, MPEG, MPG, RM, RMVB, v.v.
- Đầu ra: AMR, WAV, M4A, OGV, WebM, MP4, AVI, MOV, WMV, FLV, OGG, AAC, 3GP, v.v.
Chuyển đổi miễn phí Công cụ chuyển đổi MKV sang MP4 là một công cụ trực tuyến miễn phí đáng tin cậy. Tất cả những gì bạn phải làm là tải lên tệp MKV và chọn MP4 làm định dạng đầu ra. FreeConvert có thể chuyển đổi hơn 1500 tệp, bao gồm âm thanh, video, hình ảnh và sách điện tử. Nó cũng tự hào có một danh tiếng tốt về bảo mật và quyền riêng tư. Đó là nhờ sự hỗ trợ mã hóa SSL 256-bit. Ngoài ra, tất cả các video tải lên của bạn sẽ tự động bị xóa sau hai giờ chuyển đổi và kích thước tệp tối đa cho tài khoản miễn phí lên tới 1GB. Đọc các bước bên dưới về cách chuyển đổi MKV sang MP4 bằng công cụ trực tuyến này:
Bước 1. Đầu tiên, hãy tìm kiếm trực tuyến FreeConvert MKV to MP4 Converter. Sau đó, khi tìm thấy, hãy mở trang web của nó và nhấn tab Chọn tệp để tải lên video MKV của bạn.
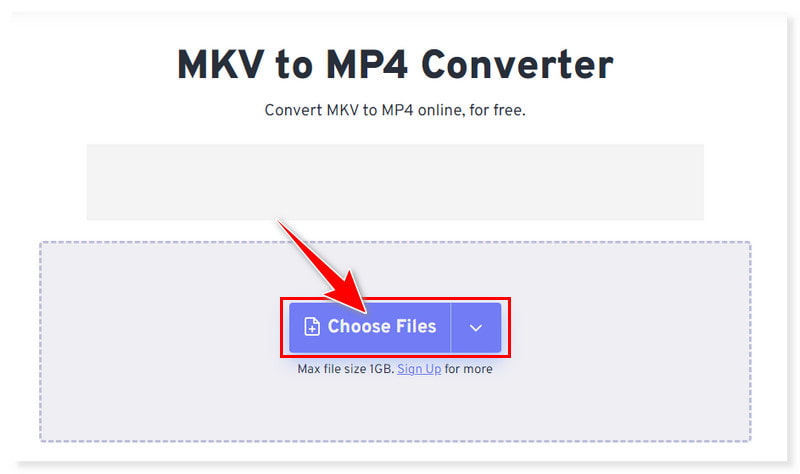
Bước 2. Tiếp theo, đặt định dạng đầu ra của bạn thành MP4. Bạn cũng có thể điều chỉnh một số cài đặt được xác định trước, như codec video, tỷ lệ, tốc độ khung hình, v.v.
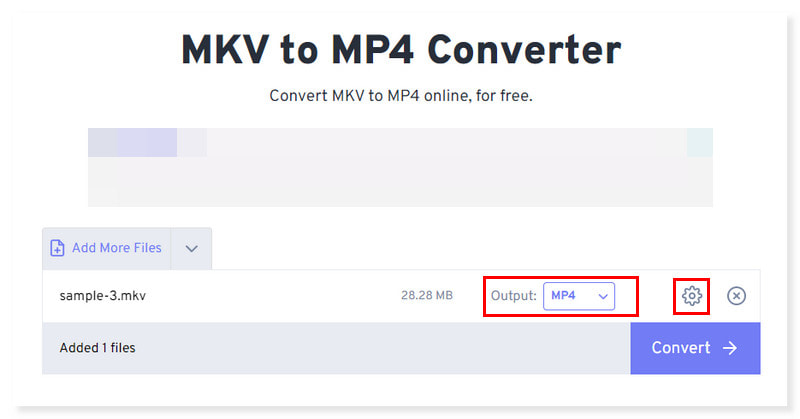
Bước 3. Cuối cùng, khi đã hoàn tất, bạn có thể nhấp vào nút Chuyển đổi bên dưới. Và đợi quá trình chuyển đổi của nó kết thúc.
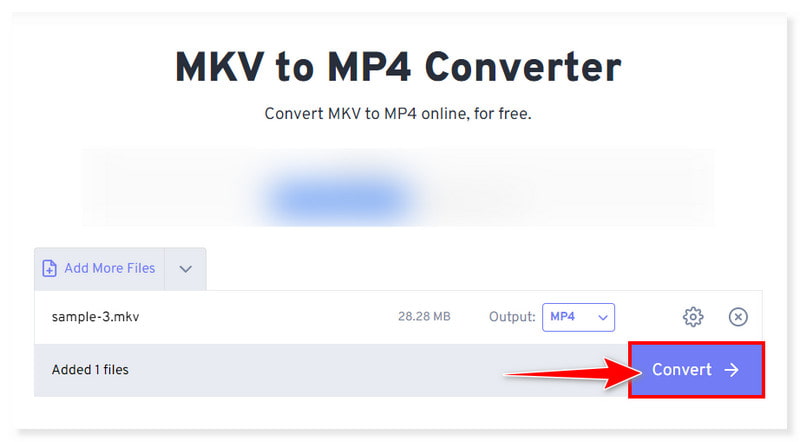
Phần 4. Câu hỏi thường gặp về MKV Converter
Tại sao chuyển đổi MKV sang MP4?
Vì MP4 được chấp nhận rộng rãi hơn nên việc chuyển đổi MKV sang MP4 thường xuyên đảm bảo khả năng tương thích cao hơn trên các nền tảng và thiết bị. Hơn nữa, các tệp MP4 thường có kích thước tệp thấp hơn mà không làm giảm chất lượng, điều này khiến chúng trở nên hoàn hảo để tiết kiệm dung lượng lưu trữ và cho phép chia sẻ và phát trực tuyến đơn giản hơn.
Làm cách nào để mở tập tin MKV?
Bạn có thể sử dụng các trình phát đa phương tiện khác nhau hỗ trợ định dạng MKV để mở tệp MKV. Để mở tệp MKV, chỉ cần tải xuống và cài đặt trình phát đa phương tiện trên máy tính của bạn. Ngoài ra, bạn có thể nhấp chuột phải vào tệp và chọn trình phát từ menu “Mở bằng”. Ngoài ra, bạn có thể phát hiện ra rằng các trình phát đa phương tiện tích hợp (QuickTime hoặc Windows Media Player) trên các hệ điều hành mới hơn có thể phát các tệp MKV nếu cài đặt các codec cần thiết.
MKV có tốt hơn MP4 không?
Yêu cầu và sở thích của bạn sẽ xác định xem MKV hay MP4 thích hợp hơn. MKV phù hợp với nội dung đa phương tiện phức tạp vì nó cung cấp những khả năng phức tạp và linh hoạt hơn. Nó hỗ trợ nhiều bản âm thanh, video và phụ đề trong một tệp. Mặt khác, MP4 thường mang lại hiệu quả nén cao hơn, dẫn đến giảm kích thước tệp với cùng chất lượng.
Phần kết luận
Tất cả các trình chuyển đổi trực tuyến và máy tính để bàn này đều tuyệt vời Bộ chuyển đổi định dạng tập tin MKV điều đó đáng để thử. Nếu bạn đang tìm kiếm một cách đơn giản để chuyển đổi các tệp MKV của mình thì Vidmore Video Converter có thể là câu trả lời cho bạn. Nó hỗ trợ hơn 200 định dạng tập tin và thiết bị. Hơn nữa, nó có thể chuyển đổi chúng lên độ phân giải 4K UHD với tốc độ nhanh hơn 50 lần so với các loại khác. Nó cũng cung cấp các công cụ chỉnh sửa video nhẹ mà bạn có thể sử dụng trước khi chuyển đổi.