Cách chuyển đổi tệp iTunes M4V sang MOV trên Mac / Windows
Bạn đã bao giờ không phát video iTunes trên QuickTime chưa? Như bạn đã biết, M4V là định dạng video iTunes. Và hầu hết các video được mua qua iTunes Store đều được bảo vệ bởi DRM, yêu cầu phải có khóa để phát lại. Vì vậy, bạn chỉ có thể phát video M4V bằng iTunes trên máy tính Mac hoặc thiết bị di động iOS. Nếu bạn muốn phát video iTunes M4V bằng QuickTime Player, lựa chọn tốt nhất là thay đổi video iTunes M4V sang định dạng MOV. Một số người có thể muốn sử dụng HandBrake để chuyển đổi, nhưng thật không may, chỉ có hai định dạng đầu ra .MP4 (.M4V) và .MKV. Do đó, bạn nên tìm một bộ chuyển đổi DRM iTunes M4V sang MOV phù hợp nhất với bạn.
Để cứu bạn khỏi những rắc rối, tôi sẽ chỉ cho bạn một công cụ chuyển đổi mạnh mẽ để giúp bạn chuyển đổi video iTunes M4V sang định dạng MOV. Bên cạnh đó, tôi sẽ giới thiệu một trình chuyển đổi trực tuyến miễn phí cho bạn để tránh chuyển đổi thất bại trên các trình chuyển đổi trực tuyến khác.
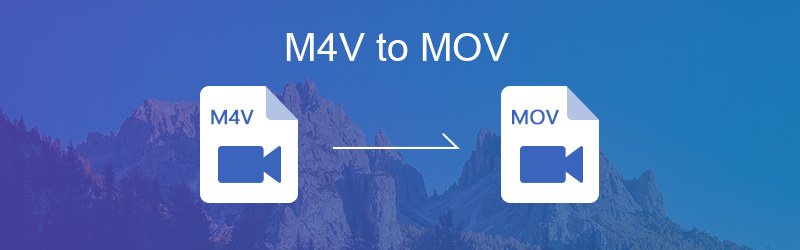
NỘI DUNG TRANG
Phần 1. Cách tốt nhất để chuyển đổi M4V sang MOV trên Mac / Windows
Xem xét độ phức tạp của video iTunes M4V, bạn cần tìm một bộ chuyển đổi DRM iTunes M4V sang MOV. Vidmore Video Converter là sự lựa chọn tốt nhất của bạn. Trình chuyển đổi chuyên nghiệp này có thể dễ dàng giải quyết việc chuyển đổi từ DRM iTunes M4V sang MOV. Với tốc độ nhanh nhất và chất lượng cao nhất, các tệp MOV đầu ra của bạn có thể được phát mượt mà trên QuickTime. Nó cũng hỗ trợ chuyển đổi M4V sang MP4, WMV, AVI, MKV và các định dạng video khác.
- Chuyển đổi video một cách an toàn và dễ dàng sang hơn 200 định dạng, bao gồm M4V, MOV, WMV, AVI, MP4, v.v.
- Với tốc độ chuyển đổi video nhanh hơn 50 lần và các thuật toán xử lý video tốc độ cao.
- Chuyển đổi video cho mọi thiết bị, bao gồm các mẫu iPhone, iPad, Samsung Galaxy mới nhất, v.v.
- Hỗ trợ chỉnh sửa video đơn giản và mạnh mẽ.

Để giúp bạn tìm hiểu cách hoạt động của Vidmore Video Converter, tôi sẽ minh họa các bước để chuyển đổi M4V sang MOV bằng nó tại đây.
Bước 1: Cài đặt Vidmore Video Converter
Tải xuống miễn phí Vidmore Video Converter cho Windows hoặc Mac. Khởi chạy chương trình sau khi cài đặt.
Bước 2: Thêm tệp iTunes M4V vào chương trình
Nhấp chuột Thêm các tập tin hoặc kéo trực tiếp video M4V của bạn vào giao diện chính. Bạn có thể thêm một số tệp M4V để chuyển đổi đồng thời.

Bước 3: Chọn MOV làm định dạng đầu ra
Tìm thấy Chuyển đổi tất cả thành ở trên cùng bên phải của danh sách video, sau đó chọn Video > MOV dưới dạng định dạng đầu ra từ menu thả xuống. Sau đó chọn độ phân giải video bao gồm Giống như nguồn, HD, 720P, SD dựa trên nhu cầu của bạn.

Ghi chú: Khi bạn muốn đặt các định dạng đầu ra khác nhau cho từng tệp video, bạn cần tìm menu thả xuống chọn định dạng ở phía sau bên phải của mỗi tệp video. Sau đó chọn Video > MOV như định dạng đầu ra.
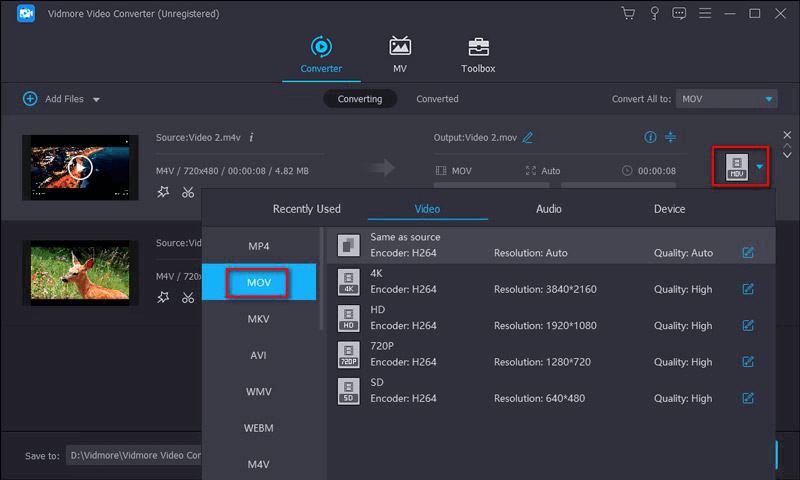
Bước 4: Bắt đầu chuyển đổi M4V sang MOV
Sau khi chọn vị trí của tệp, hãy nhấp vào Chuyển đổi tất cả để bắt đầu chuyển đổi tệp của bạn từ M4V sang MOV. Thông thường, phần mềm sẽ tự động chuyển đổi tệp của bạn và tất cả những gì bạn cần là kiên nhẫn đợi trong giây lát.
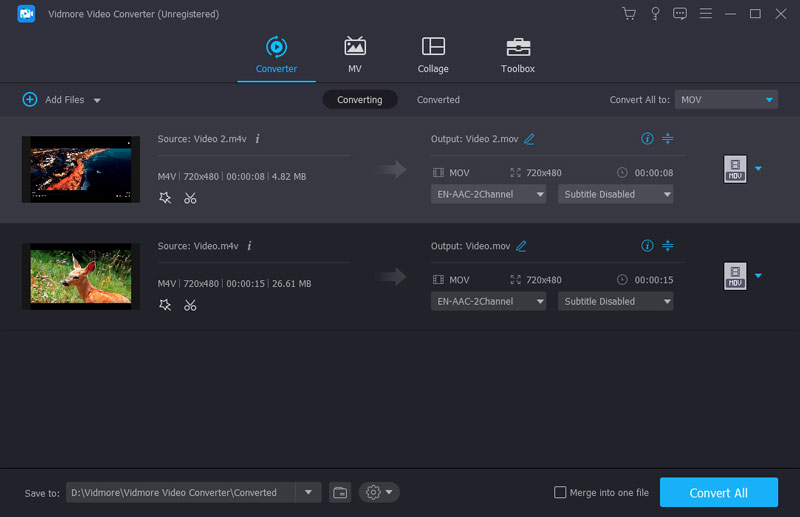
Cuối cùng, bạn sẽ nhận được các tệp MOV miễn phí DRM của mình. Nếu bạn đang tìm kiếm một công cụ chuyển đổi trực tuyến miễn phí và an toàn để chuyển đổi video iTunes M4V sang MOV, hãy tiếp tục đọc và bạn sẽ rất vui khi tìm thấy một công cụ chuyển đổi trực tuyến miễn phí tốt như vậy.
Phần 2. Cách miễn phí để chuyển đổi M4V sang MOV trực tuyến
Nếu bạn đã dành một thời gian dài tìm kiếm một công cụ chuyển đổi miễn phí và an toàn để chuyển đổi video iTunes M4V sang MOV cho đến bây giờ bạn vẫn chưa tìm thấy công cụ chuyển đổi thích hợp hoặc chuyển đổi của bạn không thành công, bạn nên thử Vidmore Free Online Video Converter. Nó là miễn phí và dễ sử dụng. Cho dù bạn là người dùng Windows hay Mac, bạn đều có thể sử dụng công cụ chuyển đổi trực tuyến miễn phí này. Nó hỗ trợ hầu hết các tệp âm thanh và video để chuyển đổi. Làm theo các bước dưới đây để bắt đầu chuyển đổi video DRM iTunes M4V của bạn sang định dạng MOV.
Bước 1. Chuyến thăm Trang chuyển đổi video trực tuyến miễn phí Vidmore. Nhấp chuột Thêm tệp để chuyển đổi trên web. Làm theo các mẹo để cài đặt Vidmore Launcher. Sau đó mở chương trình trực tuyến.

Bước 2. Nhấp chuột Thêm tập tin để nhập các tệp M4V nguồn và chọn MOV định dạng như định dạng đầu ra. Bạn có thể thêm một số tệp M4V để chuyển đổi đồng thời.

Bước 3. Nhấp vào dấu bánh răng ở bên phải. Bạn có thể đặt cài đặt video và cài đặt âm thanh, sau đó nhấp vào đồng ý. Sau đó nhấn vào Đổi và chọn điểm đến. Nó sẽ bắt đầu quá trình tự động.
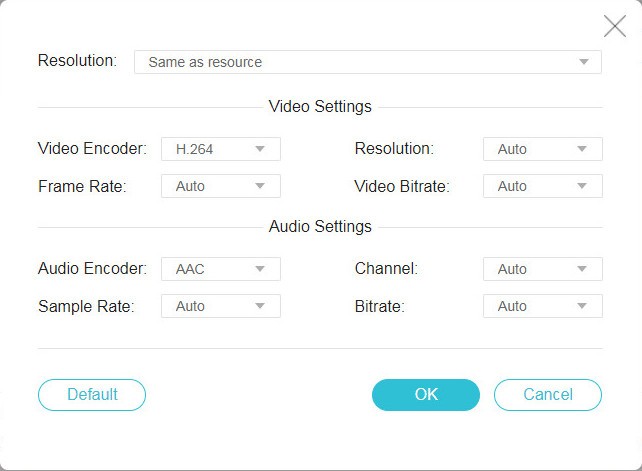
Cuối cùng, bạn có thể xem video iTunes của mình trên QuickTime Player hoặc chỉnh sửa chúng bằng iMovie hoặc các chương trình chỉnh sửa khác.
Phần 3. M4V vs. MOV: Sự khác biệt là gì
M4V và MOV đều là định dạng video do Apple phát triển, nhưng chúng là hai định dạng video khác nhau với các codec khác nhau. Bây giờ chúng ta hãy xem sự khác biệt là gì.
M4V là một định dạng tệp được phát triển bởi Apple. Nó được sử dụng để lưu trữ phim, phim truyền hình và video ca nhạc trong iTunes Store với codec video H.264. Tuy nhiên, nó được phát độc quyền với iTunes trên máy tính, iPad, iPhone và iPod vì các tệp M4V từ iTunes thường được bảo vệ bởi quản lý quyền kỹ thuật số FairPlay (DRM) của Apple.
MOV cũng là một định dạng tệp được hỗ trợ bởi trình phát QuickTime. Nó tương thích với cả nền tảng Microsoft và MacOS. Định dạng MOV là định dạng nén để có thể dễ dàng tải xuống và truyền phát video từ Internet vào máy tính hoặc các thiết bị truyền thông di động của bạn. Hơn nữa, video có định dạng MOV cũng có thể được phát trên nhiều trình phát đa phương tiện như Windows Media Player, VLC và các trình phát khác.
Ghi chú: Trình phát QuickTime có thể không phát mọi tệp M4V nếu tệp đó được DRM bảo vệ. Để giải quyết vấn đề này, bạn có thể chuyển đổi M4V sang MOV để phát lại trên QuickTime.
Nói tóm lại, định dạng MOV thuận tiện hơn và được sử dụng rộng rãi hơn M4V từ hầu hết các khía cạnh. Nếu bạn đã tải xuống nhiều video từ cửa hàng iTunes, bạn có thể phải chuyển đổi video iTunes M4V sang định dạng MOV.
Phần kết luận
Cuối cùng, bạn sẽ nhận được tệp MOV và phát nó trên QuickTime Player như bạn muốn. Chắc chắn, bạn có thể phát các tệp MOV trên các thiết bị khác như Windows Media Player và VLC Player, v.v. Vidmore Video Converter không chỉ có thể chuyển đổi M4V sang các định dạng video khác mà còn chuyển đổi M4V sang MP3, AIFF, AAC hoặc các định dạng âm thanh khác. Vì vậy, hãy tận hưởng việc sử dụng Vidmore Video Converter để chuyển đổi video iTunes M4V sang định dạng MOV.
M4V & MOV
-
Chuyển đổi MOV
-
Giải pháp MOV
-
Chuyển đổi M4V

