Biến AVI thành GIF dễ dàng với 4 công cụ chuyển đổi video tốt nhất
Định dạng AVI được tạo bởi Microsoft. Nó là một loại hộp giống như một chiếc túi dành cho các phương tiện truyền thông của bạn, chứa nội dung video và âm thanh cho Windows. Mặt khác, GIF, viết tắt của Định dạng trao đổi đồ họa, là một định dạng cực kỳ phổ biến trên mạng vì nó nhỏ, tải nhanh và nhận tin nhắn dễ dàng. Bây giờ, giả sử bạn có clip tuyệt vời này ở định dạng AVI và bạn muốn chia sẻ những khoảnh khắc thú vị nhất dưới dạng GIF, nhưng bạn không biết cách thực hiện điều đó. Hoặc giả sử bạn rất muốn bật video của mình lên AVI thành ảnh GIF, nên đừng lo lắng. Bài viết này có sự hỗ trợ của bạn! Tất cả những gì bạn cần làm là tiếp tục đọc và chúng tôi sẽ chỉ cho bạn những cách đơn giản nhưng hiệu quả để làm điều đó.
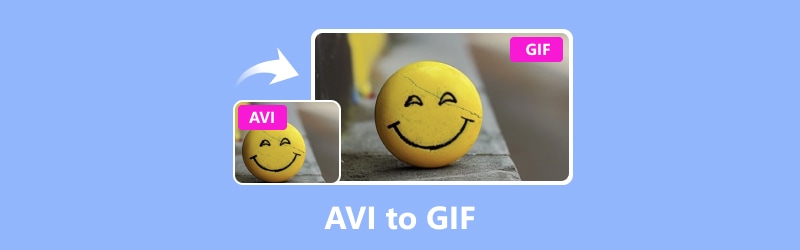
NỘI DUNG TRANG
Phần 1. Những cách trực tuyến và ngoại tuyến tốt nhất để chuyển đổi AVI sang GIF
1. Trình chuyển đổi video Vidmore (Ngoại tuyến)
Bạn đang tìm kiếm một cách ngoại tuyến đáng tin cậy để biến tệp AVI của mình thành ảnh GIF? Chà, điều đó có thể khó khăn vì có rất nhiều tùy chọn chuyển đổi AVI sang GIF. Nhưng nếu bạn muốn giữ các tập tin của mình an toàn và nguyên vẹn thì Vidmore Video Converter là lựa chọn tốt nhất của bạn. Một điều tuyệt vời về bộ chuyển đổi này là nó giữ cho chất lượng tệp phương tiện của bạn luôn ở mức cao nhất. Điều này xảy ra ngay cả khi bạn đang chuyển đổi nhiều tệp AVI cùng một lúc. Hơn nữa, nó rất dễ sử dụng và có thể xử lý rất nhiều loại tệp khác nhau như AVI, GIF, MP4, MOV, WMV, VOB, FLV, MKV, v.v. - tổng cộng hơn 200! Không giống như một số trình chuyển đổi khác có thể làm hỏng giao diện ban đầu của tệp của bạn, Vidmore Video Converter đảm bảo mọi thứ vẫn như cũ.
Điều đáng chú ý là Vidmore Video Converter này chuyển đổi AVI sang GIF siêu nhanh! Bạn sẽ không phải loay hoay chờ đợi các tập tin của mình được chuyển đổi. Tại sao? Bởi vì công cụ này hoạt động nhanh hơn 50 lần so với hầu hết các tùy chọn khác nhờ công nghệ tăng tốc phần cứng của nó. Vì vậy, cho dù bạn đang chuyển video AVI của mình thành GIF hay ngược lại, Vidmore Video Converter sẽ thực hiện việc đó trong nháy mắt.
Bước 1. Truy cập trang web chính thức của Vidmore để tải chương trình phần mềm. Hoặc tốt hơn nữa, hãy nhấp vào Tải xuống nút bên dưới để giao dịch nhanh chóng.
Bước 2. Một khi bạn có chương trình, hãy khởi chạy nó. Để thêm tệp AVI của bạn, hãy nhấp vào nút Thêm tệp ở góc trên bên trái của giao diện. Ngoài ra, bạn có thể vào tab Plus ở giữa để thực hiện tác vụ tương tự.
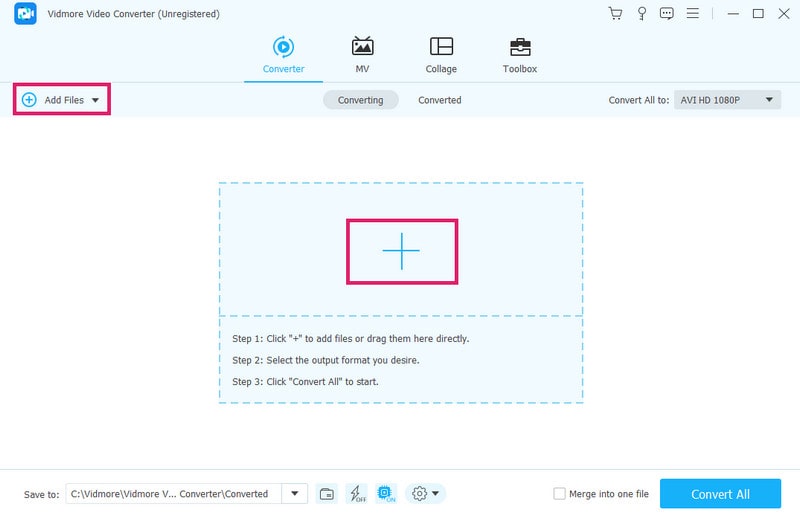
Bước 3. Sau khi thêm các tệp AVI của bạn, hãy tìm tùy chọn định dạng, có thể tìm thấy trong phần Convert All To. Bây giờ, trong tùy chọn Video, chọn GIF làm định dạng đầu ra của bạn.
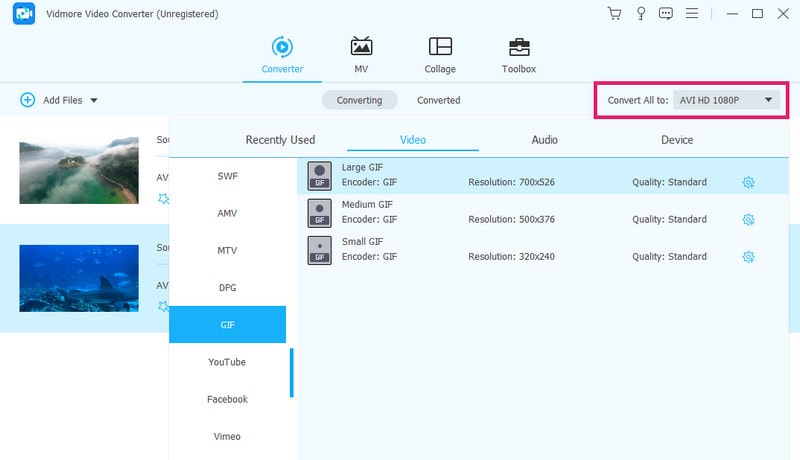
Bước 4. Chỉ cần nhấp vào Chuyển đổi tất cả nút để chuyển đổi AVI sang ảnh GIF động.
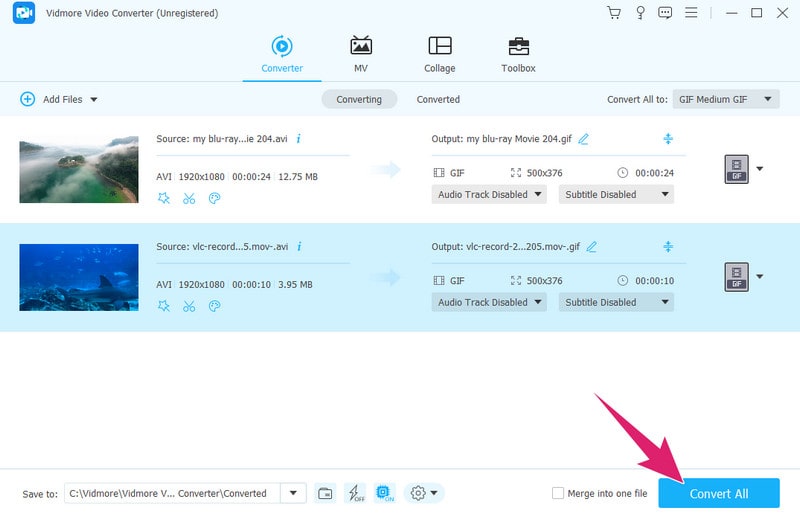
2. Chuyển đổi video trực tuyến miễn phí
Điều này Chuyển đổi video miễn phí trực tuyến là một lựa chọn tuyệt vời nếu bạn cần một công cụ miễn phí để chuyển đổi video thành ảnh GIF động trực tuyến. Điều tuyệt vời nhất là nó không giới hạn bạn ở một định dạng duy nhất vì nó hỗ trợ nhiều loại tệp phương tiện khác nhau như AVI, VOB, M4V, MKV, MPG, MP4, FLV, WMV, GIF, v.v. ? Bạn có thể chuyển đổi giữa chúng một cách dễ dàng mà không bị tấn công bởi các quảng cáo gây phiền nhiễu. Vì vậy, để tìm hiểu cách sử dụng trực tuyến bộ chuyển đổi AVI sang GIF này, hãy thực hiện các bước bên dưới.
Bước 1. Hãy bắt đầu bằng cách mở trình duyệt web của bạn và truy cập trang web chính thức của công cụ. Khi đến đó, hãy tìm Thêm tệp để chuyển đổi để nhập tập tin AVI của bạn.
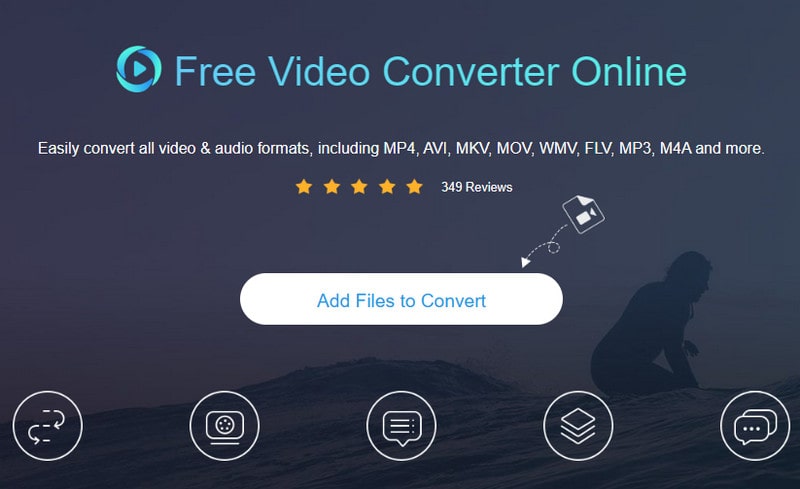
Bước 2. Khi tệp AVI của bạn được tải, hãy nhìn xuống để tìm tùy chọn định dạng GIF ở cuối màn hình. Nhấp vào từng định dạng AVI và chuyển đổi GIF làm định dạng đầu ra.
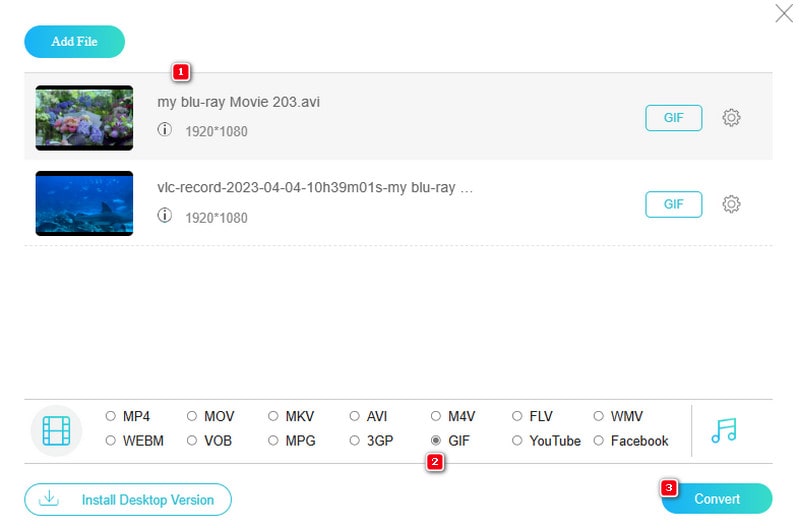
Bước 3. Cuối cùng bạn có thể nhấp vào nút Chuyển đổi để bắt đầu quá trình chuyển đổi.
Phần 2. Cách chuyển đổi tập tin AVI thành GIF trong Photoshop
Photoshop có thể đã quen thuộc với bạn. Photoshop là một chương trình ưa thích của Adobe để chỉnh sửa hình ảnh. Mọi người chủ yếu sử dụng nó trên cả máy tính Windows và Mac để sửa ảnh và tạo ảnh mới. Với Photoshop, bạn có thể làm những việc như cắt bỏ các phần của một bức tranh, sao chép và dán các bit cũng như thay đổi màu sắc theo cách bạn muốn. Và vâng, bạn cũng có thể thay đổi AVI thành GIF bằng Photoshop, điều này thật tuyệt vì nó dễ sử dụng và có nhiều công cụ thú vị. Với Photoshop, bạn có thể nhanh chóng tạo các ảnh GIF tuyệt vời từ video AVI của mình và dễ dàng chia sẻ chúng với bạn bè trực tuyến. Do đó, nếu bạn muốn biến tệp AVI thành ảnh GIF thì đây là giải pháp.
Bước 1. Mở Adobe Photoshop và nhập video AVI của bạn. Để làm như vậy, hãy đi tới Tệp>Nhập>Khung hình video thành Lớp.
Bước 2. Sau khi video được tải lên, hãy đi tới Tệp>Xuất>Lưu cho Web (Cũ). Sau đó, chọn định dạng GIF và tối ưu hóa kích thước tệp nếu cần.
Bước 3. Bây giờ, chọn thư mục đích và nhập tên tệp bạn muốn. Sau đó, nhấp vào Tiết kiệm nút để bạn chuyển AVI sang GIF.
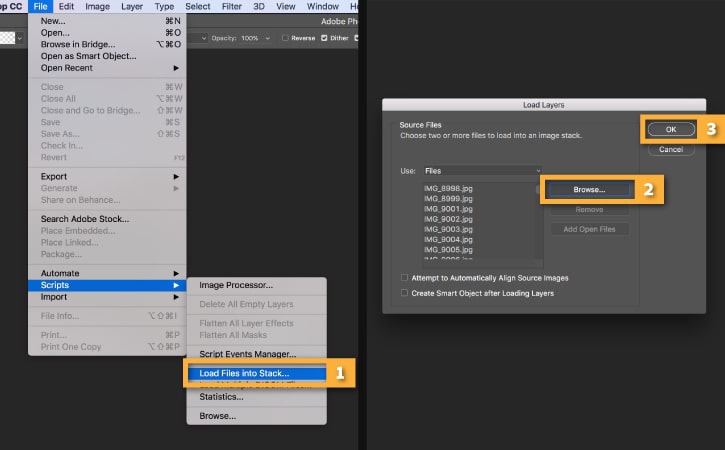
Ưu điểm
- Nó đi kèm với một quyền kiểm soát rộng rãi đối với đầu ra GIF.
- Nó tạo ra kết quả GIF chất lượng cao.
- Nó cung cấp các tính năng nâng cao.
Nhược điểm
- Nó đòi hỏi nguồn lực lớn trong quá trình cài đặt.
- Nó thiếu xử lý hàng loạt tự động.
Phần 3. Chuyển đổi AVI sang GIF bằng VLC
Rất nhiều người dùng đã tự hỏi liệu họ có thể chuyển đổi tệp video thành GIF bằng cách sử dụng VLC Media Player, một video miễn phí và Trình chuyển đổi GIF. Chà, ngay cả khi bạn không thể trực tiếp thực hiện việc đó vì nó không hỗ trợ trực tiếp cho đầu ra GIF, nhưng đây là phần thú vị: bạn vẫn có thể sử dụng VLC để tạo ảnh GIF. VLC đi kèm với một thứ gọi là ảnh chụp nhanh và nó cho phép bạn lưu một khung hình từ video dưới dạng tệp hình ảnh. Vì vậy, bạn có thể lấy khung hình mình muốn, lưu dưới dạng hình ảnh và sau đó sử dụng một số công cụ khác để biến hình ảnh đó thành ảnh GIF nếu muốn. Ngoài ra, VLC còn cho phép bạn điều chỉnh tốc độ của video và chuyển đến bất kỳ thời điểm cụ thể nào. Vì vậy, bạn có thể có được khung hình phù hợp cho ảnh GIF của mình. Đây không phải là phương pháp đơn giản nhất, nhưng này, nó sẽ hoàn thành công việc!
Bước 1. Mở VLC và mở tệp AVI mà bạn muốn làm việc.
Bước 2. Khi video đang phát, hãy quyết định phần bạn muốn tạo ảnh GIF. Sau khi được chọn, hãy nhấp vào Video>Chụp ảnh nhanh.
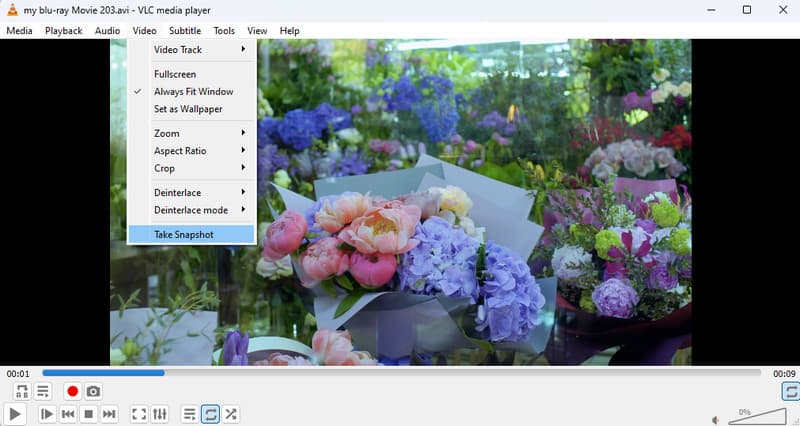
Bước 3. Bây giờ, bạn sẽ cần MS Paint để xuất AVI sang GIF bằng VLC. Chuyển đến thư mục Ảnh của bạn và nhấp chuột phải vào ảnh chụp VLC để mở nó bằng Paint. Sau khi mở, hãy nhấp vào tùy chọn Tệp>Lưu dưới dạng>Ảnh GIF.
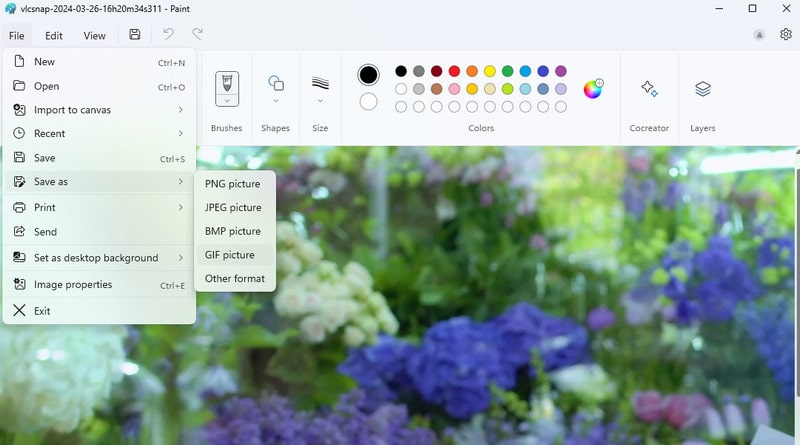
Ưu điểm
- Nó là miễn phí để sử dụng.
- Tương thích với nhiều nền tảng và thiết bị.
- Tính năng chụp nhanh của nó có thể là công cụ để bạn tạo ảnh GIF.
Nhược điểm
- Nó không hỗ trợ trực tiếp đầu ra GIF.
- Cần có một công cụ riêng như MS Paint để xuất ảnh GIF.
Phần 4. Câu hỏi thường gặp về Chuyển đổi GIF và AVI
Có thể chuyển đổi GIF sang AVI?
Có, bạn có thể chuyển đổi GIF sang AVI miễn là bạn sử dụng công cụ chuyển đổi mạnh mẽ như Vidmore Video Converter.
Tôi lưu ảnh GIF ở định dạng nào?
Chà, GIF thường được lưu ở định dạng GIF. GIF là viết tắt của Định dạng trao đổi đồ họa.
Làm cách nào để biến video thành GIF trên iPhone của tôi?
Có nhiều cách khác nhau để biến video thành ảnh GIF trên iPhone của bạn. Bạn có thể sử dụng các ứng dụng như ImgPlay hoặc Giphy Cam cho việc chuyển đổi này.
Phần kết luận
Chuyển đổi AVI sang GIF không còn là một nhiệm vụ khó khăn nữa. Nhờ những cách khác nhau được trình bày ở trên. Do đó, bạn có thể sử dụng bất kỳ trong số chúng theo sở thích của bạn. Chỉ cần chọn thiết bị phù hợp nhất với nhu cầu của bạn. Hãy chắc chắn chọn tùy chọn tốt nhất cho cấp độ kỹ năng và thiết bị của bạn.


