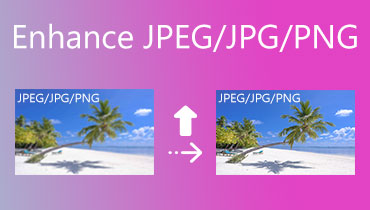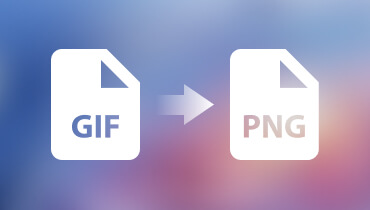Chuyển đổi JPG sang PNG: Công cụ tốt nhất để chuyển đổi ảnh của bạn trong tích tắc!
Trong bài viết này, chúng tôi sẽ hướng dẫn bạn toàn bộ quá trình, nêu bật các công cụ và kỹ thuật tốt nhất hiện có để chuyển đổi JPG sang PNG. Tìm hiểu lý do tại sao bạn cần chuyển đổi JPG của mình sang định dạng như PNG. Sau đó, khám phá các trình chuyển đổi trực tuyến và ngoại tuyến thân thiện với người dùng, đồng thời hiểu rõ hơn về các cài đặt cần thiết để đạt được kết quả tối ưu. Bắt đầu khám phá những bí mật của việc chuyển đổi hình ảnh liền mạch với bài đánh giá toàn diện và hướng dẫn của chúng tôi để chuyển đổi JPG sang PNG một cách dễ dàng. Nói lời tạm biệt với pixel và xin chào đồ họa sắc nét, chất lượng cao! Đừng lo lắng, ngay cả khi bạn là người mới bắt đầu hoặc người dùng công nghệ dày dạn kinh nghiệm, hướng dẫn này được thiết kế riêng cho tất cả mọi người, sử dụng ngôn ngữ dễ hiểu và hướng dẫn từng bước.
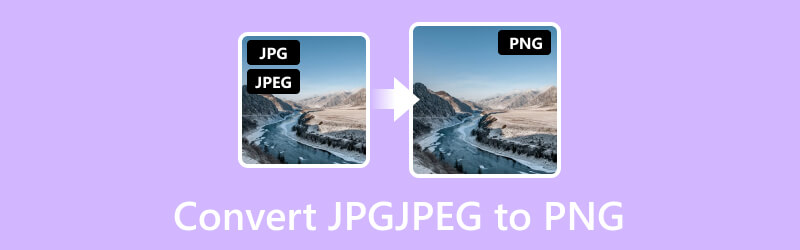
NỘI DUNG TRANG
Phần 1. Tại sao phải chuyển đổi JPG/JPEG sang PNG
Có nhiều yếu tố hoặc lý do khác nhau khiến nhu cầu chuyển JPG sang PNG. Tùy thuộc vào nhu cầu của người dùng hoặc bối cảnh mà hình ảnh sẽ được sử dụng. Dưới đây là một số lý do khiến người ta có thể chọn chuyển đổi JPEG sang PNG:
• Nén không mất dữ liệu PNG.
JPG sử dụng tính năng nén bị mất, có thể làm giảm chất lượng hình ảnh. Mặt khác, PNG là định dạng nén không mất dữ liệu, giữ lại tất cả dữ liệu gốc mà không làm giảm chất lượng. Do đó, nếu việc giữ được chất lượng hình ảnh cao nhất là điều quan trọng thì việc chuyển đổi sang PNG là một lựa chọn tốt.
• Hỗ trợ minh bạch PNG.
JPG không hỗ trợ nền trong suốt mà PNG hỗ trợ. Điều này đặc biệt hữu ích cho các biểu tượng, logo hoặc hình ảnh cần được phủ trên các nền khác nhau mà không có hộp màu trắng hoặc màu xung quanh chúng. Vì vậy, việc thay đổi JPG sang PNG trong suốt là rất quan trọng.
• Chất lượng hình ảnh PNG để in.
Giả sử bạn đang làm công việc in ấn, trong đó hình ảnh chất lượng cao là rất quan trọng. Trong trường hợp đó, sử dụng PNG có thể giúp bạn duy trì chất lượng hình ảnh tốt nhất có thể. Tức là không có các tạo phẩm nén mà JPG có thể giới thiệu.
• Tính linh hoạt của PNG trong thiết kế, chỉnh sửa và lưu lại web.
PNG thường được sử dụng trong thiết kế web vì nó cho phép linh hoạt hơn trong việc xếp chồng hình ảnh trên các nền khác nhau và tạo ra các yếu tố web hấp dẫn trực quan. Ngoài ra, việc lưu ảnh dưới dạng PNG khi bạn cần chỉnh sửa nhiều lần sẽ đảm bảo rằng bạn không tích lũy các thành phần nén sau mỗi lần lưu. Do đó, hãy chuyển đổi hình ảnh từ JPG sang PNG nếu bạn muốn có định dạng hình ảnh linh hoạt.
Phần 2. Công cụ ngoại tuyến tốt nhất để chuyển đổi JPG sang PNG
1. Vidmore Video Converter
Đánh giá: 4,9
Vidmore Video Converter là một ứng dụng máy tính để bàn động được chế tạo tỉ mỉ để chuyển đổi liền mạch. Công cụ đa năng này không chỉ vượt trội như một công cụ chuyển đổi video thành thạo mà còn chứng tỏ là một công cụ chuyển đổi hình ảnh khéo léo, có công cụ Image Converter trong Hộp công cụ mạnh mẽ của nó. Vidmore Video Converter hỗ trợ chuyển đổi nhiều định dạng file ảnh khác nhau mà bạn biết. Đáng chú ý, hiệu quả của nó được tăng lên nhờ khả năng xử lý nhiều tệp cùng lúc, đảm bảo chuyển đổi hàng loạt nhanh chóng và thuận tiện. Ngoài chức năng chuyển đổi cốt lõi, trình chuyển đổi JPG sang PNG số lượng lớn này còn cho phép người dùng nâng cao đầu ra của họ bằng cách cho phép điều chỉnh chất lượng và thu phóng hình ảnh. Mức độ kiểm soát này đảm bảo rằng kết quả cuối cùng đáp ứng được sở thích cá nhân và tiêu chuẩn chất lượng.
Điều làm nên sự khác biệt của chương trình này là phạm vi tính năng mở rộng của nó vượt ra ngoài khả năng chuyển đổi đơn thuần. Ngoài khả năng chuyển đổi hình ảnh và video đặc biệt, Vidmore Video Converter còn cung cấp rất nhiều công cụ để nâng cao khả năng sáng tạo. Bạn có thể tạo tính năng ghép ảnh và video để có các tác phẩm có hình ảnh ấn tượng, tạo video nhạc hấp dẫn và truy cập bộ chỉnh sửa video toàn diện để tinh chỉnh nội dung. Hơn nữa, công cụ nhiều mặt này đáp ứng nhiều nhu cầu sáng tạo đa dạng, tự định vị mình là tài sản quý giá cho những ai đang tìm kiếm giải pháp toàn diện để chuyển đổi tệp.
Cách biến JPG thành PNG
Bước 1. Bắt đầu bằng cách cài đặt bộ chuyển đổi đa năng trên máy tính của bạn. Sau khi cài đặt, hãy mở chương trình và điều hướng đến menu tab Hộp công cụ. Xác định vị trí công cụ Image Converter trong menu.
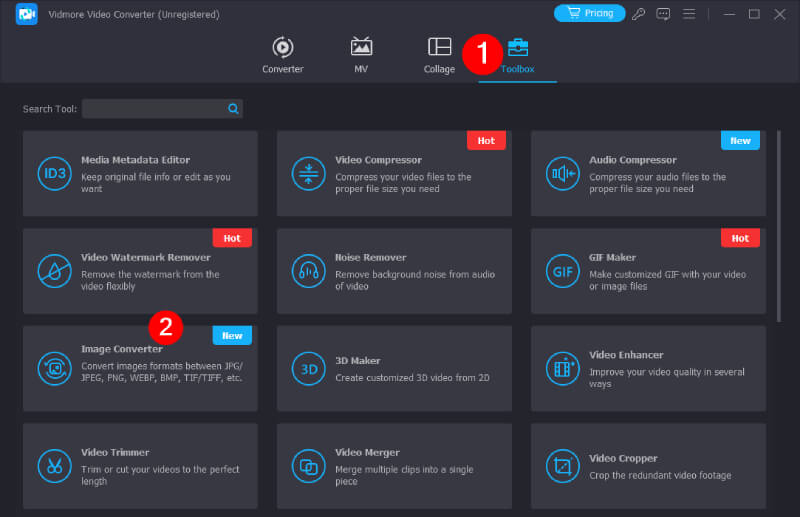
Bước 2. Trên trang tiếp theo, tải lên tệp JPG bạn cần chuyển đổi. Nếu bạn có các tệp bổ sung để làm việc, chỉ cần nhấp vào nút Thêm tệp nguồn sau lần tải lên đầu tiên. Sau đó, chuyển sang phần Convert All to và chọn PNG làm định dạng đầu ra mà bạn mong muốn.
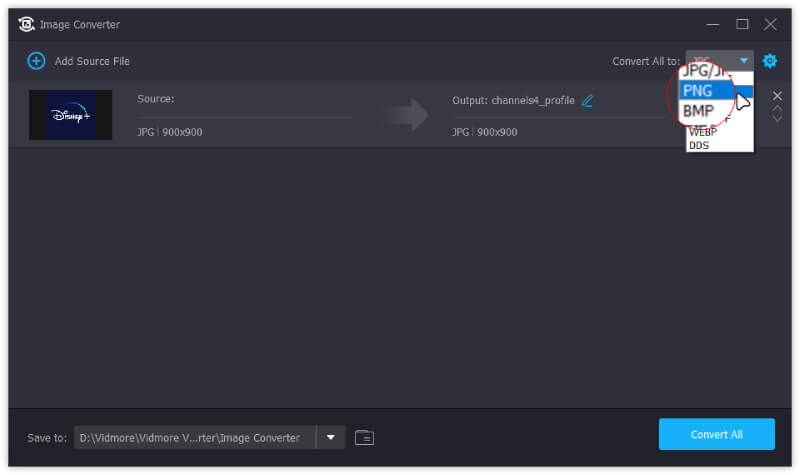
Bước 3. Sau khi định cấu hình cài đặt của bạn, hãy nhấp vào nút Xuất nằm ở cuối giao diện. Hành động này sẽ bắt đầu quá trình chuyển đổi, sau đó là xuất các tệp PNG đã chuyển đổi.
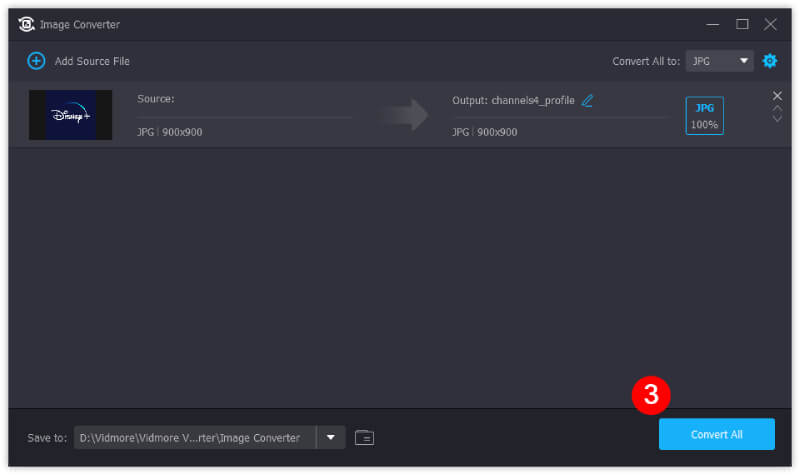
Bình luận của biên tập viên
Cho dù bạn là người đam mê video, chuyên gia sáng tạo hay người đang tìm cách nâng cao nội dung trực quan, Vidmore Video Converter này được thiết kế để trở thành giải pháp tất cả trong một của bạn.
2. GIMP
Đánh giá: 4,5.
Tiếp theo là GIMP, một phần mềm chỉnh sửa hình ảnh rất linh hoạt. Nó nổi tiếng về hiệu quả trong việc chuyển đổi JPG sang PNG đồng thời hỗ trợ nhiều định dạng ảnh khác nhau. Không giống như nhiều công cụ chỉnh sửa ảnh khác, GIMP nổi bật nhờ các tính năng tuyệt vời và đa dạng, khiến nó trở thành giải pháp toàn diện cho các tác vụ xử lý hình ảnh phức tạp. Một trong những điểm mạnh đáng chú ý của GIMP nằm ở khả năng hỗ trợ rộng rãi cho vô số định dạng hình ảnh, vượt xa giới hạn của JPG và PNG. Tính linh hoạt này cho phép bạn làm việc liền mạch với nhiều loại tệp khác nhau, nâng cao tính linh hoạt của phần mềm cho các dự án sáng tạo khác nhau.
Ngoài khả năng chuyển đổi, GIMP còn tự hào có phạm vi chỉnh sửa ảnh rộng rãi, cung cấp cho bạn các tùy chọn thao tác nâng cao vượt xa các chuyển đổi định dạng đơn giản. Các lựa chọn mặt nạ mạnh mẽ của phần mềm cho phép kiểm soát chính xác các thành phần hình ảnh, tạo điều kiện cho các điều chỉnh phức tạp và đảm bảo kết quả có chất lượng chuyên nghiệp.
Cách chuyển đổi JPG sang PNG
Bước 1. Trước hết, hãy mở ứng dụng GIMP trên máy tính của bạn và tải tệp JPG bạn muốn chuyển đổi. Khi tệp được mở, hãy chọn Xuất khẩu như tùy chọn từ Tệp.
Bước 2. Khi chọn tùy chọn đã nói, một hộp thoại sẽ bật lên. Trong hộp này, hãy thay đổi phần mở rộng tệp thành PNG, đây là định dạng đầu ra mà bạn mong muốn. Nhấp vào Xuất để tiếp tục.
Bước 3. Sau đó, GIMP sẽ cung cấp các lựa chọn tùy chỉnh bổ sung mà bạn có thể sử dụng để tùy chỉnh quá trình chuyển đổi hình ảnh. Các tính năng bổ sung này cho phép bạn điều chỉnh các cài đặt như mức nén và quyết định nên giữ lại hay loại trừ dữ liệu EXIF.
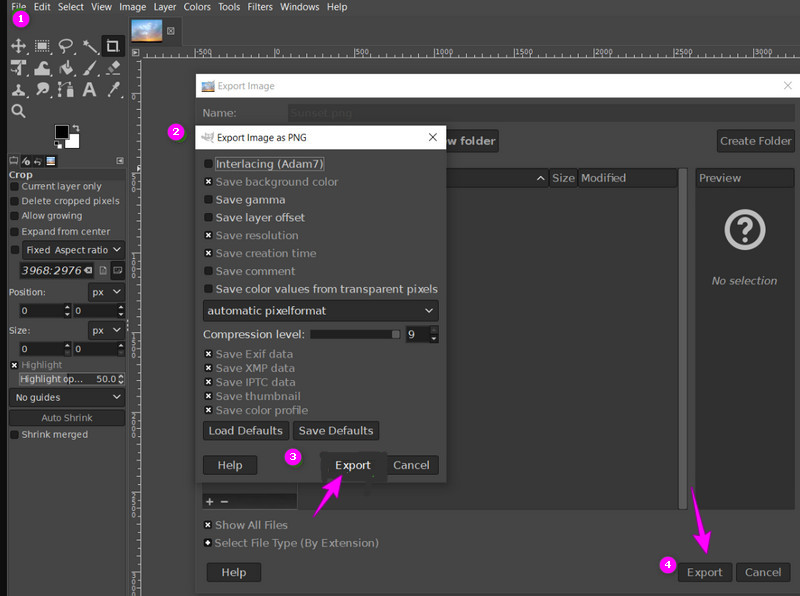
Bình luận của biên tập viên
Có thể nói rằng công cụ này cung cấp một cách tiếp cận thân thiện với người dùng để chuyển đổi định dạng JPG sang PNG. Nó có xu hướng trao quyền cho bạn để tinh chỉnh quá trình chuyển đổi dựa trên sở thích của bạn.
3. Công cụ cắt
Đánh giá: 4.2.
Một công cụ ngoại tuyến khác mà bạn có thể sử dụng là Snipping Tool, đây là một tiện ích tích hợp trong Microsoft Windows cho phép bạn chụp ảnh màn hình hoặc ảnh cắt của một khu vực đã chọn trên màn hình máy tính của bạn. Nó được thiết kế chủ yếu để chụp ảnh những gì hiển thị trên màn hình và thường được sử dụng để tạo ảnh chụp màn hình nhanh. Tuy nhiên, bản thân Snipping Tool không có khả năng trực tiếp chuyển đổi các định dạng tệp hình ảnh, chẳng hạn như JPG sang PNG. Tuy nhiên, bạn có thể sử dụng nó chủ yếu để chụp và lưu ảnh chụp màn hình ở nhiều định dạng khác nhau, bao gồm cả PNG.
Cách chuyển JPG sang PNG bằng Snip
Bước 1. Đầu tiên, hãy mở Snipping Tool trên máy tính Windows của bạn.
Bước 2. Hình ảnh JPG bạn muốn chuyển đổi sẽ mở ra sau đó. Trên công cụ, bấm vào +Mới nút để chụp ảnh.
Bước 3. Sau khi chụp xong, hãy nhấp vào Tiết kiệm cái nút. Sau đó, trên cửa sổ bật lên, đổi tên tệp hình ảnh và chọn PNG làm loại định dạng. Sau đó, lưu ảnh PNG mới.
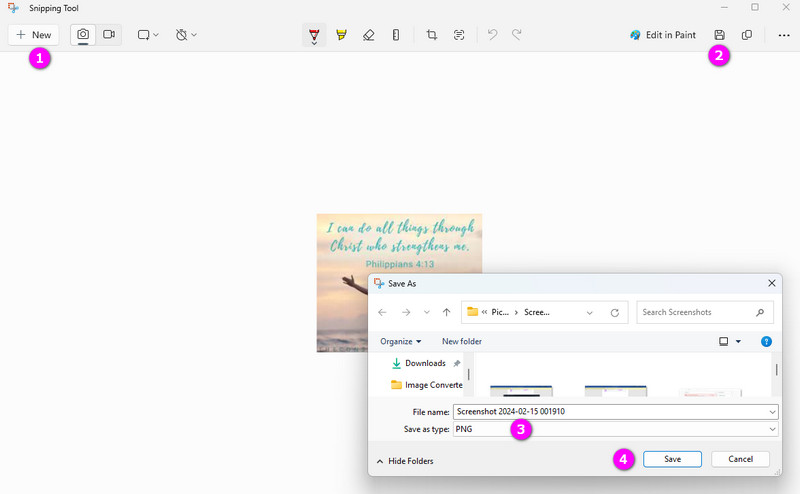
Bình luận của biên tập viên
Công cụ Snipping này chỉ khả dụng trên Windows. Nó cho phép người dùng chụp ảnh ở các khu vực cụ thể. Mặc dù nó không phải là chuyên dụng công cụ chuyển đổi PNG, nó vẫn là một lựa chọn tốt cho những ai muốn có một kỹ thuật độc đáo trong việc thay đổi JPG thành PNG.
Phần 3. Những cách trực tuyến tuyệt vời để chuyển đổi JPG sang PNG
1. Công cụ chuyển đổi hình ảnh miễn phí Vidmore trực tuyến
Đánh giá: 4,7.
Công cụ chuyển đổi hình ảnh miễn phí Vidmore trực tuyến nổi bật như một công cụ trực tuyến tuyệt vời để dễ dàng chuyển đổi các tệp hình ảnh JPG và PNG. Giao diện thân thiện với người dùng của nó chủ yếu phục vụ cho người mới bắt đầu, cung cấp khả năng chuyển đổi tệp riêng lẻ liền mạch và chuyển đổi hàng loạt hiệu quả cho nhiều tệp. Tính linh hoạt của công cụ này mở rộng đến việc xử lý các định dạng đầu vào khác nhau như BMP, TIFF và GIF. Đáng chú ý, nó mang lại trải nghiệm không bị phân tâm, không có quảng cáo gây gián đoạn và hoạt động trực tiếp trên trình duyệt web, loại bỏ nhu cầu cài đặt. Công cụ chuyển đổi JPG sang PNG trực tuyến này cho phép bạn thực hiện chuyển đổi một cách dễ dàng và miễn phí.
Bước 1. Truy cập trang web chính thức của công cụ và sử dụng nút Plus để thêm nhiều tệp JPG để chuyển đổi đồng thời.
Bước 2. Sau khi nhập tệp, hãy chỉ định PNG làm định dạng đầu ra mà bạn mong muốn.
Bước 3. Nhấp vào định dạng PNG để bắt đầu quá trình chuyển đổi. Sau khi hoàn tất, chỉ cần nhấp vào nút Tải xuống tất cả để truy xuất các tệp đã chuyển đổi.
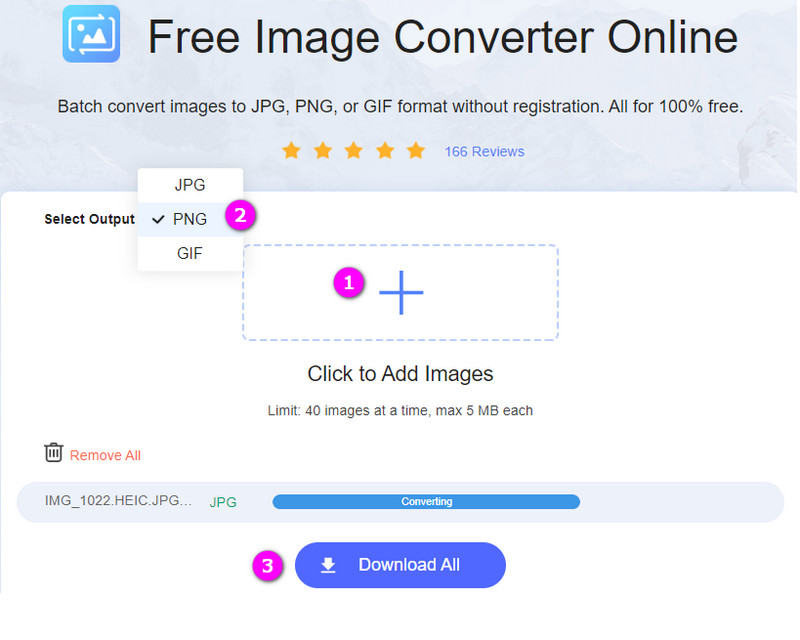
Bình luận của biên tập viên
Vidmore Free Image Converter Online là một công cụ chuyển đổi nhanh chóng và đáng tin cậy, mang lại chất lượng đầu ra tốt nhất ngay cả sau khi chuyển đổi hàng loạt.
2. Adobe Express
Đánh giá: 4,7.
Với điều này, Adobe Express là một công cụ chuyển đổi JPG sang PNG trực tuyến. Với công cụ này, bạn có thể chuyển đổi hình ảnh JPG sang định dạng PNG một cách liền mạch và miễn phí. Cho dù bạn đang sử dụng thiết bị di động hay trình duyệt, bộ chuyển đổi này từ Adobe Express đều cho phép bạn tối ưu hóa hình ảnh của mình một cách nhanh chóng. Phần tốt nhất? Không có kinh nghiệm trước khi được yêu cầu; đó là một công cụ thân thiện với người dùng được thiết kế để giúp quá trình chuyển đổi diễn ra nhanh chóng và dễ tiếp cận.
Bước 1. Trên trang của nó, nhấp vào Tải ảnh của bạn lên cái nút.
Bước 2. Chọn tệp JPG cần chuyển đổi, sau đó kéo và thả tệp đó sang cửa sổ tiếp theo để tải lên.
Bước 3. Sau khi tải lên, công cụ sẽ chuyển đổi file ngay lập tức. Bây giờ, bạn cần tải xuống tệp .

Bình luận của biên tập viên
Adobe Express cũng là một lựa chọn tốt cho những ai đang tìm kiếm một phương pháp đơn giản và miễn phí để chuyển đổi hình ảnh của mình mà không cần phần mềm phức tạp hoặc kiến thức kỹ thuật trước đó.
Phần 4. Câu hỏi thường gặp về JPG và PNG
Làm cách nào để chuyển đổi JPG sang PNG trong AI?
Bạn có thể sử dụng công cụ AI trực tuyến, như Vidmore Free Image Converter Online. Điều này sẽ cho phép bạn xuất các tệp PNG một cách nhanh chóng.
Làm cách nào để chuyển đổi JPG sang PNG trong Canva?
Để chuyển đổi tệp hình ảnh trong Canva, hãy truy cập trang web của Canva và tải tệp JPG lên. Sau đó, chọn ảnh, nhấp vào nút Tải xuống và chọn PNG làm định dạng.
Làm cách nào để chuyển đổi JPEG thành PNG trong suốt?
Sử dụng trình chỉnh sửa đồ họa như Photoshop và các trình chỉnh sửa khác. ĐẾN xóa nền hoặc làm cho nó trong suốt, sau đó lưu/xuất tệp dưới dạng PNG.
Phần kết luận
Ở đó bạn có các công cụ trực tuyến và ngoại tuyến tốt nhất để chuyển đổi JPG sang PNG các tập tin. Tất cả đều có lợi thế khi thực hiện chuyển đổi. Tuy nhiên, nếu bạn muốn tìm một bộ chuyển đổi đa chức năng để sử dụng thì hãy chọn