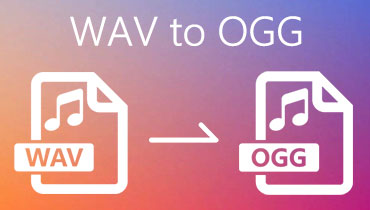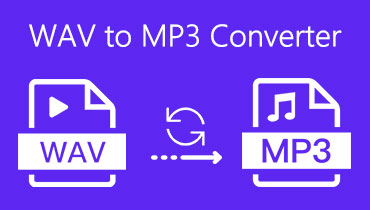Chuyển đổi WAV sang M4R miễn phí cho Mac, Windows và thiết bị di động
Bạn mệt mỏi với việc di chuyển trên internet để tìm kiếm phần mềm tốt nhất giúp bạn chuyển đổi các tệp âm thanh trong thiết bị của mình? Chúng tôi cảm thấy bạn. Đó là lý do tại sao trong bài đăng này, chúng tôi sẽ chia sẻ các Công cụ chuyển đổi WAV sang M4R miễn phí! Tất cả những gì bạn phải làm là đọc tất cả các ứng dụng được liệt kê bên dưới.
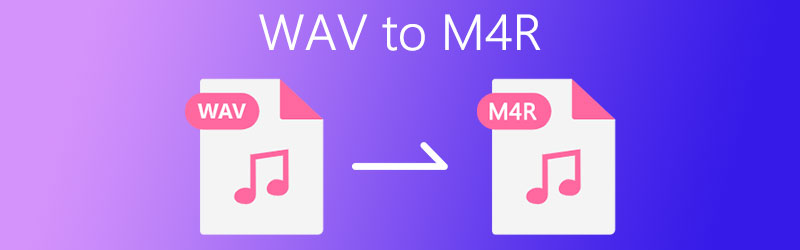
NỘI DUNG TRANG
Phần 1. Làm thế nào để chuyển đổi WAV sang M4R trên Mac
Như chúng ta đều biết rằng một tệp WAV nào đó bị giới hạn để phát trên các thiết bị Mac. Đó là lý do tại sao bạn sẽ cần một định dạng khác để chuyển đổi tệp của mình. Để có kết quả tốt nhất về các bản nhạc yêu thích nhất của bạn, chúng tôi đã liệt kê 2 bộ chuyển đổi WAV sang M4R hàng đầu được đề xuất nhiều nhất trên máy Mac. Đọc thông tin bên dưới cùng với quy trình từng bước của họ.
1. Vidmore Video Converter
Có một thiết bị như máy Mac đôi khi hơi phức tạp vì nó chỉ chấp nhận các ứng dụng hạn chế. Ví dụ: bạn muốn chuyển đổi tệp WAV của mình sang M4R, do đó bạn sẽ cần một trình chuyển đổi để thực hiện việc này. Điều tốt là Vidmore Video Converter có thể làm điều đó, nó cung cấp các định dạng tệp khác nhau mà bạn yêu cầu mà không làm giảm chất lượng. Ngoài ra, bạn cũng có thể kiểm soát cài đặt của âm thanh. Không có gì phải lo lắng về các tính năng kỹ thuật của ứng dụng vì nó có các tính năng thân thiện. Vì vậy, làm thế nào để chuyển đổi WAV sang M4R? Kiểm tra thông tin bên dưới.
Bước 1: Tải xuống Trình chuyển đổi âm thanh
Tải xuống phần mềm bằng cách nhấp vào nút tải xuống bên dưới. Sau khi chương trình được tải xuống, hãy cài đặt và khởi chạy nó trên hệ thống của bạn.
Bước 2: Thêm tệp WAV của bạn
Khi ứng dụng đang chạy, hãy nhấp vào Thêm các tập tin nằm ở phần trên bên trái của màn hình hoặc bạn có thể nhấp vào Thêm đăng nhập trên màn hình chính của công cụ, sau đó chọn tệp bạn muốn chuyển đổi.
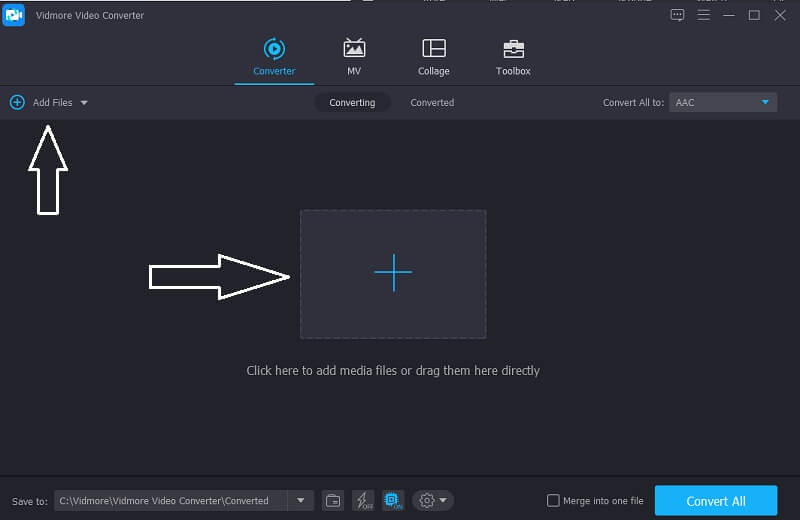
Bước 3: Chọn Định dạng M4R
Sau khi thêm tệp âm thanh, hãy chuyển đến mũi tên hồ sơ nằm ở bên phải hình thu nhỏ của video và sau đó nhấp vào Âm thanh phần. Chọn M4R từ các tùy chọn được đưa ra.
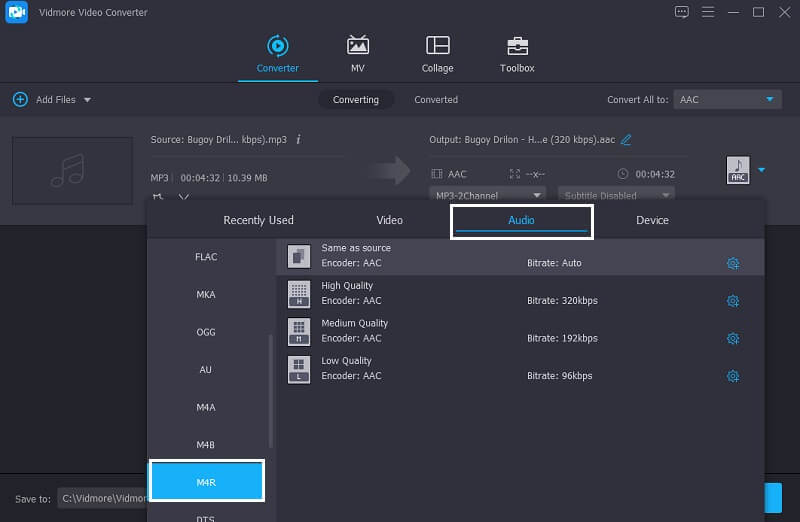
Bước 4: Lưu tệp đã chuyển đổi
Sau khi bạn đã chọn định dạng mong muốn, hãy nhấp vào Chuyển đổi tất cả để chuyển đổi đầy đủ tệp âm thanh mà bạn yêu cầu. Và đó là nó!
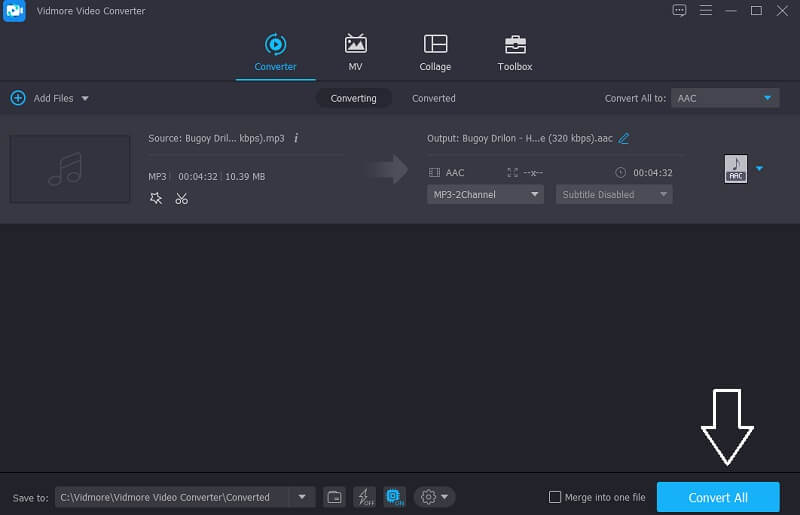
2. iTunes
Về cơ bản, iTunes thực sự được thiết kế và được lập trình trên một thiết bị như Mac. Và nếu bạn muốn chuyển đổi tệp WAV của mình sang M4R, bạn có thể cân nhắc sử dụng iTunes vì nó cũng phù hợp và cung cấp định dạng khác. Và để hướng dẫn bạn cách chuyển đổi tệp yêu thích nhất của bạn với sự trợ giúp của ứng dụng này, đây là các bước dưới đây.
Bước 1: Mở Ứng dụng Apple Music và trên thanh menu, chuyển đến Âm nhạc và sau đó nhấp vào Sở thích Lựa chọn. Sau đó, nhấn Các tập tin và nhấp vào Nhập cài đặt.
Bước 2: Sau đó, nhấp vào tên Nhập bằng cách sử dụng và sau đó chọn định dạng mà bạn muốn tệp của mình được chuyển đổi, sau đó đánh dấu vào đồng ý cái nút.
Bước 3: Sau khi làm theo các bước trên, hãy chọn bài hát từ thư viện của bạn và bài hát bạn muốn chuyển đổi. Sau đó, nhấp vào Tập tin phần và Đổi tùy chọn bên dưới. Sau đó, nó sẽ cung cấp cho bạn một phiên bản đã tạo của tệp của bạn.
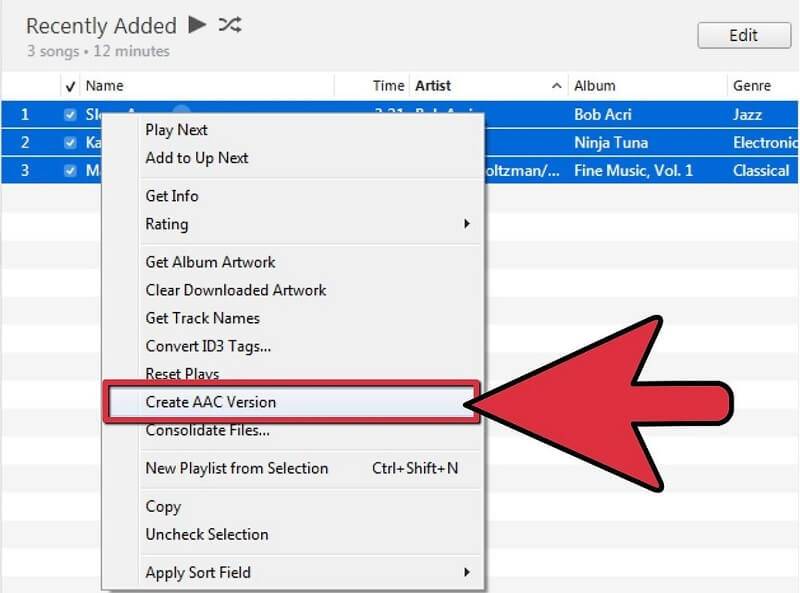
Phần 2. Làm thế nào để chuyển đổi WAV sang M4R trên Windows
Nếu bạn đang tìm kiếm một ứng dụng có thể tải xuống trên thiết bị Windows của mình, hãy cân nhắc sử dụng VLC Media Player. Nó cũng có khả năng chuyển đổi các định dạng tệp khác nhau và nếu bạn thích sử dụng ứng dụng này, tất cả những gì bạn phải làm là đọc tất cả dữ liệu cho sẵn bên dưới để giúp bạn điều hướng nó dễ dàng hơn.
Bước 1: Tải xuống và cài đặt VLC Media Player trên hệ thống của bạn. Sau đó, cài đặt và khởi chạy nó trên thiết bị của bạn. Khi chương trình đang chạy, hãy chuyển đến phần Media.
Bước 2: Phía dưới cái Phương tiện truyền thông , nhấp vào Chuyển đổi / Lưu thực đơn. Sau đó, nhấp vào Thêm vào sau đó chọn tệp WAV của bạn. Sau đó nhấp lại vào Chuyển đổi / Lưu để xác nhận.
Bước 3: Và trên Hồ sơ danh sách, chọn định dạng âm thanh đã chọn của bạn. Sau đó, nhấp vào Duyệt qua để chọn đích tệp của bạn và sau đó đánh dấu vào Khởi đầu để chuyển đổi nó thành công.
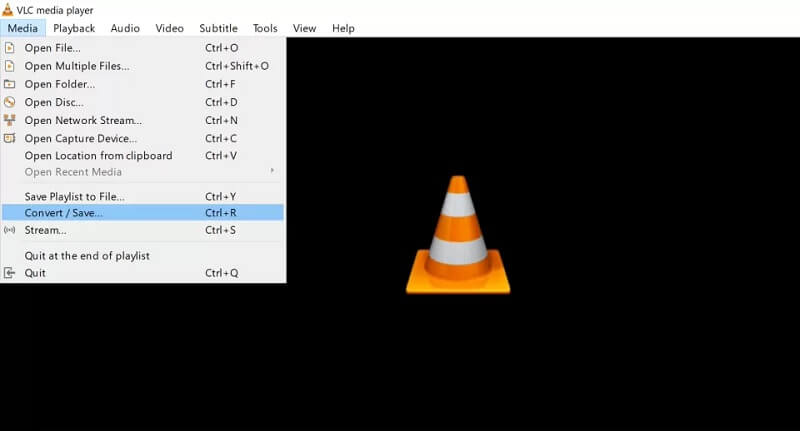
Phần 3. Ứng dụng chuyển đổi WAV sang M4R trên iPhone / Android
Trước đây, chúng ta đã thảo luận về các ứng dụng khác nhau mà bạn có thể sử dụng để chuyển đổi tệp của mình thành các định dạng khác nhau trên thiết bị Mac và Windows của bạn. Tuy nhiên, ở phần này, chúng tôi sẽ chia sẻ các bộ chuyển đổi WAV sang M4R cho Android và iPhone. Xem danh sách các công cụ bên dưới mà bạn có thể sử dụng để giải quyết mối lo ngại về các tệp lớn của mình.
1. Chuyển đổi Bộ chuyển đổi âm thanh
Nếu bạn đang tìm kiếm một ứng dụng mà bạn có thể tải xuống trên thiết bị di động của mình như android, hãy coi Switch Audio Converter là một. Nó hỗ trợ các định dạng tệp khác nhau và bạn có thể nén và chỉnh sửa các bản nhạc của mình. Ứng dụng này cũng bảo tồn các thẻ nhạc. Không cần thực hiện chuyển đổi từng cái một vì Switch cho phép chuyển đổi hàng loạt.

2. Audio MP3 Cutter Mix Converter và Ringtone Maker
Ứng dụng này giống như một gói hoàn chỉnh vì nó cung cấp rất nhiều tính năng như, trình cắt nhạc chuông, bộ trộn âm thanh, hợp nhất âm thanh và chuyển đổi âm thanh. Ứng dụng này dễ dàng chuyển đổi một tệp từ tệp này sang tệp khác. Và bạn cũng không cần phải lo lắng về dung lượng tập tin vì ứng dụng này hỗ trợ một số lượng lớn các tập tin.
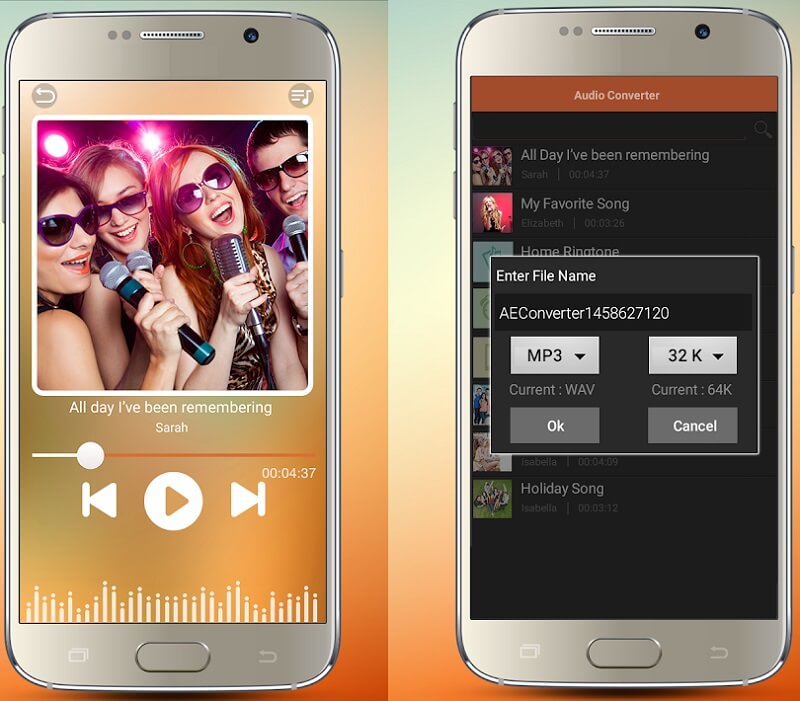
Phần 4. Những câu hỏi thường gặp về chuyển đổi WAV sang M4R
Tôi có thể sử dụng Vidmore Video Converter trên Windows không?
Hoàn toàn có vì Vidmore dành cho cả thiết bị Mac và Windows.
Có thể chuyển đổi tệp WAV sang M4R mà không cần tải xuống ứng dụng không?
Có, bạn có thể cân nhắc sử dụng Vidmore Free Video Converter. Xem xét thực tế là các ứng dụng dựa trên web có những hạn chế, Vidmore vẫn có thể chuyển đổi tệp ngay cả với một lượng lớn tệp.
VLC Media Converter có an toàn để sử dụng không?
VLC Media Converter an toàn để tải xuống nhưng hãy đảm bảo rằng bạn tải xuống từ trang web đã được phê duyệt để bạn chuyển đổi thành công các tệp yêu thích nhất của mình.
Phần kết luận
Thông qua sự trợ giúp của thông tin đã được đề cập trong cuộc thảo luận ở trên, không có cách nào mà bạn không thể chuyển đổi các bản nhạc yêu thích nhất của mình trên thiết bị mà bạn có. Bởi vì chúng tôi đã cung cấp những Bộ chuyển đổi WAV sang M4R trên Mac, Windows và các thiết bị di động. Tất cả những gì bạn phải làm bây giờ là chọn ứng dụng nào phù hợp với thiết bị của bạn.