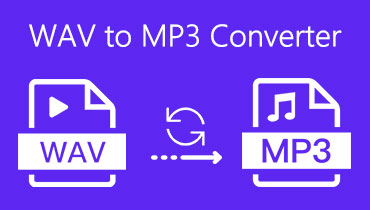5 Bộ chuyển đổi WAV sang FLAC miễn phí tốt nhất Máy tính Windows và Mac
Tệp WAV là định dạng chính được sử dụng trên máy tính Windows cho âm thanh thô và không nén. Nó được coi là một định dạng âm thanh không mất dữ liệu có thể giữ lại chất lượng âm thanh cao. Tuy nhiên, điều duy nhất là nó có dung lượng lưu trữ tương đối lớn. Mặt khác, FLAC nén các tệp âm thanh mà không làm giảm chất lượng trong khi có dung lượng lưu trữ tương đối nhỏ hơn so với tệp không mất dữ liệu WAV.
Hơn nữa, FLAC có siêu dữ liệu linh hoạt hỗ trợ thẻ ID3, ảnh bìa của album, tờ giới thiệu và nhiều thứ khác. Cân nhắc những điều này, bạn có thể muốn chuyển đổi WAV sang FLAC. Sau đó, ở đây chúng tôi sẽ liệt kê bộ chuyển đổi WAV sang FLAC tốt nhất sẽ có khả năng hoàn thành tốt nhiệm vụ chuyển đổi này.
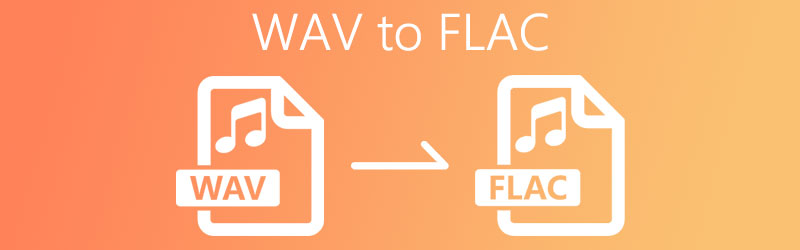

Phần 1. Cách chuyển đổi WAV sang FLAC bằng phần mềm
1. Vidmore Video Converter
Đầu tiên trong danh sách các phương pháp tốt nhất để chuyển các tệp WAV của bạn sang FLAC là Vidmore Video Converter. Nó đi kèm với một tính năng tăng tốc phần cứng để đạt được chuyển đổi nhanh chóng thông qua sự trợ giúp của đồ họa AMD, CPU Intel và những thứ tương tự. Bất kể kích thước âm thanh dài hay lớn, bạn sẽ dễ dàng nhận được tệp được chuyển đổi ngay lập tức. Thêm vào đó, bạn có thể chuyển đổi nhiều tệp cùng lúc mà không gặp bất kỳ vấn đề gì mà vẫn nhận được tệp được chuyển đổi trong một khoảng thời gian rất ngắn. Ngoài ra còn có một số tính năng liên kết mà bạn chắc chắn sẽ thấy hữu ích. Giả sử bạn muốn chỉnh sửa video, bạn có thể sử dụng trình chỉnh sửa video của ứng dụng. Nếu bạn đang tự hỏi và hỏi làm thế nào bạn có thể chuyển đổi WAV sang FLAC, đây là các bước bạn nên làm theo.
Bước 1. Cài đặt ứng dụng
Trước hết, hãy nhấp vào Tải xuống miễn phí được trình bày bên dưới để tải trình cài đặt của ứng dụng. Đảm bảo chọn hệ điều hành thích hợp mà máy tính của bạn đang chạy. Khởi động chương trình sau đó.
Bước 2. Tải lên tệp WAV
Tiếp theo, tải tệp WAV mà bạn muốn chuyển đổi. Để làm điều này, hãy nhấp vào Thêm ở giữa giao diện và chọn tệp WAV của bạn. Để thuận tiện cho bạn, bạn có thể kéo và kéo tệp vào giao diện của ứng dụng.
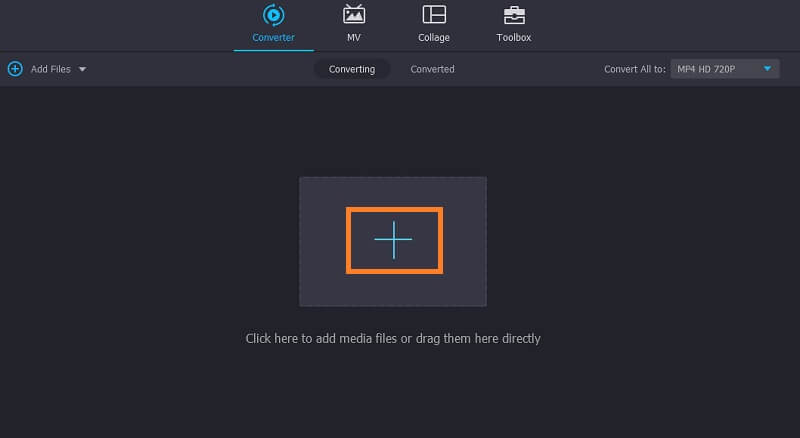
Bước 3. Chọn FLAC làm định dạng đầu ra
Sau đó, mở Hồ sơ menu và chọn Âm thanh chuyển hướng. Từ đây, bạn sẽ thấy các tệp âm thanh khác nhau. Ở phần bên trái, hãy chọn FLAC định dạng.
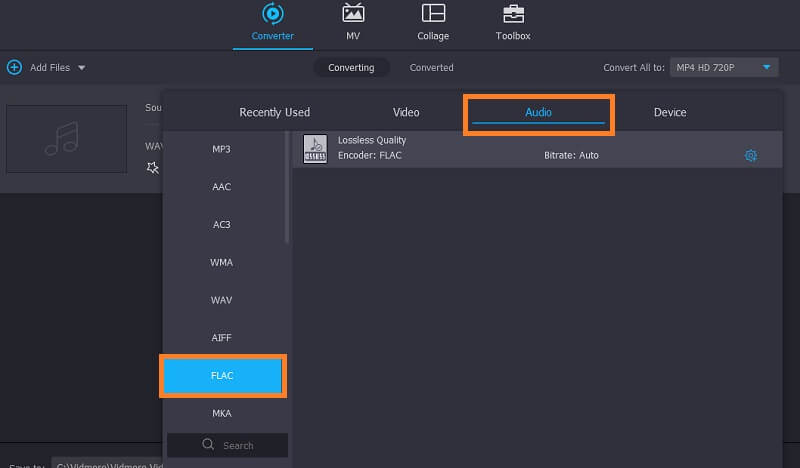
Bước 4. Bắt đầu quá trình chuyển đổi
Để bắt đầu quá trình chuyển đổi, chỉ cần nhấn vào Chuyển đổi tất cả cái nút. Sau khi hoàn tất, bạn sẽ thấy âm thanh được chuyển đổi trong một thư mục sẽ bật lên.
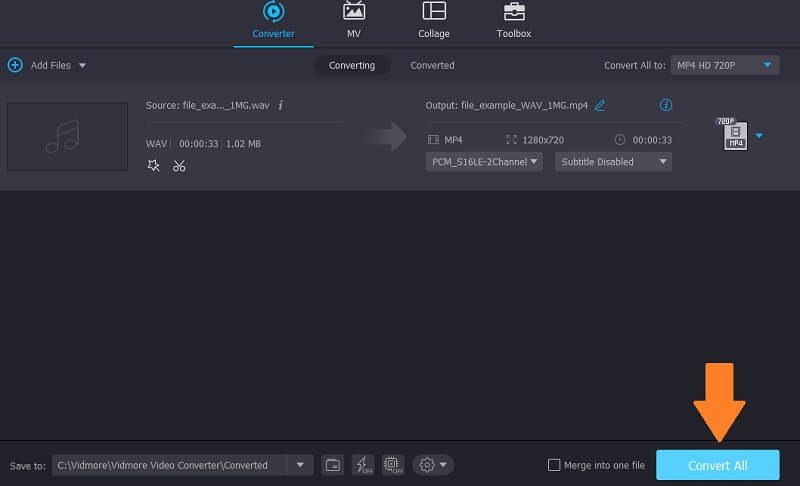
2. Freemake Audio Converter
Một ứng dụng khác mà bạn có thể áp dụng cho nhu cầu chuyển đổi này là Freemake Audio Converter. Nó cung cấp hỗ trợ cho các định dạng tệp âm thanh phổ biến như WAV, WMA, FLAC, M4R, M4A, OGG, v.v. Bên cạnh đó, bạn cũng có thể sửa đổi chất lượng của tệp được chuyển đổi theo ý muốn. Thật không may, ứng dụng này chỉ có sẵn trong hệ thống Windows. Tuy nhiên, hãy xem cách bạn có thể chuyển đổi WAV sang FLAC bằng công cụ này.
Bước 1. Tải xuống và cài đặt Freemake Audio Converter trên máy tính để bàn của bạn và khởi chạy nó.
Bước 2. Nhấn vào Âm thanh ở góc trên cùng bên trái để tải lên tệp WAV của bạn.
Bước 3. Bây giờ, hãy nhấp vào đến FLAC ở thanh menu dưới cùng. Trước khi bắt đầu chuyển đổi, bạn có thể điều chỉnh một số đầu ra chất lượng theo yêu cầu của mình.
Bước 4. Đặt một thư mục tệp vào nơi bạn muốn lưu tệp và nhấn nút Chuyển đổi. Quá trình chuyển đổi sẽ bắt đầu sau đó.
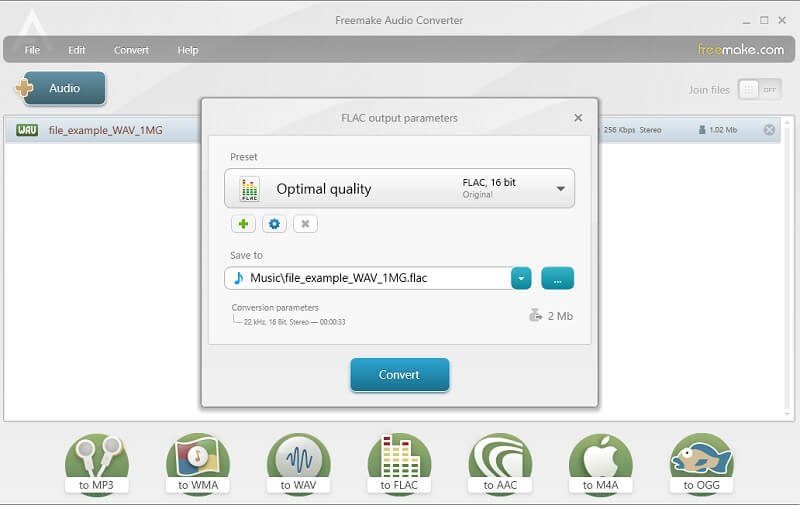
3. FFmpeg
Một phương pháp khác mà bạn có thể sử dụng cho nhiệm vụ chuyển đổi này là FFmpeg. Điều này giúp bạn nhanh chóng chuyển đổi các tập tin media bao gồm cả âm thanh cho phép bạn chuyển đổi WAV sang FLAC rất dễ dàng. Chỉ cần lưu ý rằng đây không phải là công cụ chuyển đổi thông thường của bạn vì nó sử dụng một công cụ dòng lệnh để thực hiện các hoạt động. Do đó, nhiều người dùng thích sử dụng nó như một cách để chuyển đổi WAV sang FLAC trên Linux. Để sử dụng FFmpeg chuyển đổi WAV sang FLAC, bạn có thể tham khảo các bước dưới đây.
Bước 1. Tải xuống trình cài đặt của ứng dụng. Cài đặt chương trình vào hệ thống máy tính của bạn sau đó.
Bước 2. Bây giờ hãy mở Dấu nhắc lệnh và chạy FFmpeg để xác minh xem chương trình có được cài đặt thành công hay không.
Bước 3. Sau khi xác minh ứng dụng, hãy điều hướng đến thư mục chứa tệp WAV của bạn bằng CMD. Sau đó gõ lệnh này ffmpeg -i input.wav output.flac va đanh Đi vào Chìa khóa. Bạn cũng có thể áp dụng quy trình tương tự để chuyển đổi WAV sang FLAC trong Ubuntu Linux.
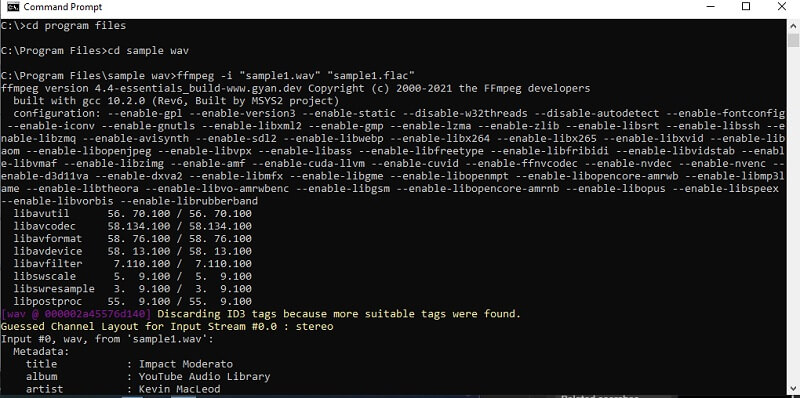
Phần 2. Làm thế nào để chuyển đổi WAV sang FLAC trực tuyến
Đôi khi bạn không muốn cài đặt một chương trình chuyển đổi âm thanh. Do đó, bạn có thể chọn các giải pháp trực tuyến. Ở đây chúng tôi sẽ thảo luận về một số chương trình sẽ cho phép bạn chuyển đổi trực tiếp từ trang web.
1. Vidmore Free Video Converter
Một trong những bộ chuyển đổi WAV sang FLAC trực tuyến tốt nhất là Vidmore Free Video Converter. Ứng dụng trực tuyến này cho phép bạn chuyển đổi âm thanh / video sang bất kỳ định dạng nào bạn muốn. Điều tuyệt vời về công cụ này là nó cho phép bạn chuyển đổi hai hoặc nhiều tệp âm thanh liên tiếp. Bạn cũng không cần phải cài đặt bất cứ thứ gì hoặc đăng ký trước khi có thể sử dụng nó. Miễn là bạn có một kết nối Internet ổn định và một trình duyệt, bạn có thể sử dụng. Để khám phá thêm, các bước dưới đây sẽ giúp bạn điều hướng công cụ.
Bước 1. Truy cập trang web của ứng dụng và sau đó cài đặt trình khởi chạy của ứng dụng trên hệ thống máy tính của bạn.
Bước 2. Để tải một tệp, hãy nhấp vào Thêm tệp để chuyển đổi trong giao diện chính và nó sẽ mở trình khám phá tệp của bạn. Chọn tệp mục tiêu của bạn từ thư mục.
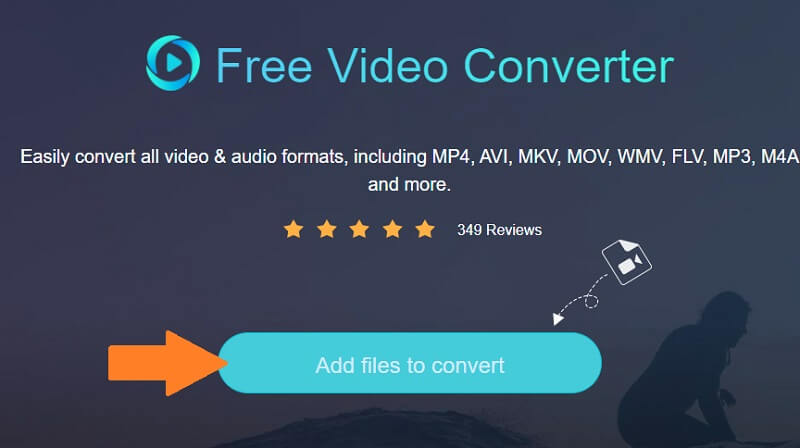
Bước 3. Nhấp vào biểu tượng âm nhạc ở dưới cùng bên phải và đánh dấu vào FLAC.
Bước 4. Bây giờ, hãy nhấn vào Đổi để chọn một thư mục đầu ra và bắt đầu quá trình chuyển đổi.
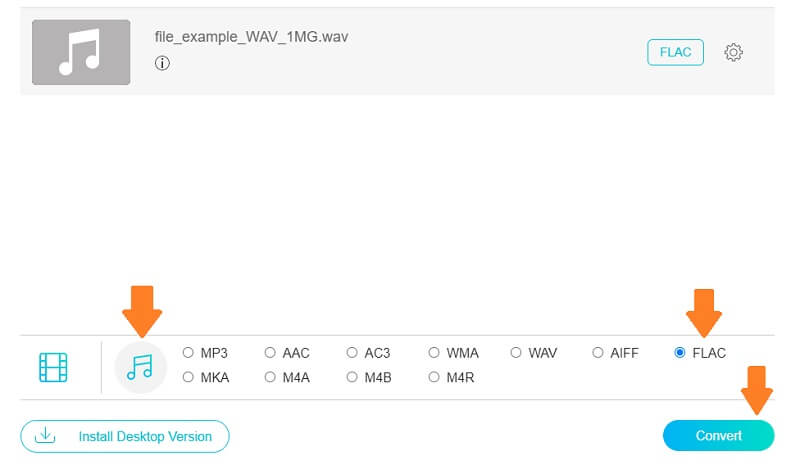
2. FileZigZag
Một chương trình khác không cần cài đặt là FileZigZag. Ngoài việc chuyển đổi các tệp phương tiện, điều này cũng hoạt động như một công cụ chuyển đổi hình ảnh, kho lưu trữ, trang web, tài liệu và hơn thế nữa. Không cần phải nói, nó là một công cụ chuyển đổi linh hoạt mà bạn có thể áp dụng cho hầu hết mọi tệp hoặc tài liệu. Để sử dụng bộ chuyển đổi WAV sang FLAC này trực tuyến, hướng dẫn bên dưới sẽ giúp bạn.
Bước 1. Khởi chạy FileZigZag bằng bất kỳ trình duyệt nào để truy cập trang chính.
Bước 2. Từ đó, kéo và thả tệp WAV mà bạn muốn chuyển đổi.
Bước 3. Đặt Định dạng mục tiêu đến FLAC và sau đó nhấn nút Bắt đầu chuyển đổi.
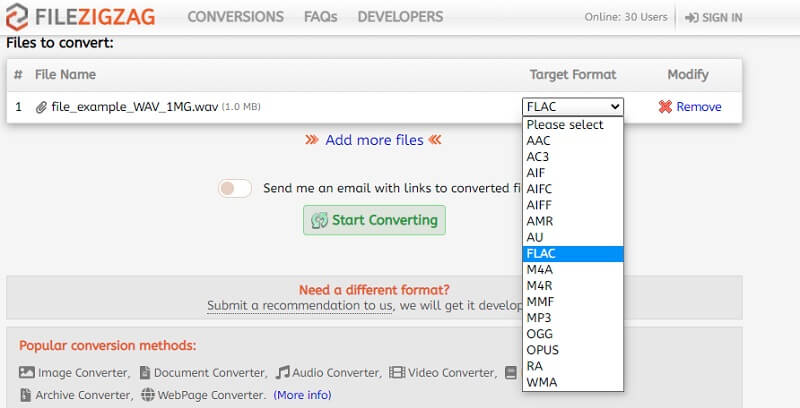
Phần 3. Câu hỏi thường gặp về WAV đến FLAC
Làm thế nào để chuyển đổi WAV sang FLAC trên EAC hoặc Bản sao âm thanh chính xác?
EAC là một ứng dụng phần mềm mà bạn cần tải xuống để chuyển đổi WAV sang FLAC. Điều này hoàn hảo cho những ai muốn tách âm thanh từ đĩa CD, trong đó các bản sao của tệp âm thanh ở dạng WAV. Sau đó, bạn chỉ cần đặt dấu kiểm trên FLAC để hoàn thành việc này.
Làm thế nào để chuyển đổi WAV sang FLAC trên Linux?
Bạn có thể sử dụng FFmpeg để giúp bạn chuyển đổi tệp WAV của mình sang FLAC trên Linux. Tuy nhiên, nếu bạn không thích các hoạt động dựa trên văn bản, bạn có thể sử dụng một số ứng dụng GUI như Fre: ac.
Người chuyển đổi trực tuyến có an toàn không?
Không có gì phải lo lắng về các trình chuyển đổi trực tuyến. Nó sẽ chỉ đáng ngờ khi nó hỏi chi tiết tài khoản ngân hàng hoặc cá nhân của bạn.
Phần kết luận
Giờ đây, bạn có thể thưởng thức các tệp WAV của mình ở chất lượng cao nhất có thể trong khi vẫn giữ được yêu cầu về dung lượng lưu trữ tương đối nhỏ. Điều này được thực hiện thông qua sự trợ giúp của Bộ chuyển đổi WAV sang FLAC đã đề cập ở trên. Do đó, nếu bạn đang tìm kiếm, có rất nhiều chương trình có sẵn mà bạn có thể sử dụng. Trình bày trong nội dung này là một số lựa chọn hiệu quả nhất.
WAV & FLAC
-
Chuyển đổi WAV
-
Chuyển đổi FLAC
-
Chỉnh sửa FLAC