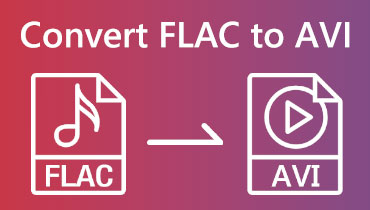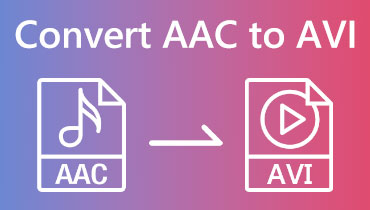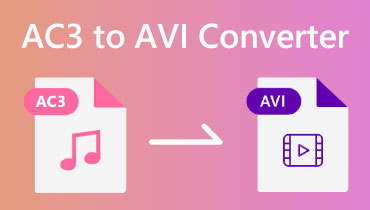5 Phương pháp chuyển đổi OGG sang AVI bằng Trực tuyến và Phần mềm
Hãy để chúng tôi nói rằng thiết bị của bạn không chấp nhận định dạng tệp OGG; bạn có thể thay đổi tệp OGG của mình thành một định dạng khác như AVI. Điều đó có thể không? Người khác có thể nói rằng điều đó là không thể, nhưng thực tế không phải vậy. Sau khi đọc bài viết HowTo này, bạn sẽ học cách chuyển đổi các tệp OGG thành video AVI và nhiều định dạng bằng cách sử dụng các công cụ và phần mềm phổ biến này. Bạn có thể bắt đầu đọc ngay bây giờ!
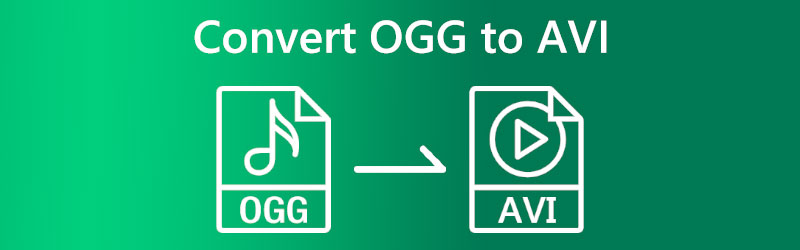

Phần 1: Làm thế nào để chuyển đổi OGG sang AVI trực tuyến
Có nhiều cách để chuyển đổi định dạng tệp, chẳng hạn như OGG sang AVI. Vì lý do đó, bạn cũng đã đưa ra câu hỏi, chẳng hạn như làm cách nào để chuyển đổi OGG sang AVI mà không gặp rắc rối? Điều tốt là có rất nhiều công cụ chuyển đổi trực tuyến mà bạn có thể sử dụng để chuyển đổi các tệp của mình. Phần này sẽ trình bày các phương pháp chuyển đổi trực tuyến bằng hai công cụ chuyển đổi trực tuyến.
Cách chuyển đổi OGG sang AVI với Vidmore Free Video Converter Online
Vidmore Free Video Converter Online là một công cụ chuyển đổi OGG sang AVI miễn phí và có thể truy cập trực tuyến. Nó sẽ cung cấp cho bạn một chuyển đổi nhanh chóng và trơn tru, và mặc dù nó là miễn phí, bạn sẽ được hưởng chuyển đổi hàng loạt. Điều này có nghĩa là bạn có thể chuyển đổi OGG sang AVI và các định dạng tệp khác. Dưới đây là các bước để chuyển đổi chúng bằng công cụ này; xem chúng ngay bây giờ!
Bước 1: Trên trình duyệt của bạn, hãy truy cập trang web chính thức của Vidmore Free Video Converter. Sau đó, bạn sẽ nhận thấy Thêm tệp để chuyển đổi và chọn nó.
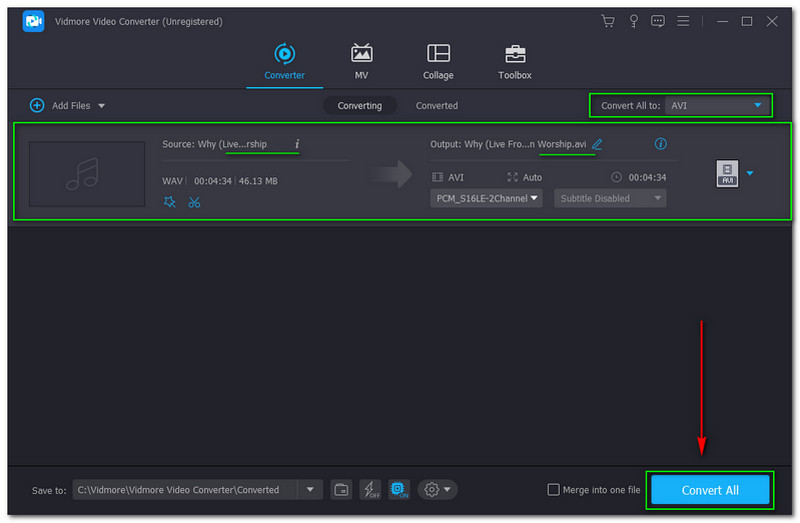
Bước 2: Một bảng hộp nhỏ sẽ bật lên. Vidmore Free Video Converter Online sẽ yêu cầu bạn tải xuống Vidmore Launcher và nhấp vào Tải xuống cái nút.
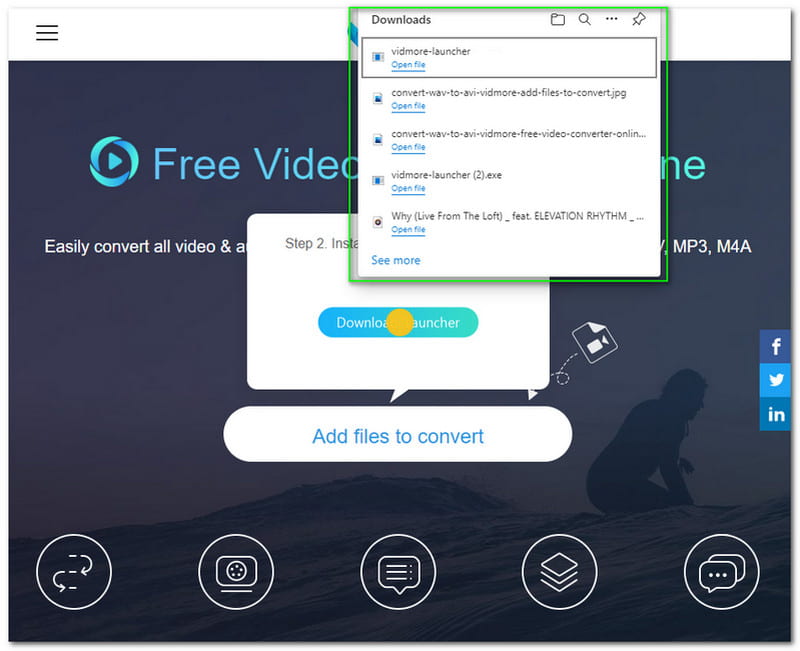
Bước 3: Thiết lập Vidmore Launcher và đợi cho đến khi nó được hoàn thành. Sau đó, bạn sẽ nhận thấy rằng bảng điều khiển hộp nhỏ đang cập nhật. Đừng nhấp vào bất cứ thứ gì và đợi cho đến khi nó hoàn tất 100%.
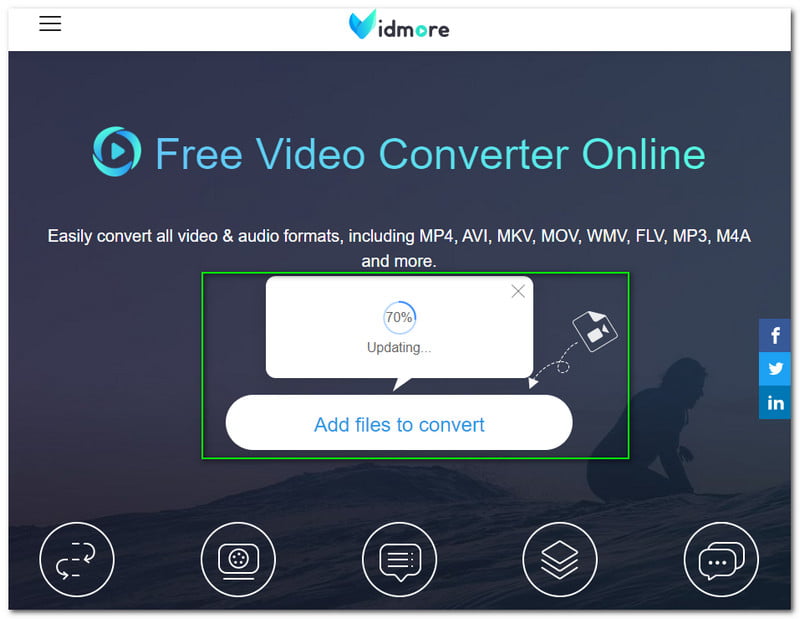
Bước 4: Chạm vào Thêm các tập tin và sau đó, Vidmore Free Video Converter sẽ tự động khởi chạy Chương trình quản lý dữ liệu. Tiếp theo, bạn cần chọn một tệp OGG để chuyển đổi thành AVI.
Bước 5: Sau khi thêm tệp OGG, bạn phải chuyển đến giao diện trực tuyến để thay đổi tệp OGG sang định dạng AVI. Trong tệp OGG, bạn sẽ thấy tất cả các định dạng video và âm thanh có sẵn. Trên Video, tìm AVI định dạng và chọn nó.
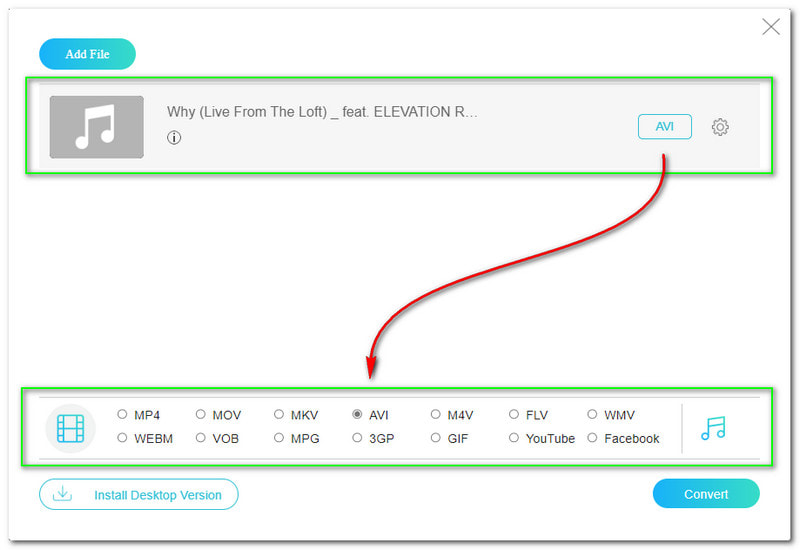
Bước 6: Để liên tục chuyển đổi tệp của bạn, hãy nhấp vào Đổi , nằm ở góc dưới bên phải của bảng điều khiển. Tiếp theo, Vidmore Free Video Converter Online sẽ mở máy tính của bạn Chương trình quản lý dữ liệu và cho phép bạn chọn một thư mục mà bạn muốn lưu tệp đầu ra của mình.
Bước 7: Quá trình tải xuống sẽ bắt đầu sau khi chọn Thư mục đầu ra. Sau đó, máy tính của bạn Chương trình quản lý dữ liệu sẽ xuất hiện và bây giờ bạn sẽ có tệp OGG đã chuyển đổi của mình sang định dạng AVI.
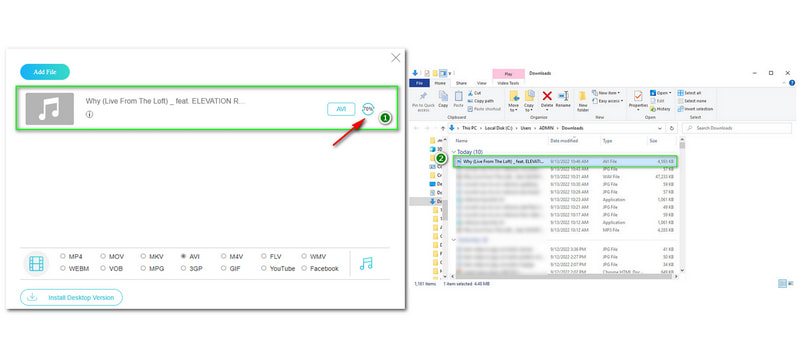
Bây giờ bạn đã biết cách chúng tôi có thể chuyển đổi định dạng bằng Vidmore Free Video Converter, bạn có thể thử ngay bây giờ. Hơn nữa, chúng tôi khuyên bạn nên thêm nhiều tệp OGG để chuyển đổi chúng thành hàng loạt trong khi sử dụng công cụ chuyển đổi trực tuyến này. Ngoài ra, nó nhanh chóng, an toàn và miễn phí!
Cách chuyển đổi OGG sang AVI với AnyMP4 Free Video Converter Online
Chuyển đổi OGG sang AVI trực tuyến bằng AnyMP4 Free Video Converter Online. Nó hoàn hảo cho người dùng mới và những người đang tìm kiếm một công cụ chuyển đổi trực tuyến miễn phí. Ngoài ra, nó hỗ trợ nhiều định dạng tệp, chẳng hạn như định dạng video và âm thanh. Đây là lý do tại sao nó có thể dễ dàng chuyển đổi OGG sang AVI. Chúng tôi cung cấp một kỹ thuật và sử dụng nó làm hướng dẫn sau khi thiết bị của bạn chuyển đổi định dạng.
Bước 1: Truy cập trang chính thức của AnyMP4 Free Video Converter Online và tải lên tệp OGG của bạn khi nhấn vào Cập nhật dử liệu ở bên phải hoặc ở phần trung tâm của giao diện.
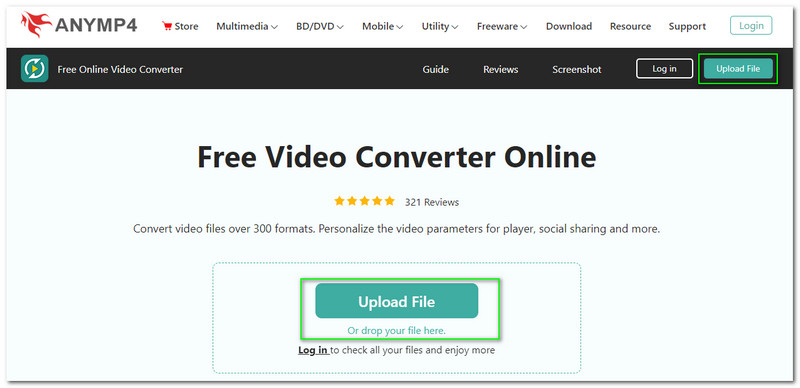
Bước 2: Sau khi tải xong tệp OGG của mình lên, bạn sẽ chuyển đến một bảng điều khiển khác của AnyMP4 Free Video Converter Online. Ngoài việc tải tệp lên, bạn cũng có thể thả và kéo tệp OGG từ Chương trình quản lý dữ liệu.
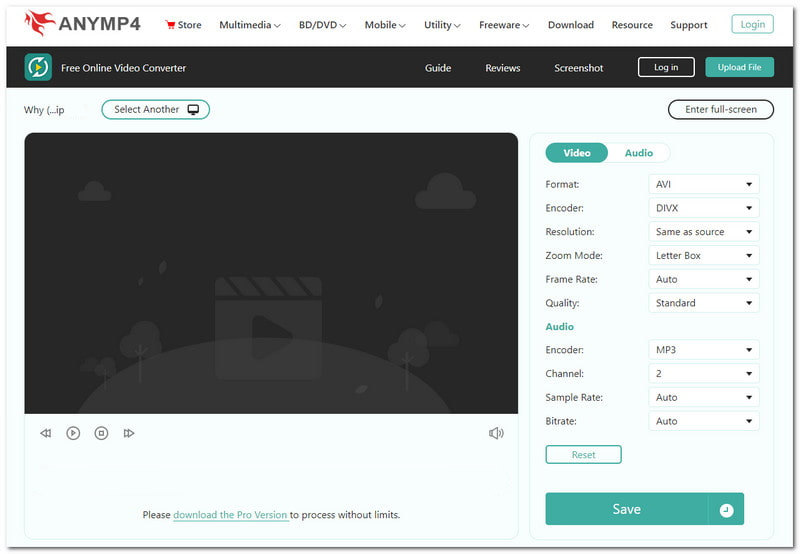
Bước 3: Chọn một định dạng đầu ra ở góc bên phải của bảng điều khiển. Vì bạn đang chuyển đổi tệp OGG thành AVI, hãy nhấp vào Video và chọn AVI định dạng. Trước quá trình chuyển đổi, AnyMP4 Free Video Converter Online cho phép bạn thay đổi Độ phân giải, tốc độ khung hình, Vân vân.
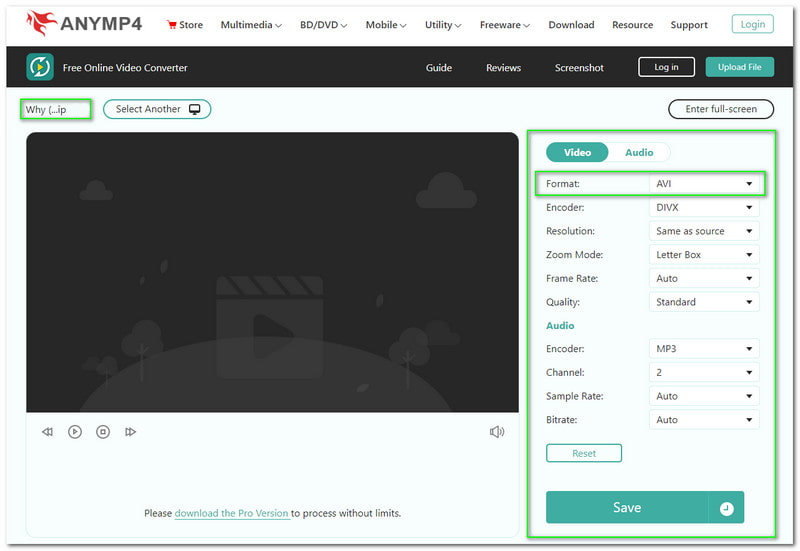
Bước 4: Bây giờ bạn có thể nhấp vào Tiết kiệm trong Tùy chọn. Sau đó, quá trình tải lên hoặc chuyển đổi sẽ bắt đầu. Vui lòng đợi cho đến khi nó được thực hiện; bây giờ bạn sẽ có định dạng tệp AVI đã chuyển đổi của mình.
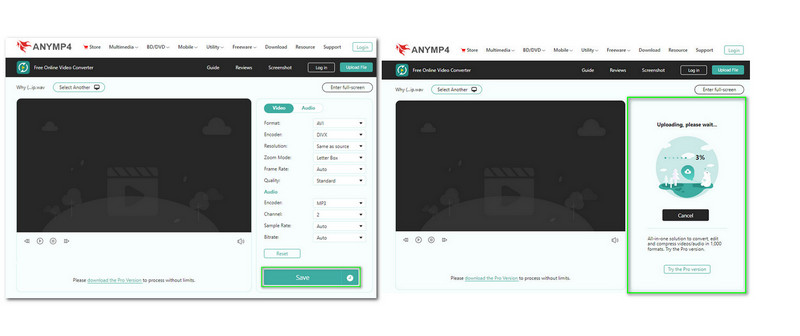
Như bạn có thể thấy, chỉ trong bốn bước, OGG sang AVI của bạn sẽ được chuyển đổi mà không gặp bất kỳ rắc rối nào vì chúng tôi sử dụng AnyMP4 Free Video Converter Online. Hơn nữa, nó hỗ trợ hơn 300 định dạng và điều tốt là nó cho phép bạn điều chỉnh tệp của mình trước khi chuyển đổi để tạo ra đầu ra tuyệt vời!
Phần 2: Làm thế nào để chuyển đổi OGG sang AVI trên máy tính để bàn
Chúng tôi đã đề cập ở trên rằng các công cụ chuyển đổi trực tuyến có thể được sử dụng mà không gặp bất kỳ phức tạp nào. Điều đó đúng. Tuy nhiên, sử dụng phần mềm chuyển đổi có nhiều lợi thế. Bằng cách nào? Phần mềm chuyển đổi máy tính để bàn cung cấp nhiều tính năng, chẳng hạn như chỉnh sửa, điều chỉnh hoặc tùy chỉnh tệp của bạn. Phần này nhằm mục đích hiển thị cho bạn các bộ chuyển đổi phần mềm mà bạn có thể sử dụng sau khi đọc các bước.
Cách chuyển đổi OGG sang AVI với Vidmore Video Converter
Tải xuống công cụ chuyển đổi OGG sang AVI này có tên là Vidmore Video Converter. Nó có một giao diện người dùng tuyệt vời và có thể quản lý để sử dụng. Chuyển đổi, MV, Ảnh ghép và Hộp công cụ sẽ được nhìn thấy trong giao diện chính. Tuy nhiên, chúng tôi sẽ tập trung vào trình chuyển đổi của nó. Bây giờ, hãy dành thời gian để đọc tất cả các bước chúng tôi cung cấp bên dưới:
Bước 1: Truy cập trang web chính thức của Vidmore Video Converter, và bạn sẽ tự động nhận thấy Tải xuống miễn phí và nhấp vào nó.
Bước 2: Bây giờ, bạn sẽ thấy dấu cộng ở phần trung tâm của giao diện chính. Nhấp vào đó và chọn tệp OGG từ máy tính của bạn Chương trình quản lý dữ liệu. Sau đó, bây giờ bạn có thể thay đổi định dạng đầu ra thành AVI ở góc bên phải của bảng điều khiển. Sau đó, nhấp vào Chuyển đổi tất cả được đặt ở góc dưới cùng bên phải.
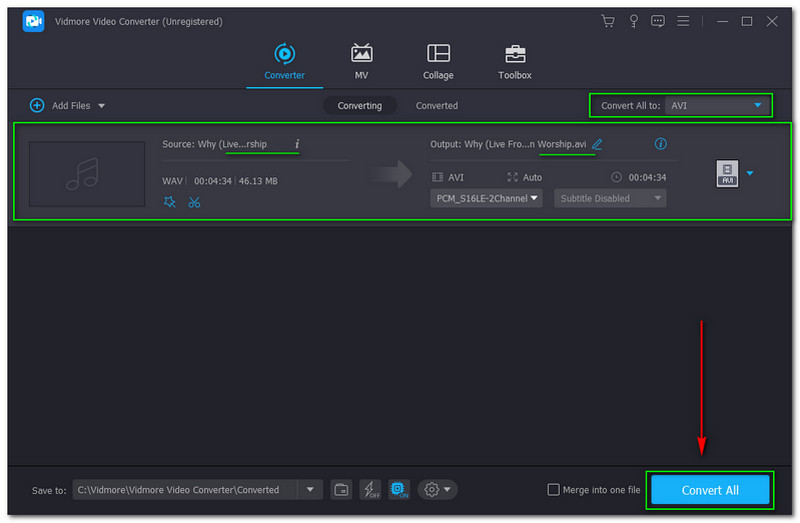
Nhìn chung, chúng tôi đã chứng kiến cách dễ dàng chuyển đổi OGG sang AVI bằng phần mềm Vidmore Video Converter này. Nó là nhanh chóng để tải xuống và cài đặt. Ngoài ra, nó chỉ tiêu tốn một ít dung lượng trên màn hình của bạn. Hơn nữa, bây giờ bạn có thể bắt đầu chuyển đổi bằng phần mềm chuyển đổi này.
Cách chuyển đổi OGG sang AVI với AnyMP4 Video Converter Ultimate
Chúng tôi có thể giới thiệu AnyMP4 Video Converter Ultimate nếu bạn đang tìm kiếm một phần mềm khác. Nó cung cấp tải xuống miễn phí và tận hưởng bản dùng thử miễn phí trong 30 ngày. Tuy nhiên, nếu bạn muốn sử dụng tất cả các tính năng mà AnyMP4 Video Converter Ultimate cung cấp, bạn có thể mua nó và giá bắt đầu từ $26,96 một tháng.
Bước 1: Khi truy cập trang web chính thức của AnyMP4 Video Converter, hãy nhấn vào Tải xuống miễn phí cái nút. Sau đó, bắt đầu cài đặt nó. Sau khi hoàn tất, bây giờ bạn có thể mở nó trên máy tính để bàn của mình.
Bước 2: Chọn Thêm các tập tin, nằm ở phía bên trái, và sau đó thêm tệp OGG của bạn. Tiếp theo, bạn phải thay đổi định dạng đầu ra thành AVI định dạng. Sau đó, tìm Đổi ở dưới cùng bên phải của giao diện và chạm vào nó để chuyển đổi tệp của bạn sang định dạng AVI.
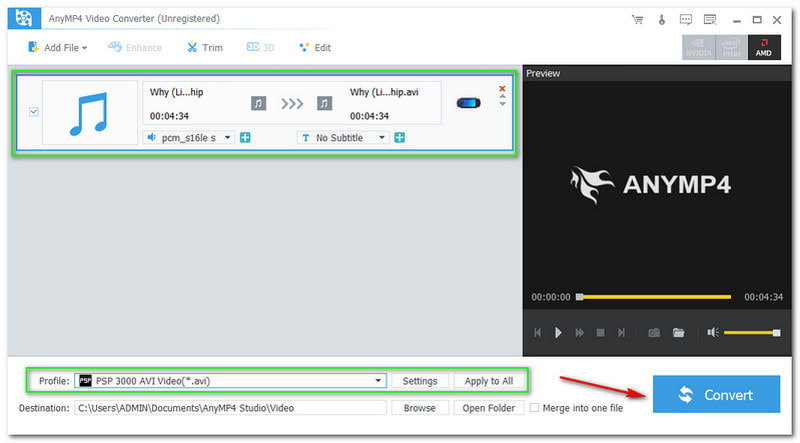
Cách chuyển đổi OGG sang AVI với Aiseesoft Free Video Converter
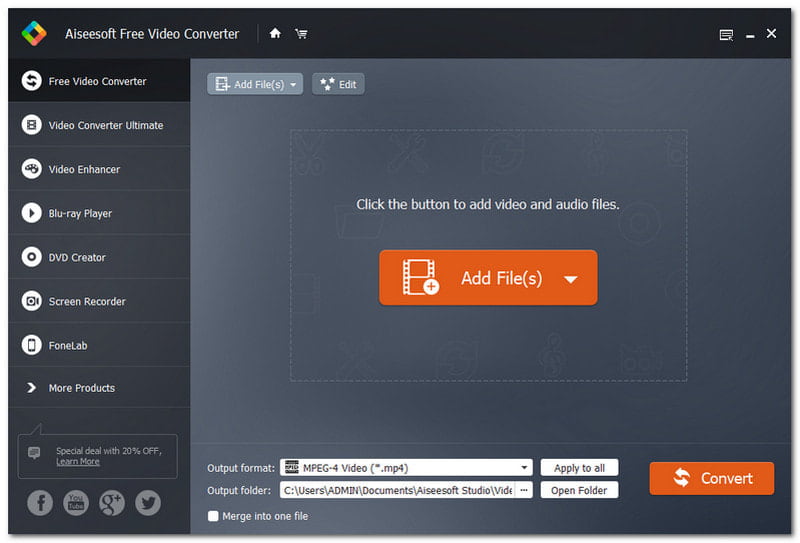
Trình chuyển đổi video miễn phí là một trong những cảm nhận tốt nhất đối với người dùng. Đây là Aiseesoft Free Video Converter; nó tương thích với Windows và Mac. Ngoài ra, nó cũng hỗ trợ nhiều định dạng miễn phí! Đừng bỏ lỡ việc sử dụng phần mềm chuyển đổi này, hãy thử nó ngay bây giờ!
Bước 1: Sau khi tải xuống và cài đặt Aiseesoft Free Video Converter trên máy tính để bàn của mình, bạn có thể khởi chạy nó và thêm tệp bằng cách nhấn vào Thêm các tập tin ở phần trung tâm của giao diện.
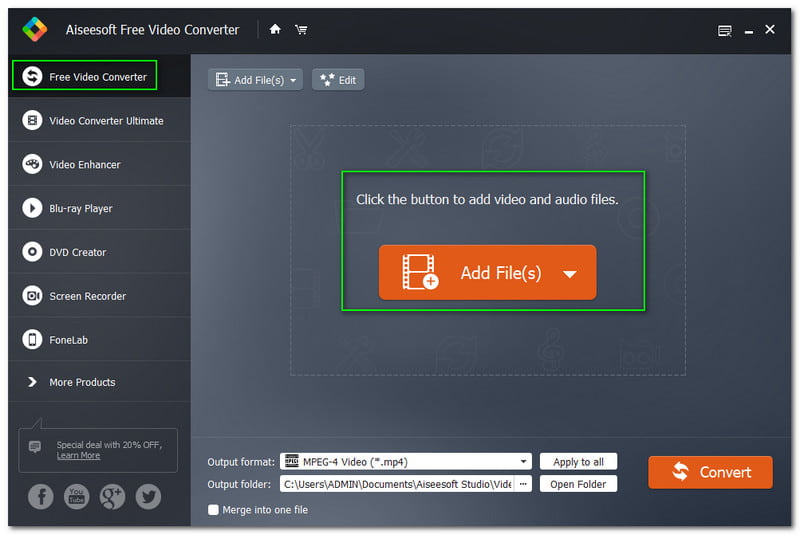
Bước 2: Sau khi bạn thêm tệp OGG từ máy tính của mình Chương trình quản lý dữ liệu, bạn có thể bắt đầu thay đổi định dạng đầu ra ở góc dưới cùng của giao diện. Nhưng trước quá trình chuyển đổi, bạn có thể tùy chỉnh tệp của mình một chút trong Cài đặt.
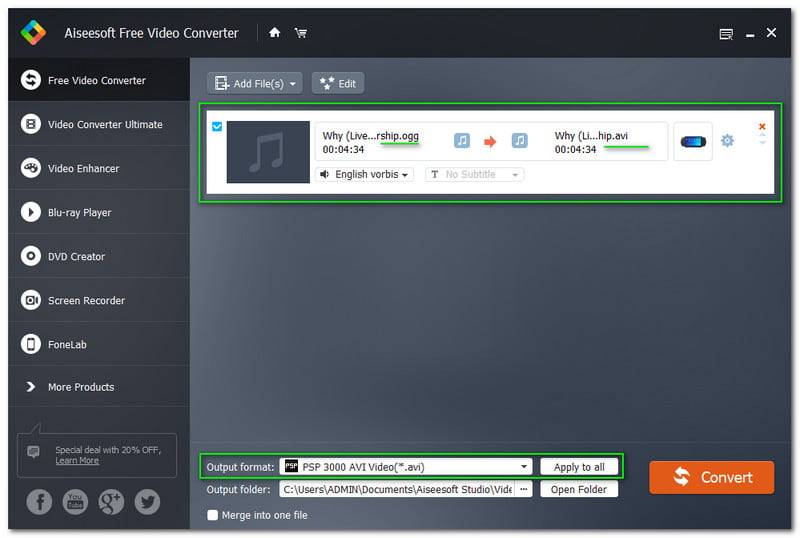
Bước 3: Bây giờ, để chuyển đổi tệp OGG sang định dạng AVI, hãy nhấp vào Đổi ở phần dưới bên phải của giao diện. Sau quá trình chuyển đổi, bây giờ bạn có thể phát thành công tệp đã chuyển đổi của mình.
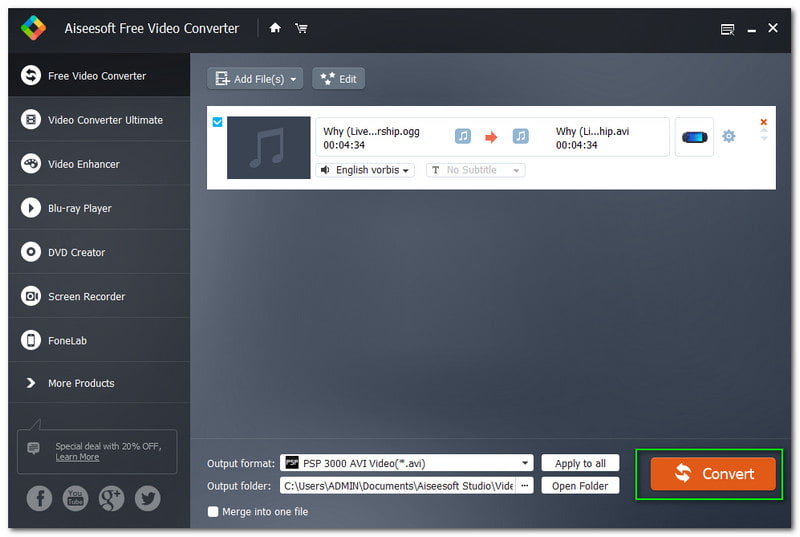
Phần 3: Câu hỏi thường gặp về OGG to AVI
Nhược điểm của định dạng AVI là gì?
Định dạng AVI có thể lớn hơn nhiều, không giống như các định dạng tệp video phổ biến khác. Do đó, nó sẽ chiếm quá nhiều dung lượng trên màn hình của bạn.
Điều gì sẽ xảy ra nếu bạn quyết định nén một định dạng tệp AVI?
Giả sử rằng bạn sẽ nén một định dạng tệp AVI vượt quá giới hạn của nó, xu hướng là chất lượng sẽ giảm. Ngoài ra, bạn sẽ không thể xem ở định dạng Ultra HD, HD, 4K,… Tuy nhiên, khi chưa nén, nó sẽ chiếm quá nhiều dung lượng vì kích thước lớn.
Tại sao OGG là một trong những định dạng phổ biến?
Lý do tại sao nó phổ biến là nó miễn phí. Hơn nữa, dễ dàng phát lại định dạng tệp OGG trên tất cả các nền tảng.
Phần kết luận:
Chuyển đổi OGG sang AVI dễ dàng hơn bằng cách sử dụng các công cụ và phần mềm được đề cập trong bài viết HowTo này, phải không? Chúng tôi tự tin rằng tất cả các hướng dẫn mà chúng tôi cung cấp đều hữu ích cho bạn. Rất nhiều về điều đó, chúng tôi mong được gặp bạn trong các bài viết HowTo tiếp theo của chúng tôi; thấy bạn!