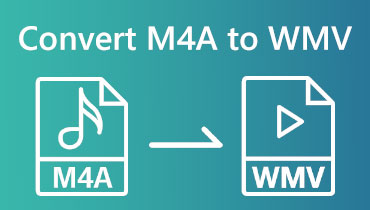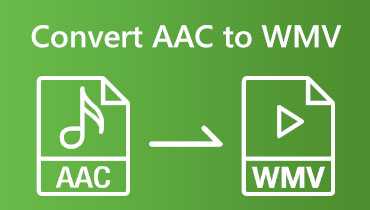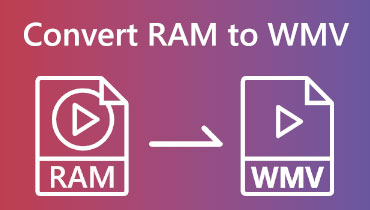Chuyển đổi MP3 sang WMV bằng các công cụ và phần mềm trực tuyến
MP3 là một loại ghi âm như âm nhạc, tường thuật, vv Nhưng hầu hết các câu hỏi là, bạn có thể chuyển đổi nó sang WMV không? Chúng ta đều biết rằng WMV là một định dạng tệp video. Nhưng, có, nó là có thể. Bây giờ, công cụ hoặc phần mềm trực tuyến tốt hơn mà chúng ta có thể sử dụng để chuyển đổi MP3 sang WMV? Đọc bài viết HowTo này ngay bây giờ, và bạn sẽ thấy công cụ và các bước phù hợp mà bạn cần.

- Phần 1: Cách chuyển đổi MP3 sang WMV miễn phí
- Phần 2: Cách tốt nhất để chuyển đổi MP3 sang WMV
- Phần 3: Những câu hỏi thường gặp về Cách chuyển đổi MP3 sang WMV
Phần 1: Cách chuyển đổi MP3 sang WMV miễn phí
Vidmore Free Video Converter Online
Ưu điểm
- Nó là an toàn và miễn phí để sử dụng.
- Nó hỗ trợ nhiều định dạng tệp như MP4, MKV, AVi, FLV, MP3, v.v.
- Nó có thể chuyển đổi MP3 sang WMV chỉ trong ba bước.
- Nó có thể chuyển đổi các định dạng khác nhau một cách nhanh chóng.
Nhược điểm
- Nó có các tính năng hạn chế.
Chuyển đổi MP3 sang WMV trực tuyến miễn phí bằng cách sử dụng Vidmore Free Video Converter Online. Nó là nhanh chóng và thuận tiện để sử dụng. Một lần nữa, nó là miễn phí để sử dụng. Điều đó có nghĩa là bạn không cần phải trả tiền cho bất cứ điều gì. Ngoài ra, bạn có thể tiết kiệm dung lượng trên PC vì bạn có thể chuyển đổi định dạng MP3 sang WMV trên trình duyệt của mình. Bây giờ, hãy cho phép chúng tôi chia sẻ các bước bên dưới:
Bước 1: Truy cập trang chính của Vidmore Free Video Converter Online. Sau đó, bạn sẽ thấy giao diện chính của nó, bao gồm Thêm tệp để chuyển đổi ở giữa. Sau đó, nhấp vào nó.
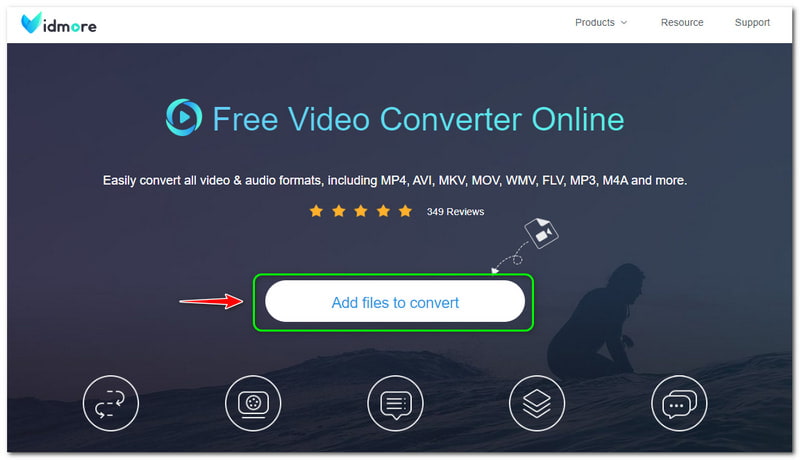
Bước 2: Sau đó, Vidmore Free Video Converter Online yêu cầu bạn tải xuống Vidmore Launcher. Sau đó, hãy nhấn vào Mở trên bảng trên và thêm tệp MP3 của bạn từ máy tính của bạn.
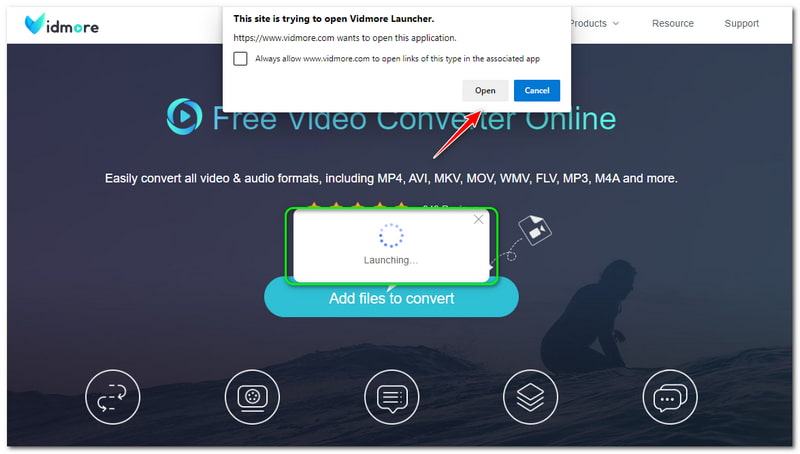
Bước 3: Khi tệp MP3 của bạn được thêm vào, bạn sẽ chuyển đến bảng chuyển đổi chính. Bạn sẽ thấy tất cả các định dạng ở dưới cùng và sau đó đánh dấu vào WMV định dạng tệp. Nếu bạn muốn chuyển đổi MP3 sang MP4, chỉ cần đánh dấu chọn định dạng đầu ra MP4.
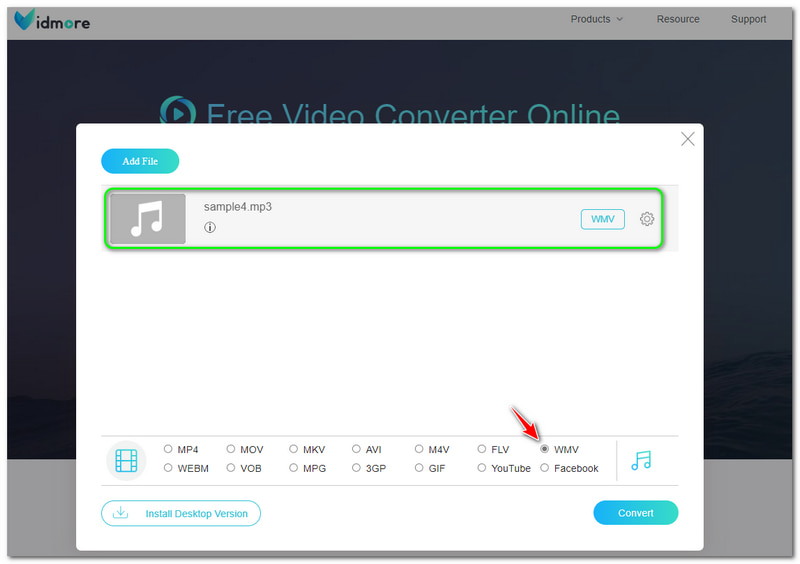
Bước 4: Bạn có thể bắt đầu chuyển đổi tệp MP3 của mình sang định dạng tệp WMV bằng cách nhấn vào Đổi ở phía dưới bên phải trên bảng điều khiển chính.
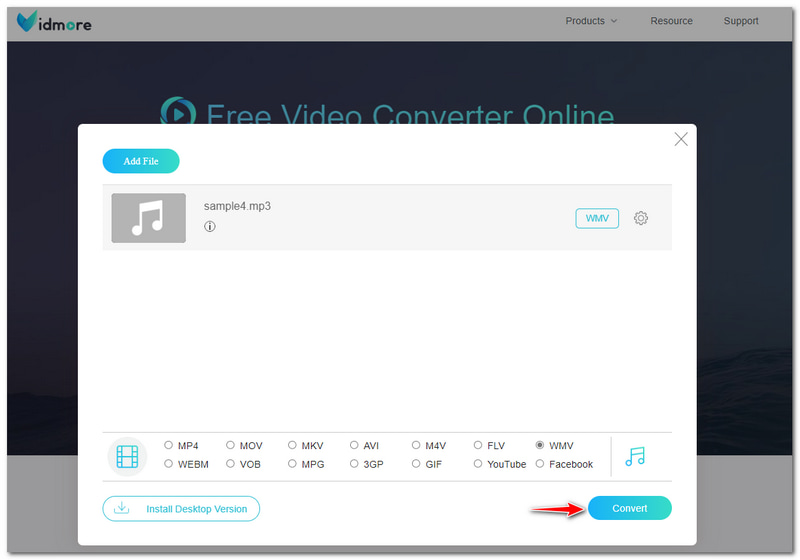
Những gì bạn đã đọc ở trên là các bước chi tiết để chuyển đổi MP3 sang WMV. Nó rất dễ dàng, và bạn sẽ nhận thấy rằng nó không có giới hạn. Ngoài ra, bạn có thể cân nhắc sử dụng Vidmore Free Video Converter Online để chuyển đổi các định dạng tập tin âm thanh và video.
Trình nghe nhạc của windows
Ưu điểm
- Nó là một phần mềm tích hợp sẵn từ Windows.
- Nó là một máy nghe nhạc và một công cụ chuyển đổi.
- Nó là miễn phí để sử dụng.
Nhược điểm
- Nó không phù hợp với Mac.
- Nó không tập trung vào quá trình chuyển đổi.
- Mất quá nhiều thời gian trong quá trình chuyển đổi.
Windows Media Player là một phần mềm được tích hợp sẵn trong Windows. Ban đầu nó là một máy nghe nhạc, nơi bạn có thể phát những bản nhạc yêu thích của mình. Tin tốt là Windows Media Player cũng có thể chuyển đổi MP3 sang WMV miễn phí. Tuy nhiên, nó không cho phép bạn chuyển đổi MP3 sang WMV trên Mac vì Mac không hỗ trợ Windows Media Player.
Câu hỏi đặt ra là làm thế nào để chuyển đổi MP3 sang WMV trong Windows Media Player? Có thể chuyển đổi trên máy nghe nhạc không? Vâng, đúng vậy. Bạn sẽ chỉ cần đọc một đĩa trống vào máy tính của mình. Sau đó, ghi một tệp âm thanh vào đĩa CD âm thanh trống. Sau đó, đi đến Âm nhạc , nhấp vào tệp MP3 và bắt đầu ghi chúng vào đĩa CD.
Sau quá trình ghi đĩa, bạn có thể bắt đầu thay đổi định dạng thành WMV bằng cách trích xuất đĩa CD. Dưới đây là các bước về cách thực hiện đúng cách. Xem chúng ngay bây giờ!
Bước 1: Ở phía trên bên trái của bảng điều khiển, hãy nhấp vào Sắp xếp và chọn Tùy chọn trên một trong các lựa chọn.
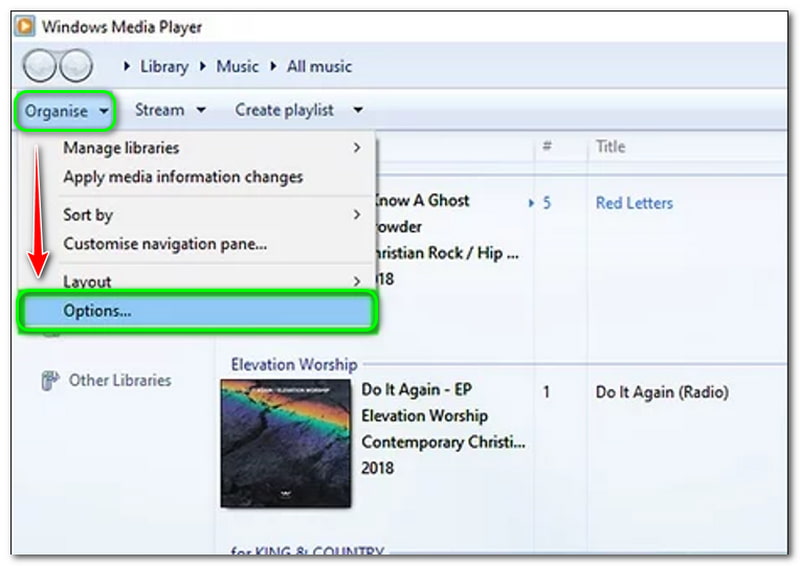
Bước 2: Sau đó, một cửa sổ tùy chọn mới sẽ bật lên. Ở trên cùng bên trái, hãy chọn Nhạc Rip, và sau đó xem Cài đặt Rip. Bạn có thể bắt đầu thay đổi định dạng vào trong WMV. Khi nó đã được thực hiện, bạn cũng có thể thay đổi Chất lượng âm thanh.
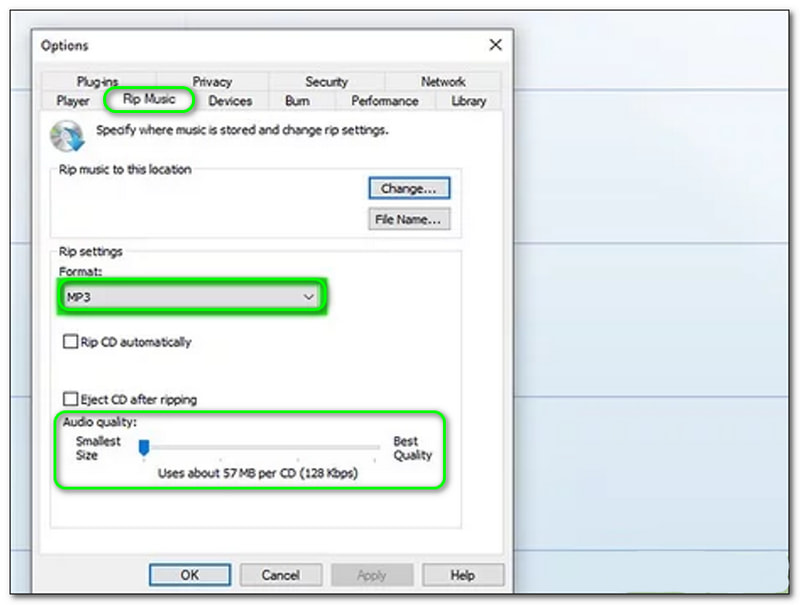
Bước 3: Sau quá trình thay đổi, hãy nhấn vào đồng ý ở cuối cửa sổ tùy chọn.
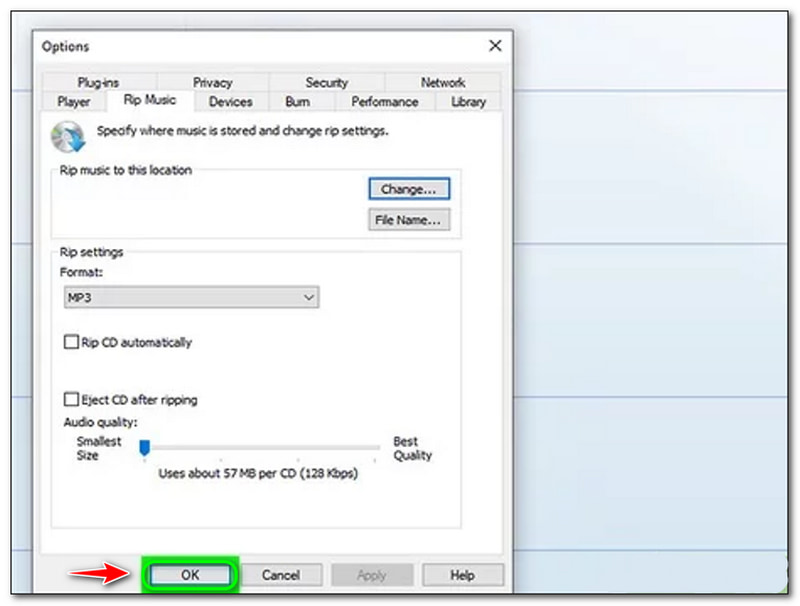
Bước 4: Trên giao diện chính, chọn Rip Cài đặt và bấm vào Tự động trích xuất CD. Sau đó, bây giờ bạn có thể có định dạng đầu ra WMV.
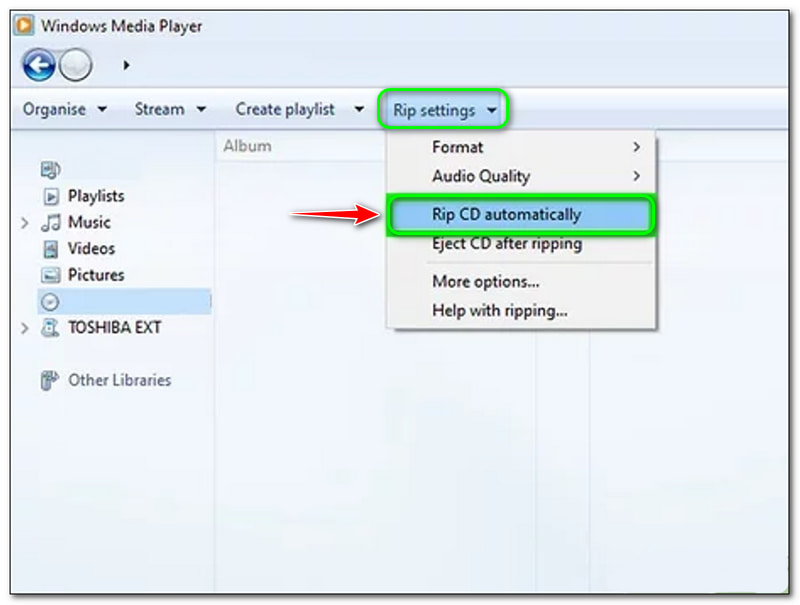
Sau đó, bạn có thể trích xuất DVD trong Windows Media Player Chuyển MP3 sang WMV bằng Windows Media Player hơi khó một chút. Bạn sẽ cần một đĩa CD trắng, và bạn cần thực hiện nhiều quá trình sẽ tiêu tốn quá nhiều thời gian. Tuy nhiên, Windows Media Player là một công cụ chuyển đổi tệp MP3 sang WMV.
Chuyển đổi miễn phí
Ưu điểm
- Nó không yêu cầu bạn tải xuống phần mềm.
- Nó là một công cụ chuyển đổi MP3 sang WMV trực tuyến miễn phí.
- Nó có giao diện người dùng đơn giản và dễ sử dụng.
Nhược điểm
- Cần đăng ký để sử dụng tất cả các tính năng.
- Nó có Quảng cáo trong khi chuyển đổi MP3 sang WMV.
Như đã nêu ở trên, FreeConvert là một công cụ trực tuyến mà bạn có thể sử dụng miễn phí. Nó đơn giản và hoàn hảo cho những người mới bắt đầu muốn chuyển đổi MP3 sang WMV một cách nhanh chóng. Để có thể làm điều đó, hãy xem các phương pháp bên dưới:
Bước 1: Mở trang chính của FreeConvert. Sau đó, bạn sẽ nhận thấy một bảng hình chữ nhật ở giữa. Để thêm tệp, hãy nhấp vào Chọn tệp cái nút.
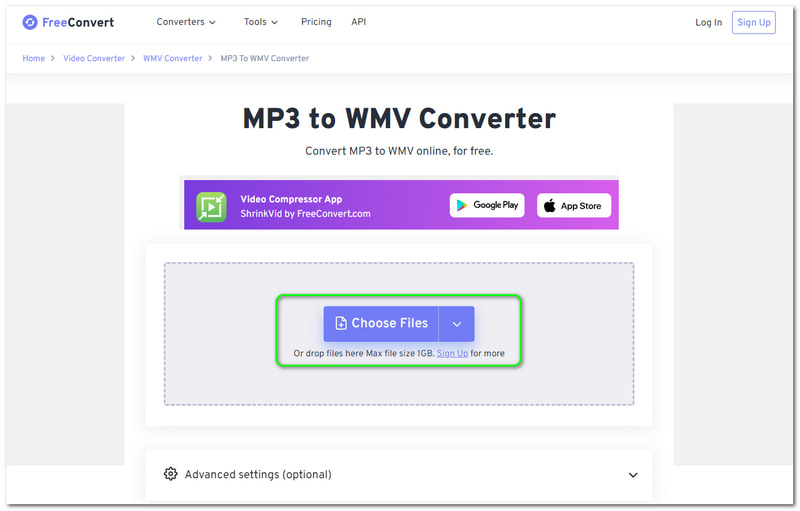
Bước 2: Bạn có thể thêm tệp từ máy tính, thiết bị, Dropbox và Google Drive của mình. Bạn cũng có thể nhập URL trên âm thanh. Sau khi thêm tệp, hãy thay đổi Định dạng đầu ra sang WMV.

Bước 3: Bạn có thể tùy chọn điều chỉnh Cài đặt trước khi quá trình chuyển đổi. Nếu bạn hài lòng, hãy nhấp vào Chuyển đổi sang WMV cái nút. Sau đó, chờ quá trình và lưu tệp đầu ra trên máy tính của bạn.
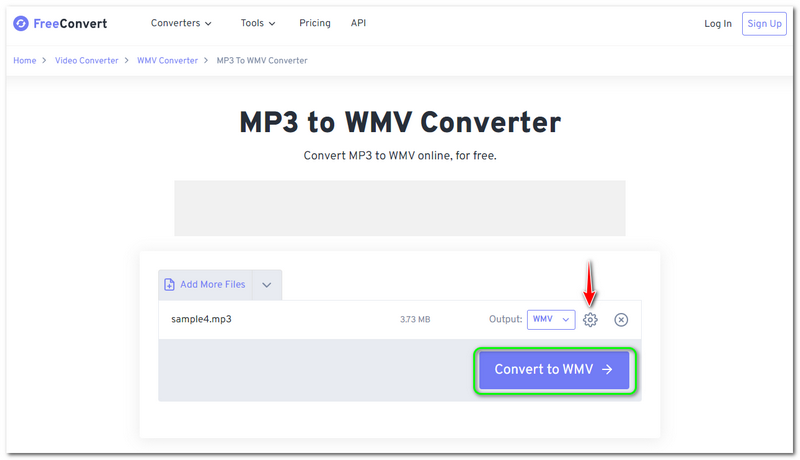
Nhìn chung, FreeConvert rất tiện lợi. Tuy nhiên, bạn chỉ có thể tải lên âm thanh không quá 1 GB. Do đó, nó có những hạn chế về việc thêm tệp. Hơn nữa, bạn có thể cân nhắc sử dụng miễn phí.
Phần 2: Cách tốt nhất để chuyển đổi MP3 sang WMV
Vidmore Video Converter là phần mềm đáng tin cậy và là phần mềm chuyển đổi MP3 sang WMV tải xuống miễn phí. Nó nhanh chóng, không chỉ trong việc chuyển đổi âm thanh mà còn trong việc chuyển đổi video, hình ảnh, v.v., bao gồm cả MP3 sang WMV. Để chuyển đổi MP3 của bạn sang WMV, hãy xem các bước chi tiết bên dưới:
Bước 1: Sau khi tải xuống Vidmore Video Converter, hãy bắt đầu khởi chạy nó.
Sau đó, một giao diện sẽ bắt đầu xuất hiện. Bạn có thể thêm tệp âm thanh theo hai cách; Thêm các tập tin ở phía trên bên trái của bảng điều khiển hoặc nhấp vào Thêm ở giữa.
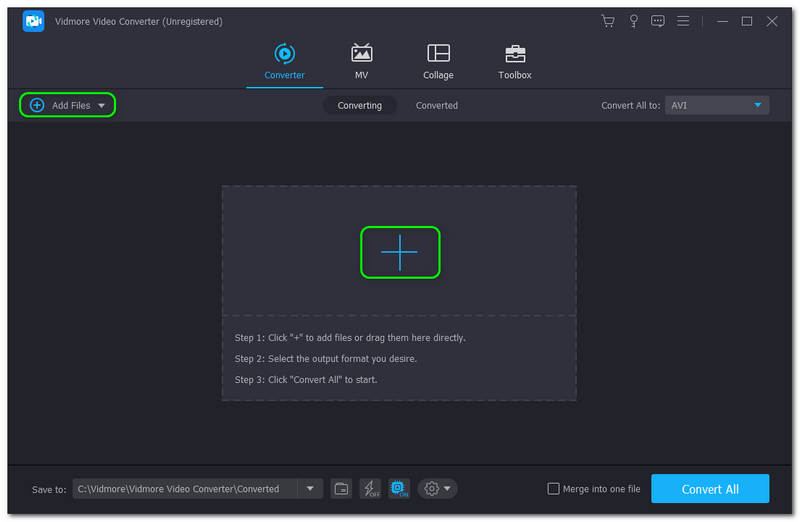
Bước 2: Sau đó, thêm âm thanh từ máy tính của bạn và âm thanh sẽ được hiển thị trên bảng điều khiển chính. Để thay đổi định dạng, bạn sẽ thấy Chuyển đổi tất cả Nút To ở trên cùng bên phải của bảng điều khiển và thay đổi nó thành WMV định dạng.
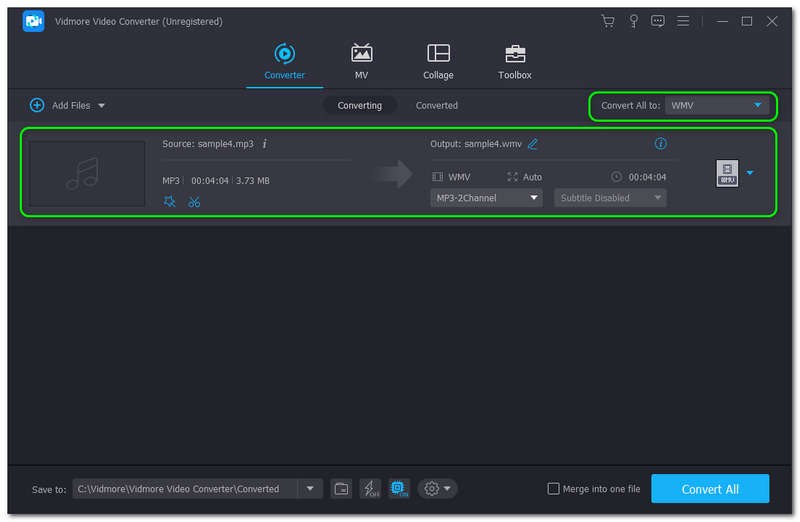
Bước 3: Sau đó, nhấn Chuyển đổi tất cả ở phía dưới bên phải của bảng điều khiển để chuyển đổi thành công MP3 của bạn sang WMV. Chờ cho đến khi quá trình kết thúc. Sau đó, bạn có thể thấy nó trong Thư mục chuyển đổi trên PC của bạn.
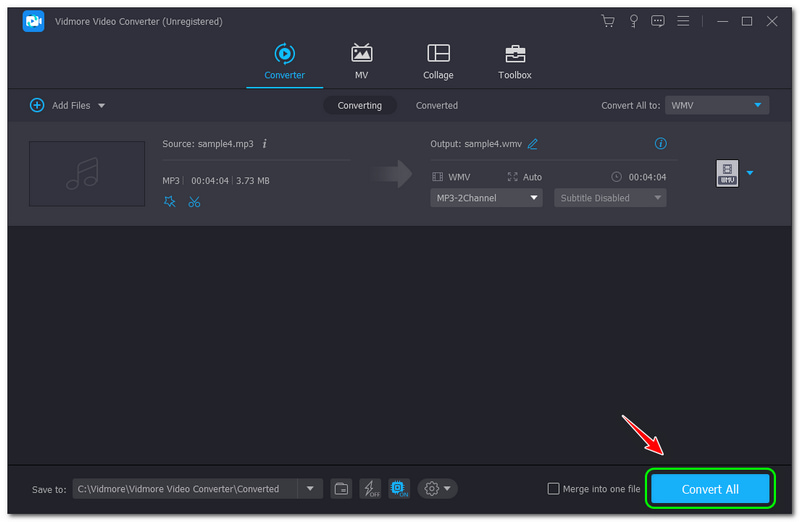
Ngoài ra, bạn có thể sử dụng phiên bản dùng thử của Vidmore Video Converter trong 30 ngày và tận hưởng hơn 200 định dạng của nó mà không bị giới hạn. Hơn nữa, bạn sẽ đánh giá cao định dạng đầu ra của nó vì chất lượng không bị ảnh hưởng. Tải xuống và sử dụng nó ngay bây giờ miễn phí!
Phần 3: Những câu hỏi thường gặp về Cách chuyển đổi MP3 sang WMV
WMV có phải là định dạng tốt hơn không?
Chúng tôi có thể nói rằng nó là một định dạng tệp tốt hơn. Nó cũng tốt khi nói đến tốc độ nén. Do đó, sẽ rất tiện lợi khi bạn muốn gửi một tệp âm thanh hoặc video qua email. Sau đó, chất lượng video và âm thanh là tuyệt vời. Ngoài ra, định dạng tệp WMV hoạt động hiệu quả ngay cả trong phiên bản phần mềm cũ hơn, nếu cần.
Tệp MP3 có nhỏ hơn định dạng tệp WMV không?
Không. Nếu bạn đi sâu hơn giữa hai định dạng tệp, định dạng tệp WMV nhỏ hơn nhiều so với MP3. Ngoài ra, bạn có thể sử dụng định dạng WMV để nén các tệp MP3, đặc biệt nếu bạn đang tiết kiệm dung lượng trên máy tính của mình.
Định dạng tệp MP3 là gì?
Không. Nếu bạn đi sâu hơn giữa hai định dạng tệp, định dạng tệp WMV nhỏ hơn nhiều so với MP3. Ngoài ra, bạn có thể sử dụng định dạng WMV để nén các tệp MP3, đặc biệt nếu bạn đang tiết kiệm dung lượng trên máy tính của mình.
Phần kết luận
Chúng tôi đã hoàn thành việc giải quyết các công cụ trực tuyến và trình chuyển đổi phần mềm với sự trợ giúp của bài viết HowTo này. Chúng tôi đảm bảo rằng bạn có thể sử dụng các bước này để chuyển đổi tệp của mình một cách hiệu quả. Để kết thúc, chúng tôi mời bạn đọc tải lên tiếp theo của chúng tôi. Hẹn gặp bạn ở đó!