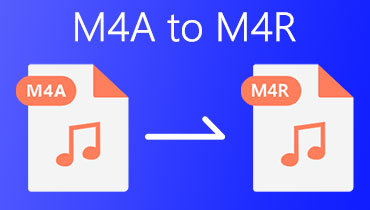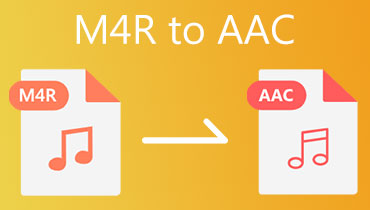Chuyển M4R sang MP3: Hướng dẫn 3 phần mềm chuyển đổi PC và Android tốt nhất
Việc xử lý các tệp âm thanh ở định dạng M4R không hề suôn sẻ. Do đó, nếu bạn đã tải xuống nhạc chuông ở định dạng nói trên, thì bạn có thể gặp khó khăn nếu cố chuyển chúng sang điện thoại Android. Bạn có muốn biết tại sao? Đó là vì định dạng M4R là định dạng phù hợp cho các thiết bị của Apple. Đây là lý do tại sao ngay cả nhạc chuông mua từ iTunes cũng có định dạng này. Bây giờ, đừng ngạc nhiên nếu bạn thử âm thanh M4R trên một thiết bị khác và nó không phát. Mặt khác, MP3 có khả năng truy cập cao hơn nhiều so với M4R. Trên thực tế, nó được coi là định dạng phổ biến cho âm thanh vì nó có thể được phát ở mọi nơi. Thực tế này cho bạn thấy sự cần thiết phải chuyển đổi M4R sang MP3. Nếu vậy, hãy để bài viết này hỗ trợ bạn vì nó giới thiệu ba phương pháp chuyển đổi âm thanh tuyệt vời trên máy tính để bàn và thiết bị di động của bạn.
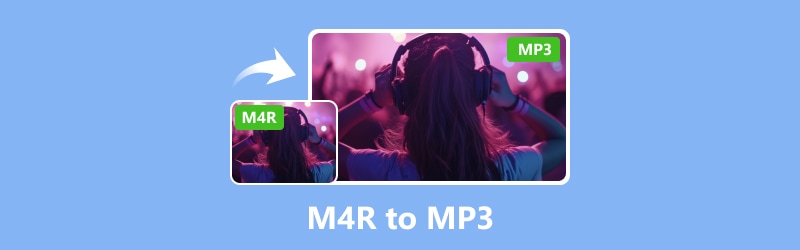
NỘI DUNG TRANG
Phần 1. Các cách ngoại tuyến và trực tuyến để chuyển đổi M4R sang MP3 trên PC
Đối với những người yêu thích chỉnh sửa âm thanh trên máy tính để bàn theo những cách thuận tiện hơn, đây chắc hẳn là phần yêu thích của bạn. Nhường đường cho các trình chuyển đổi trực tuyến và ngoại tuyến sẽ giúp việc chuyển đổi âm thanh của bạn dễ dàng và hiệu quả hơn.
Chuyển đổi ngoại tuyến - Chuyển đổi video Vidmore
Đúng, Vidmore Video Converter chắc chắn là giải pháp phù hợp của bạn để chuyển đổi liền mạch các tệp M4R sang định dạng MP3. Đây là công cụ chuyển đổi M4R sang MP3 thân thiện với người dùng, tự hào có khả năng chuyển đổi cấp chuyên nghiệp đồng thời không làm giảm chất lượng. Bạn sẽ ngạc nhiên khi biết rằng phần mềm này không chỉ phục vụ cho việc chuyển đổi video và âm thanh mà còn mở rộng khả năng chỉnh sửa phương tiện. Tất nhiên, Vidmore Video Converter cho phép bạn tùy chỉnh các tệp âm thanh của mình bằng cách cắt, cắt hoặc hợp nhất nhiều bản nhạc mà không gặp rắc rối nào.
Hơn nữa, công cụ này còn có khả năng hoạt động nhanh như chớp và xử lý các chuyển đổi tệp riêng lẻ hoặc hàng loạt một cách dễ dàng. Không chỉ vậy, chương trình này còn cung cấp các tùy chọn mở rộng, cho phép bạn định cấu hình cài đặt theo sở thích của mình. Nhìn chung, Vidmore Video Converter là một công cụ đa năng có thể chuyển đổi M4R sang MP3 và được trang bị một loạt tính năng tiện dụng. Những tính năng tiện lợi này nâng cao trải nghiệm quản lý tệp âm thanh và video của bạn. Bạn muốn biết cách chuyển đổi tệp M4R của mình bằng Vidmore? Hãy để những hướng dẫn dưới đây cho bạn thấy.
Bước 1. Lấy phần mềm trên máy tính của bạn và chạy nó. Nếu bạn muốn lấy nó nhanh hơn thì hãy nhấp vào nút Tải xuống bên dưới.
Bước 2. Khi bạn đến giao diện chính, bạn có thể bắt đầu nhấp vào nút Thêm tệp. Điều này sẽ cho phép bạn tải lên tất cả các tệp M4R mà bạn cần để chuyển đổi sang MP3.
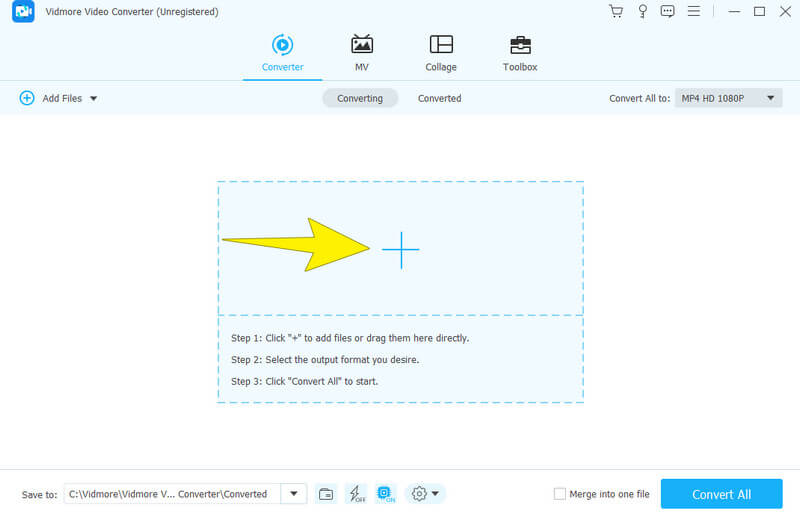
Bước 3. Sau khi các tệp được tải lên, bạn có thể chuyển sang phần Chuyển đổi tất cả thành. Nhấp vào nút mũi tên của nó và tìm định dạng MP3 trong tab Âm thanh. Sau khi tìm thấy, hãy chọn loại chất lượng bạn muốn đạt được ở phía bên phải.
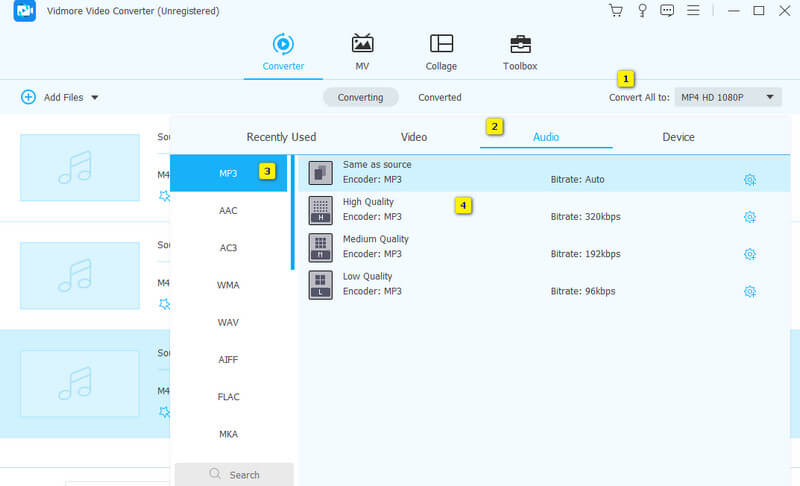
Bước 4. Sau đó, bây giờ bạn có thể bắt đầu chuyển đổi bằng cách nhấp vào nút Chuyển đổi tất cả.
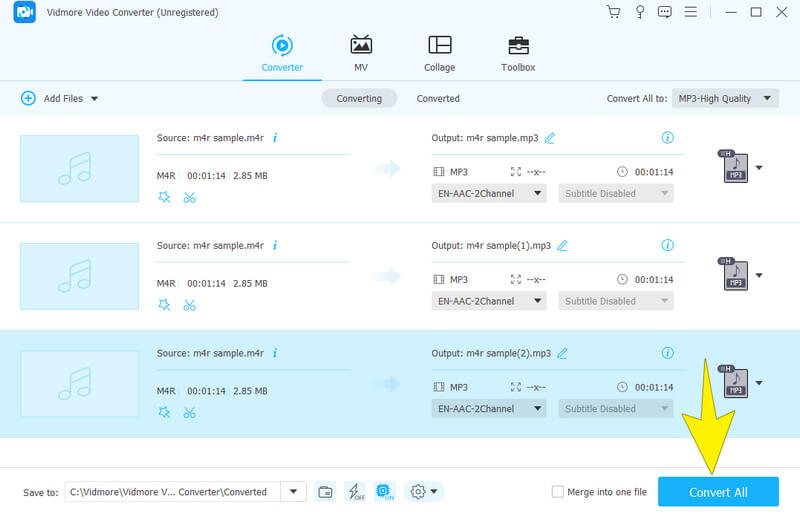
Ghi chú: Với Vidmore Video Converter, bạn cũng có thể chuyển đổi MP3 sang M4R vì nó cũng hỗ trợ M4R làm định dạng đầu vào.
Chuyển đổi trực tuyến - Bộ công cụ âm thanh
Đối với giải pháp trực tuyến, bạn không được bỏ lỡ việc sử dụng Bộ công cụ âm thanh, đây là một giải pháp trực tuyến tiện dụng cung cấp nhiều chức năng chỉnh sửa âm thanh khác nhau. Với Bộ công cụ âm thanh này, bạn không chỉ có thể chuyển đổi các tệp âm thanh mà còn có thể cho phép bạn hợp nhất nhiều bản âm thanh thành một một cách dễ dàng. Ngoài ra, nó cho phép bạn tùy chỉnh âm thanh với các tính năng như cắt, nén, cắt và thêm hiệu ứng.
Hơn nữa, nó cung cấp cho bạn một cách thuận tiện để nhập âm thanh vì nó cho phép bạn tải lên từ Dropbox hoặc URL. Bạn cũng phải thừa nhận khả năng chuyển đổi trực tuyến đồng thời các tệp M4R sang MP3 số lượng lớn. Tuy nhiên, chúng tôi không thể đảm bảo rằng bạn sẽ không cảm thấy khó chịu với những quảng cáo xuất hiện xung quanh giao diện của nó vì chúng tôi thậm chí còn gặp phải chúng khi sử dụng nó. Do đó, đây vẫn là một cách tuyệt vời để thực hiện chuyển đổi trực tuyến.
Bước 1. Hãy truy cập trang web của nó và điều hướng đến công cụ Chuyển đổi M4R sang MP43. Khi đó, hãy nhấp vào Mở ở chế độ toàn màn hình để chuyển đến không gian làm việc chính của trình chuyển đổi.
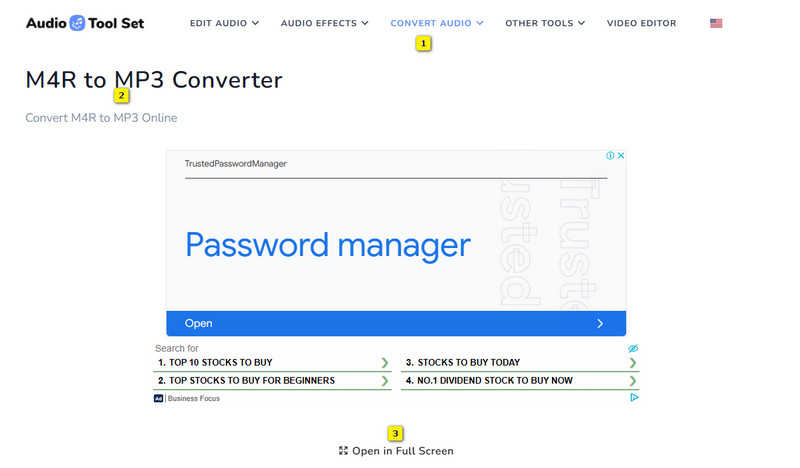
Bước 2. Khi bạn đến không gian làm việc, hãy nhấp vào nút Upload.M4R để nhập tệp M4R ban đầu của bạn. Sau lần tải lên đầu tiên, bạn vẫn có thể tải lên nhiều tệp M4R hơn nếu muốn.
Bước 3. Sau đó, để bắt đầu quá trình chuyển đổi, hãy nhấp vào nút CHUYỂN ĐỔI. Hãy nhớ tải xuống kết quả đầu ra sau khi xuất chúng.
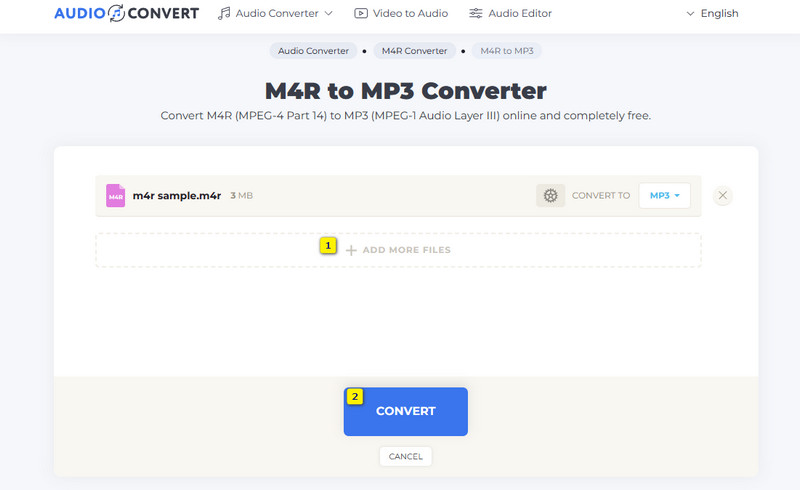
Phần 2. Cách chuyển đổi tập tin M4R sang MP3 trên Android
Nếu bạn định thực hiện chuyển đổi trên điện thoại Android thì Bộ chuyển đổi âm thanh (MP3 AAC OPUS) này phải có trong danh sách của bạn. Ứng dụng chuyển đổi này nổi bật như một ứng dụng Android hàng đầu ứng dụng chuyển đổi âm thanh khi nói đến việc thay đổi tập tin M4R sang định dạng MP3. Đáng chú ý, công cụ chuyển đổi M4R sang MP3 Android này không chỉ có chức năng chuyển đổi mà còn bao gồm một loạt tác vụ. Tò mò về những nhiệm vụ này? Nó có thể cung cấp cho bạn các công cụ để tạo, chỉnh sửa và sắp xếp nhạc chuông. Bạn chắc chắn sẽ thích giao diện đơn giản vì nó đảm bảo trải nghiệm người dùng mượt mà. Điều này làm cho quá trình chuyển đổi không gặp rắc rối và nhanh chóng. Tuy nhiên, hãy sẵn sàng đón nhận những quảng cáo mà công cụ chuyển đổi âm thanh miễn phí này đột nhiên hiển thị.
Bước 1. Cài đặt ứng dụng từ Cửa hàng Play, sau đó khởi chạy ứng dụng. Sau khi khởi chạy, hãy chạm vào Chuyển đổi tệp nút màu đỏ.
Bước 2. Sau đó, chọn tệp M4R để chuyển đổi.
Bước 3. Sau đó, ngay lập tức, công cụ sẽ đưa bạn đến trang tiếp theo, nơi bạn chỉ cần nhấn vào nút Lưu. Nhưng hãy đảm bảo rằng bạn đang lưu đầu ra MP3.
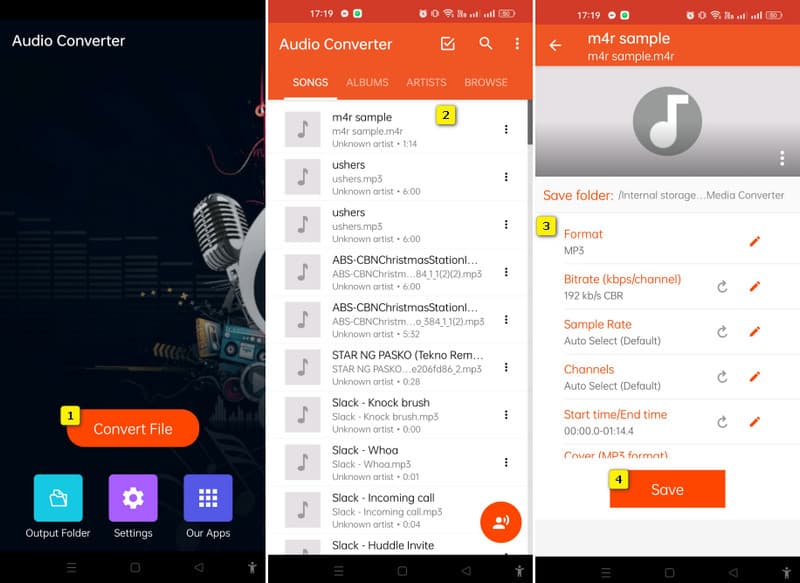
Phần 3. Câu hỏi thường gặp về Chuyển đổi M4R và MP3
Tôi có thể sử dụng iTunes để chuyển đổi M4R sang MP3 trên máy Mac không?
Không. Rất tiếc, bạn không thể trực tiếp thay đổi định dạng âm thanh trên iTunes. Điều đó có nghĩa là bạn cần sử dụng phần mềm của bên thứ ba như Vidmore Video Converter. Cài đặt nó, tải tệp lên, đặt nó thành MP3 và sau đó chuyển đổi nó.
Tại sao iTunes không chấp nhận tệp M4R?
Lý do iTunes không chấp nhận tệp M4R để phát lại thường xuyên là vì M4R là định dạng cụ thể được thiết kế cho nhạc chuông trên iOS.
Làm cách nào để chuyển đổi M4R thành nhạc chuông iPhone?
Bạn có thể thay đổi phần mở rộng tập tin từ .m4r thành .m4a. Để làm như vậy, bạn có thể cần sự trợ giúp của ứng dụng chuyển đổi âm thanh đáng tin cậy trên iPhone.
Phần kết luận
Chúng tôi hy vọng rằng bạn thấy hướng dẫn bài viết này hữu ích cho bạn M4R sang MP3 nhiệm vụ chuyển đổi Thật không may, bạn cần một công cụ chuyển đổi thứ ba để thực hiện chuyển đổi này, nhưng chúng tôi đảm bảo với bạn rằng các công cụ được trình bày ở trên rất đáng để thử. Một lời khuyên không mong muốn khác mà chúng tôi muốn đưa ra là, trong số các phương pháp được trình bày, trình chuyển đổi ngoại tuyến, tức là Vidmore Video Converter, mang lại nhiều tiện lợi hơn, đáng để thử.