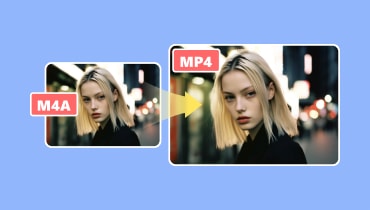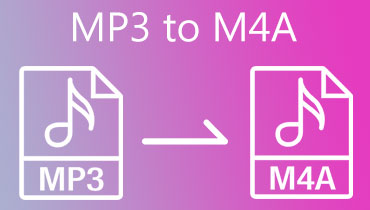Khám phá và tìm kết quả phù hợp hoàn hảo của bạn để chuyển đổi M4A sang MP3
Bạn đã bao giờ lưu một bài hát và nhận ra nó ở định dạng M4A chưa? Hoặc bạn có định dạng M4A và trình phát nhạc của bạn không hỗ trợ? Do đó, giải pháp đầu tiên bạn có thể nghĩ đến là thay đổi M4A sang MP3. Lý do chính là MP3 là định dạng phổ biến nhất và tương thích với hầu hết các loại thiết bị và máy nghe nhạc. Nhưng câu hỏi đặt ra là công cụ chuyển đổi âm thanh tốt nhất bạn có thể sử dụng là gì? Ở đây, chúng ta sẽ đi sâu vào đánh giá về 8 bộ chuyển đổi hàng đầu. Chúng tôi sẽ giúp bạn xác định các tính năng quan trọng nhất đối với bạn. Vì vậy, bạn có thể tìm thấy một trong những hoàn hảo cho nhu cầu của bạn.
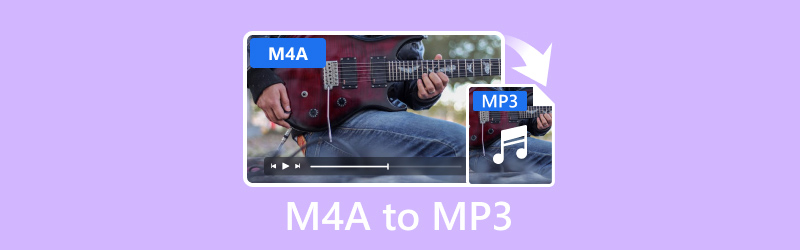
NỘI DUNG TRANG
- Phần 1. Vidmore Video Converter - Phần mềm tổng thể tốt nhất
- Phần 2. Vidmore Free Video Converter Online - Giải pháp thay thế miễn phí tốt nhất
- Phần 3. Windows Media Player - Tốt nhất cho người dùng Windows
- Phần 4. FFmpeg - Công cụ CLI tốt nhất
- Phần 5. VLC - Công cụ đa nền tảng tốt nhất
- Phần 6. iTunes - Công cụ chuyển đổi M4A sang MP3 tốt nhất
- Phần 7. Câu hỏi thường gặp về Bộ chuyển đổi M4A sang MP3
Trước khi viết, cách chúng tôi kiểm tra phần mềm cho bài viết:
Tuyên bố miễn trừ trách nhiệm: Tất cả nội dung trên trang web của chúng tôi đều được viết bởi những người trong nhóm biên tập của chúng tôi. Trước khi viết, chúng tôi nghiên cứu sâu về chủ đề này. Sau đó, chúng tôi mất 1-2 ngày để lựa chọn và kiểm tra công cụ. Chúng tôi kiểm tra phần mềm từ yêu cầu của thiết bị và hệ thống, chức năng, trải nghiệm sử dụng, v.v. Để kiểm tra toàn diện hơn, chúng tôi cũng xem các trang web đánh giá, như G2, Trustpilot, v.v., để thu thập trải nghiệm thực tế của người dùng để tham khảo.
Phần 1. Vidmore Video Converter - Phần mềm tổng thể tốt nhất
Các định dạng được hỗ trợ: MP3, M4A, AAC, WAV, WMA, FLAC, AIFF, M4R, MP4, MOV, MKV, AVI, FLV và hơn 200 loại khác.
Đặc trưng:
- Chuyển đổi hiệu quả các tập tin âm thanh M4A sang định dạng MP3.
- Xử lý nhiều định dạng âm thanh và video, chẳng hạn như MP3, M4A, WAV, MP4, MOV, v.v.
- Hỗ trợ chuyển đổi nhiều tập tin cùng một lúc.
- Cung cấp tốc độ chuyển đổi nhanh hơn lên tới 50×.
- Nó cũng có thể cắt, cắt và thêm hình mờ vào video trước khi chuyển đổi.
- Tạo video nhạc với các chủ đề khác nhau bằng cách sử dụng tệp video và âm thanh của bạn.
Cách chuyển đổi M4A sang MP3 bằng Vidmore Video Converter
Bước 1. Tải xuống Vidmore Video Converter trên máy tính của bạn và cài đặt nó. Nó sẽ tự động khởi chạy sau đó.
Bước 2. Trong tab Chuyển đổi, Thêm tệp để nhập tệp M4A để chuyển đổi. Sau đó, đi tới Cài đặt định dạng đầu ra để chọn MP3 trong danh mục Âm thanh.
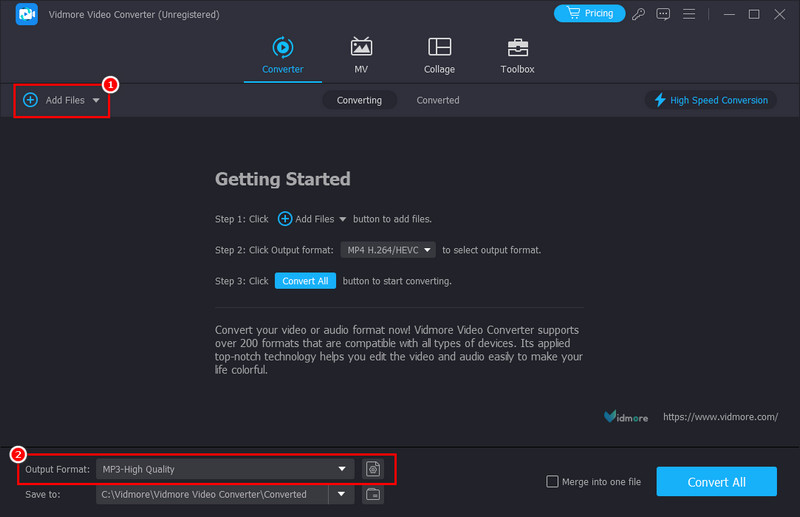
Bước 3. Tùy chọn, bạn có thể chọn chất lượng âm thanh hoặc tùy chỉnh cài đặt cấu hình ở phần bên phải.
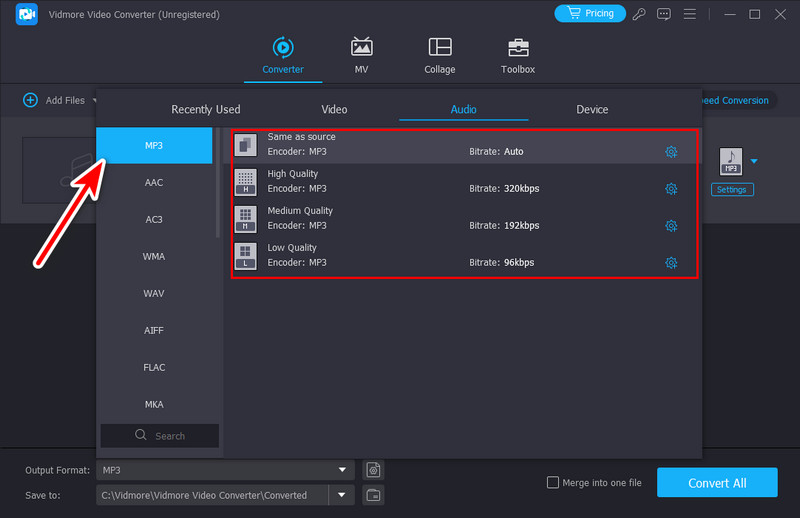
Bước 4. Sau khi hoàn tất, hãy nhấn tùy chọn Chuyển đổi tất cả để bắt đầu quá trình và xuất nó sang bộ nhớ cục bộ trên máy tính của bạn.
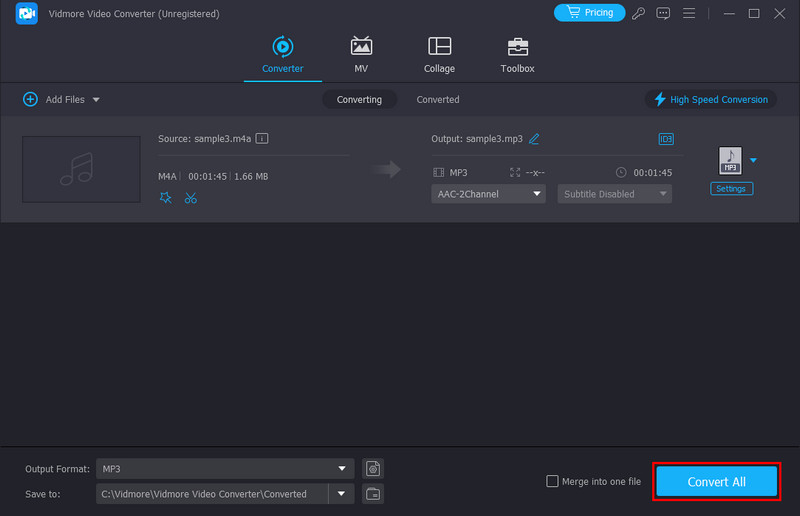
Đó là cách đổi file âm thanh từ M4A sang MP3 bằng phần mềm này. Vidmore Video Converter chắc chắn là một giải pháp tiện lợi để chuyển đổi M4A sang MP3. Nó cũng rất dễ vận hành, hoàn hảo cho mọi loại người dùng. Như đã trình bày ở trên, nó không chỉ là một công cụ chuyển đổi video mà còn là một phần mềm chuyển đổi âm thanh đáng tin cậy. Ngoài các định dạng trên, bạn cũng có thể sử dụng định dạng này để chuyển đổi tập tin để tương thích với mọi thiết bị. Chúng bao gồm máy chơi game, thiết bị di động, TV, v.v. Do đó, đây cũng là những lý do tại sao chúng tôi khuyên bạn nên chuyển đổi M4A sang MP3 cho Mac và Windows.
Phần 2. Vidmore Free Video Converter Online - Giải pháp thay thế miễn phí tốt nhất
Các định dạng được hỗ trợ: M4A, MP3, FLV, WMV, MKA, M4B, FLAC, AC3, MOV, MKV, M4V, MP4, WEBM, VOB, v.v.
Đặc trưng:
- Chuyển đổi âm thanh và video giữa nhiều định dạng miễn phí.
- Cho phép tùy chỉnh cài đặt đầu ra, chẳng hạn như tốc độ bit, tốc độ mẫu và kênh.
- Chuyển đổi tập tin sang định dạng khác với tốc độ nhanh.
- Hỗ trợ chuyển đổi hàng loạt.
- Có thể truy cập được vào tất cả các trình duyệt hiện đại trên Mac và Windows.
Cách chuyển M4A sang MP3 bằng Vidmore Free Video Converter Online
Bước 1. Điều hướng đến trang chính của Vidmore Free Video Converter Online. Nhấp vào Thêm tệp để chuyển đổi và thêm tệp M4A của bạn vào công cụ.
Bước 2. Sau đó, nhấp vào nút Định dạng âm thanh. Trong số các tùy chọn, hãy chọn MP3.
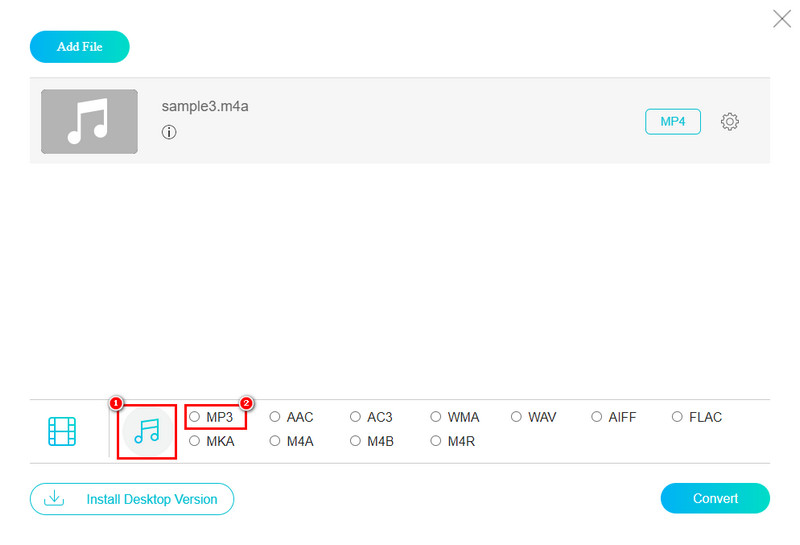
Bước 3. Khi bạn đã sẵn sàng, hãy nhấp vào nút Chuyển đổi và chọn thư mục đích cho tệp được chuyển đổi. Cuối cùng, thủ tục sẽ bắt đầu.
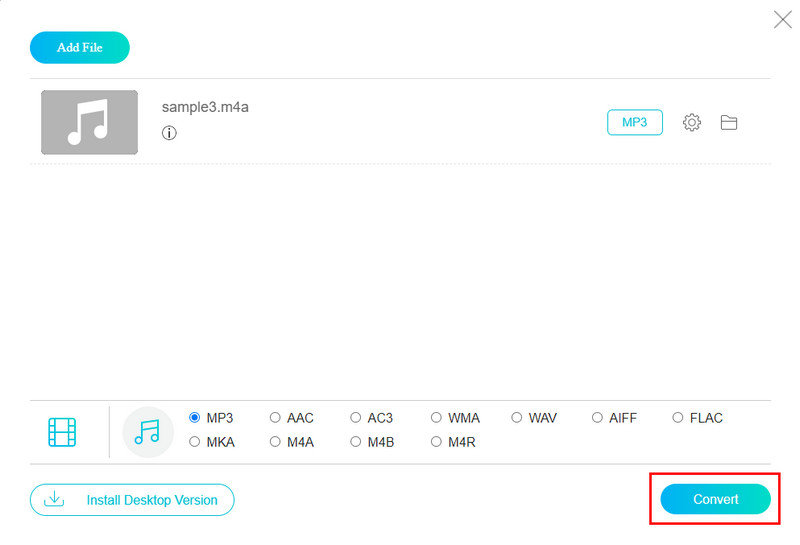
Nếu bạn đang tìm kiếm một công cụ chuyển đổi có thể truy cập được thông qua trình duyệt của mình thì đây là công cụ chúng tôi khuyên dùng nhất. Thêm, Vidmore Free Video Converter Online cung cấp một giao diện thân thiện với người dùng. Do đó, cho dù bạn là người mới bắt đầu hay người dùng thông thường, bạn đều có thể sử dụng nó theo tốc độ của riêng mình. Nhưng lưu ý rằng vì là công cụ chuyển đổi trực tuyến nên nó sẽ phụ thuộc vào kết nối internet của bạn. Tuy nhiên, tốc độ và hỗ trợ đa phương tiện của nó khiến nó trở thành phương pháp chuyển đổi M4A sang MP3 miễn phí khả thi cho mọi người.
Phần 3. Windows Media Player - Tốt nhất cho người dùng Windows
Các định dạng được hỗ trợ: WMA, MP3, M4A, WAV, AAC, FLAC, CDA, WMV, AVI, MKV, FLV, MPEG, v.v.
Đặc trưng:
- Nó có thể trích xuất tệp M4A của bạn dưới dạng MP3.
- Hỗ trợ phát lại nhiều định dạng âm thanh và video khác nhau.
- Rip nhạc từ đĩa CD và ghi đĩa CD âm thanh hoặc đĩa dữ liệu.
- Sắp xếp và quản lý các tập tin của bạn trong một thư viện tập trung.
Chuyển đổi M4A sang MP3 trên Windows Media Player
Trước khi chuyển sang các bước, bạn cần hiểu rằng bạn không thể chuyển đổi M4A sang MP3 trên Windows Media Player. Tuy nhiên, có một cách giải quyết khác mà bạn có thể thử mà chúng tôi sẽ hướng dẫn bạn bên dưới. Đó là thông qua việc ghi tệp M4A vào CD và trích xuất CD trở lại MP3. Đây là cách thực hiện.
Bước 1. Khởi chạy Windows Media Player trên máy tính cá nhân của bạn. Nhập tệp M4A bằng cách chuyển đến tab phía trên và nhấn chuột phải. Chọn Tệp > Mở.
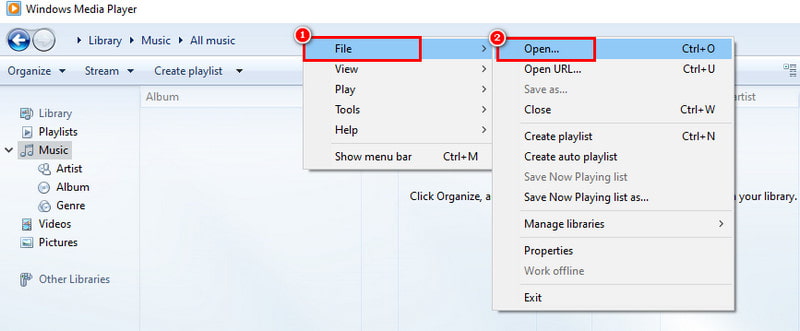
Bước 2. Đưa một đĩa CD trắng vào. Sau đó, kéo M4A vào Danh sách ghi và nhấn Bắt đầu ghi.
Bước 3. Sau khi hoàn tất, hãy nhấp chuột phải vào tệp M4A hiện đang phát trên Windows Media Player. Chọn Công cụ > Tùy chọn.
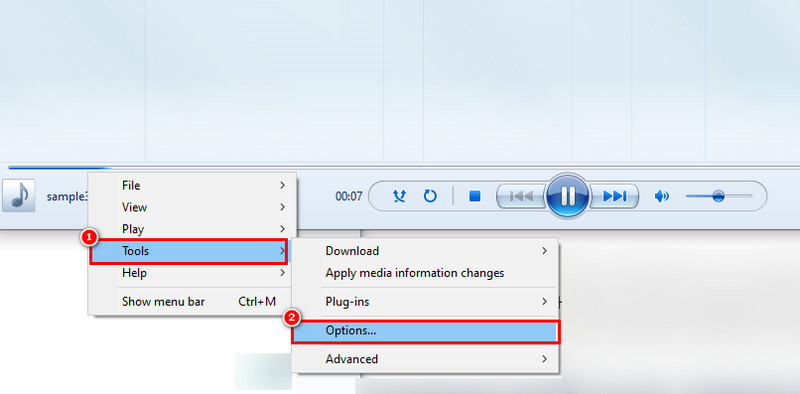
Bước 4. Chọn tab Rip Music từ cửa sổ bật lên. Trong phần Định dạng, chọn MP3. Chọn Áp dụng > OK. Các tệp M4A sẽ chuyển thành MP3 trong quá trình này.
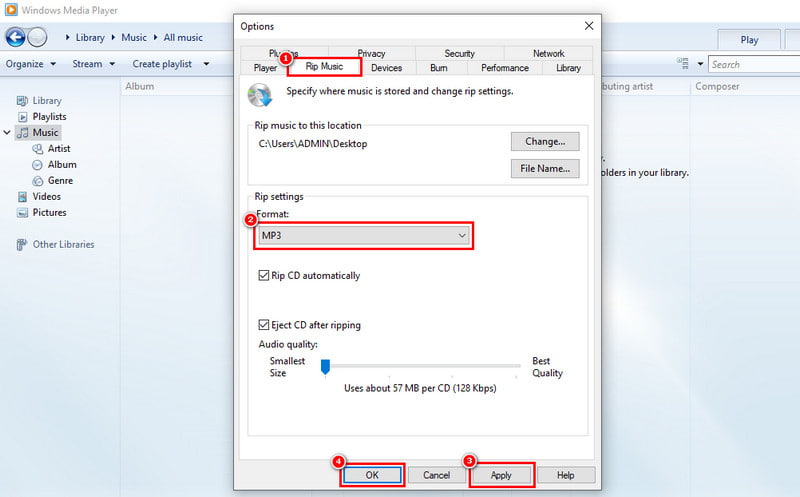
Trình nghe nhạc của windows là một lựa chọn tốt để chuyển đổi M4A sang MP3 miễn phí trên Windows 10. Tuy nhiên, như được hiển thị ở trên, việc thực hiện hơi phức tạp một chút. Ngoài ra, việc này rất tốn công sức vì trước tiên bạn cần ghi M4A vào đĩa CD rồi trích xuất lại thành MP3. Vì vậy, tôi có thể không hoàn toàn khuyến nghị phương pháp này nếu bạn muốn một phương pháp dễ dàng.
Phần 4. FFmpeg - Công cụ CLI tốt nhất
Các định dạng được hỗ trợ: MP3, M4A, AAC, FLAC, Ogg Vorbis, AC3, DTS, FLV, MOV, MP4, WMV, v.v.
Đặc trưng:
- Chuyển đổi tập tin âm thanh và video sang định dạng tập tin khác.
- Nó hỗ trợ một loạt các codec âm thanh và video.
- Cho phép chuyển mã nâng cao, nơi bạn có thể sửa đổi các tham số mã hóa.
- Hoạt động chủ yếu thông qua giao diện dòng lệnh (CLI).
- Đây là một dự án nguồn mở và miễn phí.
Cách chuyển M4A sang MP3 qua FFmpeg
Bước 1. Trên máy tính Windows của bạn, hãy mở Dấu nhắc lệnh. Điều hướng đến thư mục chứa tệp M4A bằng cách sử dụng lệnh cd.
Bước 2. Nhập lệnh ffmpeg -i input.m4a out.mp3. Sau đó, thay thế input.m4a bằng tên thực của tệp M4A của bạn. Sau đó, thay thế out.mp3 bằng tên bạn muốn.
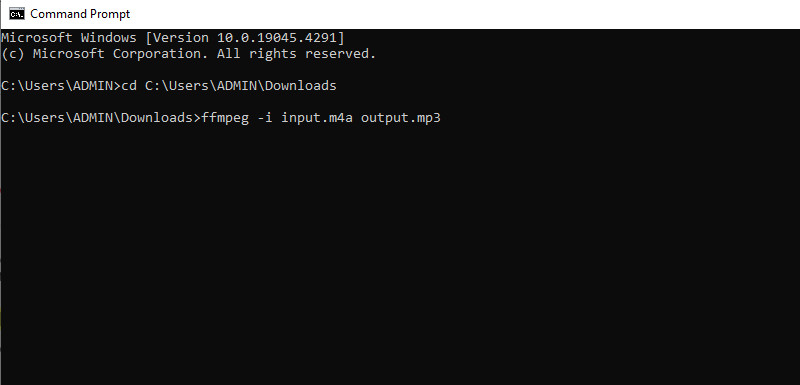
Bước 3. Bây giờ, nhấn phím Enter để bắt đầu lệnh. FFmpeg sẽ bắt đầu giải mã tệp M4A và mã hóa nó dưới dạng MP3. Sau đó, nó sẽ tạo một tệp MP3 mới ở cùng một vị trí.
Và đó là cách biến M4A thành MP3 bằng FFmpeg. Đây là sự lựa chọn tuyệt vời cho những người dùng coi trọng tính linh hoạt, khả năng tùy chỉnh và khả năng kiểm soát quá trình chuyển đổi M4A sang MP3 của họ. Nhưng đây là một điểm đáng chú ý: bản chất CLI của nó có thể đặt ra thách thức cho người mới bắt đầu. Việc gõ lệnh và ghi nhớ cú pháp đòi hỏi một số kiến thức kỹ thuật. Mặc dù chúng ta có thể nói rằng đó là một công cụ mạnh mẽ nhưng việc thành thạo FFmpeg thực sự cần có thời gian và luyện tập. Có một lộ trình học tập liên quan đến việc hiểu các lệnh và chức năng.
Phần 5. VLC - Công cụ đa nền tảng tốt nhất
Các định dạng được hỗ trợ: M4A, MP3, AAC, OGG, AC3, DTS, WMA, MP4, MKV, AVI, ASF, MOV, v.v.
Đặc trưng:
- Cho phép chuyển đổi M4A sang MP3, cũng như chuyển đổi các tập tin âm thanh và video khác sang các định dạng khác nhau.
- Tinh chỉnh phát lại với các tính năng như điều chỉnh tốc độ phát lại, điều khiển âm lượng, v.v.
- Nó có thể truyền phát nội dung đa phương tiện qua mạng.
- Các tính năng bổ sung bao gồm sắp xếp các tệp phương tiện của bạn bằng cách tạo danh sách phát để dễ dàng truy cập.
Cách đổi nhạc từ M4A sang MP3 bằng VLC Media Player
Bước 1. Mở VLC Media Player. Bây giờ, hãy vào Media > Convert/Save và một cửa sổ khác sẽ xuất hiện.
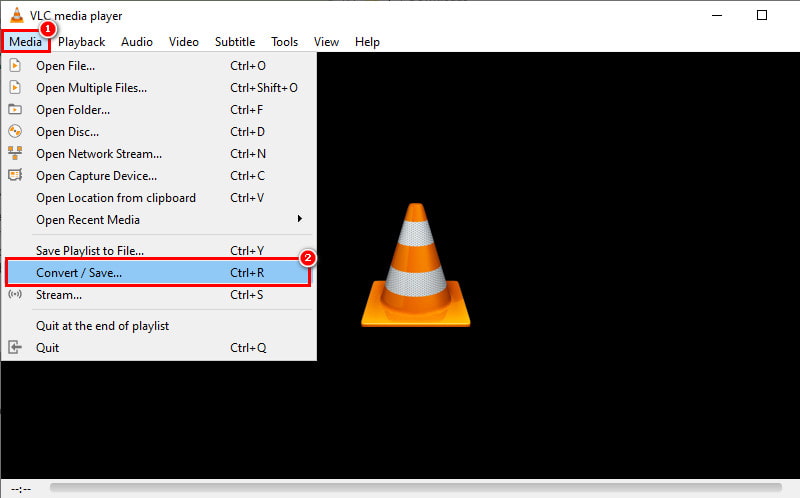
Bước 2. Từ đó, nhấp vào nút Thêm để thêm tệp M4A bạn muốn. Sau đó, nhấp vào tùy chọn Convert/Save ở phần bên dưới.
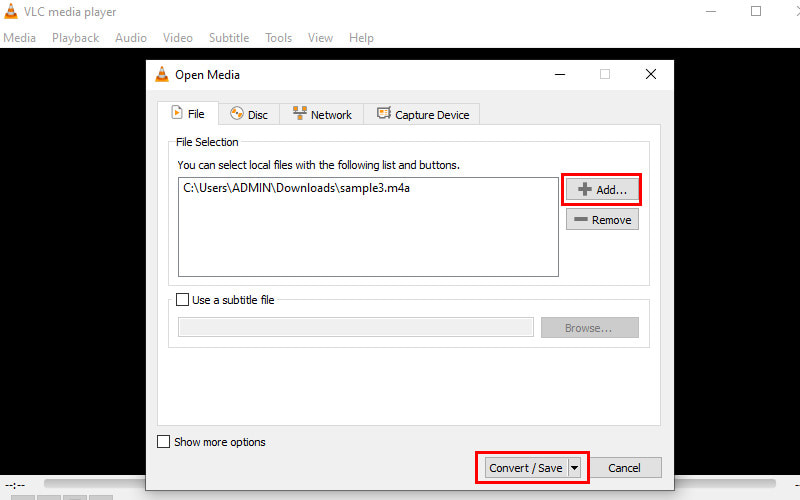
Bước 3. Trong phần Chuyển đổi, đi tới Cài đặt hồ sơ. Tại đây, hãy nhìn và chọn tùy chọn Audio - MP3.
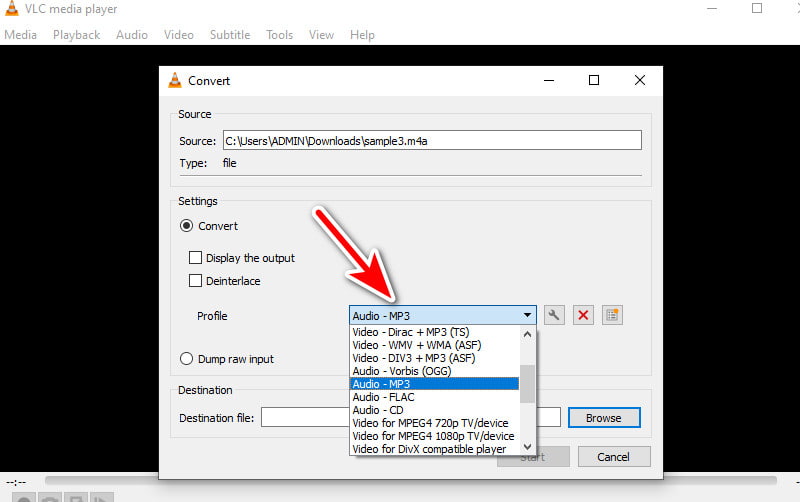
Bước 4. Bây giờ, chọn nút Duyệt bên cạnh trường Đích. Điều hướng đến nơi bạn muốn lưu tệp đã chuyển đổi. Cuối cùng, nhấn nút Bắt đầu.
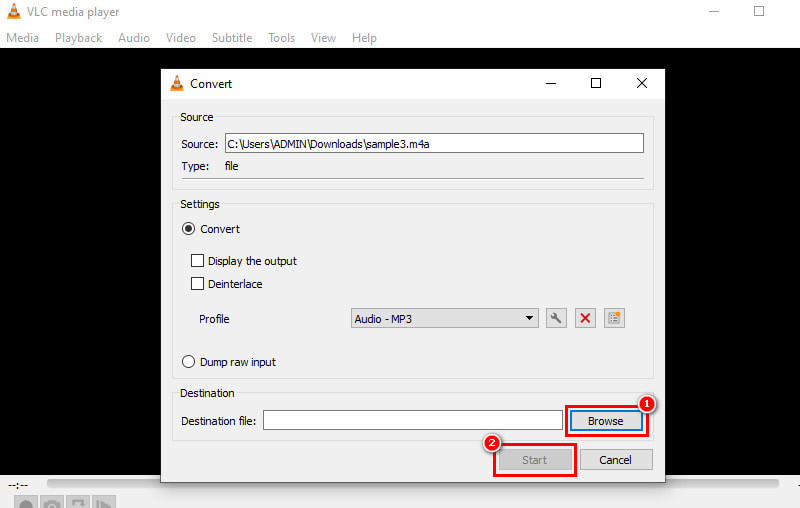
Trình phát đa phương tiện VLC cung cấp một phương pháp gián tiếp để chuyển đổi M4A sang MP3. Nó cũng có thể là một giải pháp đáng kể để chuyển từ M4A sang MP3 một cách dễ dàng. Tuy nhiên, nó có thể không cung cấp nhiều tùy chọn nâng cao hoặc cài đặt chất lượng cao, không giống như các công cụ khác. Nếu bạn cần kiểm soát chính xác quá trình chuyển đổi, thay vào đó hãy sử dụng phần mềm chuyển đổi chuyên dụng.
Phần 6. iTunes - Công cụ chuyển đổi M4A sang MP3 tốt nhất
Các định dạng được hỗ trợ: M4A, AIFF, AAC, Apple Lossless, MP3, WAV, M4V, MOV, MP4 và một số tệp AVI.
Đặc trưng:
- Cho phép bạn thay đổi M4A thành MP3.
- Các tệp MP3 đã chuyển đổi có thể được tự động thêm vào thư viện iTunes của bạn.
- Phát bộ sưu tập nhạc của bạn bằng các điều khiển phát lại cơ bản, điều chỉnh âm lượng, v.v.
- Chỉnh sửa thông tin bài hát như tiêu đề, nghệ sĩ, ảnh bìa album và thể loại để sắp xếp tốt hơn.
Cách thay đổi M4A sang MP3 trên iTunes
Bước 1. Khởi chạy iTunes trên máy tính của bạn. Trên Windows, vào Chỉnh sửa > Tùy chọn. Trên máy Mac, nhấp vào iTunes ở thanh menu trên cùng và chọn Tùy chọn.
Bước 2. Trong cửa sổ Tùy chọn, điều hướng đến tab Chung và tìm phần Cài đặt nhập.
Bước 3. Một cửa sổ nhỏ mới với cài đặt nhập sẽ xuất hiện. Trong menu thả xuống Nhập bằng cách chọn, chọn Bộ mã hóa MP3.
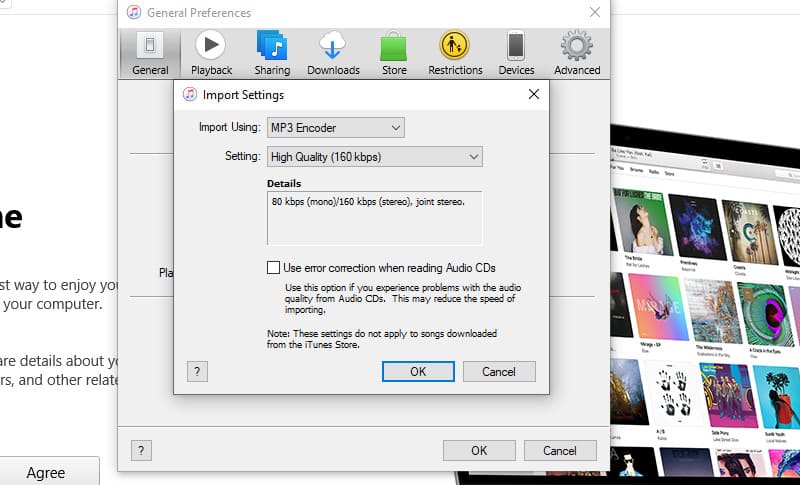
Bước 4. Nhấp vào OK trên cửa sổ nhỏ và OK lần nữa trên cửa sổ Tùy chọn chính để xác nhận thay đổi. Trong thư viện iTunes của bạn, hãy điều hướng đến tệp M4A bạn muốn chuyển đổi.
Bước 5. Bạn có thể chọn từng tệp riêng lẻ bằng cách giữ phím Command (Mac) hoặc phím Ctrl (Windows) và nhấp vào chúng. Sau đó, nhấp vào Tệp > Chuyển đổi > Tạo phiên bản MP3.
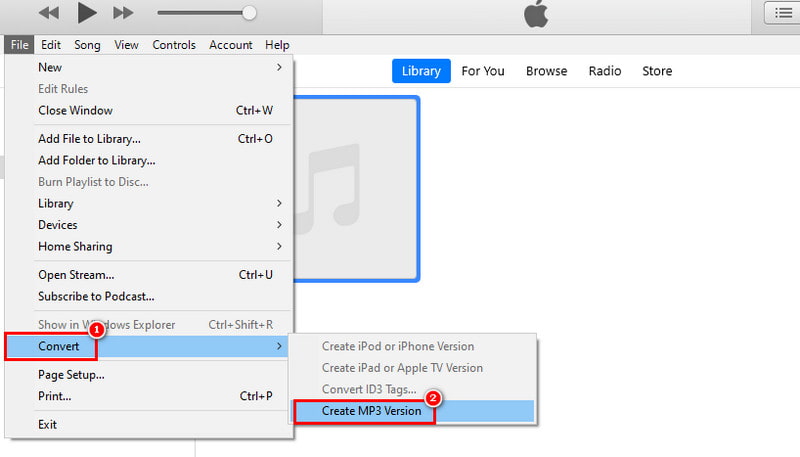
Đó là cách chuyển đổi M4A thành MP3. Phương pháp này tạo tập tin MP3 mới. Nó sẽ không sửa đổi các tập tin M4A gốc. Cá nhân tôi nghĩ rằng iTunes là một giải pháp hữu ích để thỉnh thoảng chuyển đổi M4A sang MP3. Điều này đặc biệt đúng nếu bạn đã đầu tư vào hệ sinh thái Apple. Tuy nhiên, để chuyển đổi thường xuyên, chúng tôi tin rằng bạn cần một công cụ chuyển đổi chuyên dụng.
Phần 7. Câu hỏi thường gặp về Bộ chuyển đổi M4A sang MP3
Tôi có thể thay đổi M4A sang MP3 bằng iTunes không?
Như được hiển thị ở trên, có. iTunes có thể chuyển đổi tệp M4A sang MP3 nhưng nó liên quan đến việc điều chỉnh cài đặt nhập để chọn bộ mã hóa MP3. Sau đó, iTunes sẽ tạo các tệp MP3 mới.
Công cụ chuyển đổi M4A sang MP3 miễn phí tốt nhất là gì?
Công cụ chuyển đổi M4A sang MP3 miễn phí tốt nhất cho chúng tôi là Vidmore Free Video Converter Online. Nó là một công cụ chuyển đổi chuyên dụng và quá trình chuyển đổi M4A sang MP3 rất dễ dàng. Quan trọng hơn, không có phí ẩn khi sử dụng nó.
Làm cách nào để chuyển đổi M4A sang MP3?
Có rất nhiều phương pháp để chuyển đổi M4A sang MP3. Đầu tiên, bạn cần chọn một công cụ để chuyển đổi định dạng mong muốn. Nếu chọn Vidmore Video Converter, bạn chỉ cần nhập tệp M4A và chọn MP3 làm định dạng đầu ra. Cuối cùng, nhấp vào Chuyển đổi tất cả cái nút.
Chuyển M4A sang MP3 có bị giảm chất lượng không?
Có, việc chuyển đổi M4A sang MP3 có thể làm giảm chất lượng. Một số chất lượng âm thanh có thể bị mất do nén. Tuy nhiên, mức độ giảm chất lượng phụ thuộc vào tốc độ bit đã chọn.
Phần kết luận
Để gói nó lại, đó là những điều sau đây M4A sang MP3 bộ chuyển đổi mà bạn có thể muốn xem xét. Việc lựa chọn đúng tùy thuộc vào nhu cầu và sở thích của bạn. Nhưng nếu bạn thích những phương pháp thuận tiện và đơn giản thì có hai công cụ chúng tôi khuyên dùng. Cái đầu tiên là Vidmore Video Converter – một công cụ độc lập hỗ trợ rất nhiều định dạng âm thanh. Điều tương tự cũng xảy ra với đối tác của nó, đó là Vidmore Free Video Converter Online. Nếu bạn thích sự dễ dàng truy cập thì cái này là dành cho bạn. Bạn có thể truy cập nó trên trang web của bạn một cách dễ dàng.
M4A & MP3
-
Chuyển đổi M4A
-
Chỉnh sửa M4A
-
Chuyển đổi MP3