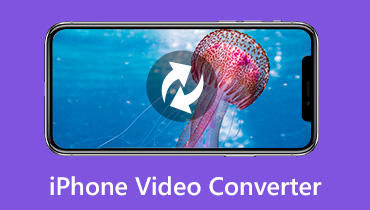Cách chuyển đổi FLAC sang ALAC trên máy tính Windows và Mac
Là một trong những người hâm mộ âm thanh độ phân giải cao, chắc hẳn bạn đã quen thuộc với tệp FLAC.
Bạn có thể phát các tệp FLAC được trích xuất từ bộ sưu tập CD của Bạn hoặc mua từ một cửa hàng độ phân giải cao trên nhiều đầu phát như xe hơi hoặc dàn âm thanh gia đình. Tuy nhiên, khi bạn muốn nhập các tệp FLAC vào iTunes và phát chúng trên các thiết bị iOS trước khi iPhone 7 chạy trên iOS 11, bạn sẽ không tìm thấy tệp nào trong số đó.
FLAC không được iTunes hoặc các thiết bị iOS trước iPhone 7 chấp nhận.
Giải pháp cho nó là chuyển đổi FLAC sang định dạng lossless được Apple hỗ trợ, Apple Lossless Audio Codec (ALAC).
Bài viết không dài dòng mà là hướng dẫn chi tiết 2 cách chuyển FLAC sang ALAC ở phần mô tả sau.

- Phần 1. Làm thế nào để chuyển đổi FLAC sang ALAC mà không làm giảm chất lượng (Máy tính để bàn)
- Phần 2. Làm thế nào để chuyển đổi FLAC sang ALAC trực tuyến
- Phần 3. Câu hỏi thường gặp của FLAC tới ALAC
Phần 1. Làm thế nào để chuyển đổi FLAC sang ALAC mà không làm giảm chất lượng (Máy tính để bàn)
Cách dễ nhất được đề xuất để chuyển đổi FLAC sang ALAC là sử dụng trình chuyển đổi video trên máy tính để bàn, Vidmore Video Converter.
Vidmore Video Converter là công cụ chuyển đổi FLAC sang ALAC cho Windows 10/8/7 / Vista / XP và Mac.
Đây là chương trình chuyển đổi video và âm thanh để chuyển đổi hàng loạt FLAC sang ALAC với việc giữ nguyên chất lượng gốc bằng cách điều chỉnh codec, tốc độ bit, tỷ lệ mẫu, v.v. Trước khi chuyển đổi, bạn có thể sử dụng tính năng chỉnh sửa âm thanh để cắt tệp FLAC và hợp nhất chúng. Hơn nữa, việc tăng tốc phần cứng sẽ tăng tốc độ chuyển đổi FLAC sang ALAC, đặc biệt khi bạn nhận được nhiệm vụ chuyển đổi hàng loạt.
Làm theo các bước đơn giản, bạn có thể chuyển đổi nhạc FLAC sang tệp âm thanh ALAC để phát chúng dễ dàng trên iPhone, iPad, iPod và iTunes.
- Chuyển đổi FLAC, WAV, AIFF, APE, MP3, AAC, WMA, OGG, v.v., sang ALAC.
- Trích xuất ALAC từ MP4, MOV, MKV, WMV, M4V, MXF, AVI, VOB, v.v.
- Chuyển đổi hàng loạt tệp FLAC sang ALAC để tiết kiệm thời gian của bạn.
- Điều chỉnh kênh, tỷ lệ mẫu, bộ mã hóa, tốc độ bit, v.v., trước khi chuyển đổi FLAC.

Bây giờ, hãy chia nhỏ quy trình chính xác của việc thay đổi FLAC thành ALAC.
Bước 1. Tải xuống công cụ chuyển đổi FLAC sang ALAC
Tải xuống miễn phí Vidmore Video Converter cho máy tính của bạn bằng cách nhấp vào liên kết tải xuống sau vào máy tính của bạn. Nó có phiên bản Windows và Mac, và tải xuống phiên bản chính xác bạn sẽ cần. Sau đó, làm theo hướng dẫn trên màn hình để cài đặt và chạy nó.

Bước 2. Thêm tệp FLAC
Nhấn vào "Thêm tập tin”Để nhập các tệp FLAC đã chọn và toàn bộ thư mục FLAC vào phần mềm này. Ngoài ra, bạn có thể chỉ cần chọn FLAC trước tiên, kéo và thả chúng vào trình chuyển đổi trực tiếp.
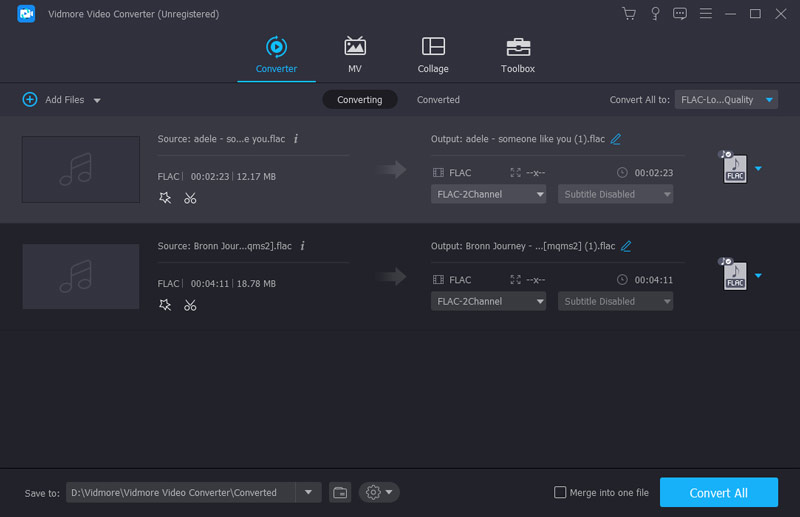
Bước 3. Chỉnh sửa tệp FLAC (Tùy chọn)
Phần mềm này cung cấp cho bạn các tính năng chỉnh sửa âm thanh trước khi chuyển đổi sang ALAC.
Nhấp chuột "Kẹp”Để bắt đầu cắt và chia nhỏ các tệp FLAC dựa trên nhu cầu của bạn.
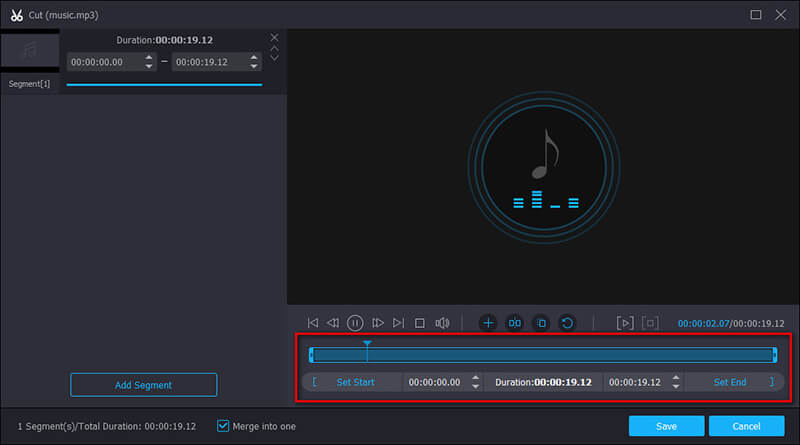
Nhấp chuột "Biên tập”Trong giao diện chính để điều chỉnh âm lượng bằng cách di chuyển thanh giá trị.
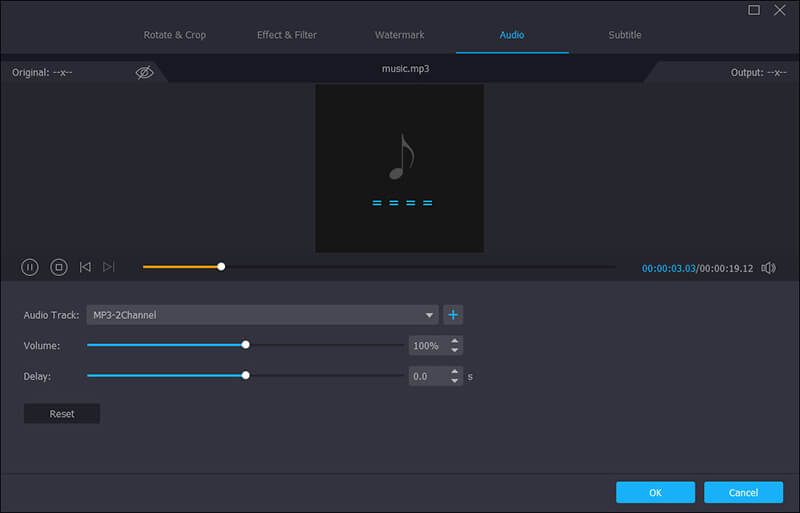
Bước 4. Tùy chỉnh codec ALAC
Nhập alac vào thanh tìm kiếm để tìm và chọn “ALAC - Apple Lossless Audio Codec (* .m4a)”Từ danh sách thả xuống của“ Hồ sơ ”.
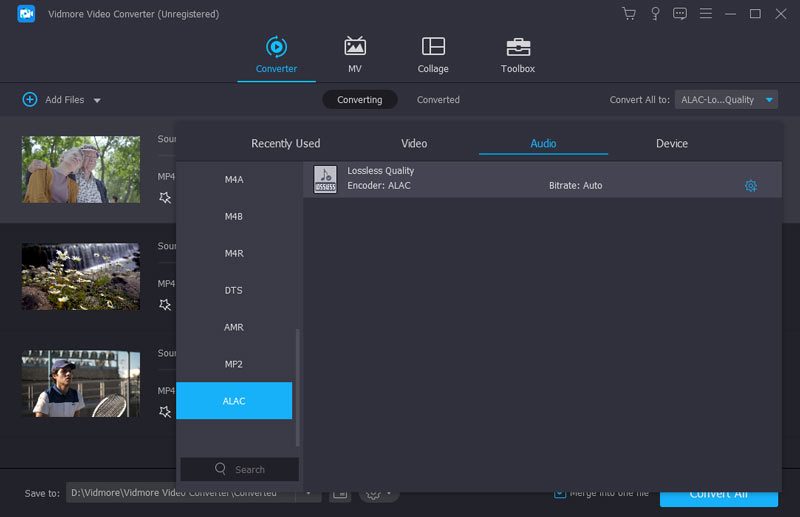
Để có thêm cài đặt, bạn cần nhấp vào tùy chọn “Cài đặt” bên cạnh định dạng đầu ra ALAC để điều chỉnh mã hóa âm thanh, kênh, tốc độ bit và tốc độ mẫu.
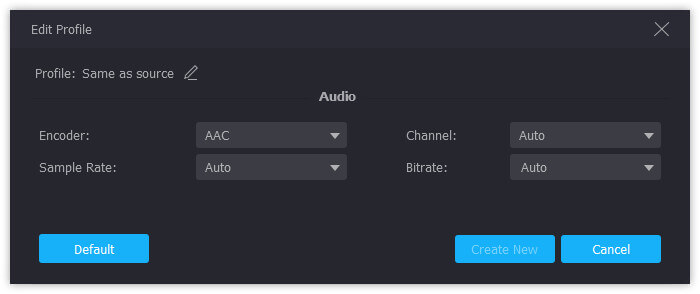
Bước 5. Chuyển đổi FLAC sang ALAC
Bạn có thể nhấp vào “Áp dụng cho tất cả”Để chuyển đổi hàng loạt FLAC sang ALAC làm định dạng đầu ra. Sau đó nhấn vào "Đổi”Để bắt đầu chuyển đổi MP3 sang OGG trên máy tính của bạn.
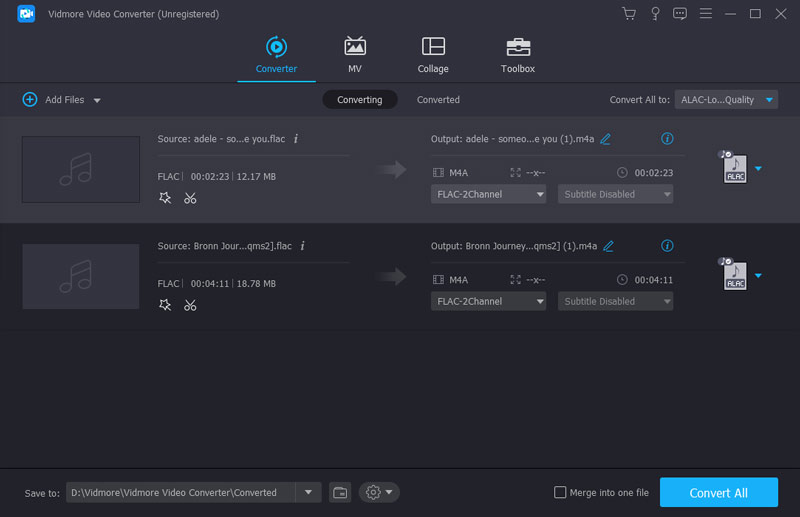
Thats tất cả để có nó.
Vidmore không phải là bộ chuyển đổi âm thanh FLAC sang ALAC duy nhất cho Windows và Mac. Bạn có thể thử công cụ chuyển đổi âm thanh trực tuyến miễn phí trong phần tiếp theo.
Phần 2. Làm thế nào để chuyển đổi FLAC sang ALAC trực tuyến
Bước 1: Truy cập https://www.files-conversion.com/audio-converter.php, nhấp vào “Thêm tệp” để tải một hoặc nhiều tệp FLAC lên trình chuyển đổi âm thanh trực tuyến miễn phí này.
Bước 2: Chọn “ALAC (Apple Lossless Audio Codec) (.m4a)” từ danh sách thả xuống của “Chuyển đổi sang”.
Bước 3: Nhấp vào “Chuyển đổi” để bắt đầu thay đổi FLAC thành ALAC trực tuyến.
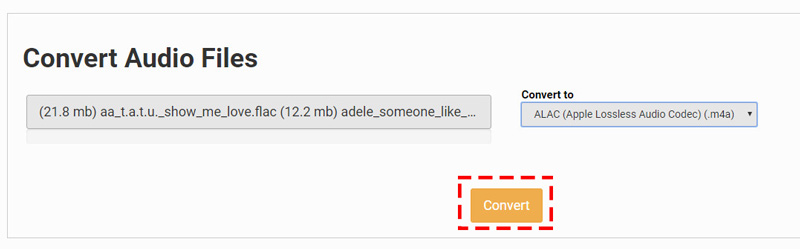
Lời khuyên:
1. Bộ chuyển đổi FLAC sang ALAC trực tuyến miễn phí chậm hoàn thành tác vụ chuyển đổi.
2. Một số trang web có thể giới hạn việc sử dụng kích thước hoặc số lượng tệp
3. Đối với các tệp FLAC riêng tư, bạn nên cẩn thận.
Phần 3. Câu hỏi thường gặp của FLAC tới ALAC
1. FLAC VS. ALAC, cái nào tốt hơn?
ALAC, Apple Lossless, còn được gọi là Apple Lossless Audio Codec (ALAC), hoặc Apple Lossless Encoder (ALE), là codec âm thanh không mất dữ liệu do Apple phát triển.
FLAC, codec âm thanh không mất dữ liệu miễn phí, là định dạng mã hóa âm thanh không mất dữ liệu cho âm thanh kỹ thuật số. Đây là định dạng mở với giấy phép miễn phí bản quyền với gắn thẻ siêu dữ liệu, ảnh bìa album, v.v.
Về chất lượng, cả hai đều là chất lượng không mất dữ liệu.
Về khả năng tương thích, FLAC có thể được phát trên hầu hết các trình phát như xe hơi, dàn âm thanh gia đình, trong khi ALAC chỉ tương thích với Apple iTunes và các thiết bị iOS.
Đối với kích thước tệp, mặc dù cả hai đều không mất dữ liệu, nhưng tính năng nén của ALAC không hiệu quả bằng FLAC, vì vậy tệp ALAC của bạn có thể lớn hơn một chút so với cùng một tệp FLAC.
Chúng ta hãy làm rõ một điều ở đây, FLAC là người chiến thắng, nhưng điểm yếu duy nhất là FLAC không tương thích với iTunes hoặc iPhone 7 trước khi chạy trên iOS 11.
2. iTunes hoặc VLC có thể chuyển đổi FLAC không?
Không.
Mặc dù iTunes có thể mã hóa các bài hát thành AAC, AIFF, ALAC, MP3 và WAV, nhưng nó không hỗ trợ chuyển đổi các tệp FLAC.
VLC là một trình chuyển đổi và trình phát đa phương tiện khác. Tuy nhiên, nó không thể chuyển đổi FLAC thành ALAC. Nó chỉ cho phép bạn chuyển đổi FLAC sang MP3, AAC, AC-3 và OGG.
3. Nó có bị giảm chất lượng sau khi chuyển đổi FLAC sang ALAC không?
Không.
Nói chung, cả FLAC và ALAC đều là chất lượng âm thanh lossless, vì vậy nó sẽ bị giảm chất lượng sau khi chuyển đổi từ FLAC sang ALAC hoặc ALAC sang FLAC. Tuy nhiên, nếu bạn đã thực hiện một số cài đặt như tốc độ mẫu, tốc độ bit, v.v., trong khi chuyển đổi giữa hai định dạng, bạn có thể thấy chất lượng sẽ bị thay đổi.
4. M4A có giống với ALAC không?
Không.
.m4a là phần mở rộng tệp của ALAC. Ngoài ra, .m4a là phần mở rộng tệp của tệp ACC (Mã hóa âm thanh nâng cao) được Apple sử dụng.
AAC, tương tự như MP3 là định dạng âm thanh bị mất và hiệu quả hơn MP3 một chút. AAC luôn được sử dụng trong iTunes Store có mã hóa hoặc không, trong khi ALAC không sử dụng bất kỳ lược đồ DRM nào; nhưng khả thi là DRM có thể được áp dụng cho ALAC cho thùng chứa MP4 của nó.
Mặc dù phần mở rộng tệp của chúng giống hệt nhau, chúng sử dụng codec khác nhau và ALAC là chất lượng không mất dữ liệu mà không làm mất bất kỳ chi tiết nào.
5. Tôi có nên chuyển đổi tất cả các tệp FLAC sang ALAC để chơi trên iPhone hoặc iPod không?
Không, bạn không nên. Các thiết bị hiện đại hơn như iPhone 7, 7 Plus, 8, 8 Plus, X, XS, XR, 11, 11 Pro, 11 Pro Max, iPad, v.v., chạy iOS11.
Phần kết luận
Ở đây, hãy tóm tắt mọi thứ với phần kết luận.
Để phát tệp FLAC âm thanh độ phân giải cao trên iTunes hoặc một số iPhone, iPad, trước tiên bạn cần chuyển đổi FLAC sang ALAC không mất dữ liệu. Dưới đây là 2 cách sử dụng phần mềm máy tính để bàn, Vidmore Video Converter và trình chuyển đổi âm thanh trực tuyến miễn phí có sẵn cho bạn. Hơn nữa, chúng tôi cũng liệt kê các Câu hỏi thường gặp mà nhiều người dùng có thể khó hiểu để giúp làm rõ chúng.
Bây giờ, nó đến lượt của bạn. Bạn sẽ sử dụng cách nào?
Bất kỳ đề xuất để chuyển đổi FLAC sang ALAC?
Hãy cho tôi biết bằng cách để lại bình luận của bạn bên dưới.
Mẹo FLAC
-
Chuyển đổi FLAC
-
Chỉnh sửa FLAC
-
Máy nghe nhạc