Chuyển đổi AIFF sang MP3 với 7 công cụ chuyển đổi âm thanh miễn phí tốt nhất
AIFF là định dạng âm thanh phổ biến nhất trên macOS. Mặc dù một số người dùng có thể phát file âm thanh này trên Windows nhưng họ phải cài đặt một trình phát media riêng. Theo một nghĩa nào đó, chỉ có những trình phát tương thích mới có thể chơi AIFF. Hơn nữa, AIFF không bị nén và không mất dữ liệu, yêu cầu dung lượng lưu trữ lớn.
Tuy nhiên, MP3 không có âm thanh chất lượng cao như tệp AIFF nhưng về mức độ nén và khả năng tương thích, nó thay thế AIFF. Tuy nhiên, không có nhiều sự khác biệt khi bạn cố gắng nghe cả hai tệp âm thanh. Đây là lý do tại sao nhiều người dùng muốn chuyển đổi AIFF sang MP3. Do đó, chúng tôi đã đưa ra các bộ chuyển đổi tệp âm thanh tốt nhất để giải quyết vấn đề này.
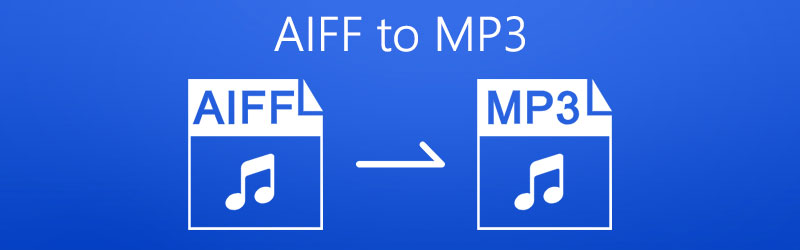
NỘI DUNG TRANG
Phần 1. Các cách miễn phí để chuyển đổi AIFF sang MP3
1. Chuyển đổi AIFF sang MP3 bằng Công cụ chuyển đổi âm thanh trực tuyến miễn phí Vidmore
Đối với một giải pháp miễn phí và trực tuyến, bạn có lựa chọn tốt nhất và hiệu quả. Không ai khác hơn Vidmore Free Online Audio Converter. Bằng cách sử dụng chương trình này, người dùng có thể chuyển đổi AIFF sang MP3 trên Mac hoặc PC Windows vì nó hoạt động với các trình duyệt. Do đó, bạn không cần phải tải xuống ứng dụng để hỗ trợ bạn thực hiện nhiệm vụ chuyển đổi. Điều thú vị là bạn có thể thực hiện chuyển đổi theo đợt mà không có giới hạn về số lượng tệp cần chuyển đổi. Giả sử bạn muốn chỉnh sửa tốc độ bit của tệp MP3, bạn có thể làm như vậy và chọn tốc độ bit 64, 96, 128 cho đến 320kbps. Hơn nữa, nó có tốc độ tải lên và chuyển đổi nhanh. Bạn có thể hoàn tất chuyển đổi video 100MB trong 10 giây. Trang web không có quảng cáo nên bạn không cần lo lắng về việc nhấp vào quảng cáo và vào các trang không an toàn. Do đó, nếu bạn đang tìm kiếm giải pháp giúp bạn chuyển AIFF sang MP3 không giới hạn, hãy làm theo hướng dẫn đơn giản.
Bước 1. Truy cập trang web của Vidmore Free Online Audio Converter và nhấp vào Thêm tệp vào Chuyển đổi cái nút. Đối với người dùng lần đầu, bạn có thể cần tải xuống và cài đặt trình khởi chạy.
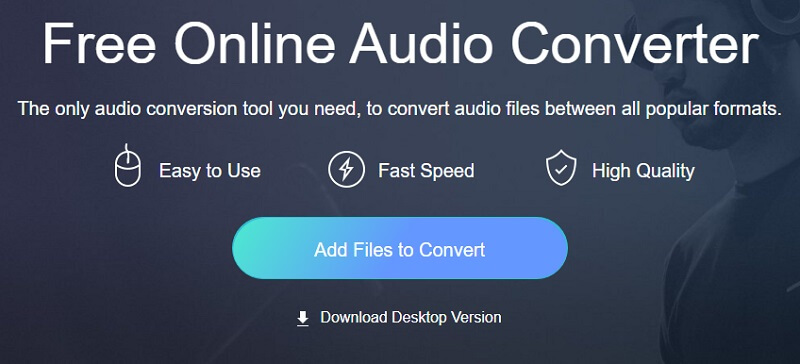
Bước 2. Sau đó, bạn có thể tải lên các tệp AIFF của mình từ các thư mục tệp cục bộ.
Bước 3. Sau đó, đánh dấu vào nút radio cho MP3 để chọn định dạng này.
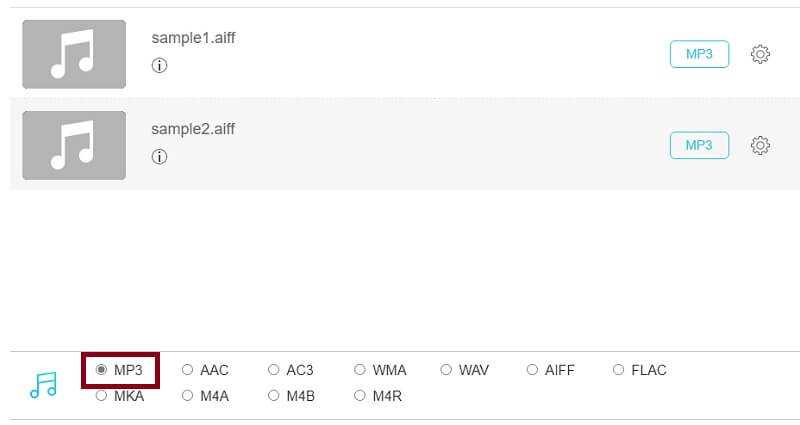
Bước 4. Cuối cùng, nhấp vào Đổi , đặt vị trí tệp và nhấp một lần nữa vào Đổi quá trình chuyển đổi sẽ bắt đầu.
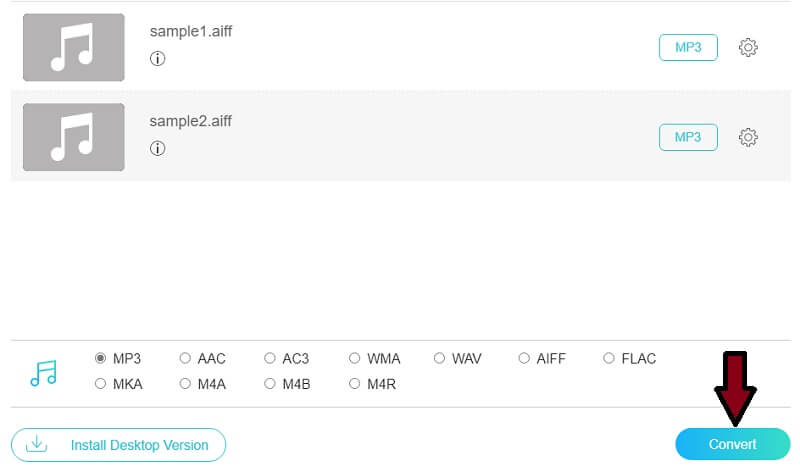
2. Đổi AIFF sang MP3 bằng VLC Media Player
Nhiều người không nhận ra Trình phát phương tiện VLC như một công cụ chuyển đổi âm thanh vì nó được coi là một trình phát đa phương tiện phổ biến. Nhưng trên thực tế, trình phát đa phương tiện VLC cũng có thể hoạt động như một công cụ chuyển đổi tập tin cho âm thanh/video. Nó cho phép người dùng chuyển AIFF sang MP3 chỉ bằng một vài bước đơn giản. Khi chọn file AIFF để tải lên, bạn có thể chọn nhiều âm thanh AIFF với kích thước không giới hạn. Vì là phần mềm ngoại tuyến nên tốc độ chuyển đổi không do internet quyết định và bạn có thể chuyển đổi các tệp lớn với tốc độ rất nhanh. Ngoài ra, nó còn đi kèm các tính năng chỉnh sửa video cho phép bạn cắt video hoặc chụp ảnh màn hình theo ý muốn. Không cần phải chờ đợi thêm nữa, đây là cách chuyển đổi AIFF sang MP3 trên trình phát phương tiện VLC.
Bước 1. Nếu bạn đã cài đặt VLC trên máy tính của mình, hãy chạy chương trình. Khi bạn đến giao diện chính, hãy nhấp vào menu cho Phương tiện truyền thông.
Bước 2. Bây giờ hãy chọn Chuyển đổi / Lưu.. tùy chọn để nhập tệp AIFF mục tiêu của bạn. Một cách khác để mở tùy chọn này là bằng cách nhấn vào Ctrl + R trên bàn phím của bạn. Từ đây, hãy nhấp vào Thêm vào để tải tệp AIFF vào chương trình.
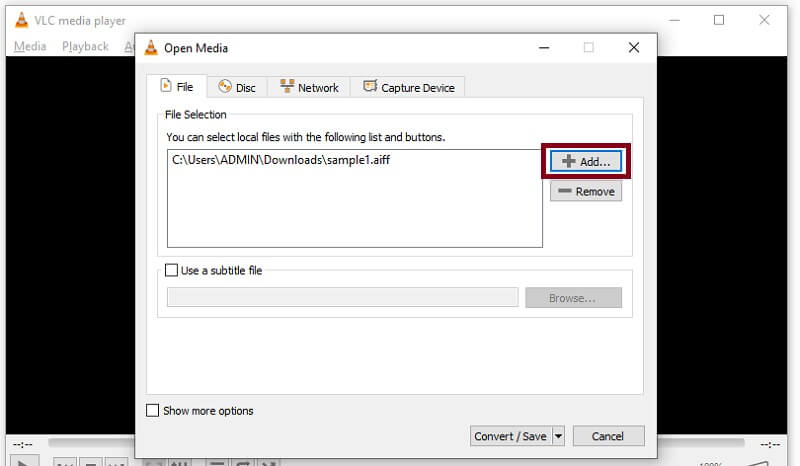
Bước 3. Tiếp theo, nhấp vào Chuyển đổi / Lưu ở cuối giao diện và tạo hồ sơ mới bằng cách nhấp vào nút bên cạnh X cái nút. Trong cửa sổ tiếp theo, đánh dấu vào MP3 nút radio.
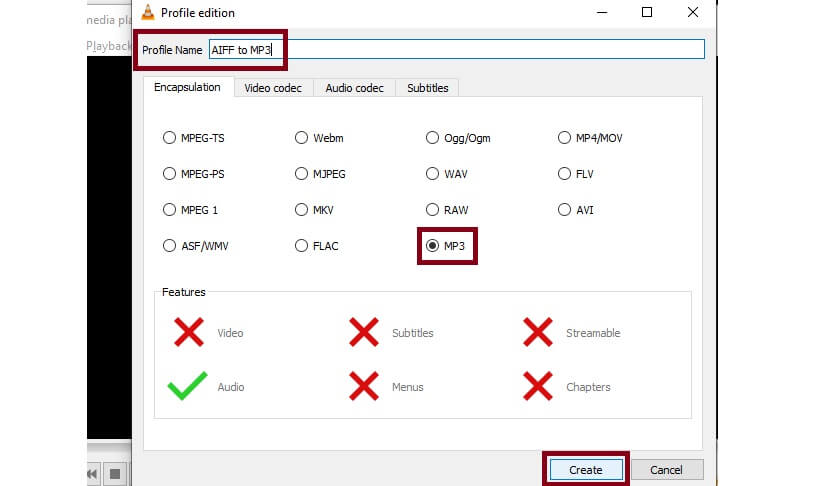
Bước 4. Đặt tên cho hồ sơ mới tạo và tiếp tục Đổi chuyển hướng. Bây giờ hãy nhấp vào menu thả xuống cho Hồ sơ và chọn tên hồ sơ bạn đã đặt.
Bước 5. Nhấn vào Duyệt qua để đặt tệp đích của tệp được chuyển đổi và nhấp vào nút Bắt đầu.
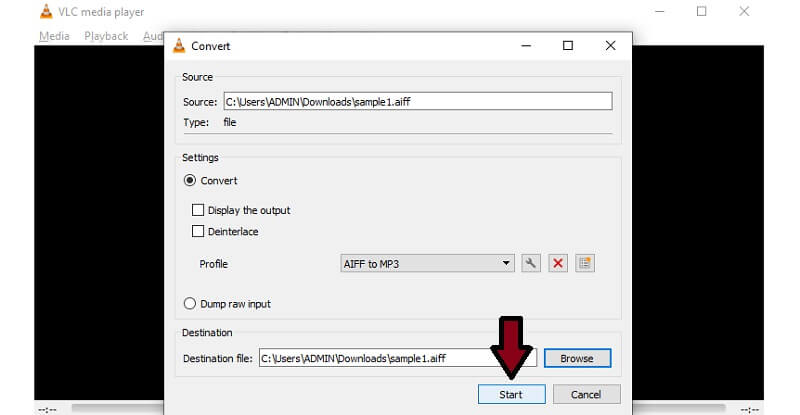
3. Chuyển AIFF sang MP3 bằng iTunes
iTunes có các phiên bản Windows, macOS và iOS cho phép bạn phát các bài hát yêu thích của mình trên hệ điều hành nói trên. Tương tự với Mac, người dùng Windows có thể tận hưởng đặc quyền phát trực tuyến các bộ phim và chương trình TV khác nhau bằng phiên bản iTunes dành cho Windows. Quan trọng hơn, nó có thể chuyển đổi các tập tin âm thanh bao gồm AIFF. Ngoài ra, điều này cho phép bạn chuyển đổi AIFF sang MP3 trên iTunes 12 với lợi ích là điều chỉnh chất lượng đầu ra, cụ thể là tốc độ bit. iTunes cũng hỗ trợ chuyển đổi hàng loạt nhưng trước tiên bạn cần chọn nhiều tệp trong thư viện iTunes. Tuy nhiên, bạn chỉ có thể sử dụng iTunes để chuyển đổi AIFF sang MP3 trên macOS 10.13. 99 (High Sierra) trở về trước và Windows và nó không chạy trơn tru trên Windows 11.
Bước 1. Tải xuống phiên bản iTunes mới nhất bằng cách tải xuống từ Microsoft Store. Cài đặt và chạy nó sau đó.
Bước 2. Bây giờ đi đến Tập tin > Thêm tệp vào thư viện và tải tệp AIFF mục tiêu của bạn cần được chuyển đổi.
Bước 3. Tiếp theo, mở Biên tập và nhấp vào tùy chọn Preferences. Trong cửa sổ mới, nhấp vào Nhập cài đặt và chọn Bộ mã hóa MP3 từ Nhập bằng cách sử dụng trình đơn thả xuống. Đánh đồng ý để lưu các thay đổi.
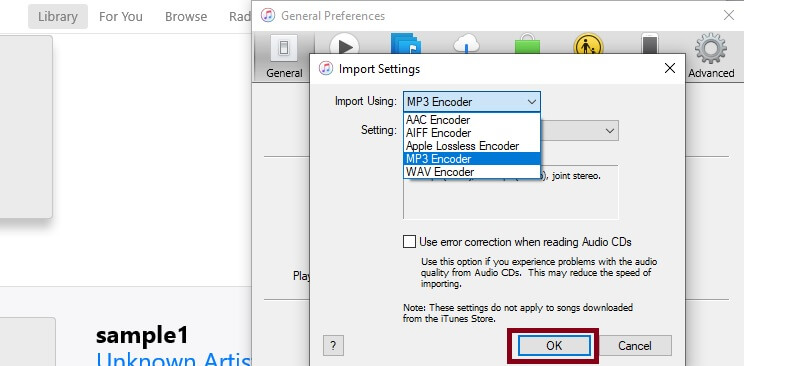
Bước 4. Hướng tới Tập tin > Đổi và tìm kiếm Tạo phiên bản MP3. Bấm vào tùy chọn này và quá trình chuyển đổi sẽ diễn ra. Bằng cách làm theo các bước trên, bạn cũng có thể dễ dàng chuyển đổi AIFF sang MP3 trên Mac iTunes.
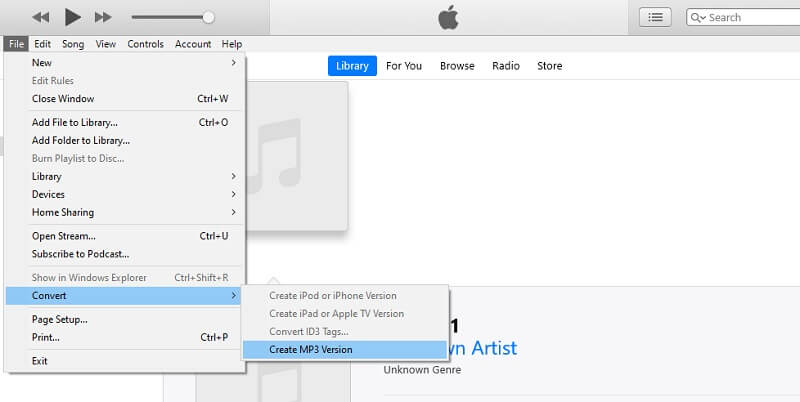
4. Biến AIFF thành MP3 qua Windows Media Player
Nếu bạn không sẵn sàng tải xuống iTunes trên PC Windows của mình, bạn có thể sử dụng ứng dụng gốc và sử dụng nó làm công cụ chuyển đổi AIFF sang MP3 Windows. Với nó, bạn sẽ có thể chuyển đổi AIFF sang MP3 thông qua phương pháp trích xuất. Đây là một trong những ứng dụng mặc định mà người dùng Windows có thể truy cập để phát nội dung đa phương tiện cũng như chuyển đổi các tập tin đa phương tiện. Đó là 100% sạch sẽ và an toàn, không có quảng cáo. Bạn có thể chuyển đổi nhiều âm thanh AIFF sang MP3 trong thời gian ngắn. Về mặt lý thuyết, không có giới hạn về số lượng và kích thước miễn là đĩa CD của bạn có đủ dung lượng lưu trữ. Có thể hơi phức tạp một chút vì quá trình chuyển đổi này bao gồm hai phần: burn AIFF sang CD và rip file âm thanh trên CD thành định dạng MP3. Để tìm hiểu thêm về ứng dụng này và có được kiến thức về cách chuyển đổi AIFF sang MP3 trên Windows Media Player, hãy làm theo các bước dưới đây.
Bước 1. Trước hết, khởi chạy Windows Media Player trên PC Windows của bạn và phát tệp AIFF bằng trình phát. Tập tin âm thanh sau đó sẽ được tải vào chương trình.
Bước 2. Ở góc trên cùng bên trái của giao diện, nhấp vào Sắp xếp và lựa chọn Tùy chọn.
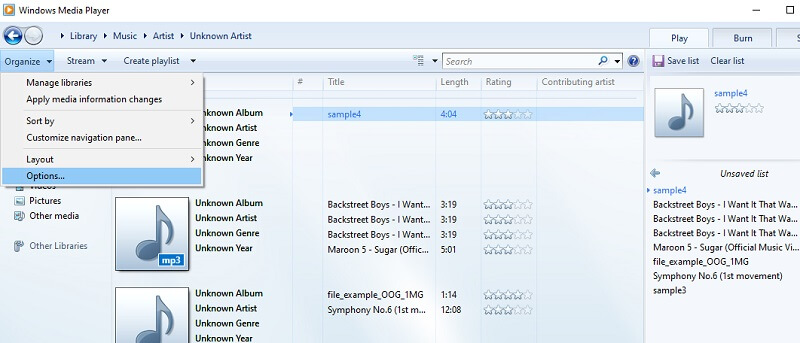
Bước 3. Bây giờ hãy nhấp vào Nhạc Rip và đi đến Rip Cài đặt. Sau đó, nhấp vào menu thả xuống cho định dạng và lựa chọn MP3. Đánh Ứng dụng tiếp theo là đồng ý để lưu cài đặt.
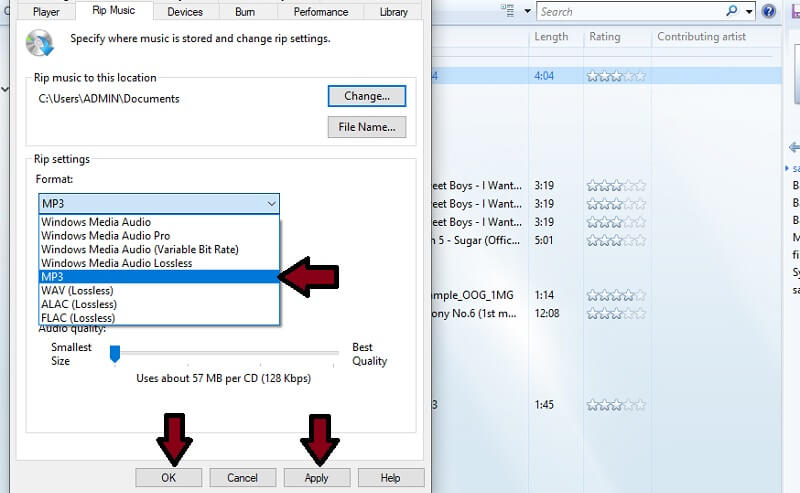
5. Chuyển AIFF sang MP3 bằng Audacity
Nếu bạn đang làm việc trong lĩnh vực âm nhạc thì chắc hẳn bạn đã quen thuộc với Audacity, một phần mềm ghi và chỉnh sửa âm thanh cổ điển. Audacity được người dùng đánh giá cao vì nó hoàn toàn miễn phí và là nguồn mở. Nó cho phép bạn điều chỉnh âm thanh, thêm hiệu ứng, clip âm thanh, v.v. Hơn nữa, bạn có thể chọn nhiều định dạng khi xuất âm thanh và coi đây là một công cụ chuyển đổi AIFF (hoặc AIF) sang MP3 tốt. Nó hỗ trợ hầu hết các định dạng âm thanh và có thể chuyển đổi các tệp lớn trong vài giây. Tuy nhiên, nó chủ yếu hoạt động trong việc chỉnh sửa và bạn chỉ có thể xử lý một tệp mỗi lần.
Bước 1. Tải xuống và mở Audacity trên máy tính của bạn.
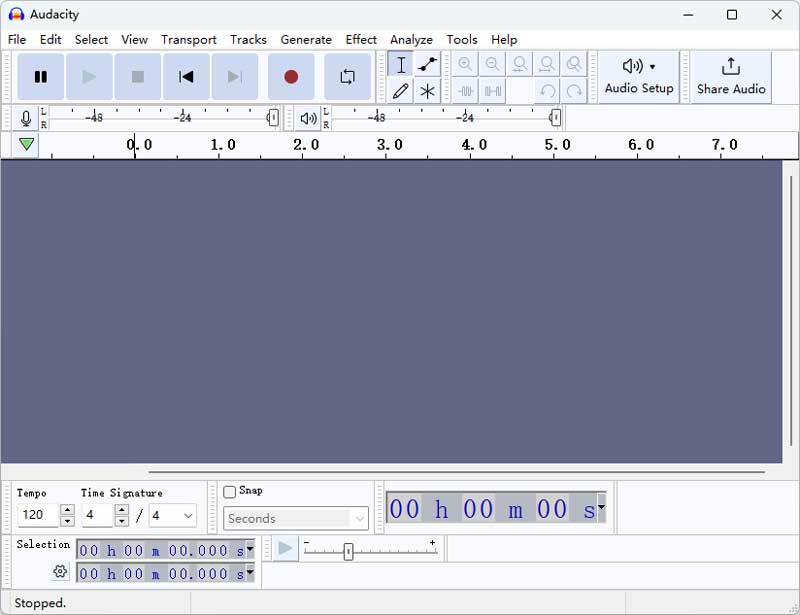
Bước 2. Nhấp vào nút Tệp trên menu lên và chọn Mở để tải âm thanh AIFF của bạn.
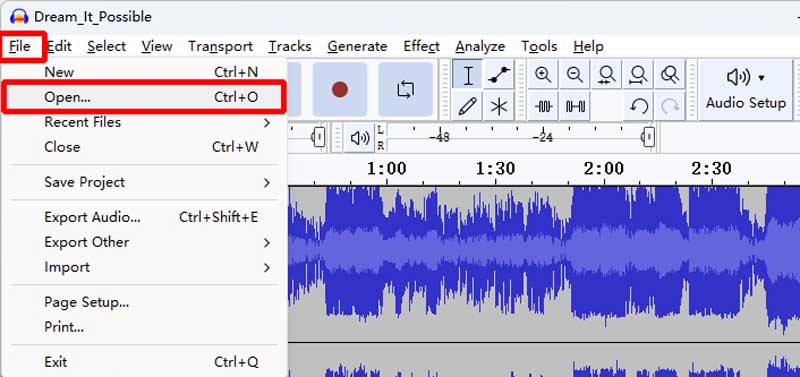
Bước 3. Quay lại giao diện chính nhấn lại vào nút File nhưng lần này chọn Xuất âm thanh.

Bước 4. Trong cửa sổ mới, bạn có thể chỉnh sửa tên tệp, đích đến và định dạng. Chọn MP3 làm định dạng đích và nhấp vào Xuất để bắt đầu chuyển đổi.
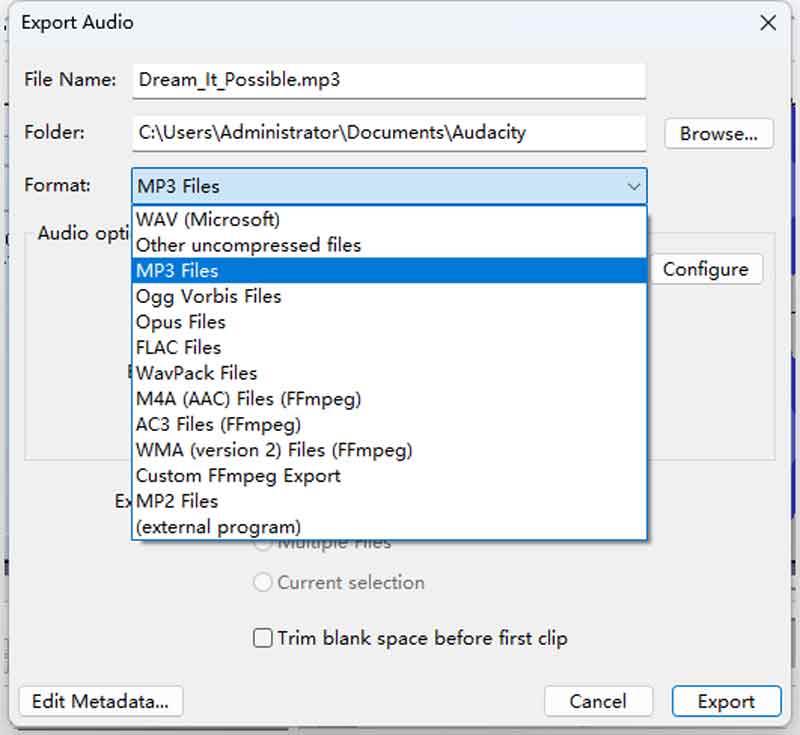
6. Chuyển mã AIFF sang MP3 bằng FFmpeg
Phương pháp cuối cùng cũng là một công cụ rất hiệu quả nhưng có thể cần một chút kỹ năng lập trình máy tính. Công cụ miễn phí này là FFmpeg, một plug-in mã nguồn mở và miễn phí để chỉnh sửa đa phương tiện. Nó hỗ trợ cắt, thay đổi tốc độ bit, tốc độ mẫu và các tham số khác và quan trọng nhất là chuyển đổi định dạng. Bằng cách chạy một dòng lệnh, bạn có thể xử lý nhiều tệp lớn trong thời gian rất ngắn. Nó hoàn toàn ngoại tuyến nên bạn không cần phải lo lắng về sự an toàn và quảng cáo. Hãy chuyển đổi tệp âm thanh AIFF sang MP3 bằng một dòng lệnh đơn giản.
Bước 1. Cài đặt FFmpeg cho PC Windows hoặc Mac của bạn từ trang web chính thức.
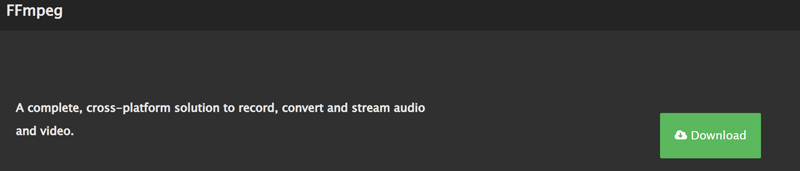
Bước 2. Xác định vị trí tệp âm thanh AIFF của bạn và nhập CMD vào thanh đường dẫn để mở cửa sổ nhắc.
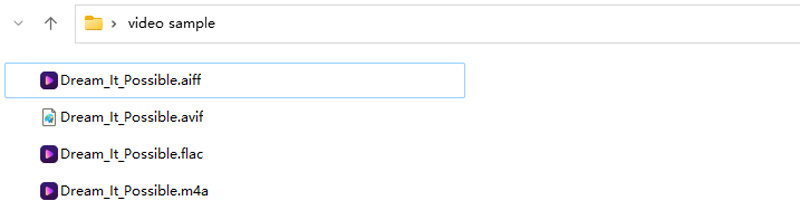
Bước 3. Dán và sao chép lệnh sau (ffmpeg -i filename.aiff filename.mp3) vào cuối đường dẫn tệp trong dấu nhắc. Sau đó bấm Enter trên bàn phím của bạn. Tệp MP3 mới sẽ hiển thị trong cùng thư mục sau vài giây.
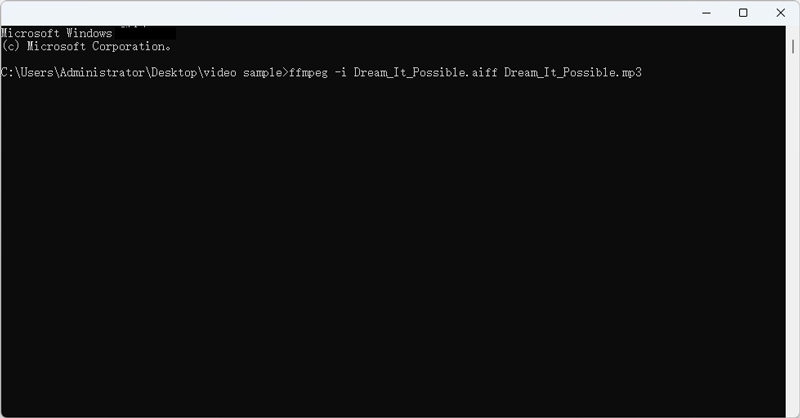
Phần 2. Cách tốt nhất để chuyển đổi AIFF sang MP3 trên Windows & Mac
Thay vì chuyển đổi từng tệp một, bạn có thể thực hiện tác vụ này đồng thời mà không cần kết nối Internet với sự trợ giúp của Vidmore Video Converter. Nó hỗ trợ một loạt các định dạng đầu vào và đầu ra cho cả âm thanh và video. Ngoài MP3, bạn có thể xuất các tệp phương tiện của mình sang nhiều định dạng tệp âm thanh khác nhau bao gồm WMA, FLAC, AAC, WAV, v.v. Cùng với đó, bạn có thể tạo cấu hình đầu ra âm thanh của riêng mình cho nhiệm vụ chuyển đổi trong tương lai. Chưa kể nó cho phép bạn sửa đổi tốc độ bit và tốc độ mẫu dựa trên các yêu cầu cụ thể của bạn.
Và bất kỳ hệ điều hành nào mà máy tính của bạn đang chạy, bạn cũng có thể chạy nó như một công cụ chuyển đổi MP3 sang AIFF miễn phí cho Mac và Windows PC. Mặt khác, hãy thực hiện các bước dưới đây và tìm hiểu cách chuyển đổi AIFF sang MP3.
Bước 1. Mua AIFF sang MP3 Converter
Điều đầu tiên bạn cần làm là tải xuống và cài đặt chương trình trên thiết bị của bạn. Khởi chạy nó và bạn sẽ thấy giao diện đang chạy.
Bước 2. Nhập (các) tệp AIFF
Tiếp theo, tải lên (các) tệp AIFF bằng cách nhấp vào Thêm ký tên. Bạn cũng có thể thêm các tệp khác bằng cách nhấp vào Thêm các tập tin ở góc trên cùng bên trái.

Bước 3. Chọn định dạng MP3
Sau khi tải lên tệp AIFF, hãy nhấp vào Hồ sơ menu đến và đi đến Âm thanh chuyển hướng. Từ đây, hãy chọn MP3 và chọn từ cài đặt trước có sẵn.
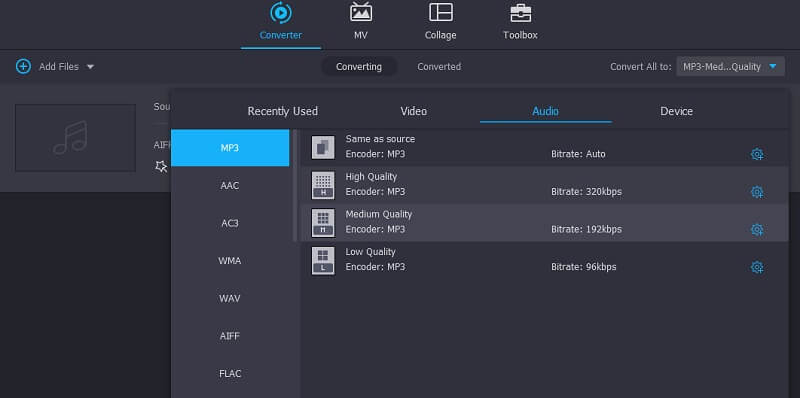
Bước 4. Chuyển đổi AIFF sang MP3
Nhấn vào Duyệt qua ở phần dưới cùng bên trái để đặt vị trí tệp của tệp đã chuyển đổi. Sau đó, nhấp vào Chuyển đổi tất cả ở dưới cùng bên phải của giao diện để bắt đầu quá trình chuyển đổi.
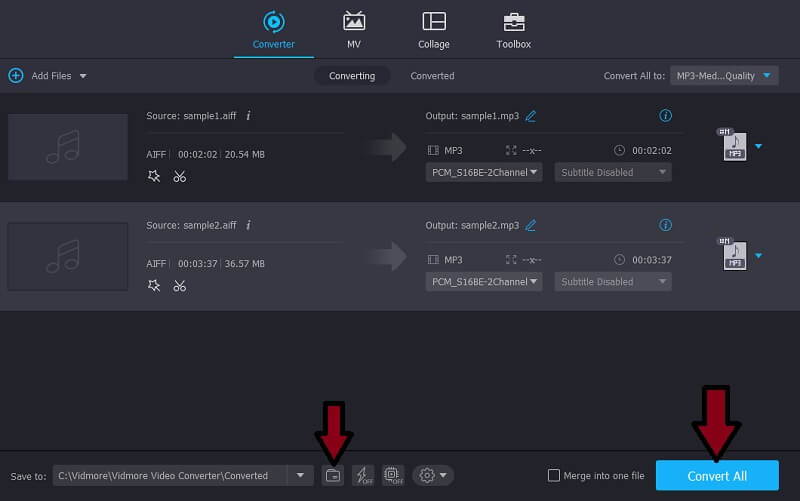
Phần 3. AIFF so với MP3
Nhìn kỹ vào hai định dạng âm thanh này, chúng tôi nhận thấy một số ưu điểm và nhược điểm. Trong hình bên dưới, chúng tôi đã liệt kê chi tiết, ưu và nhược điểm của chúng để đối chiếu cả hai.
| Loại định dạng | Phần mở rộng tệp | Kích thước tệp (thông thường 1 phút) | Nền tảng | Ưu điểm | Nhược điểm | |
| AIFF | Không nén lossless | .aif, .aiff | 0,75MB | thiết bị Apple | 1. Âm thanh chất lượng cao 2. Hỗ trợ siêu dữ liệu | 1. Chiếm quá nhiều không gian 2. Không nén |
| MP3 | Giảm nén nén | .mp3 | 10 MB | Hầu hết người chơi phương tiện truyền thông | 1. Định dạng âm thanh phổ biến 2. Định dạng âm thanh Lossy 3. Có thể chơi trên hầu hết tất cả các máy nghe nhạc kỹ thuật số âm thanh | 1. Suy giảm chất lượng khi chuyển đổi sang nhiều định dạng nén 2. Tiếng ồn không xuất hiện trong bản ghi gốc sau một số lần nén |
Phần 4. Câu hỏi thường gặp về Chuyển đổi AIFF sang MP3
Sự khác biệt chính giữa AIFF và MP3 là gì?
AIFF tạo ra âm thanh chất lượng tuyệt vời mặc dù nó tiêu tốn nhiều không gian. Mặt khác, MP3 có thể tạo ra chất lượng tốt khi kích thước tệp giảm xuống.
Tôi có thể phát tệp AIFF trên điện thoại Android không?
Tiếc là không có. Những gì bạn có thể làm là chuyển đổi tệp AIFF sang định dạng âm thanh được Android hỗ trợ như MP3.
Các ứng dụng mà tôi có thể chạy tệp AIFF là gì?
Một số ứng dụng sẽ cho phép bạn chạy các tệp AIFF bao gồm QuickTime, VLC, WMP, iTunes, v.v.
Phần kết luận
Bài đăng này chủ yếu chia sẻ các phương pháp tiếp cận trong việc chuyển đổi AIFF sang MP3. Như bạn sẽ thấy, có rất nhiều chương trình có sẵn trực tuyến. Do đó, chúng tôi đã chọn một số giải pháp hiệu quả và đơn giản mà bạn có thể sử dụng. Điều đó đang được nói, bạn có thể thử sử dụng từng phương pháp và tìm phương pháp nào trong số các phương pháp được đề xuất là tốt nhất dựa trên sở thích của bạn.
AIFF & MP3
-
Giải pháp AIFF
-
Chỉnh sửa MP3
-
Chuyển đổi MP3


