Cách lật video trong Windows Media Player: Các giải pháp đáng tin cậy mà bạn nên biết
Xem phim là một trong những cách hiệu quả nhất để dành thời gian cho bạn bè hoặc gia đình của bạn. Với Windows Media Player trên máy tính, bạn có thể tận hưởng sự sang trọng của việc phát trực tuyến các bộ phim bạn đã tải xuống để xem ngoại tuyến. Tuy nhiên, có một số video bị lộn ngược khiến bạn không thể xem thoải mái.
Sẽ thật đáng xấu hổ nếu bạn thấy video đó không đi đúng hướng. Như vậy, câu hỏi bạn có thể hỏi là “Làm cách nào để lật video trong Windows Media Player?”Để bù đắp cho nhược điểm này, ở đây chúng tôi sẽ đưa ra một số giải pháp đáng tin cậy để lật video và thưởng thức xem phim mà không phải lo lắng về vấn đề hướng video.

NỘI DUNG TRANG
Phần 1. Bạn có thể lật video trong Windows Media Player không
Cũng giống như những người dùng khác đang phát nội dung đa phương tiện trên Windows Media Player, bạn cũng có thể gặp phải tình trạng tương tự. Tự hỏi làm thế nào để lật video 180 độ trên Windows Media Player theo chiều ngang hoặc chiều dọc. Không nghi ngờ gì nữa, đây là một chương trình rất thân thiện với người dùng để truyền nội dung truyền thông của bạn. Hơn nữa, nó hỗ trợ nhiều loại video khác nhau, từ các tệp MP4, MOV, AVI, Xvid và DivX.
Tuy nhiên, nó không hỗ trợ các tính năng như xoay và lật video. Cách duy nhất để bạn sửa lỗi phát lại không đúng hướng là sử dụng ứng dụng của bên thứ ba. Các phần sau đây sẽ đưa ra các giải pháp tốt nhất cho câu trả lời của bạn cho câu hỏi "Làm cách nào để lật video trên Windows Media Player?"
Phần 2. Cách lật video cho Windows Media Player
Chắc chắn bạn có thể phát video trên Windows Media Player như đã thảo luận ở trên, nhưng nó không cho phép lật trực tiếp video từ ứng dụng. Tuy nhiên, bạn vẫn có thể thưởng thức phim hoặc video clip của mình trên Windows Media Player bằng cách sử dụng các công cụ hiệu quả để lật video. Trên thực tế, có rất nhiều phần mềm hoặc giải pháp để thực hiện nhiệm vụ này. Nhưng bạn thực sự có thể phụ thuộc vào những công cụ nào? Kiểm tra các chương trình phải có bên dưới.
1. Vidmore Video Converter
Đầu tiên trong danh sách các lựa chọn thay thế mà bạn có thể sử dụng là Vidmore Video Converter. Đây là miễn phí để tải xuống các chương trình hỗ trợ máy tính Mac và Windows. Điểm tốt ở công cụ này là nó cho phép bạn lật video theo hàng loạt. Cho dù bạn đang cố gắng lật, xoay hoặc cắt video, những thay đổi bạn đã thực hiện cho video có thể được áp dụng và phản ánh trên tất cả các video khác được tải vào chương trình. Ngoài ra, bạn không cần phải áp dụng và xem kết quả lần lượt vì nó có màn hình xem trước thời gian thực từ giao diện chỉnh sửa. Trên hết, nó đi kèm với một giao diện trực quan, nơi hầu hết người dùng bao gồm cả người mù máy tính và người tiêu dùng bàn tay xanh. Do đó, làm cách nào để lật video trong Windows Media Player bằng cách sử dụng thay thế tuyệt vời này? Hãy xem thông tin hướng dẫn bên dưới.
Bước 1. Cài đặt ứng dụng Video Flipper
Để bắt đầu, hãy tải xuống và cài đặt phần mềm trên máy tính của bạn. Bạn có thể chọn từ các Tải xuống miễn phí để tải ứng dụng. Cài đặt nó và chạy chương trình sau đó.
Bước 2. Thêm tệp video
Khi ứng dụng bắt đầu, bạn có thể thêm tệp video khi nhấp vào Thêm biểu tượng hoặc nhấn Thêm các tập tin để thêm nhiều video đồng thời hoặc toàn bộ thư mục. Hoặc chỉ cần kéo và thả các video để thuận tiện cho bạn.
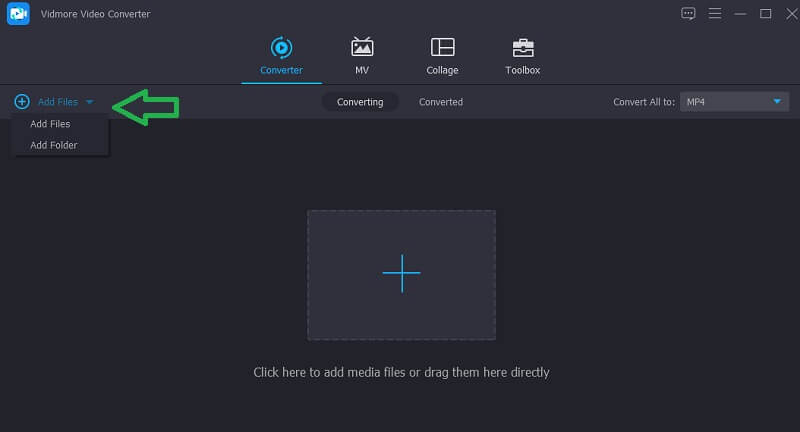
Bước 3. Lật (các) video clip
Sau khi thêm tệp video vào chương trình, lật video bằng cách chuyển đến bảng chỉnh sửa của công cụ. Để làm điều này, hãy nhấp vào Biên tập biểu tượng nằm bên cạnh hình thu nhỏ của video. Bên dưới màn hình xem trước là các tùy chọn Flip. Chọn chức năng lật bạn yêu cầu và nhấp vào đồng ý để xác minh các thay đổi.
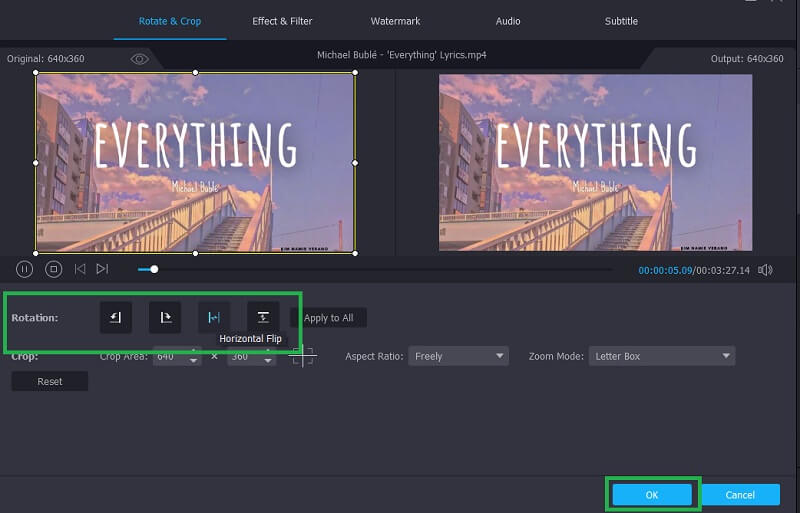
Bước 4. Lưu đầu ra video
Sau khi làm theo tất cả các bước trên, hãy tiếp tục Bộ chuyển đổi và chọn một định dạng đầu ra từ Hồ sơ phần. Cuối cùng, nhấp vào Chuyển đổi tất cả cái nút. Video sẽ xuất hiện trong thư mục sau khi quá trình chuyển đổi hoàn tất, nơi bạn có thể xem trước video.

2. VLC Media Player
Với sự trợ giúp của VLC, bạn có thể lật và xoay video cùng một lúc. Điều này có thể thực hiện được bằng cách sử dụng tính năng của công cụ có tên Transpose. Bên cạnh đó, nó cho phép bạn xoay video 90, 180 hoặc 270 độ tùy theo yêu cầu của bạn. Bạn cũng có thể làm điều đó theo cách thủ công bằng cách di chuyển công cụ hình tròn có sẵn để quay video. Với nó, bạn có thể đặt góc không xác định và điều chỉnh hướng video một cách chính xác. Bạn có thể tham khảo các bước để tìm hiểu thêm về VLC Media Player.
Bước 1. Chạy trình phát phương tiện VLC trên máy tính của bạn.
Bước 2. Nhấp chuột Phương tiện truyền thông theo dõi bởi Mở tệp và chọn video mục tiêu của bạn.
Bước 3. Sau khi tải video lên thành công, hãy chuyển đến Công cụ thực đơn. Lựa chọn Hiệu ứng và Bộ lọc sau đó đi đến Hiệu ứng video> Hình học.
Bước 4. Đánh dấu Biến đổi hộp kiểm sau đó chọn Lật ngang hoặc là Lật dọc dựa trên yêu cầu của bạn. Sau đó, nó sẽ lật video cho phù hợp.

3. iMovie
iMovie cũng là một chương trình tốt cho nhiều nhu cầu chỉnh sửa video khác nhau. Nó được thiết kế riêng cho người dùng các sản phẩm của Apple, cho phép bạn chỉnh sửa video từ máy Mac, iPhone và iPad của mình. Công cụ này đi kèm với một loạt các công cụ chỉnh sửa như quay, lật, cắt, xén, v.v. Ngoài ra còn có một số bộ lọc mà bạn có thể sử dụng để làm cho video của mình được cá nhân hóa. Công cụ này rất đơn giản để sử dụng. Kiểm tra các hướng dẫn đầy đủ dưới đây.
Bước 1. Khởi chạy iMovie trên máy tính Mac của bạn và thêm video mục tiêu của bạn vào công cụ. Đơn giản chỉ cần nhấn vào Thêm và sau đó chọn tùy chọn cho Bộ phim.
Bước 2. Tiếp theo, nhấn Phím lệnh + I. Chọn (các) video clip cần được lật và nhấn Nhập đã chọn cái nút.
Bước 3. Đi đến Mùa vụ chức năng và nhấp vào Quay nút hai lần để lật video theo chiều dọc. Để lật ngang, hãy chọn clip trong dòng thời gian, sau đó là Bộ lọc clip và hiệu ứng âm thanh cái nút. Sau đó, mở Bộ lọc clip thả xuống và chọn Lật. Nó sẽ hiển thị trong bản xem trước rằng video được lật từ trái sang phải.
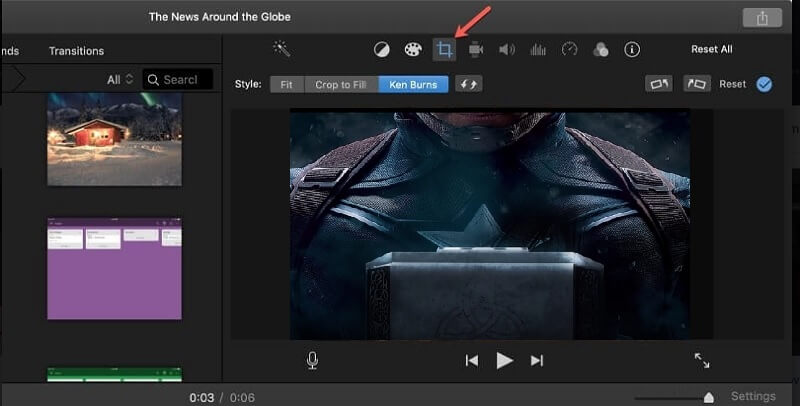
Phần 3. Câu hỏi thường gặp về Flipping Videos trong Windows Media Player
Làm cách nào để lật video trong Windows media player mà không cần tải xuống bất kỳ ứng dụng nào?
Trong trường hợp không muốn cài đặt ứng dụng để lật video, bạn có thể lựa chọn các giải pháp trực tuyến. Xin lưu ý với bạn rằng những ứng dụng dựa trên web này có những hạn chế. Hầu hết trong số họ không thể lật những đoạn video dài như phim.
Làm cách nào để lật video sang một bên trong Windows Media Player bằng các ứng dụng Windows khác nhau?
Nếu bạn đang tìm kiếm một ứng dụng Windows gốc, Windows Movie Maker có thể hữu ích. Nó có thể giúp bạn xoay video 90 độ để giúp bạn lật ngược video. Ngoài Windows Movie Maker, bạn có thể sử dụng Vidmore Video Converter mà bạn có thể sử dụng để lật video theo chiều ngang hoặc chiều dọc và cũng có khả năng xoay video.
Có thể phát video đúng hướng bằng trình phát đa phương tiện khác không?
Bất kể trình phát đa phương tiện nào, bạn sẽ sử dụng, bạn sẽ nhận được cùng một hướng video. Để khắc phục sự cố này, bạn cần một trình phát có thể lật video hoặc một công cụ chỉnh sửa có khả năng thực hiện tác vụ này.
Phần kết luận
Có những video mà bạn cần phải lật trước khi có thể xem chúng một cách thoải mái. Trong khi bạn không thể xoay hoặc lật video trong Windows Media Player, bạn vẫn có thể thưởng thức các bộ phim của mình bằng cách học cách lật video trong Windows Media Player bằng một số tùy chọn tuyệt vời được đề cập trong bài đăng này. Nếu bạn biết các giải pháp khác có thể xử lý vấn đề này, vui lòng để lại nhận xét và cho chúng tôi biết.
Chỉnh sửa video
-
lật video
-
Trình nghe nhạc của windows
-
Xoay video


