Cách tốt nhất và hiệu quả về cách tạo ảnh GIF trên thiết bị di động, máy tính để bàn và trực tuyến
Mục đích trước mắt và chính của GIF là tạo ra một cuộc trò chuyện có ý nghĩa và vui vẻ. Chưa kể bạn có thể sử dụng nó để thể hiện những cảm xúc khác nhau. Giả sử bạn đang cảm thấy buồn, tức giận hoặc hạnh phúc, GIF có thể giúp bạn thể hiện bản thân một cách rõ ràng và hiệu quả. Tuy nhiên, sẽ thú vị hơn khi tạo ảnh GIF của riêng bạn hơn là những ảnh được tạo sẵn bởi ứng dụng, phải không? Do đó, trong bài đăng này, chúng tôi sẽ tìm hiểu một số phương pháp giúp bạn có thể tạo ảnh GIF từ video hoặc tạo GIF từ đầu.

NỘI DUNG TRANG
Trước khi viết, cách chúng tôi kiểm tra phần mềm cho bài viết:
Tuyên bố miễn trừ trách nhiệm: Tất cả nội dung trên trang web của chúng tôi đều được viết bởi những người trong nhóm biên tập của chúng tôi. Trước khi viết, chúng tôi nghiên cứu sâu về chủ đề này. Sau đó, chúng tôi mất 1-2 ngày để lựa chọn và kiểm tra công cụ. Chúng tôi kiểm tra phần mềm từ yêu cầu của thiết bị và hệ thống, chức năng, trải nghiệm sử dụng, v.v. Để kiểm tra toàn diện hơn, chúng tôi cũng xem các trang web đánh giá, như G2, Trustpilot, v.v., để thu thập trải nghiệm thực tế của người dùng để tham khảo.
Phần 1. Trình tạo GIF tốt nhất cho Windows và Mac
Vidmore Video Converter là một chương trình tiện ích GIF đơn giản nhưng chuyên nghiệp cho phép bạn tạo GIF với nhiều loại chấp nhận định dạng đầu vào. Ứng dụng tạo GIF này đi kèm với giao diện dễ sử dụng cho phép bạn tạo ra những bức ảnh GIF hoàn toàn ấn tượng ngay cả đối với những người dùng không am hiểu về công nghệ. Ở đó, bạn sẽ tìm thấy các tùy chọn tùy chỉnh đa dạng như thêm văn bản, hình ảnh, bộ lọc hoặc GIF khác vào GIF; đồng thời có khả năng xử lý cả ảnh động và ảnh tĩnh. Bất kể máy tính của bạn đang chạy hệ điều hành nào, nó sẽ cho phép bạn tạo ảnh GIF mà không cần phiền phức. Ngoài ra, bạn có thể sử dụng trình tạo GIF này trực tuyến hoặc ngoại tuyến. Dưới đây là hướng dẫn chi tiết về cách sử dụng ứng dụng tuyệt vời này.
Bước 1. Cài đặt Chương trình tạo GIF
Đầu tiên, tải xuống và cài đặt ứng dụng trên máy tính của bạn. Sau khi cài đặt xong, hãy mở Hộp công cụ tab ngay lập tức để truy cập Trình tạo GIF chức năng.
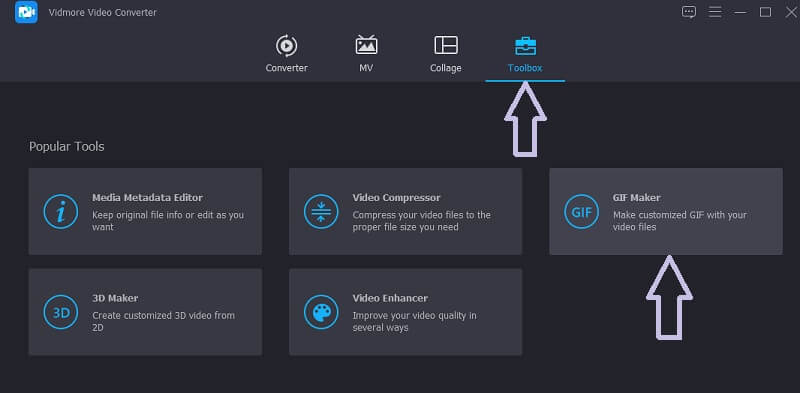
Bước 2. Tải tệp video
Tiếp theo, nhấp vào tiện ích GIF Maker và thêm tệp video mà bạn muốn tạo GIF. Nhấn vào Video sang GIF sau đó chọn video mục tiêu của bạn.
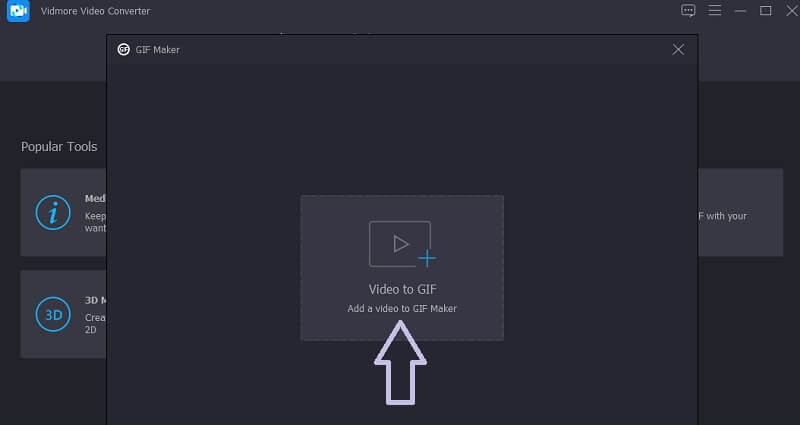
Bước 3. Cắt video clip
Để tìm hiểu cách tạo GIF từ video, bạn có thể cắt video, đặc biệt nếu video dài hơn 5 giây. Nhấn vào Cắt , đặt thời lượng bắt đầu và kết thúc của video và nhấn Tiết kiệm để các thay đổi có hiệu lực.

Bước 4. Tùy chỉnh video
Bạn cũng có thể tùy chỉnh clip và tạo ảnh GIF tuyệt vời chỉ với một vài cú nhấp chuột đơn giản. Để làm như vậy, hãy nhấp vào Biên tập và bạn sẽ thấy các tùy chọn tùy chỉnh khác nhau. Từ đây, bạn có thể cắt một phần video, xoay, thêm hình mờ hoặc bộ lọc. Đánh đồng ý để lưu các thay đổi.

Bước 5. Lưu video dưới dạng GIF
Trước khi chuyển đổi GIF thành video, bạn có thể nhấn vào Xem trước để kiểm tra xem nó diễn ra như thế nào sau quá trình. Khi hài lòng với kết quả, chỉ cần nhấn Tạo GIF cái nút. Sau đó, bạn có thể xem ngay thành phẩm và mở nó ra dưới dạng GIF.
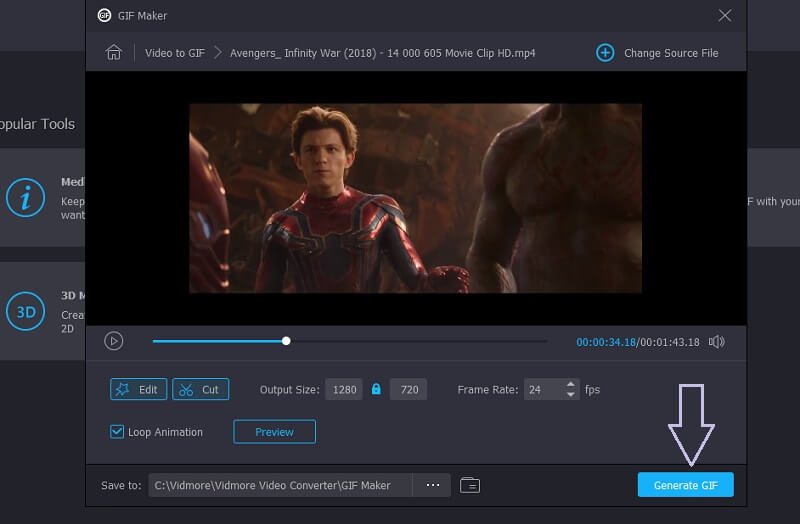
Phần 2. Cách tạo ảnh GIF trên iPhone và Android
Có những trường hợp bạn cần tạo ảnh GIF ngay từ điện thoại thông minh của mình. Bằng cách này, bạn không cần phải mở máy tính xách tay hoặc máy tính vì bạn có thể thực hiện thao tác tương tự trong tầm tay. Như đã nói, ở đây chúng tôi sẽ hướng dẫn bạn cách tạo ảnh GIF trên các thiết bị iPhone và Android.
Tạo ảnh GIF trên iPhone
Một trong những ứng dụng nổi tiếng trong lĩnh vực ảnh GIF là Giphy. Bạn có thể sử dụng nó trên cả thiết bị Android và iOS. Với nó, bạn có thể truy cập và tìm kiếm ảnh GIF. Bạn cũng có thể gửi chúng trực tiếp vào tin nhắn văn bản của mình. Hơn nữa, đây cũng là một trình tạo GIF văn bản tuyệt vời với sự hỗ trợ cho nhiều kiểu phông chữ khác nhau. Dưới đây là hướng dẫn hướng dẫn giúp bạn tạo ảnh GIF từ video.
Bước 1. Trước hết, hãy mở App Store trên iPhone hoặc iPad của bạn và cài đặt Giphy.
Bước 2. Khởi chạy ứng dụng di động và nhấn vào Tạo nên ở góc trên cùng bên phải của màn hình. Chọn Bộ sưu tập ở góc dưới cùng bên trái và cho phép quyền truy cập vào ảnh của bạn.
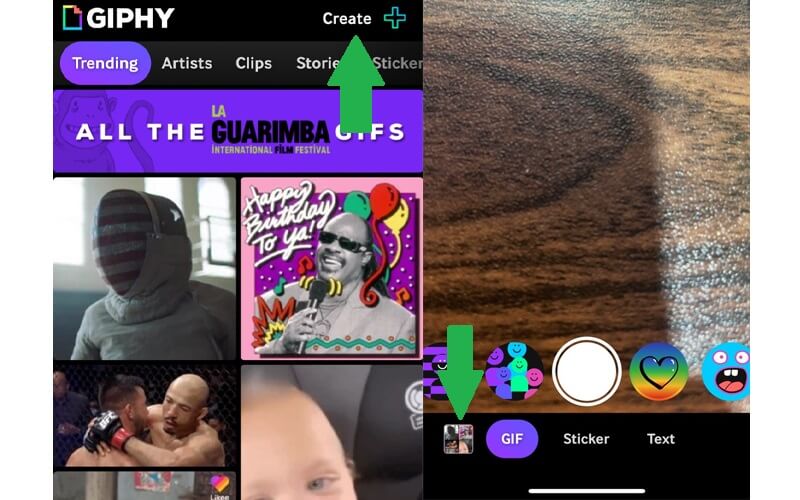
Bước 3. Tiếp theo, chọn video mà bạn muốn lưu dưới dạng GIF và nhấp vào Tiếp tục để chuyển sang giao diện chỉnh sửa.
Bước 4. Bạn có thể tận dụng chức năng tạo phụ đề GIF của nó bằng cách nhấn vào các ký tự trong bảng chữ cái từ thanh công cụ. Bên cạnh đó, bạn cũng có thể thay đổi phát lại video, thêm hình dán động, v.v.
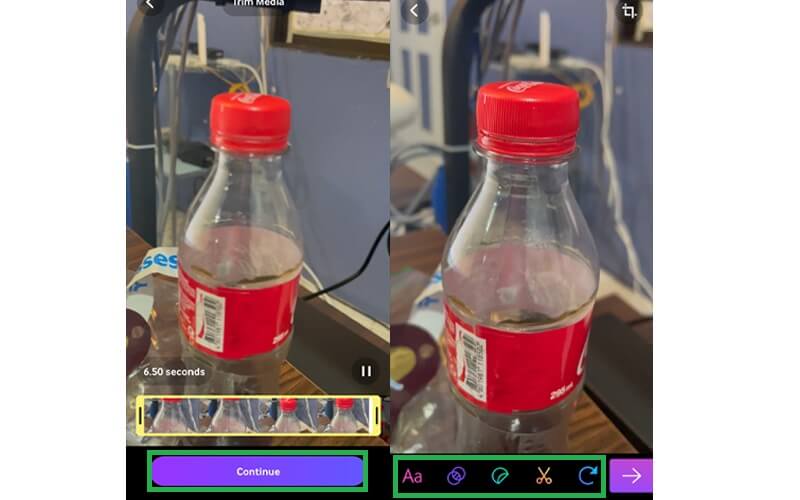
Bước 5. Sau đó, hãy nhấn vào biểu tượng mũi tên ở góc dưới cùng bên phải, tiếp theo là Chia sẻ GIF cái nút. Cuối cùng, nhấn Lưu GIF và nó sẽ được lưu trữ vào tài khoản Giphy của bạn.
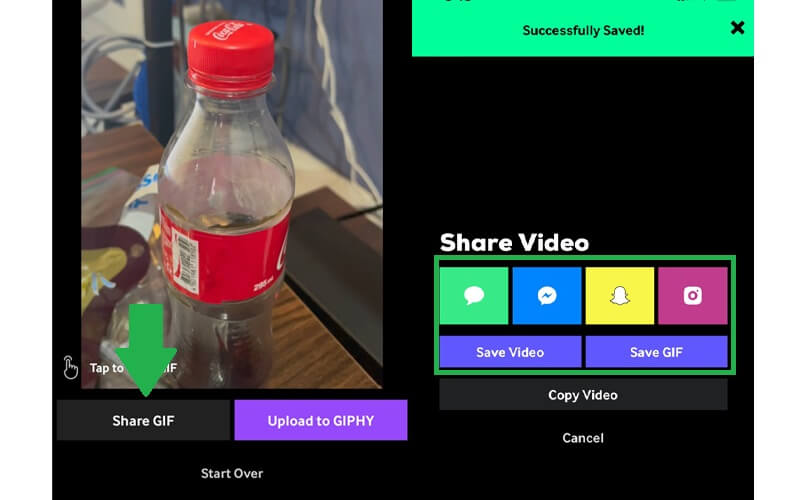
Tạo ảnh GIF trên Android
Việc tìm kiếm một trình tạo GIF hoặc meme là một công việc khó khăn vì có rất nhiều ứng dụng có sẵn mà bạn có thể cài đặt và sử dụng thoải mái. Đối với người dùng Android, bạn có thể sử dụng GIF Studio. Để biết cách sử dụng chương trình này, bạn có thể tham khảo các bước dưới đây.
Bước 1. Mở Play Store hoặc Huawei AppGallery trên thiết bị di động của bạn và tìm kiếm GIF Studio. Chạy ứng dụng sau đó.
Bước 2. Đảm bảo bật mọi quyền mà ứng dụng đang yêu cầu. Làm điều này sẽ cho phép công cụ truy cập các tệp phương tiện của bạn bao gồm hình ảnh và video từ thư viện của bạn.
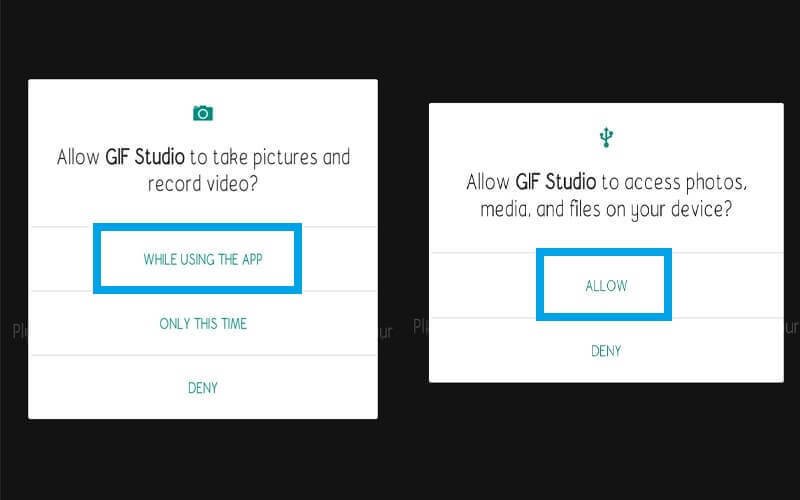
Bước 3. Để đánh giá đầy đủ trình tạo GIF động này, bạn có thể truy cập tất cả các tính năng được cung cấp của nó từ menu. Chỉ cần chạm vào ba thanh bên ở góc trên bên trái của màn hình và chọn Video sang GIF Lựa chọn.
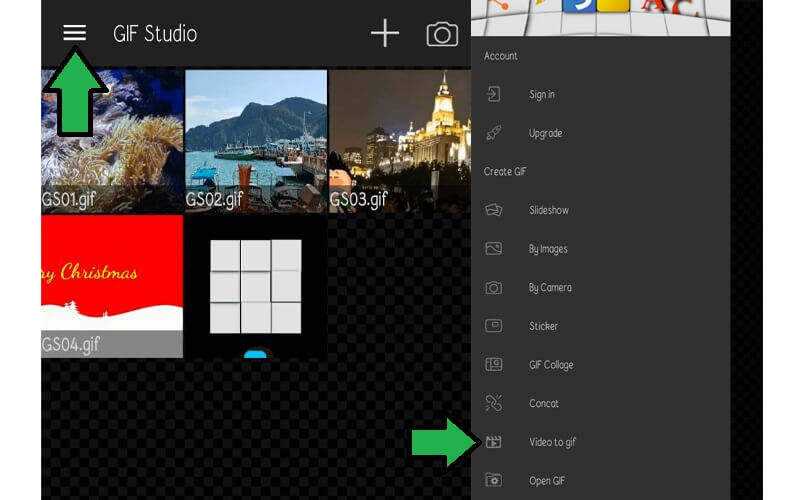
Bước 4. Chọn video mục tiêu của bạn từ các clip có sẵn trên thiết bị của bạn và nhấn LỰA CHỌN ở góc trên bên phải của màn hình.
Bước 5. Bây giờ hãy đặt FPS phù hợp với sở thích của bạn. Sau đó, hãy nhấn vào Kiểm tra biểu tượng để phản ánh những thay đổi. Ngay lập tức, quá trình phát lại video sẽ sẵn sàng để được xem lại.
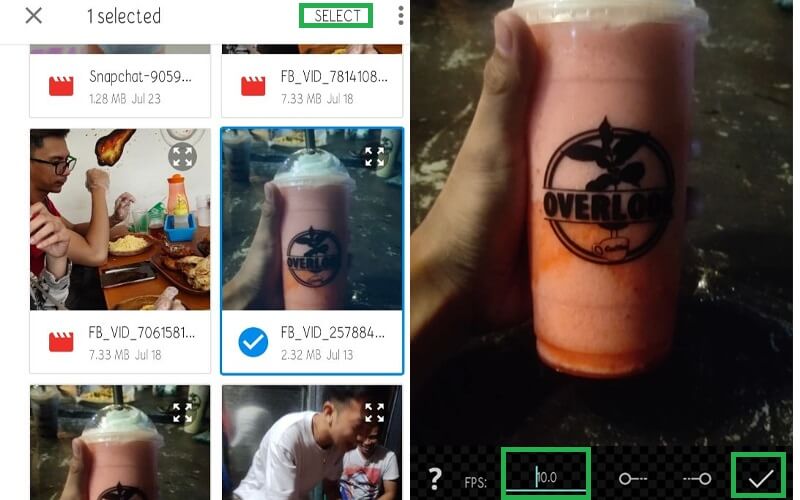
Phần 3. Cách tạo ảnh GIF trong Photoshop
Bạn đã bao giờ tự hỏi làm thế nào để tạo ảnh GIF trong Photoshop chưa? Thực ra, nhiệm vụ này không quá khó như nó vẫn tưởng. Cho dù một loạt ảnh hoặc video có thể được chuyển thành GIF bằng Photoshop. Hơn nữa, chỉ với một vài cú nhấp chuột đơn giản, ngay cả người dùng không có kinh nghiệm trước đó cũng có thể làm được điều này. Mặt khác, đây là danh sách các bước bạn nên làm theo.
Bước 1. Mở ứng dụng Photoshop trên máy tính của bạn và khởi chạy menu cho Tập tin. Từ menu Tệp, hãy chọn Nhập khẩu Lựa chọn.
Bước 2. Trỏ con trỏ của bạn vào Khung video thành các lớp từ menu thả xuống. Khi thư mục mở ra, hãy chọn video bạn muốn và tải nó vào chương trình.

Bước 3. Sử dụng tùy chọn cắt để chọn dải video mà bạn cần chuyển đổi thành GIF. Sau đó nhấp vào đồng ý để thực hiện một số điều chỉnh đối với video.
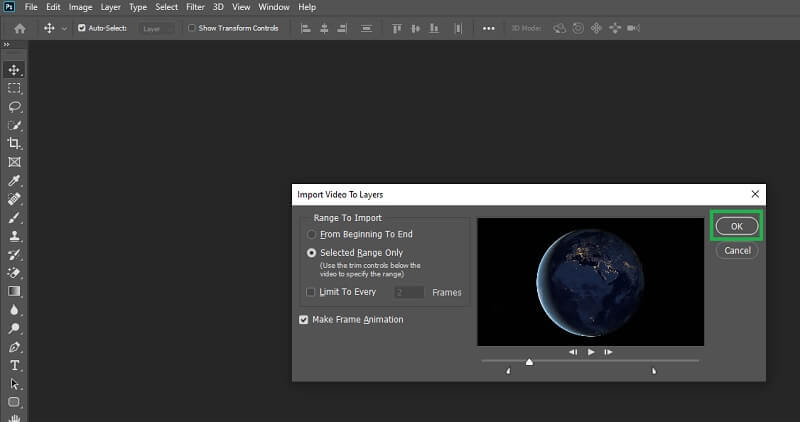
Bước 4. Truy cập bảng điều khiển Cửa sổ để xem GIF trông như thế nào. Để làm điều này, hãy truy cập Cửa sổ - Dòng thời gian. Một dòng thời gian dài theo chiều ngang của các khung sẽ xuất hiện ở phần dưới cùng của giao diện.
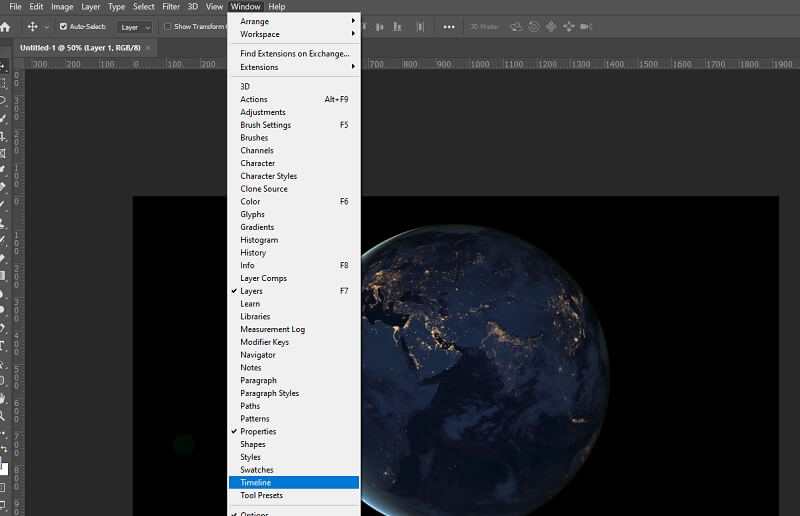
Bước 5. Từ thanh công cụ bên dưới, bạn có một tập hợp các tùy chọn nơi bạn có thể xóa khung, đặt tùy chọn vòng lặp hoặc sao chép khung theo ý muốn.
Bước 6. Sau khi chỉnh sửa xong tệp GIF, hãy lưu tệp GIF bằng cách đi tới Tệp - Xuất - Lưu cho Web (Kế thừa) như trong hình minh họa.
Bước 7. Trong hộp thoại bật lên, bạn có thể tối ưu hóa GIF hơn nữa. Ở đó bạn sẽ tìm thấy các tùy chọn để giảm số lượng màu và hòa sắc. Cuối cùng, nhấp vào Tiết kiệm ở phần dưới cùng của bảng điều khiển, sau đó đặt đường dẫn tệp nơi bạn muốn lưu kết quả đầu ra.
Phần 4. Cách tạo GIF bằng Trình tạo GIF miễn phí
1. Vidmore Free Online Video Converter
Vidmore Free Online Video Converter là một công cụ thiết thực để tạo ảnh GIF chất lượng. Chương trình cũng có thể chuyển đổi bất kỳ loại video nào thành GIF ngay lập tức. Tất cả các quá trình diễn ra trên trình duyệt web, do đó bạn không cần phải lo lắng về việc cài đặt một chương trình. Trên hết, bất kỳ ai cũng có thể sử dụng ứng dụng tạo GIF động này mà không cần đăng ký tài khoản.
Các tính năng chính:
1. Điều chỉnh khung hình trên giây.
2. Không cần đăng ký.
3. Không giới hạn kích thước tệp.
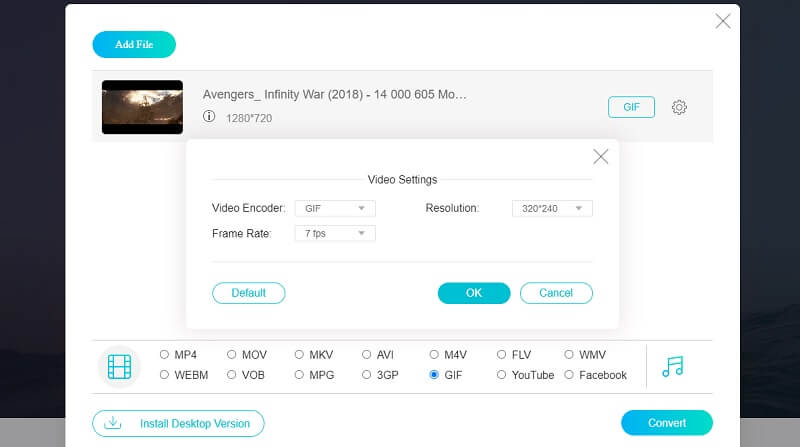
2. Trực tuyến-Chuyển đổi
Một chương trình khác có thể giúp bạn tạo GIF từ video hoặc hình ảnh. Nó hỗ trợ MKV, WMV, MP4, AVI, và những thứ tương tự. Bên cạnh đó, nó cho phép người dùng thiết lập một số tùy chọn để nâng cao nội dung đồ họa. Bạn có thể điều chỉnh màu thành xám, đơn sắc hoặc phủ định. Chỉ cần lưu ý rằng tốc độ tải lên có thể khác nhau tùy thuộc vào độ dài của video.
Các tính năng chính:
1. Nhập tệp từ đám mây.
2. Nén tệp GIF.
3. Lưu cài đặt tối ưu hóa hiện tại.
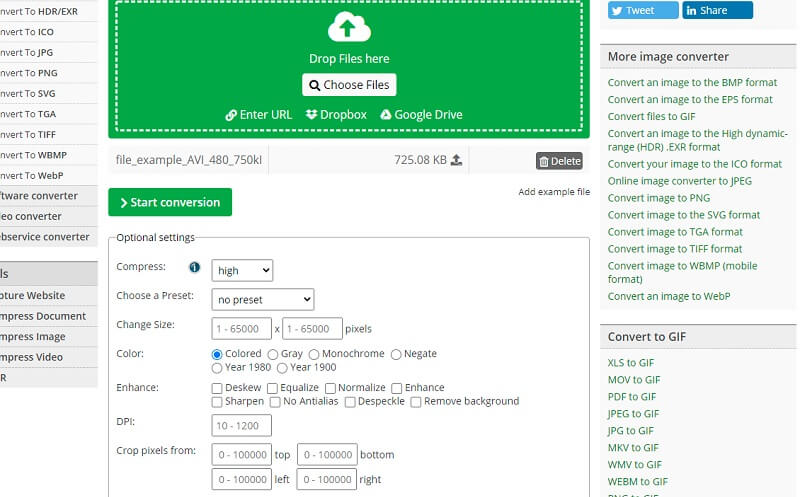
3. Ezgif
Ezgif là một chương trình linh hoạt và hoàn toàn miễn phí mà bạn có thể sử dụng để xử lý ảnh GIF. Với nó, bạn có thể tạo hiệu ứng phát lại vui nhộn bằng chức năng đảo ngược. Hơn hết, công cụ này có khả năng biến một video trong suốt thành GIF trong suốt. Vì vậy, nó được coi là trình tạo GIF trong suốt tốt nhất và miễn phí.
Các tính năng chính:
1. Có thể tải lên các tập tin media từ điện thoại thông minh hoặc máy tính.
2. Hỗ trợ các định dạng bao gồm MP4, AVI, WEBM, MPEG, v.v.
3. Nhận thời gian bắt đầu và kết thúc chính xác bằng cách sử dụng Sử dụng vị trí hiện tại đặc tính.
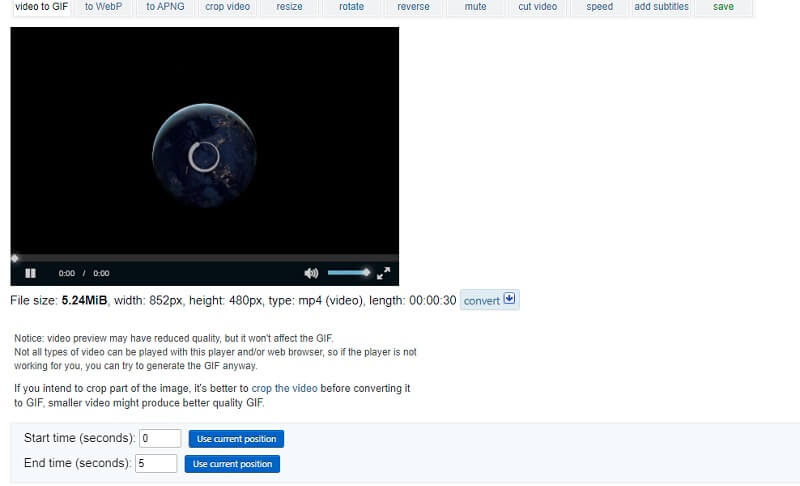
4. Video tới GIFs.com
Bạn cũng có thể tạo ảnh động vui nhộn với sự trợ giúp của Video to GIFs.com. Khi sử dụng nó trên các trình duyệt chính, công cụ hoạt động tốt mà không có bất kỳ vấn đề khó chịu hoặc đáng chú ý nào. Ngoài ra, giao diện đơn giản và không có thiết lập phức tạp để hoàn thành tác vụ.
Các tính năng chính:
1. Tải xuống GIF mà không cần đăng ký.
2. Không có bất kỳ cấu hình phức tạp.
3. Chạy mượt mà trên mọi trình duyệt web.
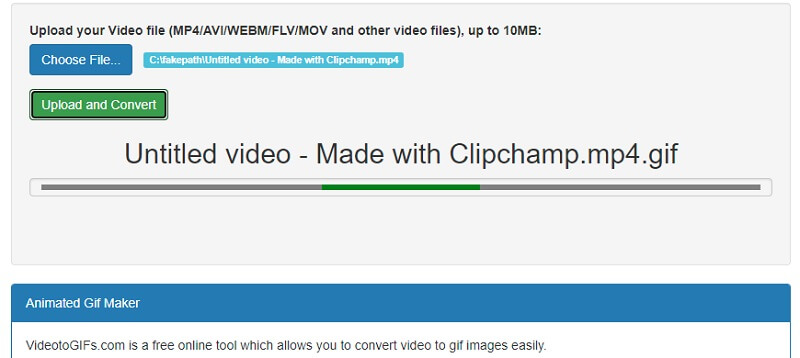
5. Zamzar
Nếu mục tiêu của bạn chỉ là chuyển đổi video, clip hoặc cảnh quay trực tuyến, Zamzar là nhà sản xuất meme GIF phù hợp cho bạn. Công cụ này có các bước đơn giản để chuyển đổi video thành GIF. Hiệu quả-khôn ngoan, công cụ có thể chuyển đổi bất kỳ video nào thành GIF với số lượng xuất không giới hạn. Ngoài ra, nó cho phép bạn xử lý ảnh GIF bằng cách sử dụng liên kết đến video để làm cho nó phù hợp làm trình tạo GIF YouTube.
Các tính năng chính:
1. Giao diện kéo và thả.
2. Nén tệp GIF.
3. Gửi email thông báo khi quá trình chuyển đổi hoàn tất.

Phần 5. Câu hỏi thường gặp về GIF Maker
Làm thế nào để tạo GIF cho Instagram?
Có những ứng dụng có thể giúp bạn tạo ảnh GIF đi kèm với định hướng video hoặc định hướng đặt trước cho các trang mạng xã hội khác nhau như Instagram. Một trong những công cụ được đề cập ở trên có tính năng này là Vidmore Video Converter.
Làm thế nào để tạo GIF cho hình nền của bạn?
Nếu bạn muốn đặt GIF làm hình nền trên điện thoại thông minh của mình, bạn có thể sử dụng một trong các ứng dụng GIF dành cho thiết bị di động nêu trên để tạo và lưu GIF. Sau đó, đặt chúng làm hình nền cho màn hình chính của bạn, màn hình này sẽ xuất hiện dưới dạng hình nền động thay vì hình ảnh tĩnh hoặc tĩnh.
Làm thế nào để tạo một GIF động?
Có hai phương pháp để tạo GIF động. Cách phổ biến nhất là ghép một loạt ảnh để tạo thành một GIF động. Mặt khác, bạn có thể tạo GIF động bằng cách chuyển đổi video thành GIF tương tự như các quy trình được nêu ở trên.
Phần kết luận
Đó chỉ là một số đơn giản nhưng hiệu quả Người tạo ảnh GIF mà bạn có thể sử dụng. Nếu bạn cảm thấy thoải mái khi sử dụng điện thoại thông minh để thực hiện công việc hàng ngày, thì tốt hơn hết là các chương trình di động. Tương tự đối với các chương trình trực tuyến và máy tính để bàn. Tuy nhiên, bạn luôn có thể khám phá từng phương pháp sẽ hữu ích cho nhu cầu trong tương lai.
Video & GIF
-
Chỉnh sửa GIF
-
Tạo trình chiếu
-
Chuyển đổi video


