Cách phát tệp video MKV trong Windows Media Player một cách mượt mà
Bạn có thể phát các tệp MKV trong Windows Media Player trên Windows 10/8/7 hoặc phiên bản cũ hơn? Câu trả lời là không. Lý do tệp MKV không phát trong Windows Media Player là vì trình phát tích hợp không hỗ trợ mở vùng chứa MKV. Bản thân MKV hoạt động một vùng chứa phương tiện để lưu trữ video, âm thanh, phụ đề, v.v. Vì vậy, nó cần nhiều loại codec để mở mỗi bản nhạc. Hướng dẫn này sẽ chỉ cho bạn ba cách để xem video MKV của bạn trên PC.
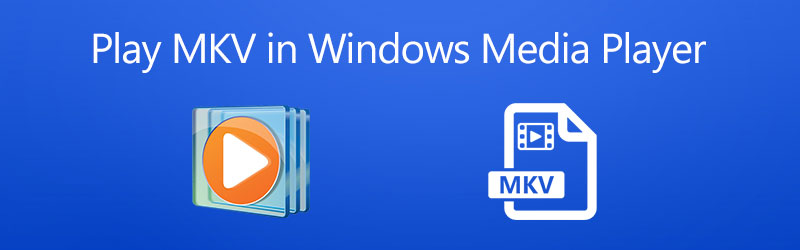
NỘI DUNG TRANG
Phần 1: Sử dụng một giải pháp thay thế cho Windows Media Player để mở MKV
Giải pháp đầu tiên và dễ nhất để phát tệp MKV trong Windows Media Player là tìm một giải pháp thay thế. Thành thật mà nói, WMP không phải là cách tốt nhất để thưởng thức các bộ phim không mất dữ liệu được lưu trong MKV. Vidmore Player, mặt khác, có thể mang lại trải nghiệm xem tốt nhất.
Các tính năng chính của trình phát MKV tốt nhất
- Hỗ trợ nhiều định dạng video bao gồm MKV.
- Tối ưu hóa chất lượng video và âm thanh khi phát các tệp MKV.
- Toàn quyền kiểm soát phát lại video, chẳng hạn như màn hình, âm lượng, màu sắc, v.v.
Cách chơi MKV mà không cần Windows Media Player
Bước 1: Mở MKV
Khởi chạy giải pháp thay thế tốt nhất cho Windows Media Player để phát MKV sau khi bạn cài đặt nó trên PC của mình. Có một phiên bản khác dành cho Mac. Có hai cách để mở tệp video MKV. Bấm vào Mở tệp trong giao diện chính để kích hoạt hộp thoại tệp mở, tìm tệp MKV đích và nhấp vào Mở cái nút. Ngoài ra, hãy chuyển đến menu Tệp và mở tệp video của bạn.

Bước 2: Điều khiển phát lại MKV
Miễn là video đang tải, video sẽ bắt đầu phát trong giao diện chính. Ở dưới cùng, bạn có thể tìm thấy một số nút để điều khiển phát lại nhanh chóng, chẳng hạn như tua đi nhanh, tạm dừng, tua lại, v.v. Tại thời điểm quan trọng, hãy nhấp vào Máy ảnh biểu tượng để chụp nhanh. Nếu bạn muốn điều chỉnh cạnh màn hình, màu hình ảnh, cân bằng âm thanh, v.v., hãy chuyển đến thanh menu trên cùng.

Phần 2: Chơi MKV trong Windows Media Player với Codec bổ sung
Nếu bạn không thích cài đặt phần mềm của bên thứ ba trên máy tính của mình, bạn có thể thử một cách khác để phát MKV trong Windows Media Player. Như đã đề cập trước đây, WMP không thể giải mã MKV nguyên bản do thiếu codec. Do đó, bạn cần phải tải xuống codec MKV cho Windows Media Player, và sau đó WMP sẽ phát các tệp MKV của bạn một cách bình thường.
Bước 1: Mở cửa sổ Explorer và tìm tệp MKV để phát trong Windows Media Player. Nhấp chuột phải vào video, chọn Mở vớivà chọn Trình nghe nhạc của windows. Nếu WMP là trình phát video mặc định của bạn, hãy nhấp đúp vào tệp MKV.
Bước 2: Thay vì phát video của bạn, WMP sẽ bật lên một hộp thoại cho biết Trình phát có thể không hỗ trợ loại tệp hoặc có thể không hỗ trợ codec được sử dụng để nén tệp. Đánh vào trang web trợ giúp cái nút.
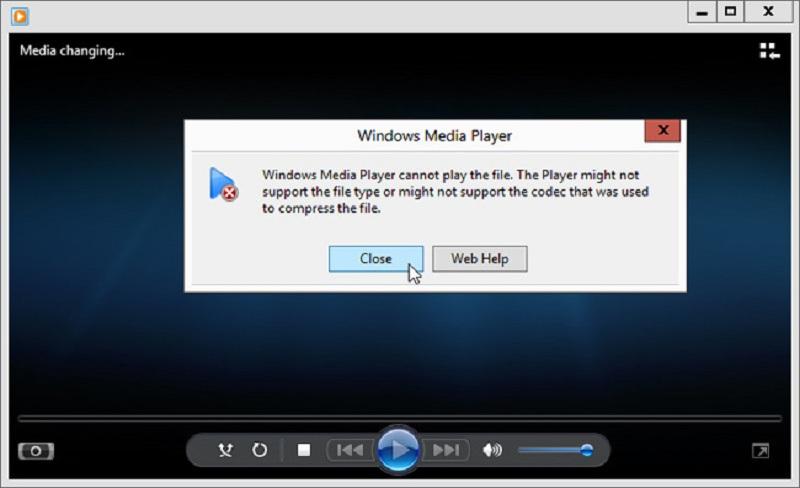
Bước 3: Sau đó, bạn sẽ nhận được một liên kết codec. Bấm và mở nó, sau đó sao chép và dán liên kết bên trong thanh tìm kiếm. Tiếp theo, gói codec sẽ được mở. Nhấp chuột chạy và làm theo hướng dẫn để cài đặt codec. Sau đó, bạn có thể phát MKV trong Windows Media Player.
Ghi chú: Gói codec thường cung cấp một số phiên bản cho các hệ thống khác nhau, chẳng hạn như 34-bit và 64-bit, bạn phải cài đặt phiên bản phù hợp dựa trên máy của mình. Chúng tôi khuyên bạn không nên tìm codec trong công cụ tìm kiếm, công cụ này có thể chứa vi-rút hoặc phần mềm độc hại.
Phần 3: Chuyển đổi MKV để chơi trong Windows Media Player
Một cách khác để chạy MKV trong Windows Media Player trên Windows 10 trở xuống là chuyển đổi tệp video của bạn sang WMV và các định dạng tương thích khác. Vidmore Video Converter có thể đáp ứng nhu cầu của bạn.
Các tính năng cơ bản của Bộ chuyển đổi MKV tốt nhất
- Chuyển đổi MKV sang Windows Media Player nhanh chóng.
- Xử lý hàng loạt nhiều tệp MKV cùng một lúc.
- Bảo vệ chất lượng video trong khi chuyển đổi.
Cách chuyển đổi MKV sang Windows Media Player
Bước 1: Nhập tệp MKV
Chạy trình chuyển đổi MKV tốt nhất sau khi bạn cài đặt nó trên máy tính của mình. Kéo và thả các tệp MKV mà bạn muốn phát trong Windows Media Player vào giao diện chính. Hoặc nhấp vào Thêm các tập tin và nhập các tệp video của bạn.

Bước 2: Đặt định dạng đầu ra
Nhấn nút định dạng trên tiêu đề đầu tiên để mở bảng định dạng và chọn định dạng đầu ra video thích hợp. Đối với Windows Media Player, chúng tôi chọn WMV và chọn một giá trị đặt trước. Đặt định dạng đầu ra cho các tiêu đề khác.

Bước 3: Chuyển đổi MKV sang WMP
Nhấn vào đi xuống biểu tượng trong Lưu vào và chọn một thư mục cụ thể. Cuối cùng, nhấp vào Chuyển đổi tất cả cái nút. Khi hoàn tất, bạn có thể chơi MKV trong Windows Media Player một cách mượt mà.

Phần 4: Câu hỏi thường gặp về cách mở MKV trong Windows Media Player
Windows Media Player có thể chuyển đổi MKV sang MOV không?
Không, WMP là một trình phát đa phương tiện và không có khả năng chuyển đổi video. Thêm vào đó, nó không thể mở MKV. Đến chuyển đổi các tệp MKV của bạn sang MOV, bạn sẽ cần một chương trình chuyển đổi video chuyên nghiệp, chẳng hạn như Vidmore Video Converter.
Windows 10 có thể phát tệp MKV không?
Nếu bạn có trình phát video trên Windows 10 hỗ trợ codec MKV, tất nhiên bạn có thể phát các tệp video không mất dữ liệu. Tuy nhiên, Windows Media Player 12 tích hợp không thể phát các tệp MKV.
Làm cách nào để mở tệp video trong Windows Media Player?
Windows Media Player có thể phát hiện các tệp video được hỗ trợ trên ổ cứng của bạn. Vì vậy, mở WMP, đi tới Video và nhấp vào video để mở. Ngoài ra, bạn có thể nhấp chuột phải vào tệp video trong cửa sổ Explorer, chọn Mở với và Windows Media Player để mở nó.
Phần kết luận
Hướng dẫn này cho bạn biết ba phương pháp để phát MKV trong Windows Media Player trên Windows 10/8/7. Nếu bạn chỉ mở một tệp MKV trong WMP, bạn sẽ không nhận được gì ngoài một thông báo lỗi. Đó là vì trình phát đa phương tiện được cài đặt sẵn chỉ hoạt động trên các định dạng video hạn chế. Mặt khác, Vidmore Player bao gồm một gói codec khổng lồ và có thể truy cập tất cả các tệp MKV. Thêm câu hỏi? Vui lòng để lại lời nhắn bên dưới.
Mẹo MKV
-
Phát lại MKV
-
Trình nghe nhạc của windows
-
Chỉnh sửa MKV


